如何在 iPhone 上扫描二维码
- 王林转载
- 2023-05-04 11:46:0612135浏览
先决条件:在您的 iPhone 上启用二维码扫描
默认情况下,所有运行 iOS 11 的 iPhone 都启用了扫描 QR 码的功能。因此,您需要确保您的 iPhone 已更新到最新的可用版本,至少 iOS 11 才能能够原生扫描 QR 码。
在继续执行以下任何方法之前,您必须确保在 iPhone 上启用了该功能。您可以通过打开“设置”应用并点击“相机”部分在 iPhone 上启用 QR 码扫描。
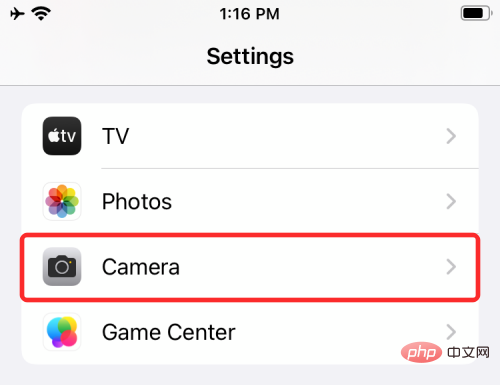
在下一个屏幕上,启用“扫描 QR 码”切换。
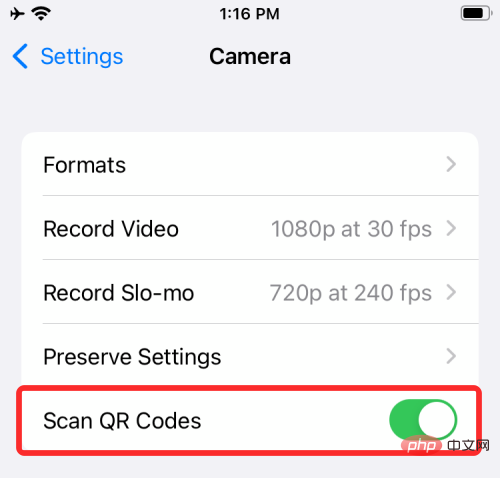
这应该会打开该功能,以便您可以使用以下任何方法扫描并从 QR 码中提取信息。
如何在 iPhone 上扫描二维码
您可以通过多种方式使用 iPhone 扫描 QR 码。在本节中,我们将使用 iOS 上本机安装的应用程序以及您可能经常与 iPhone 一起使用的第三方应用程序来解释其中的一些应用程序。
方法 #1:在 iOS 上使用相机应用程序
在 iOS 上扫描 QR 码的最简单方法是使用内置的相机应用程序,您通常使用该应用程序在 iPhone 上拍摄照片。在继续使用该应用程序扫描 QR 码之前,请确保 QR 码对相机的取景器可见。如果您将 QR 码图像保存到手机的库中,此方法将不起作用。如果您有 QR 码的数字副本,请将其传输到其他设备(例如计算机或手机),然后在该设备上打开图像以使用 iPhone 进行扫描。
当您要扫描的 QR 码出现在您面前时,打开iPhone 上的“相机”应用程序。

相机应用程序加载后,将镜头对准您需要扫描的二维码。这样做时,请确保整个 QR 码在相机的取景器内可见。
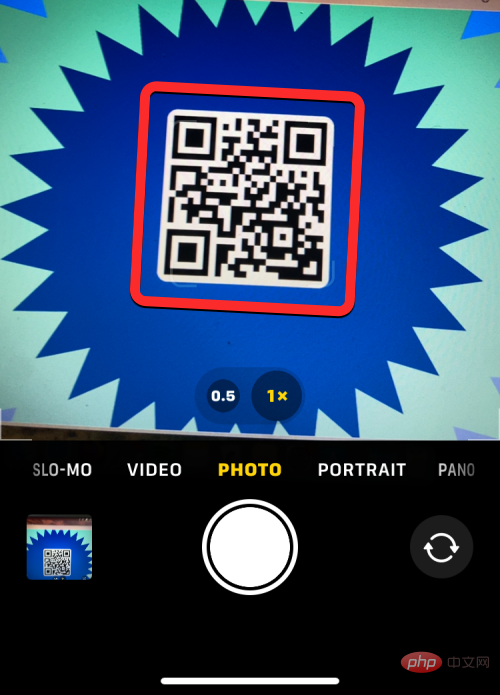
相机应用程序现在将在 QR 码中查找任何数据,当它找到时,您会在取景器上代码下方的黄色框中看到一个片段。您可以点击此代码段以查看更多信息。在这种情况下,二维码会在片段内显示一个链接。
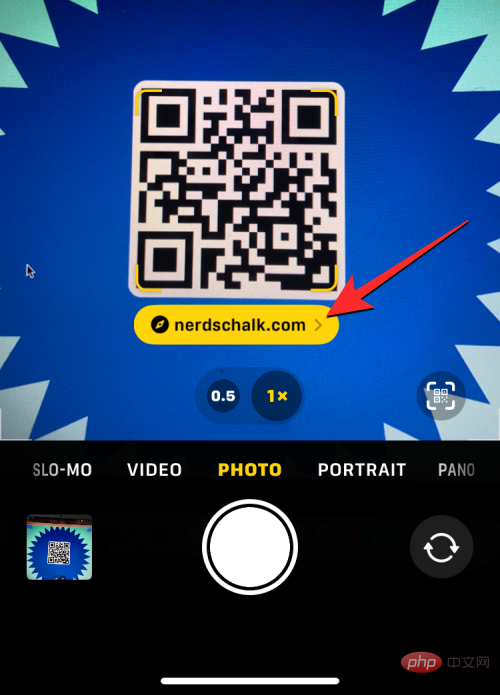
点击此代码段将加载链接到 Safari 应用程序内的二维码的网页。
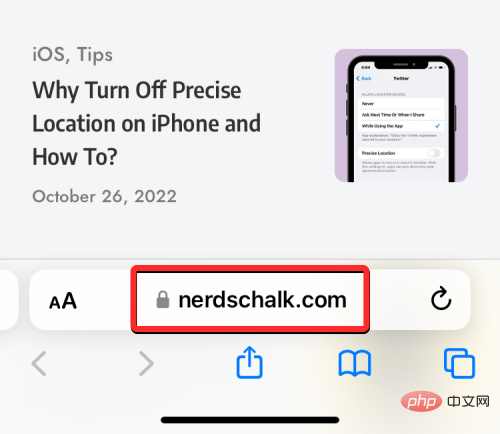
由于相机应用程序是我们经常使用的应用程序,因此这是在 iPhone 上扫描二维码的最简单方法。
方法#2:使用控制中心
iOS 上还有一个内置的专用二维码扫描仪,可以从控制中心访问。但是,要使用此功能,您需要将 Code Scanner 快捷方式添加到控制中心。如果您还没有,您可以通过首先打开“设置”应用来添加代码扫描器快捷方式。
在设置中,点击“控制中心”。
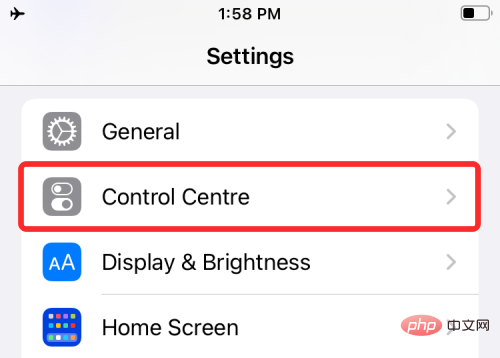
检查您是否可以在下一个屏幕上的“包含的控件”下看到代码扫描器快捷方式。如果没有,请向下滚动,您应该会在“更多控件”下找到代码扫描器快捷方式。找到它后,点击代码扫描器图标左侧的“+”图标。
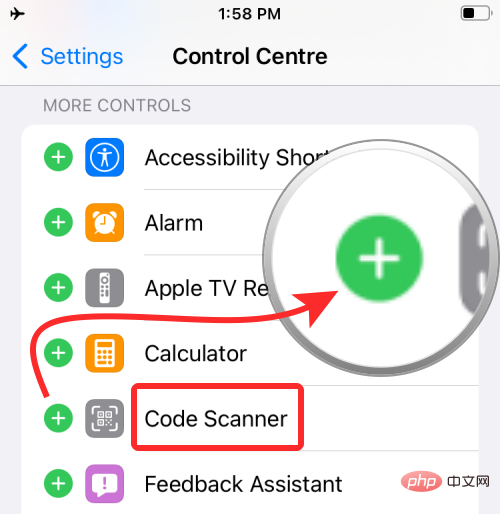
当您这样做时,代码扫描器快捷方式将移动到“包含的控件”部分。
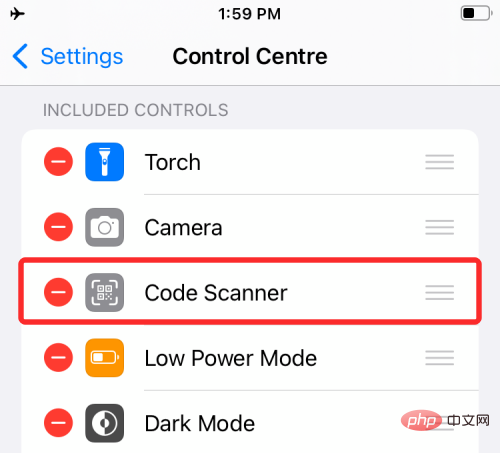
您现在已准备好在 iOS 中使用此快捷方式来扫描 QR 码。
注意:启用一次代码扫描器快捷方式后,您无需执行上述步骤。
为此,请按照以下步骤在 iPhone 上启动控制中心:
- 在没有主页按钮的 iPhone 上:从屏幕右上角向下滑动。
- 在带有主页按钮的 iPhone 上:从任何屏幕的底部边缘向上滑动。
当控制中心出现时,您应该会在此屏幕内看到代码扫描器快捷方式(类似于 QR 码的按钮)。点击此快捷方式。
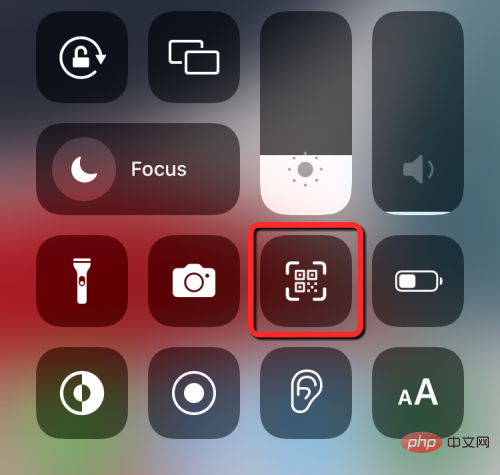
在下一个屏幕上,您将在底部看到一个方框和一个手电筒图标。要从代码中获取所有信息,请将您的相机对准 QR 码并确保它保持在方框的限制范围内。
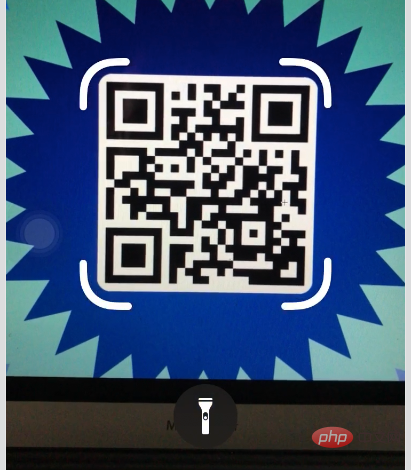
代码扫描仪现在将扫描您的取景器并在找到代码时自行检测代码。Code Scanner 快捷方式将直接打开与您扫描的 QR 码相关的操作。

例如,将 QR 码扫描到 URL 将在 Safari 中自动打开网页。这样,当您发现 QR 码时,您无需采取行动或决定如何处理。
方法#3:使用钱包应用程序
除了上述两种方法外,iPhone 还提供使用 Wallet 应用程序扫描二维码的功能。Apple 允许您通过 Wallet 应用程序以“通行证”的形式存储各种信息。这些通行证可能包括您的信用卡、借记卡或预付卡信息、购物卡、航班登机牌、电影票、奖励、学生证、优惠券和任何其他数字信息。
尽管其中一些“通行证”是二维码,但钱包应用程序将无法从任何二维码中提取信息;因此,在 iPhone 上扫描二维码时,请将此选项作为最后的手段。
要使用此方法扫描 QR 码,请在 iOS 上打开 Wallet 应用程序。

现在点击“获取”按钮。
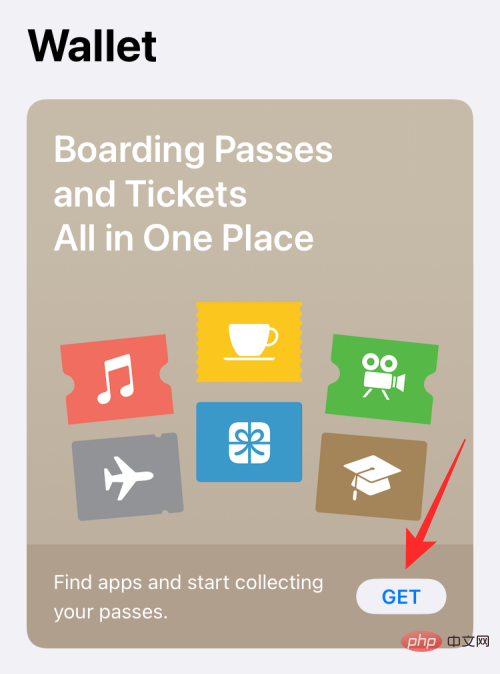
这将从屏幕底部弹出一个菜单。在这里,选择“扫描代码”选项。
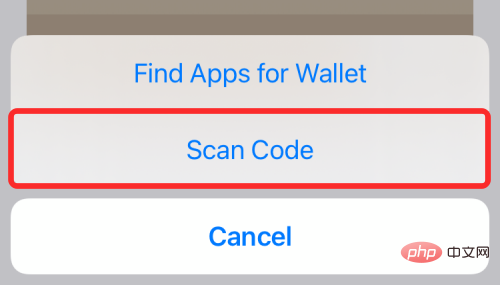
Wallet 应用程序将在您的 iPhone 上加载相机,您可以从取景器中扫描代码并添加可以保存到 Wallet 应用程序的通行证。
方法 #4:在 iOS 上使用照片应用程序
如果您希望稍后从 QR 码访问信息,您可以先拍摄二维码的图片,然后再扫描。如果您赶时间并且没有时间访问和保存嵌入在 QR 码中的信息,这会很有帮助。为此,请在 iPhone 上打开相机应用程序。

在相机内部,将 iPhone 的主相机对准要扫描的二维码,然后点击底部 的快门按钮以拍摄照片。
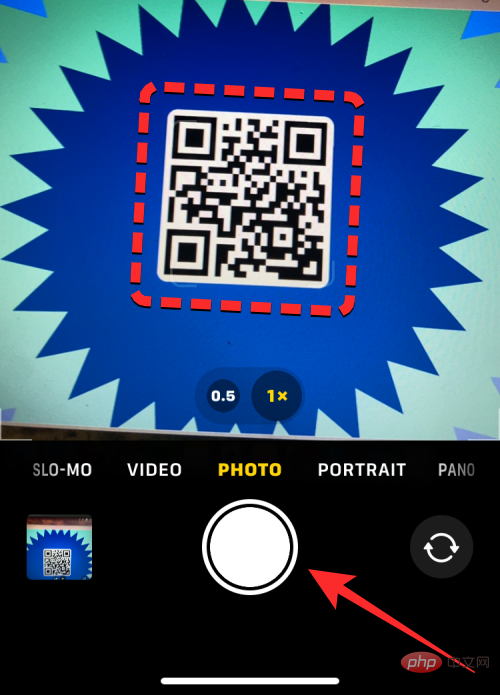
现在将捕获图像并将其保存在您的相机胶卷中。当您希望扫描此代码时,请打开 iPhone 上的照片应用程序。
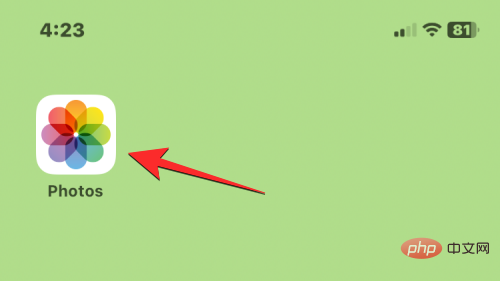
在照片中,点击您扫描 QR 码的图片。
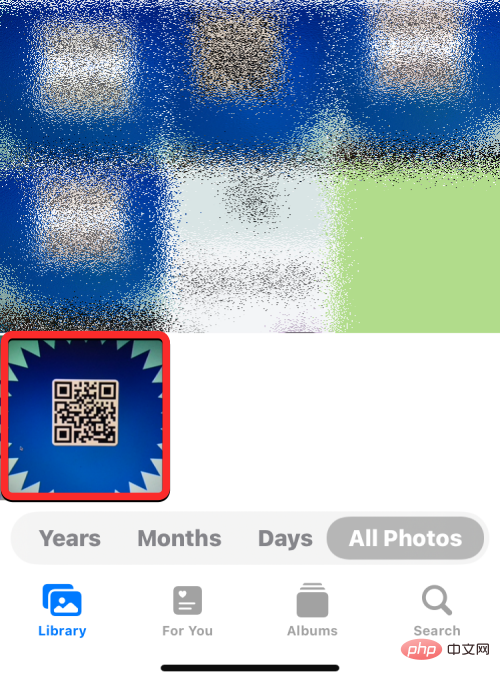
当图像全屏打开时,点击扫描图标(用方括号和水平线标记的图标)。 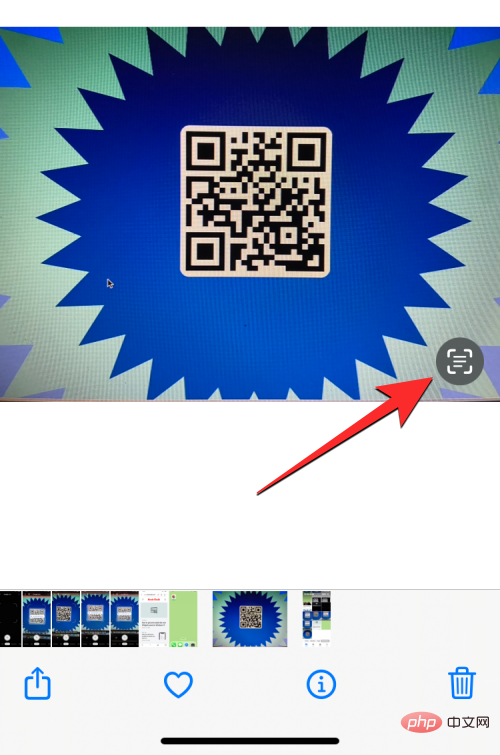
此扫描图标现在将以蓝色背景突出显示。现在,点击在捕获的图像中可见 的QR 码。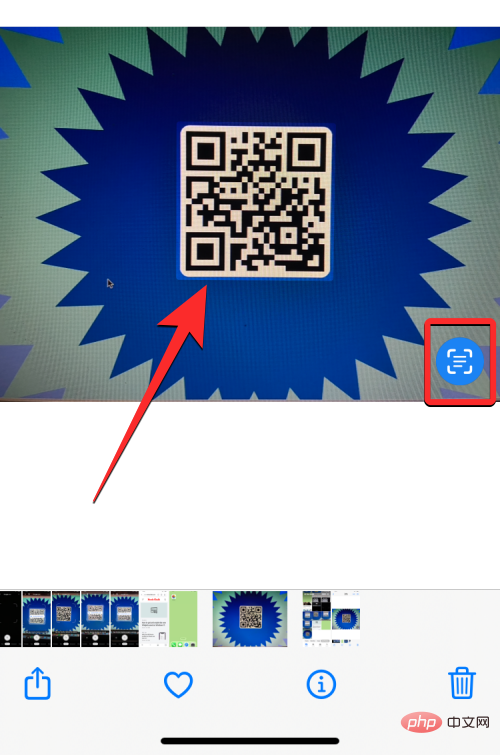
该应用程序现在将根据嵌入在代码中的信息向您显示各种选项。
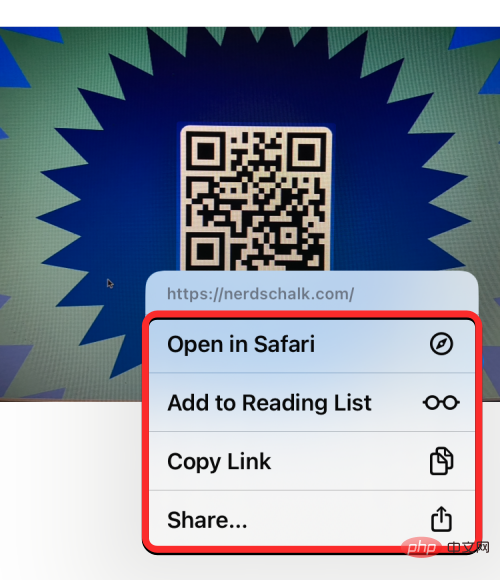
在这种情况下,照片应用程序会显示一个溢出菜单,其中显示 QR 码上的链接以及在 Safari 中打开链接、复制、共享并将网页添加到 Safari 阅读列表中的其他选项。
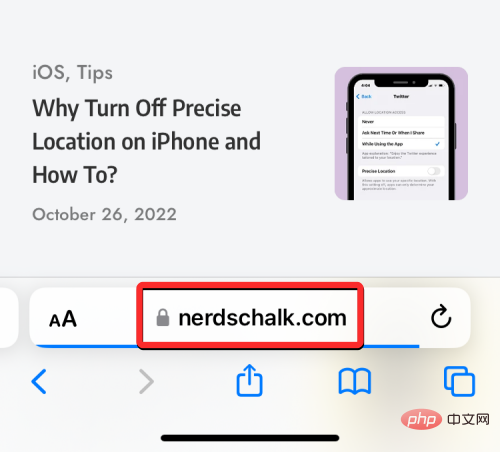
方法#5:使用谷歌应用
如果你是一个经常使用谷歌应用在互联网上搜索东西的人,你也可以用它来扫描设置在你面前的二维码。如果您还没有使用它,您可以从此App Store 链接下载 Google 应用程序。
安装后,在 iPhone 上打开Google应用程序。
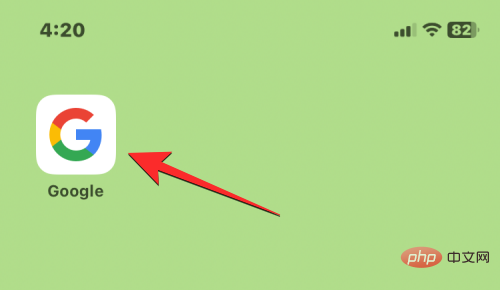
当应用程序打开时,通过点击左下角 的主页选项卡,确保您位于应用程序的主页上。
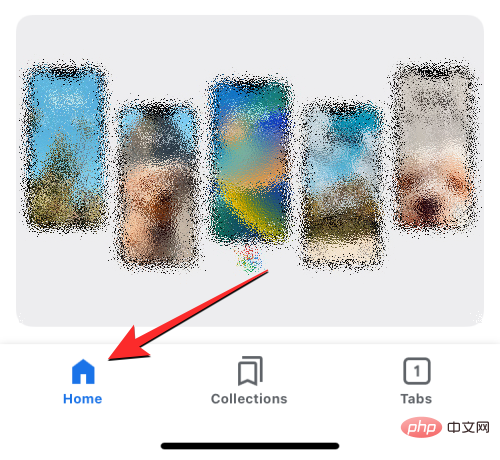
在此屏幕上,点击顶部搜索栏右侧 的相机图标。
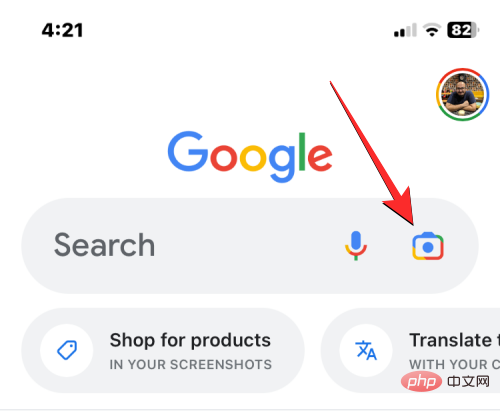
这将打开 Google Lens,它是适用于 iOS 的 Google 应用程序的一部分。您无需再次安装 Google 智能镜头应用即可使用此功能。在 Google 镜头屏幕内,点击顶部 的相机按钮。
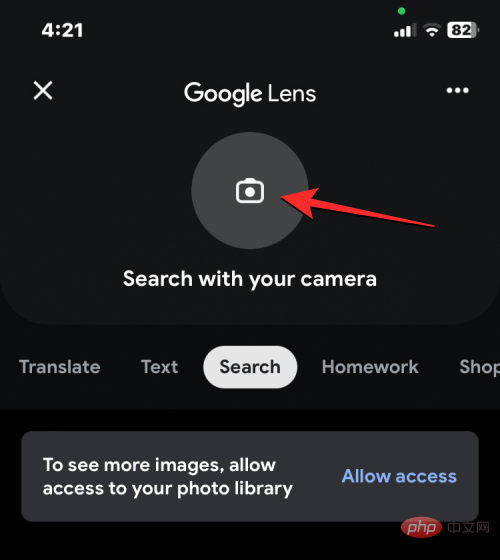
Google 现在将使用您的相机向您展示带有大方括号的应用内取景器。
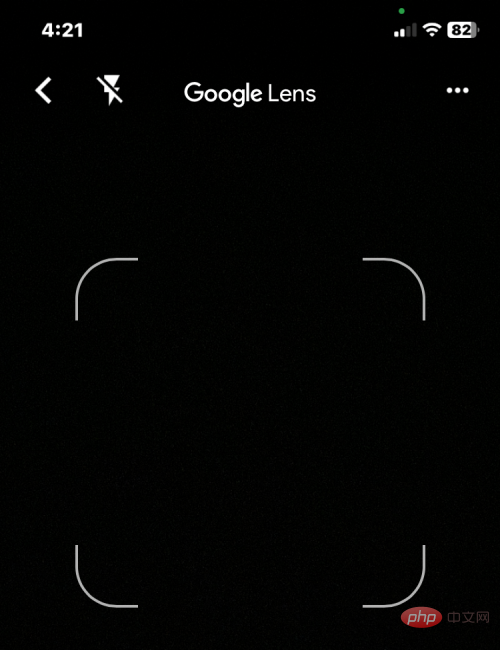
出现此屏幕时,将 iPhone 的摄像头对准您要扫描的 QR 码。您需要确保您的相机以这样一种方式指向,即代码出现在方括号内。
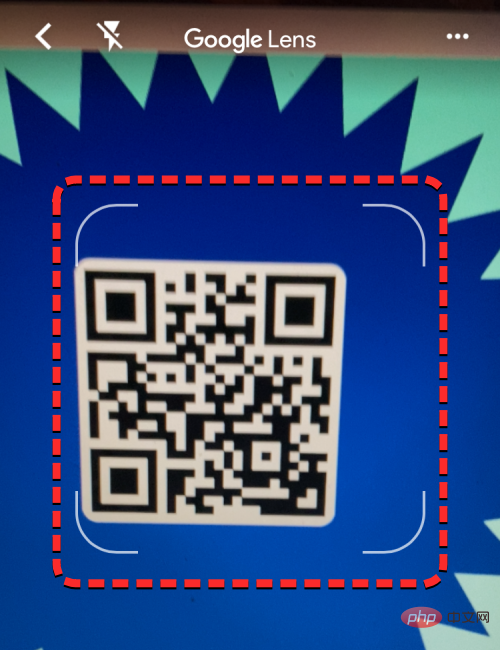
当 Google 应用从摄像头检测到代码时,它会在代码顶部的一小段代码中显示代码中可用的信息。在本例中,代码显示了一个嵌入其中的链接。您可以通过点击片段打开此链接。
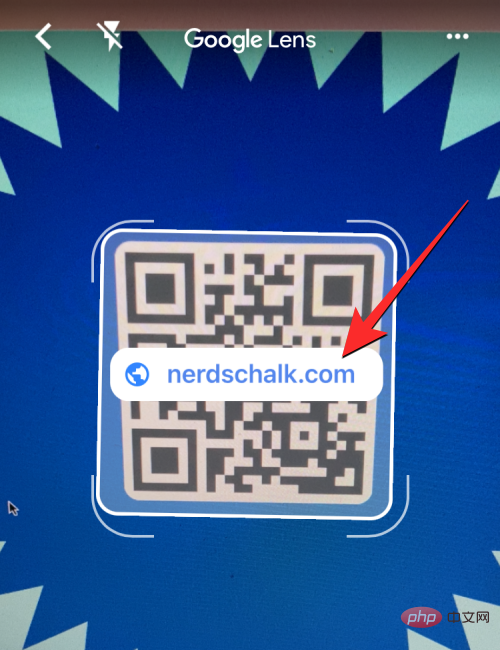
如果应用程序无法从取景器中检测到二维码,请点击底部的搜索按钮以允许应用程序搜索整个屏幕。
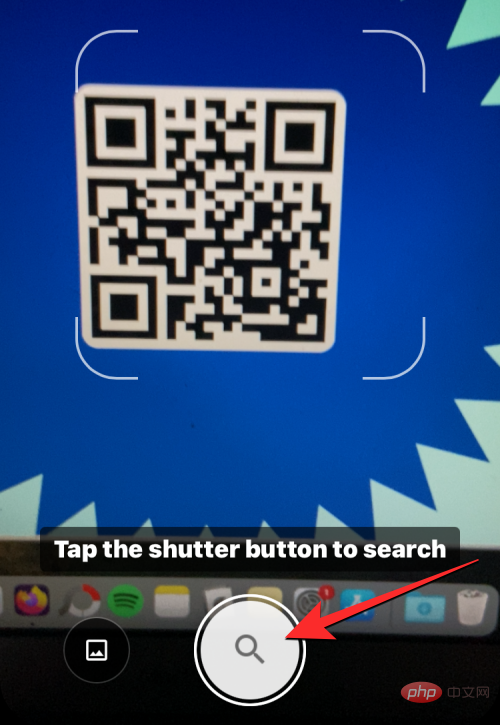
当代码中包含链接时,该网页将在 Google 应用内可用的应用内浏览器中打开。

方法 #6:使用 Google Chrome、Firefox 和其他网络浏览器
如果您更喜欢使用 Safari 以外的网络浏览器,您可以使用它在网络浏览器应用程序中扫描二维码。您可以使用Google Chrome、Firefox、Brave和其他一些网络浏览器扫描 QR 码,并且可以通过长按应用程序图标来访问扫描它们的选项。
在此示例中,我们使用的是 Firefox 应用程序。要使用 Firefox 扫描二维码,请点击并按住主屏幕或应用程序库 上的Firefox 图标。
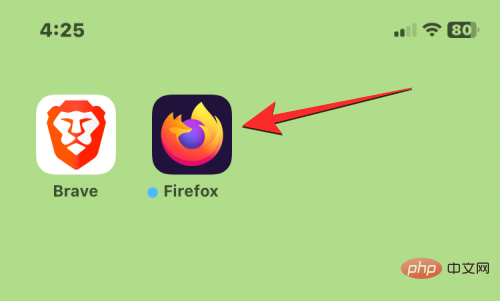
当溢出菜单出现时,点击扫描二维码。该选项在其他 Web 浏览器上的名称应类似。
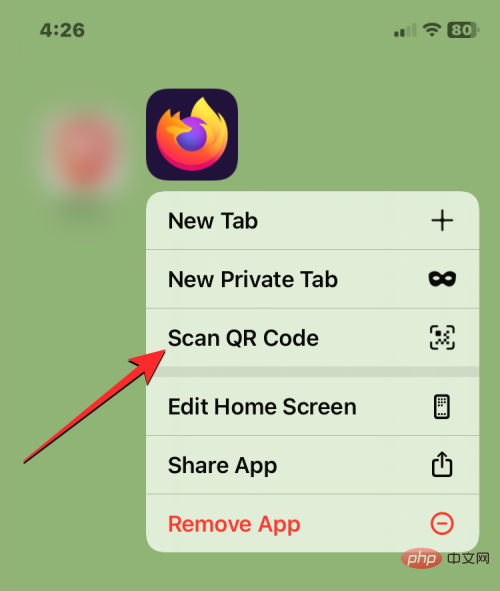
如果您尚未授予 Firefox 对 iPhone 相机的访问权限,系统将提示您批准此访问权限。在此提示中,点击确定以允许 Firefox 使用您的相机。
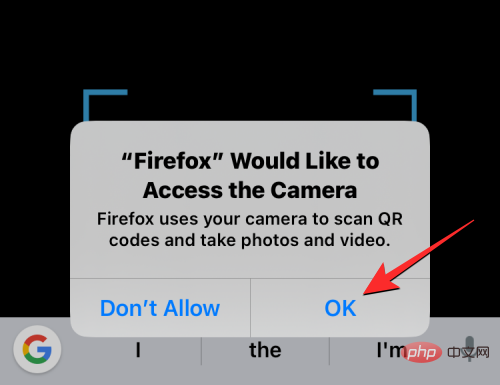
您现在将在 Firefox 中看到带有蓝色方括号的“扫描 QR 码”屏幕,您需要在其中放置要扫描的 QR 码。
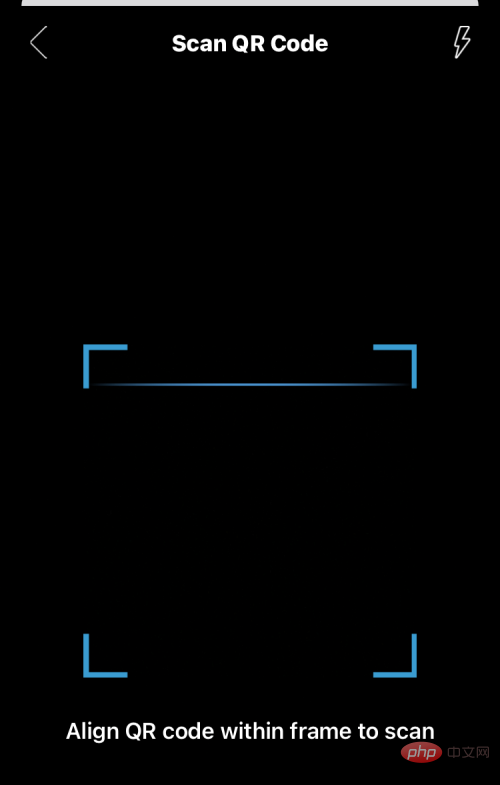
将 iPhone 的主摄像头对准 QR 码,并确保此码出现在蓝色方括号内。
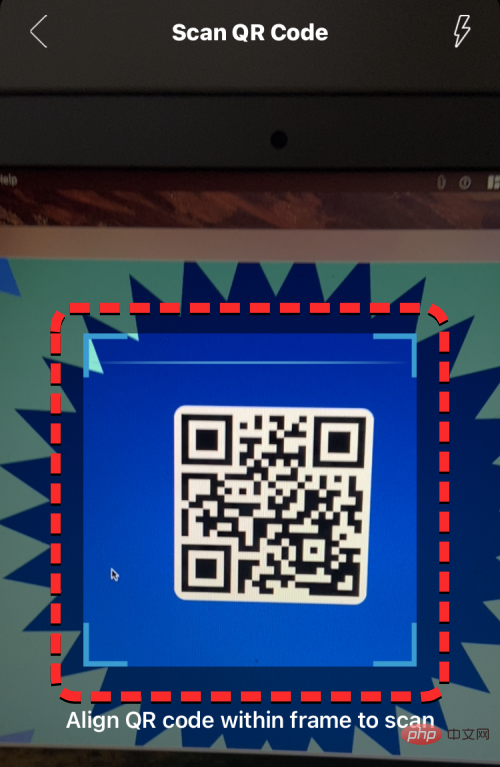
当 Firefox 检测到二维码时,它会在浏览器中打开嵌入的信息。

在这种情况下,我们扫描的代码会打开链接到该代码的网页。该过程在 Google Chrome、Brave 和其他浏览器上类似。
为什么我无法在 iPhone 上扫描二维码?怎么修
在 iPhone 上扫描二维码中的信息非常容易,但如果您无法使用它,可能有多种原因。首先,在您继续使用相机应用程序或控制中心打开扫描代码之前,请确保您已打开扫描二维码选项。
这很重要,因为关闭该功能会阻止您的 iPhone 相机读取您指向的代码。仅当您使用方法 #1、#2 和 #3 时,才需要此步骤。如果您使用此处列出的任何其他方法,则无需在 iPhone 的相机设置中打开“扫描 QR 码”选项。
虽然在您的 iPhone 上可能很容易检测到 QR 码,但在扫描过程中了解相机的位置和方式非常重要。为获得最佳效果,请确保您要扫描的代码位于扫描仪方括号可见的屏幕中央,并且整个代码在这些方括号内可见。
如果距离代码太远或太近,您的 iPhone 可能无法扫描代码,因此请确保扫描仪的方括号与二维码的方形布局对齐。
如果您仍然无法使用设备的相机扫描 QR 码,我们建议您先将 QR 码保存为 iPhone 上的图像,然后使用“照片”应用或 Google 应用检测其嵌入信息。
以上是如何在 iPhone 上扫描二维码的详细内容。更多信息请关注PHP中文网其他相关文章!

