让您的 Mac 重新排列您在macOS Monterey上拥有的所有重叠文档窗口,并在您需要时查看您需要的内容。
很久很久以前,当 Windows 步履蹒跚地走向世界时,它遇到了一个问题。不允许有重叠的窗口,它们必须像瓷砖一样拼接在一起。为了阻止 Windows 以牺牲更好的 Mac 为代价占领世界,它失败了。
然而,作为一个可怕的想法,它仍然存在。直到今天,还有人不仅喜欢平铺窗口,他们还感叹在 Mac 上做不到。不过,现在我们不再使用 9 英寸的 Mac 小屏幕或低分辨率的屏幕,这些人也有道理。
与当时相比,您更有可能同时打开多个窗口。计算机应该让工作更轻松,而不是更难,所以有一个非常明确的观点,即你的 Mac 应该能够帮助你。您的 Mac 应该能够整理重叠窗口的混乱,并在您需要时向您展示您需要的内容。
它可以。Mac 不仅可以做到这一点,而且有四种不同的方法可以像这样管理你的窗口——它们各有优缺点。
苹果自己的解决方案
Mac 一直很擅长记住您在屏幕上留下窗口的位置,无论是填充窗口还是左侧。他们一直很擅长记住任何应用程序给定窗口的大小。
因此,如果您有足够的纪律,如果您有足够大的显示器,并且如果您倾向于每天总是做同样的工作,您可以将窗口拖到您想要的位置并将它们留在那里。
但是,我们大多数人都有不同的职责,并且使用不同的应用程序。并不是每一个应用程序都是一个好的 macOS 公民,所以不是每个应用程序都会在不被强迫的情况下记住它们的窗口位置。
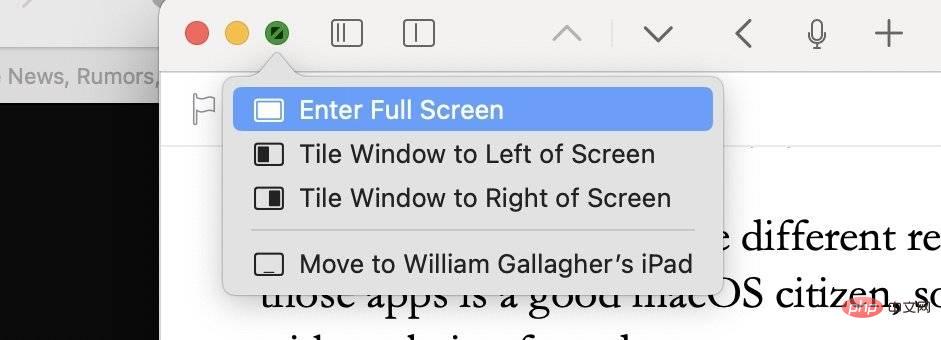 拆分视图具有清晰的控件
拆分视图具有清晰的控件所以,如果你早上做财务工作,下午做平面设计,那么值得使用 Apple 提供的半自动窗口管理。
该功能称为拆分视图,虽然它在 macOS Monterey 中没有改变,但它确实获得了一些帮助。以前,您只能偶然使用拆分视图,或者因为您已经知道它。
现在有更多视觉线索表明该功能存在——以及如何充分利用它。同样的功能在 iPad 上更加清晰,iPadOS 15 在每个窗口的顶部放置了一系列点。Mac 不这样做,但单击并按住绿色交通灯图标会显示更清晰的信息。
您可以选择使用当前窗口(无论是文件夹、文档还是应用程序)并使其全屏显示。或者,您可以将窗口平铺在显示屏的右侧或左侧。
选择其中任何一个,Mac 首先将该窗口移动到左侧或右侧占据屏幕的一半,然后提示您用其他内容填充另一半。
一旦你有两个应用程序窗口,每个窗口都占据屏幕的一半,你还可以获得一个分隔线控件。例如,您可以在两半之间拖动一条线,使一个窗口的宽度为四分之一,另一个窗口为四分之三。
当您同时打开两个窗口时,按住该绿色图标可让您将当前窗口替换为另一个窗口。或者您可以将窗口移动到桌面,这会将其从拆分视图中取出。
还可以选择采用这个半角应用程序并使其全屏显示。如果您关闭共享显示器的两个应用程序之一,其余的或第二个应用程序将全屏显示。
它在幕后这样做。也就是说,第二个应用程序会全屏显示,但您看到的是第一个应用程序会发生什么。屏幕显示该应用程序成为常规窗口而不是全屏。这很容易忘记另一个甚至存在。因此,拆分视图仍然可能令人困惑。
最终它的意思是,您可以拥有两个文档,或者任何窗口中的两个,每个都占据大约一半的屏幕。它非常适合比较文档,非常适合帮助您只专注于两个窗口而排除其他所有内容。
幕后发生的事情是 macOS 的拆分视图实际上是利用了单独的空间功能。Spaces 非常适合帮助您组织不同的工作集,但是当拆分视图强加给您时,这会让人感到困惑。
尽管如此,拆分视图确实可以作为在两个窗口上工作的临时方式。Spaces 非常适合设置几个不同的工作区。即使您继续使用其他管理窗口的方法,了解 Spaces 也很有用。
第三方窗口管理器
通常是在 Windows 上,您发现操作系统没有执行任何操作,您需要购买第三方应用程序。这一次,Mac 就是这种情况,您应该查看的专用第三方窗口管理应用程序是Moom。
还有其他选择,例如 7.99 美元的Magnet,但 9.99 美元的 Moom 特别好,多年来一直是最受欢迎的。
将鼠标悬停在任何窗口左上角的绿点上,Moom 就会为您提供一系列选项。只需单击一下,您就可以让该窗口占据屏幕的整个左半部分或整个右侧。
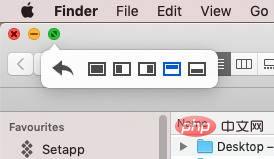 将鼠标悬停在绿色按钮上,Moom 会弹出一个菜单,提供将窗口移到两侧。
将鼠标悬停在绿色按钮上,Moom 会弹出一个菜单,提供将窗口移到两侧。您可以让它占据显示屏的下半部分或上半部分。您可以改为选择让应用程序填满整个屏幕。
不过,也许最有用的选项是在您使用 Moom 移动窗口时出现的第六个选项。这是一个向后的箭头,当您单击它时,窗口会跳回到您使用 Moom 之前的位置。
因此,您可以非常快速地在窗口中翻找您需要的内容,然后将它们安排在屏幕上最常用的位置。
它绝对做得很好,如果你能从这个窗口管理中受益匪浅,那当然值得购买 Moom。但是,Moom 的唯一工作就是像这样管理您的窗口。
其他实用程序
还有其他第三方实用程序一直在执行此操作,这只是其许多其他功能的一部分。到目前为止,购买其中一个一直很诱人,因为您可以获得更多功能,并且因为它是一个可以学习的应用程序而不是两个。
它们也可以是开发人员专注的单个应用程序。例如,Mac App Store 中仍有一个名为BetterSnapTool的专用窗口管理应用程序,售价 2.99 美元。不过,它有一个名为BetterTouchTool的姊妹应用程序,它更有价值,因为它包含所有相同的功能等等。
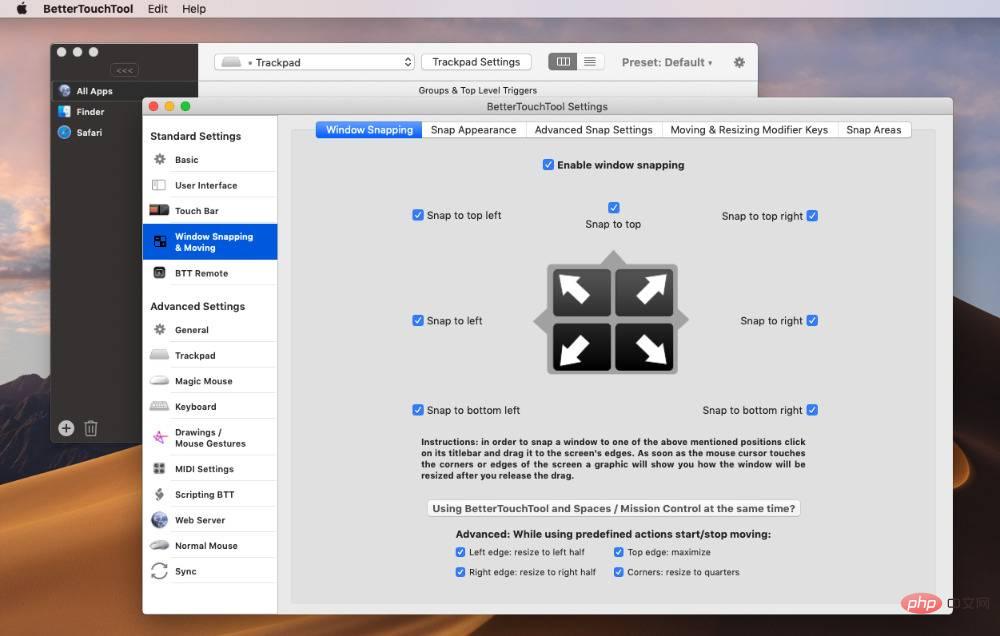 BetterTouchTool 从根本上增加了它的窗口管理功能
BetterTouchTool 从根本上增加了它的窗口管理功能BetterTouchTool 是一款应用程序,可让您充分利用 Mac 鼠标或触控板的手势。它很久以前添加了一些基本的窗口管理,以便您可以将窗口向右或向左、顶部或底部拖动,并让它对齐以填充该空间。
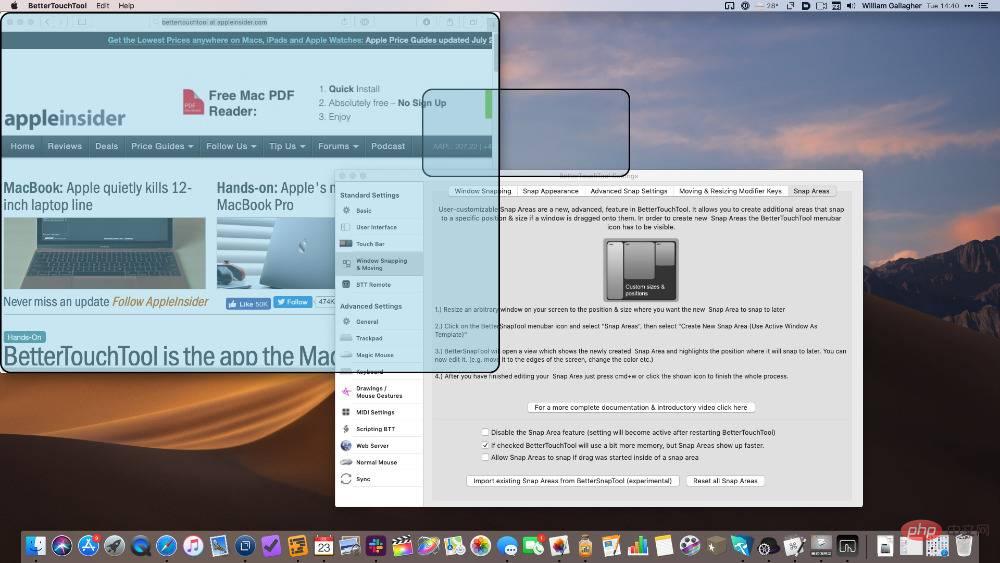 更好的触摸工具。小蓝色圆角矩形是移动窗口时出现的目标。将窗口拖到该目标上,它会捕捉到您预定义的大小和位置(较大的蓝色区域)。
更好的触摸工具。小蓝色圆角矩形是移动窗口时出现的目标。将窗口拖到该目标上,它会捕捉到您预定义的大小和位置(较大的蓝色区域)。它的功能强大得离谱,尤其是考虑到 BetterTouchTool 的卖点并非如此。窗口管理只是其主要功能的一个附属功能,但为了这些功能购买整个应用程序是值得的。
同样,毫无疑问,值得购买Keyboard Maestro的所有功能,其中包括窗口管理。然而,键盘大师的使用更加复杂,而且它可以为你的 Mac 做无数的事情,移动窗口可能是最不明显的设置。
另一种方式
您可以通过 Mac 免费获得 Apple 的 macOS 窗口功能。Moom 十块钱。BetterTouchTool 可通过 Setapp 获得,或者直接从制造商处获得 7.50 美元的低得离谱的价格。键盘大师售价 36 美元。
不过,您只需 1,000 到 2,000 美元即可获得其中一些相同的好处。
某些大型显示器,尤其是所谓的超宽显示器,现在内置了一种窗口管理形式。
虽然它们的方式各不相同,但从广义上讲,它们都将您的显示器划分为不同的区域。这些区域中的每一个都像是一个完整的显示器,您可以选择将应用程序的窗口限制在其中一个。
它有效,但在超宽显示器上花费大量资金的好处之一是您可以以任何您想要的方式分散您的工作。
以上是如何通过使窗口卡入到位来加快在 macOS Monterey 上的工作的详细内容。更多信息请关注PHP中文网其他相关文章!

热AI工具

Undresser.AI Undress
人工智能驱动的应用程序,用于创建逼真的裸体照片

AI Clothes Remover
用于从照片中去除衣服的在线人工智能工具。

Undress AI Tool
免费脱衣服图片

Clothoff.io
AI脱衣机

Video Face Swap
使用我们完全免费的人工智能换脸工具轻松在任何视频中换脸!

热门文章

热工具

Dreamweaver Mac版
视觉化网页开发工具

VSCode Windows 64位 下载
微软推出的免费、功能强大的一款IDE编辑器

SublimeText3 Mac版
神级代码编辑软件(SublimeText3)

安全考试浏览器
Safe Exam Browser是一个安全的浏览器环境,用于安全地进行在线考试。该软件将任何计算机变成一个安全的工作站。它控制对任何实用工具的访问,并防止学生使用未经授权的资源。

Dreamweaver CS6
视觉化网页开发工具





