对于 Word 文档,页眉和页脚非常重要。您可以在页眉或页脚中嵌入公司名称或网站 URL 等重要信息。因此,即使文件经过许多人,您的信用也不会被盗。但 Word 文档始终可以编辑,包括页眉和页脚。那么有没有一种方法可以锁定文档的页眉和页脚,以便其他使用它的人无法编辑它们?嗯,肯定有!
在本文中,我们将通过一些非常简单的步骤解释如何锁定和保护文档的页眉/页脚,以便其他人在不知道您最初设置的密码的情况下无法对其进行编辑。继续阅读,了解如何掌握这个令人敬畏的 Word 技巧。
如何在 Word 中锁定和保护页眉和页脚
第 1 步:首先打开要保护页眉/页脚的 Word 文档。
然后单击文档第一页的第一个点。我们将根据这一点将您的文档分为 2 个部分。此点上方的部分将是标题部分,而此点之后/下方的部分将是实际文档。
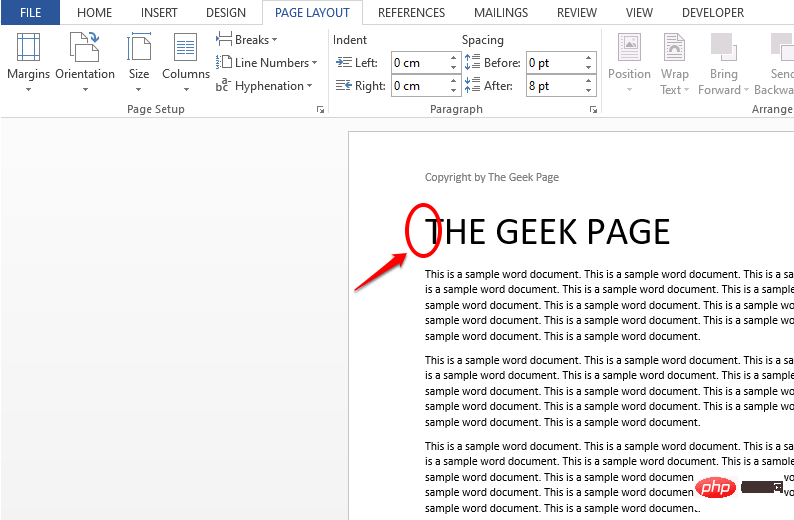
第 2 步:现在单击顶部面板上的PAGE LAYOUT选项卡。
在PAGE LAYOUT选项下,单击名为Breaks的下拉菜单,然后从选项列表中选择Continuous。
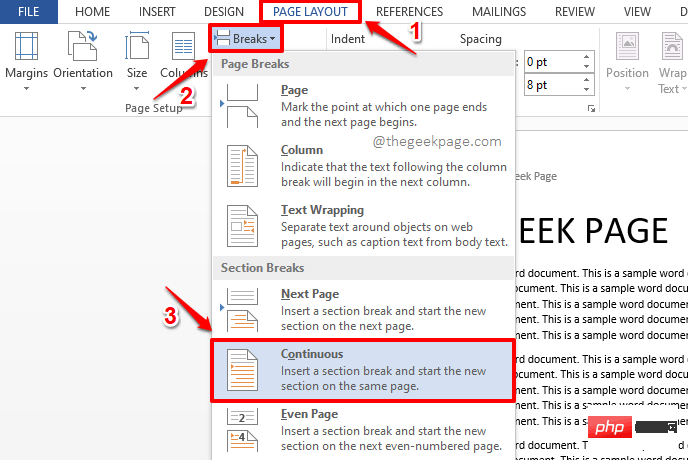
第 3 步:如您现在所见,您的文档在标题之前添加了一个空白区域。这实际上是添加的分节符。
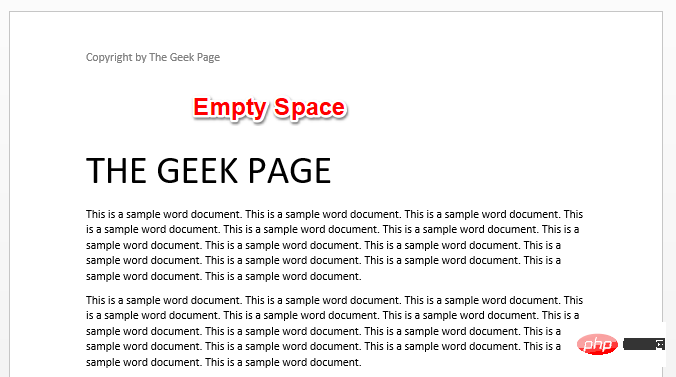
第 4 步:要减小部分分割宽度,请单击顶部的HOME选项卡。接下来,单击“显示/隐藏”按钮。
现在您将能够查看您添加的分节符(连续)。让我们把它变小以减少空白空间的宽度。为此,首先单击分节符的初始点。
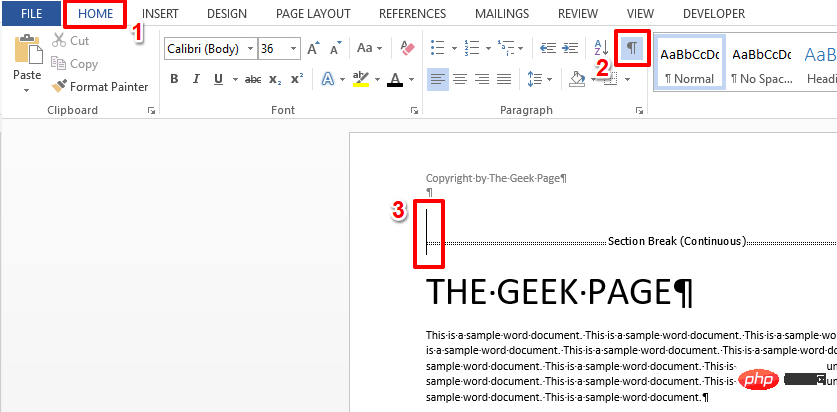
第 5 步:然后在字体大小下拉列表中输入1并按Enter键。
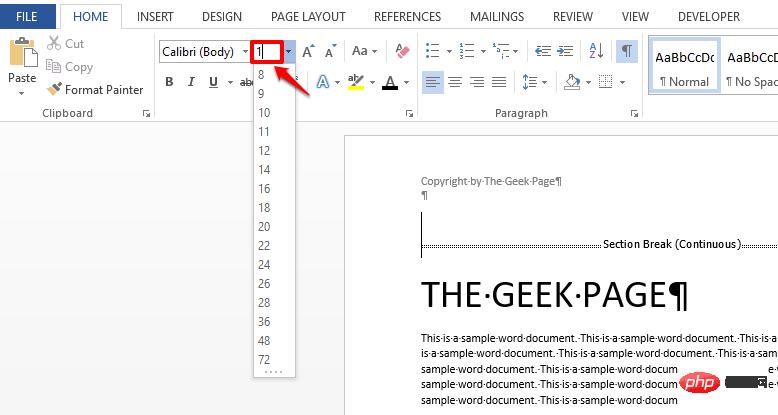
第 6 步:如您现在所见,标题之前的空白空间现在大大减少了。现在,让我们隐藏分节符。为此,再次单击“显示/隐藏”按钮。
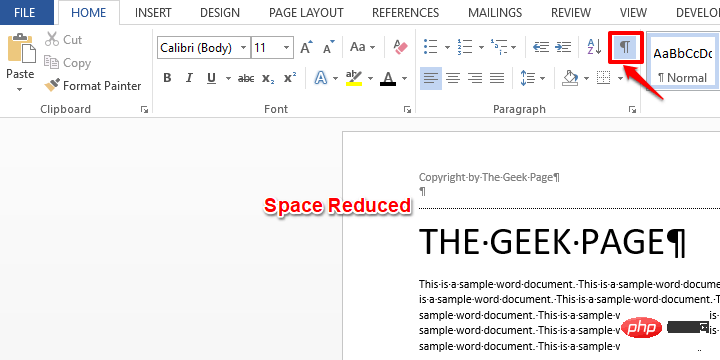
第7步:现在您的文档已全部格式化,让我们继续锁定您的标题,使其无法编辑。单击顶部的文件选项卡。
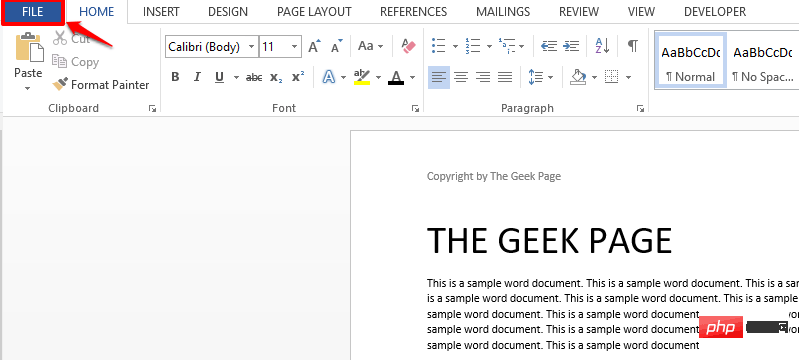
第 8 步:在左侧导航窗格中,首先单击信息图块。
现在单击名为Protect Document的下拉选项。
最后,从可用选项列表中选择选项限制编辑。
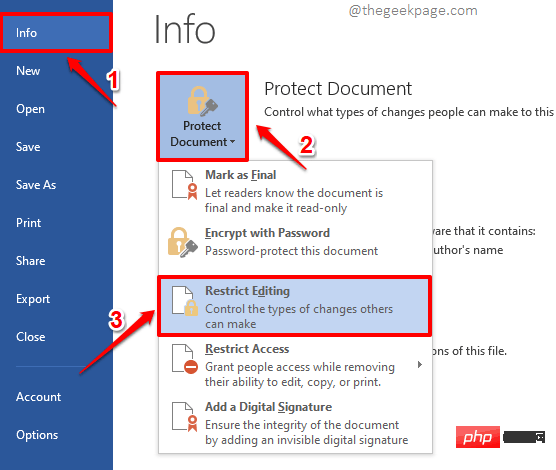
第 9 步:在文档的右侧,您现在可以查看限制编辑选项。
首先,选中Editing Restrictions部分下的文档中 Allow only this type of editing选项对应的复选框。
然后从下面的下拉菜单中选择No Changes (Read only) 。
最后,单击Word 文档的第一个点。
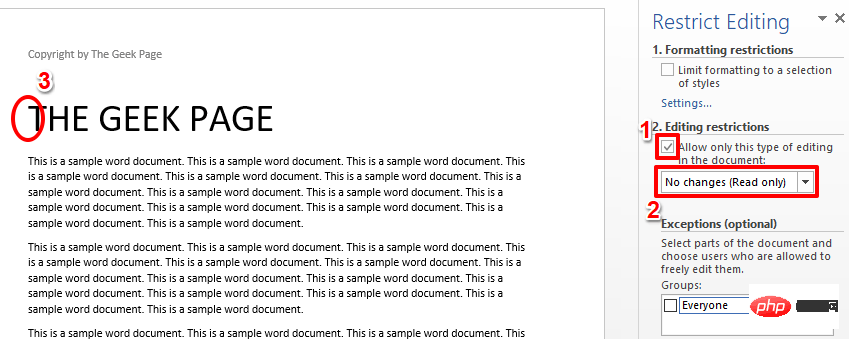
第 10 步:单击 Word 文档第一页的第一个点后,同时按CTRL + SHIFT + END键一次选择整个文档。
选择整个文档后,在限制编辑选项中,选中与例外(可选)部分下的每个人选项对应的复选框。
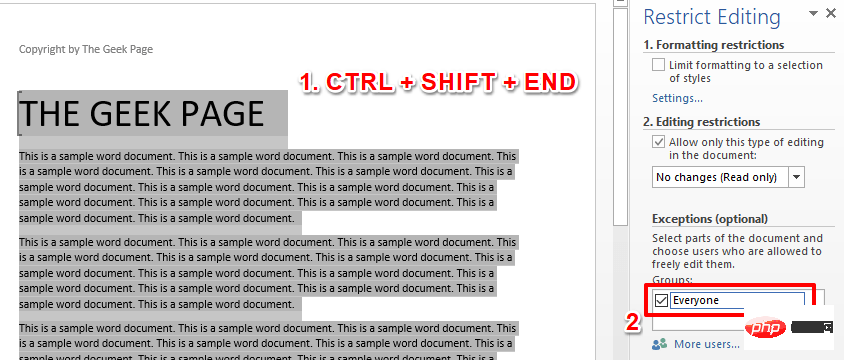
第 11 步:您现在可以看到您的整个文档已被选中。就是这样。点击是,开始强制执行保护按钮继续。
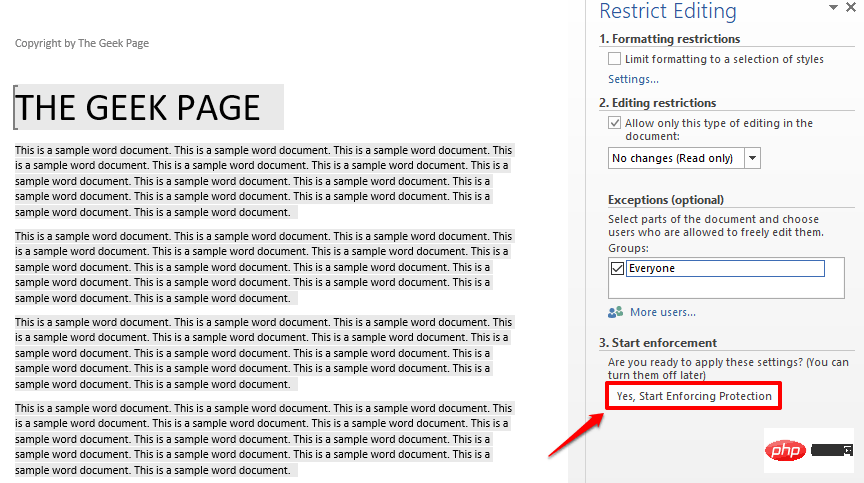
第 12 步:您现在将进入“开始强制执行保护”窗口,您必须在其中输入密码并确认,以防止其他用户覆盖您的部分锁定设置。
为此,首先选择与Password对应的单选按钮。然后输入密码,请务必稍后记住,在输入新密码(可选)字段中并在重新输入密码以确认字段中重复相同的密码。一切就绪后,点击OK按钮。
注意:您可以选择不提供密码。但强烈建议您提供密码,否则恶意用户可以覆盖您的设置,并且您的页眉/页脚可以被他们解锁并被编辑。
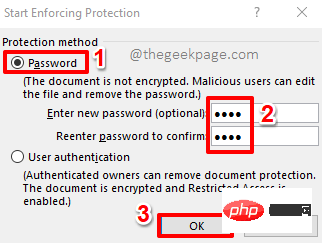
第 13 步:您的整个文档现在将以黄色突出显示,黄色表示您可以在文档中编辑的部分。如果您查看标题,您会发现它没有以黄色突出显示,这意味着无法再编辑标题。
如果您想删除黄色突出显示,然后单击与选项突出显示我可以编辑的区域相对应的复选框。这将取消选中该复选框。
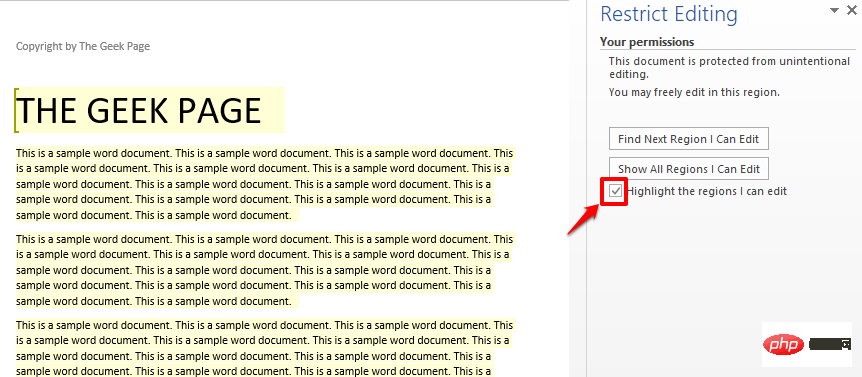
第 14 步:黄色突出显示现在将消失,您可以安全地单击与限制编辑选项相对应的关闭按钮。
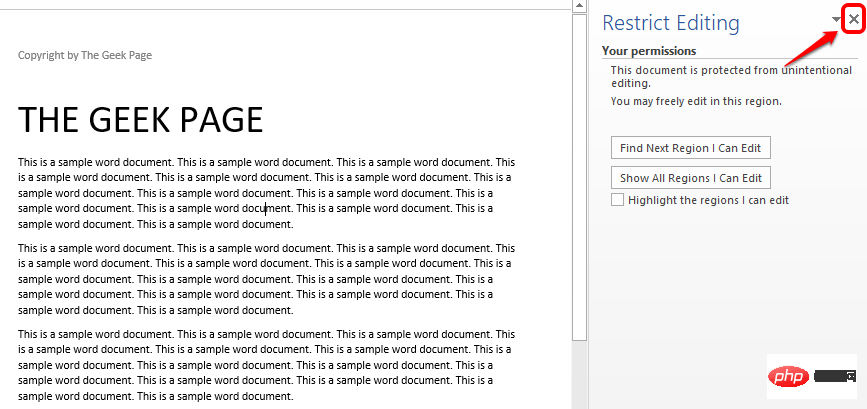
第15步:中提琴!如果您现在双击标题部分,您可以轻松验证标题部分只能选择并且不能编辑。然而,文档的其余部分仍然是可编辑的。
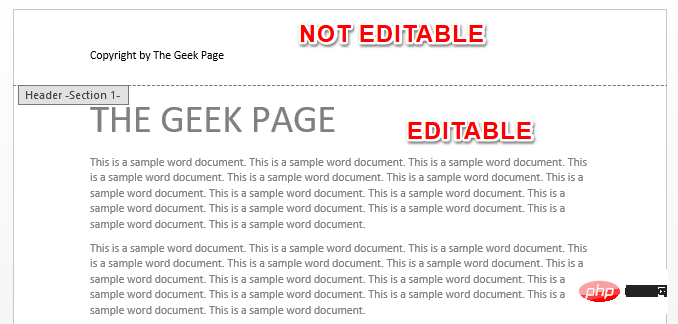
注意:如果您也想锁定页脚,您可以按照相同的步骤操作。您只需要在页脚之前中断文档。其余步骤将是相同的。
以上是如何防止编辑 Word 文档的页眉/页脚的详细内容。更多信息请关注PHP中文网其他相关文章!

热AI工具

Undresser.AI Undress
人工智能驱动的应用程序,用于创建逼真的裸体照片

AI Clothes Remover
用于从照片中去除衣服的在线人工智能工具。

Undress AI Tool
免费脱衣服图片

Clothoff.io
AI脱衣机

AI Hentai Generator
免费生成ai无尽的。

热门文章

热工具

MinGW - 适用于 Windows 的极简 GNU
这个项目正在迁移到osdn.net/projects/mingw的过程中,你可以继续在那里关注我们。MinGW:GNU编译器集合(GCC)的本地Windows移植版本,可自由分发的导入库和用于构建本地Windows应用程序的头文件;包括对MSVC运行时的扩展,以支持C99功能。MinGW的所有软件都可以在64位Windows平台上运行。

DVWA
Damn Vulnerable Web App (DVWA) 是一个PHP/MySQL的Web应用程序,非常容易受到攻击。它的主要目标是成为安全专业人员在合法环境中测试自己的技能和工具的辅助工具,帮助Web开发人员更好地理解保护Web应用程序的过程,并帮助教师/学生在课堂环境中教授/学习Web应用程序安全。DVWA的目标是通过简单直接的界面练习一些最常见的Web漏洞,难度各不相同。请注意,该软件中

SecLists
SecLists是最终安全测试人员的伙伴。它是一个包含各种类型列表的集合,这些列表在安全评估过程中经常使用,都在一个地方。SecLists通过方便地提供安全测试人员可能需要的所有列表,帮助提高安全测试的效率和生产力。列表类型包括用户名、密码、URL、模糊测试有效载荷、敏感数据模式、Web shell等等。测试人员只需将此存储库拉到新的测试机上,他就可以访问到所需的每种类型的列表。

SublimeText3 Mac版
神级代码编辑软件(SublimeText3)

记事本++7.3.1
好用且免费的代码编辑器





