Clipchamp 是微软 Windows 11 操作系统的新默认应用程序。微软于 2021 年购买了基于网络的视频编辑器,并于 2022 年初将其集成到 Windows 11 的开发版本中。
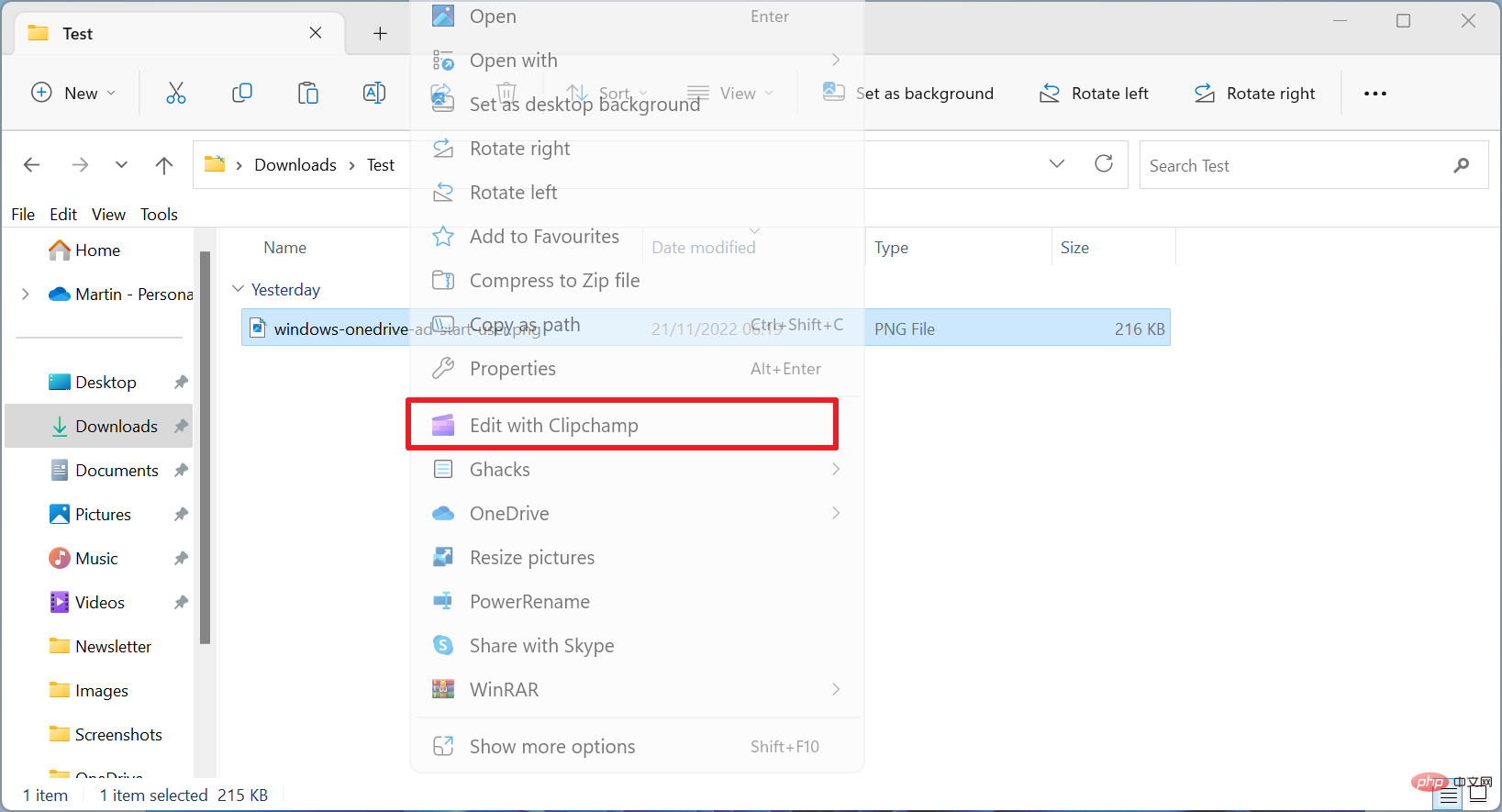
Clipchamp 的免费版本当时并不能真正使用,因为它有太多的限制。它为所有视频加水印并将导出限制为 480p。Microsoft取消了一些限制并更改了可用计划。导出现在支持 1080p,免费版导出不再添加水印。
微软将Clipchamp 作为 Windows 11 2022 更新中的默认应用程序。
Windows 11 用户可能会在各个地方接触到 Clipchamp。其中之一是文件资源管理器,更准确地说,在媒体文件类型的右键单击上下文菜单中。
使用 Clipchamp 编辑选项位于上下文菜单的显着位置。不使用媒体编辑器的 Windows 11 用户有两个主要选项可以删除文件资源管理器中的上下文菜单列表:
- 在系统上完全卸载 Clipchamp。
- 编辑 Windows 注册表以仅删除 Clipchamp 上下文菜单条目。
第一个选项简单明了,更适合大多数用户,因为它执行起来更简单。
从 Windows 11 上卸载 Clipchamp
- 选择“开始”>“设置”。
- 切换到应用程序 > 已安装的应用程序。
- 在顶部的搜索字段中输入 clipchamp 以快速找到该应用程序。
- 激活 Clipchamp 条目旁边的三点菜单,然后选择卸载命令。
- 确认卸载命令。
Clipchamp 已从系统中删除,包括应用程序的上下文菜单条目。
删除 Clipchamp 的上下文菜单条目

使用 Clipchamp 但不需要上下文菜单条目的 Windows 11 用户可以只从操作系统中删除该条目。如果通过其他方式删除了 Clipchamp,但没有删除上下文菜单条目,则此方法也可能有用。
注意:Registry 是 Windows 的核心系统,建议在继续操作之前创建备份。
- 打开开始界面。
- 键入注册表编辑器并选择结果。
- 确认显示的安全提示。
- 将路径 Computer\HKEY_LOCAL_MACHINE\SOFTWARE\Microsoft\Windows\CurrentVersion\Shell Extensions 粘贴到顶部的地址字段中。
- 如果 Blocked 子项不存在,请右键单击 Shell Extensions 并选择 New > Key。将其命名为 Blocked。
- 右键单击 Blocked 并选择 New > String value。
- 将其命名为 {8AB635F8-9A67-4698-AB99-784AD929F3B4}。该字符串是 Clipchamp GUID。
- 退出注册表编辑器。
- 重启系统。
以上是Windows 11:如何从文件资源管理器的上下文菜单中删除使用 Clipchamp 编辑的详细内容。更多信息请关注PHP中文网其他相关文章!

热AI工具

Undresser.AI Undress
人工智能驱动的应用程序,用于创建逼真的裸体照片

AI Clothes Remover
用于从照片中去除衣服的在线人工智能工具。

Undress AI Tool
免费脱衣服图片

Clothoff.io
AI脱衣机

Video Face Swap
使用我们完全免费的人工智能换脸工具轻松在任何视频中换脸!

热门文章

热工具

SublimeText3汉化版
中文版,非常好用

安全考试浏览器
Safe Exam Browser是一个安全的浏览器环境,用于安全地进行在线考试。该软件将任何计算机变成一个安全的工作站。它控制对任何实用工具的访问,并防止学生使用未经授权的资源。

记事本++7.3.1
好用且免费的代码编辑器

适用于 Eclipse 的 SAP NetWeaver 服务器适配器
将Eclipse与SAP NetWeaver应用服务器集成。

SublimeText3 Linux新版
SublimeText3 Linux最新版





