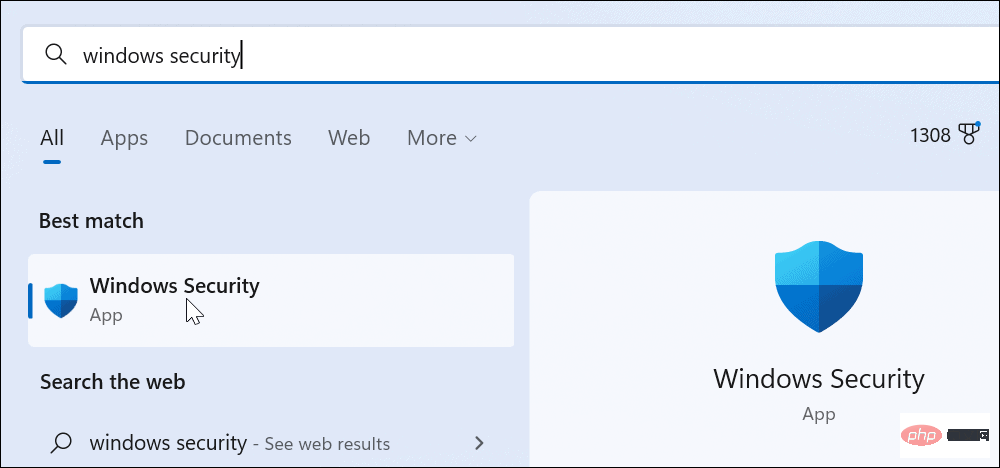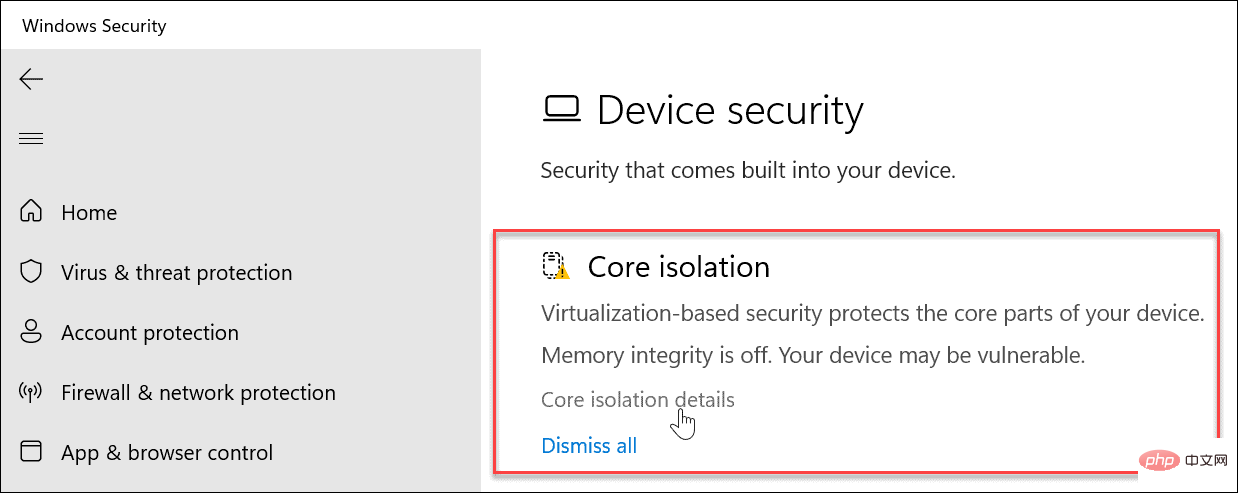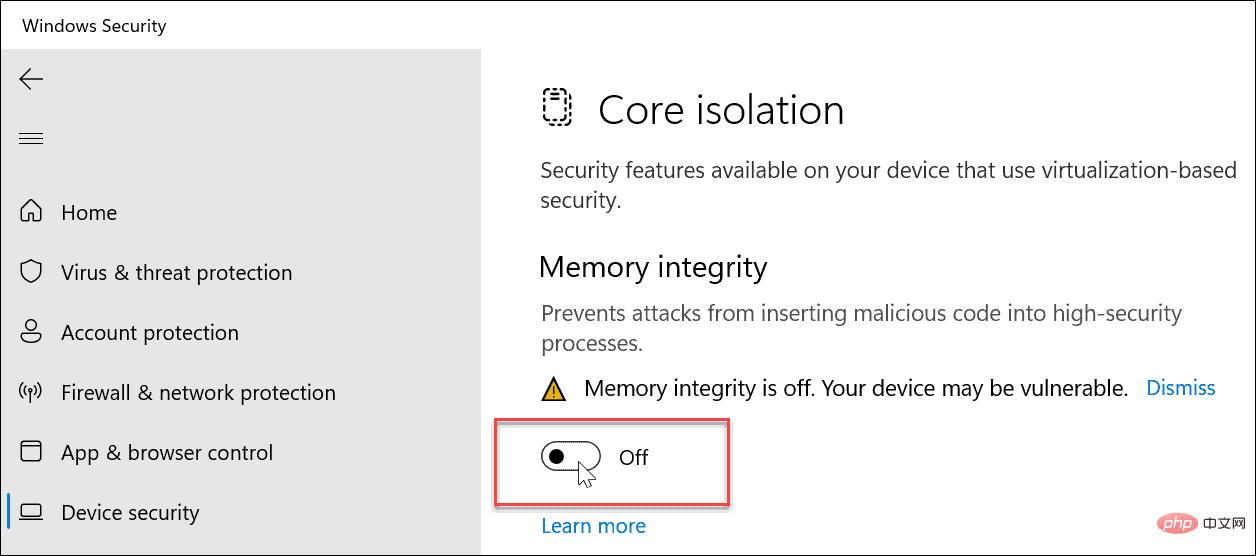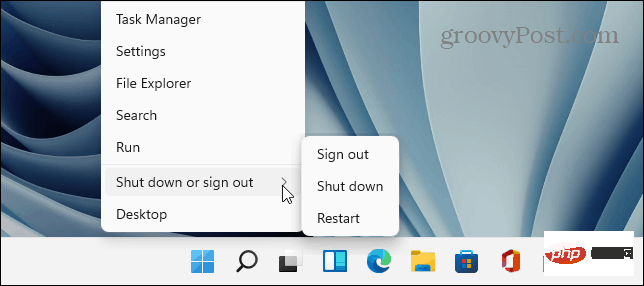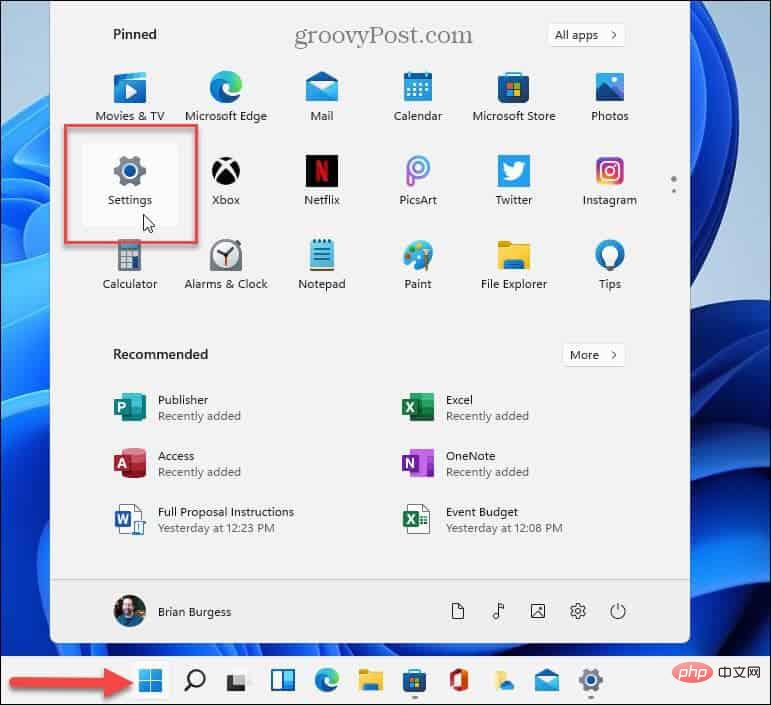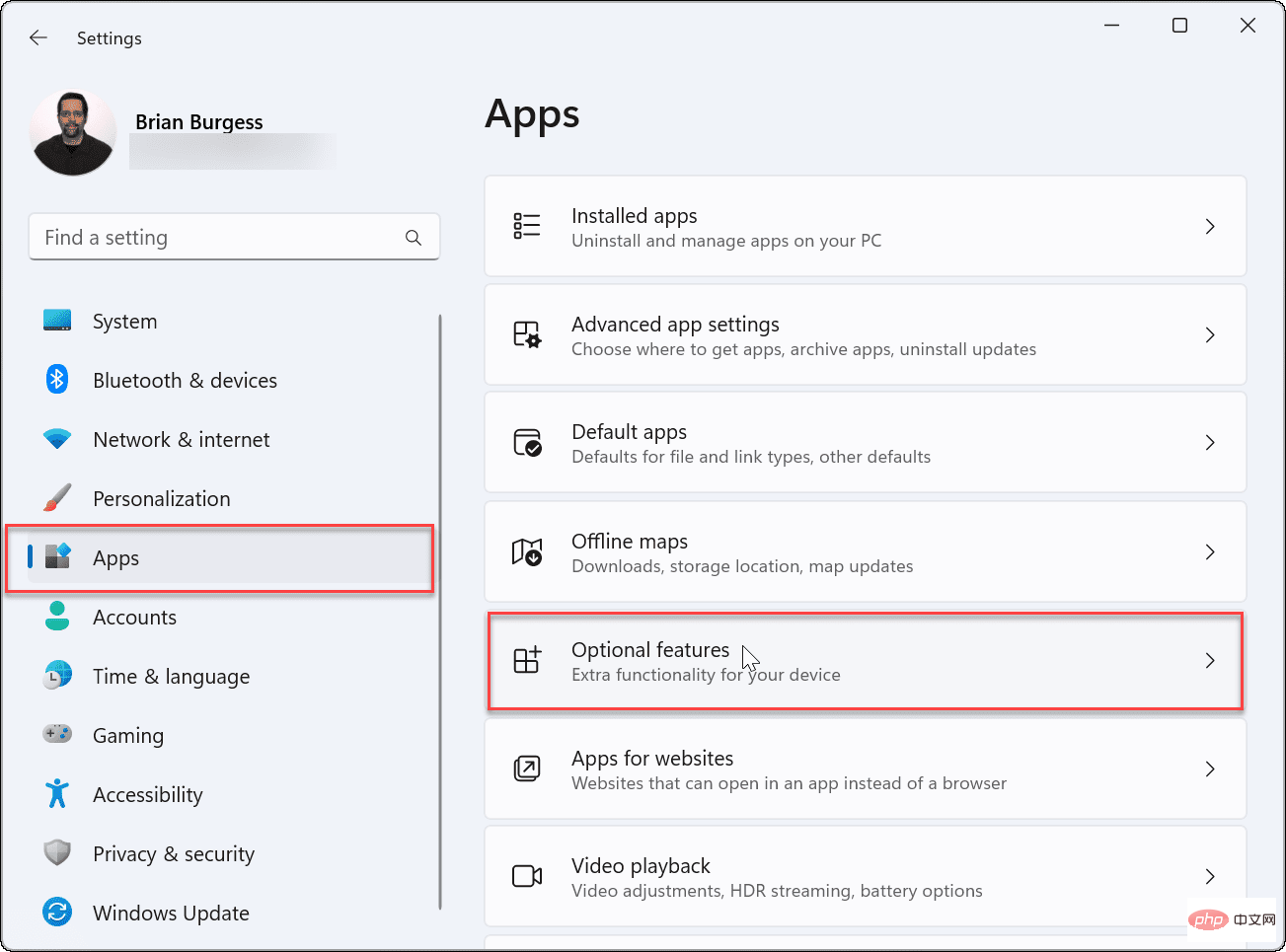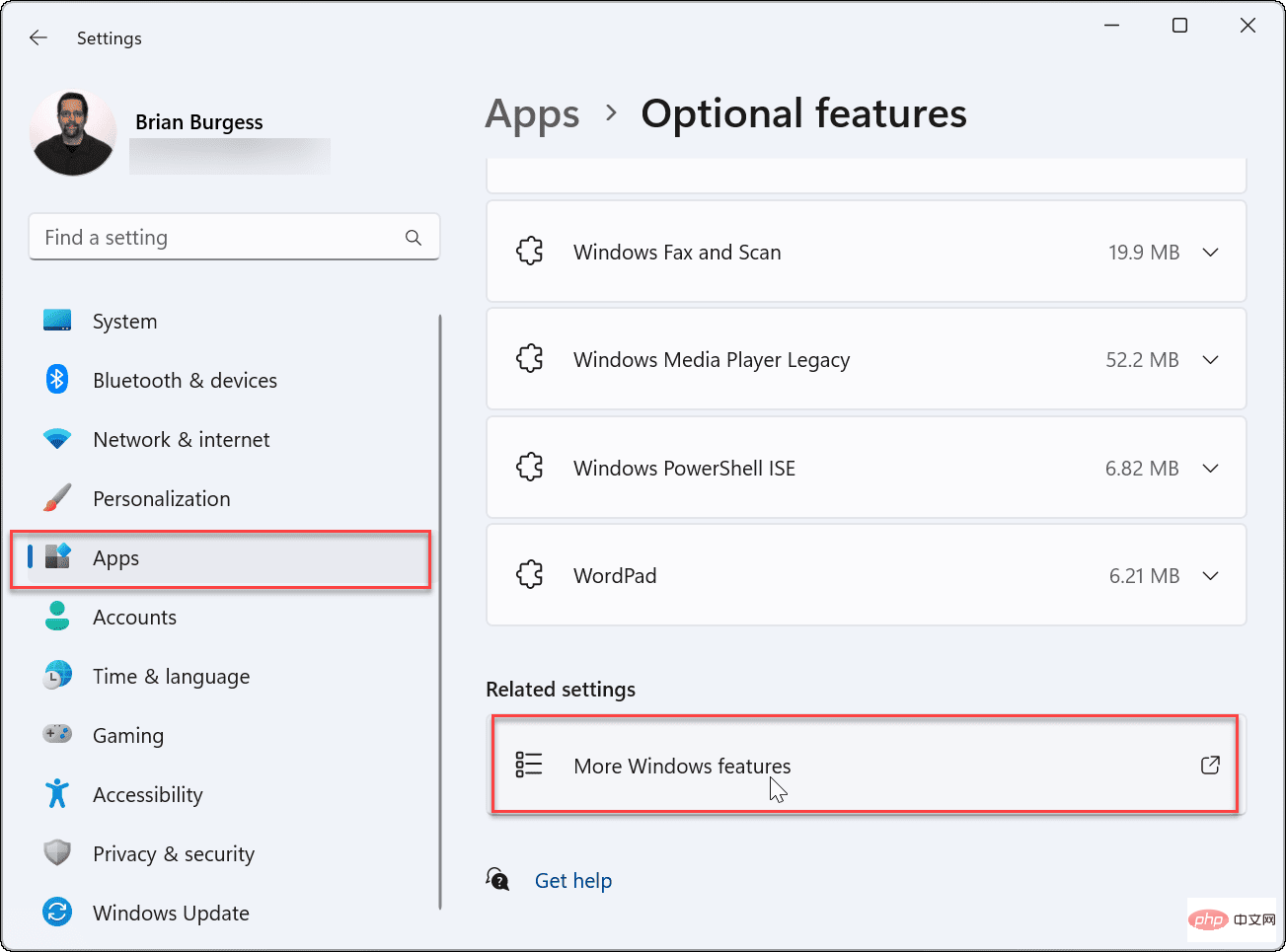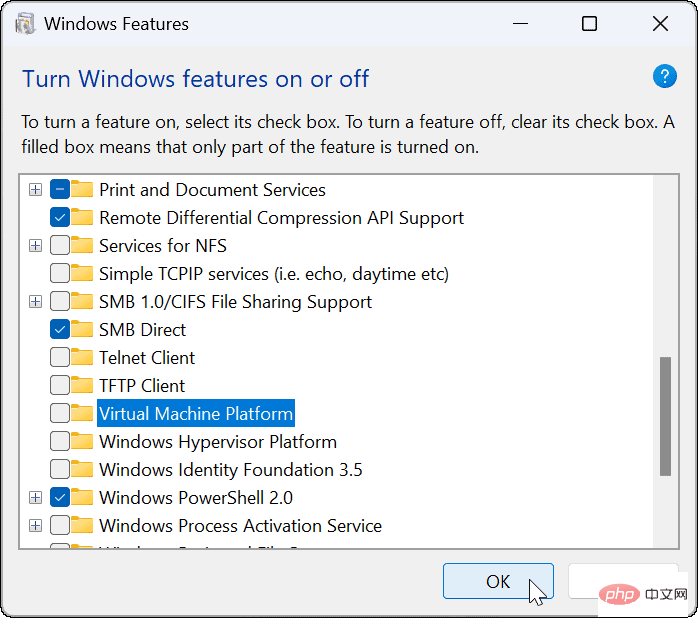如何优化 Windows 11 游戏性能
您首先要禁用的安全功能之一包括Windows 安全应用中的内存完整性。
要在 Windows 11 上禁用内存完整性:
- 打开开始菜单。
- 搜索Windows 安全并选择顶部的结果。

- 当Windows 安全应用启动时,单击核心隔离 部分中的核心隔离详细信息选项。

- 关闭内存完整性 切换。

- 退出 Windows 安全应用并重新启动 Windows 11。

重新启动过程完成后,内存完整性安全功能将被禁用。您应该注意到您的游戏性能有所提高。
如何在 Windows 11 上禁用虚拟化
您需要禁用以获得更好的游戏性能的另一个安全功能是虚拟化。为 Linux运行Windows 子系统和为虚拟机运行 Hyper-V等工具需要虚拟化。
要在 Windows 11 上禁用虚拟化:
- 按Windows 键并打开设置。

- 单击左侧列表中的应用程序和右侧的可选功能选项。

- 在可选功能选项卡下,向下滚动并从列表中选择更多 Windows 功能。

- 从列表中取消选中虚拟机平台选项。

- 单击确定并重新启动您的 PC。
结合关闭内存完整性,您的 PC 应该为您提供增强的游戏体验。
改进 Windows 11 上的游戏
上述步骤应该有助于提高游戏性能。如果没有,您可以在快速游戏会话后返回并重新打开它们(特别是如果您需要运行虚拟机)。
当然,其他因素也会影响游戏性能,例如您的显卡(或 GPU)。例如,确保它已更新驱动程序并检查您的 GPU 性能。您还需要在 Windows 11 上检查您的 RAM 信息。
获得优质游戏性能后,您将需要了解如何在 Windows 11 上更改刷新率。此外,如果您的显示器支持,您可以启用动态刷新率。
以上是如何优化 Windows 11 游戏性能的详细内容。更多信息请关注PHP中文网其他相关文章!
声明
本文转载于:云东方。如有侵权,请联系admin@php.cn删除

热AI工具

Undresser.AI Undress
人工智能驱动的应用程序,用于创建逼真的裸体照片

AI Clothes Remover
用于从照片中去除衣服的在线人工智能工具。

Undress AI Tool
免费脱衣服图片

Clothoff.io
AI脱衣机

AI Hentai Generator
免费生成ai无尽的。

热门文章
R.E.P.O.能量晶体解释及其做什么(黄色晶体)
4 周前By尊渡假赌尊渡假赌尊渡假赌
R.E.P.O.最佳图形设置
4 周前By尊渡假赌尊渡假赌尊渡假赌
刺客信条阴影:贝壳谜语解决方案
2 周前ByDDD
R.E.P.O.如果您听不到任何人,如何修复音频
4 周前By尊渡假赌尊渡假赌尊渡假赌
WWE 2K25:如何解锁Myrise中的所有内容
1 个月前By尊渡假赌尊渡假赌尊渡假赌

热工具

适用于 Eclipse 的 SAP NetWeaver 服务器适配器
将Eclipse与SAP NetWeaver应用服务器集成。

禅工作室 13.0.1
功能强大的PHP集成开发环境

SublimeText3 英文版
推荐:为Win版本,支持代码提示!

SublimeText3汉化版
中文版,非常好用

Dreamweaver Mac版
视觉化网页开发工具