大多数 Windows 用户最近开始抱怨 Windows 终端应用程序没有在系统上启动。当他们尝试使用运行命令或从开始菜单打开 Windows 终端应用程序时,它会抛出一个错误窗口,显示“ Windows 找不到“wt.exe”。请确保您输入了正确的名称,然后重试。”
此错误背后可能有几个原因,可能是系统文件损坏、窗口过时等。
在分析上述这些要点后,在这篇文章中,我们解释了一些可能有助于用户轻松解决此问题的解决方案。如果您也面临类似的问题,请继续阅读以了解更多信息。
修复 1 – 禁用然后启用 Windows 终端一次
使用运行命令框只允许在 Windows 系统上打开/启动少数应用程序,您可以在应用程序执行别名页面上启用或禁用它。作为一种解决方法,我们尝试在系统上禁用然后启用它并且它工作。
因此,请按照下面给出的这些步骤禁用然后启用 Windows 终端应用程序。
第 1 步:您需要转到“设置”页面,然后在键盘上同时按下Windows和I键。
第 2 步:打开“设置”页面后,您应该单击左侧的“应用程序”选项,如下面的屏幕截图所示。
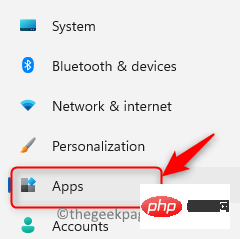
第 3 步:然后,在“设置”窗口的右侧,单击“高级应用设置”,如下所示。
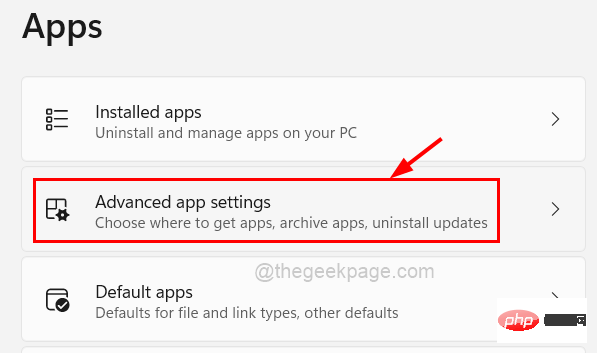
第 4 步:在“高级应用设置”页面打开后,单击选择“应用执行别名”选项。
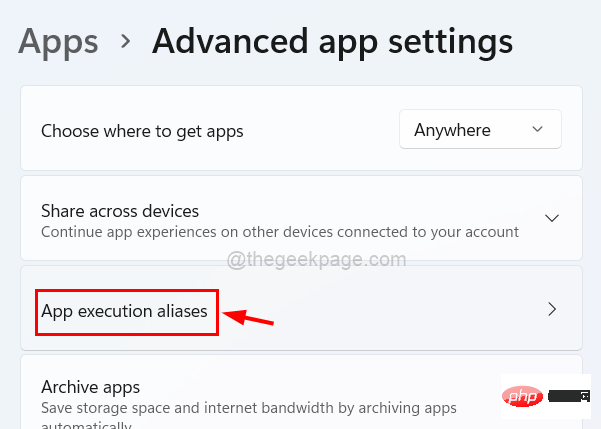
第 5 步:在 App execution aliases 页面上,您将看到可以使用 run 命令启动的许多应用程序的列表。
第6步:在这里找到Windows终端应用程序,首先,单击其切换按钮将其关闭以禁用它,如下所示。
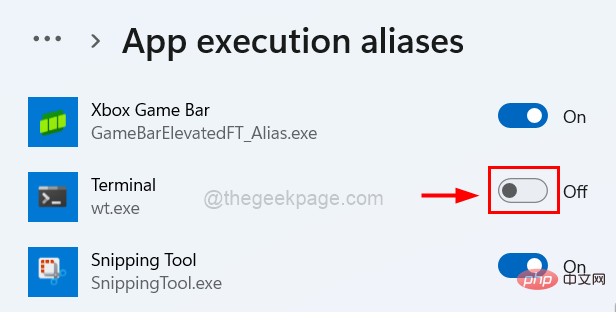
第7步:然后,等待几秒钟,然后再次单击它以将其打开以启用它,如下面的屏幕截图所示。
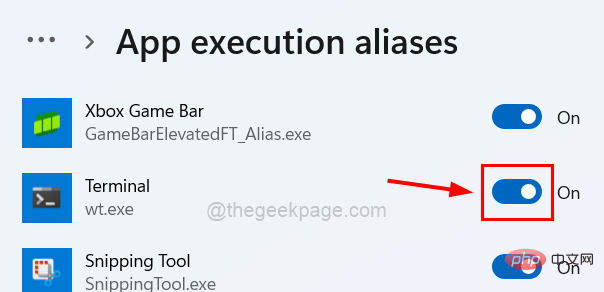
第8步:现在您可以在完成后关闭“设置”页面。
修复 2 – 保持 Windows 系统更新
过时的 Windows 可能是此类错误的主要因素,因为 Microsoft 不时发布更新以保持 Windows 系统更新。让我们看看如何使用以下步骤更新 Windows 系统。
第 1 步:同时按下Windows和I键进入设置页面。
第 2 步:单击左侧菜单上的Windows 更新选项,如下所示。
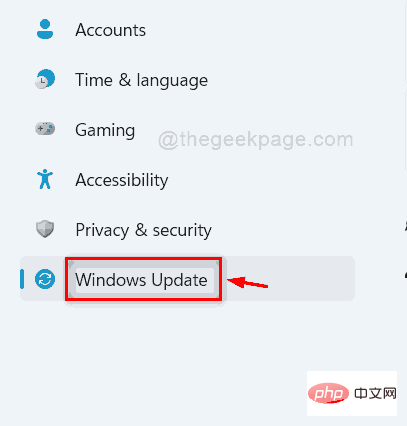
第 3 步:接下来,单击Windows 更新页面右上角的检查更新,如下所示 。
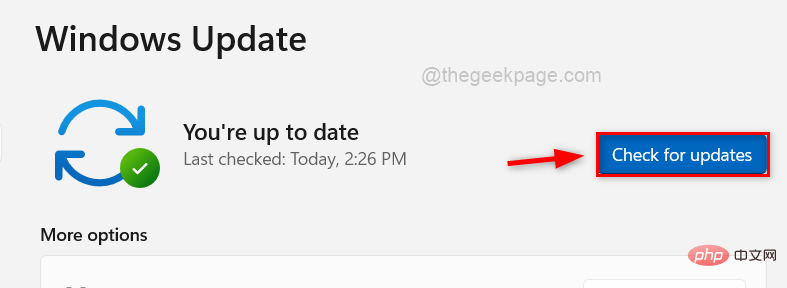
第 4 步:现在您应该等待一段时间,直到检查是否有可用的更新。
第 5 步:如果有可用的更新,请下载并安装所有更新。
第6步:完成后,重新启动系统并检查问题是否已解决。
修复 3 – 卸载并重新安装 Windows 终端应用程序
如果在安装终端应用程序时可能出现任何问题,例如中断或互联网连接不稳定,这可能是此问题背后的原因,因此重新安装终端应用程序一次可能有助于解决此问题。
让我们看看如何使用下面给出的步骤来完成。
第 1 步:要卸载 Windows 系统上的终端应用程序,请按Windows键,然后键入终端。
第2步:然后单击右侧的向下箭头符号将其展开以查看所有其他选项,如下所示。
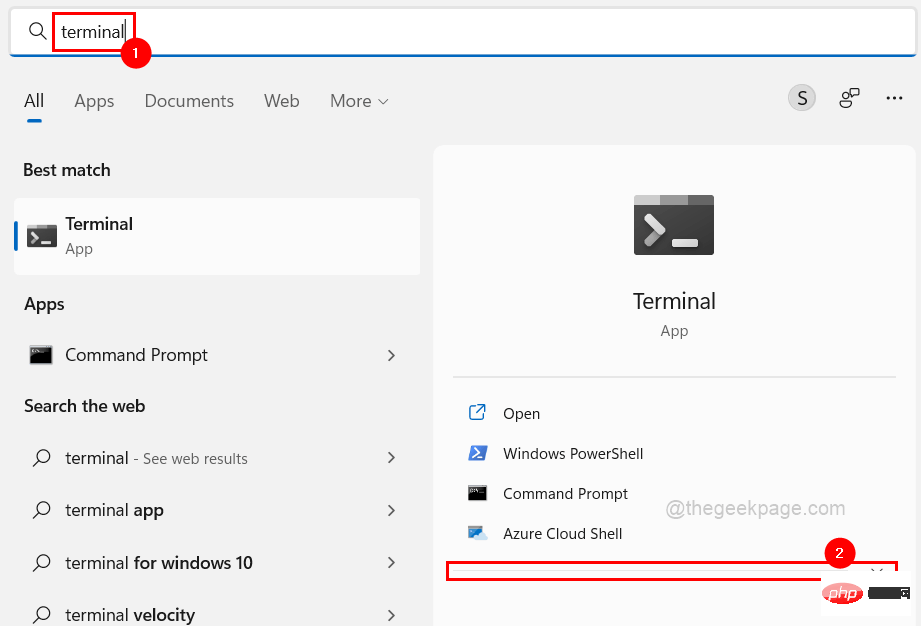
第 3 步:在这些选项中,单击卸载,然后屏幕上会出现一个小提示。
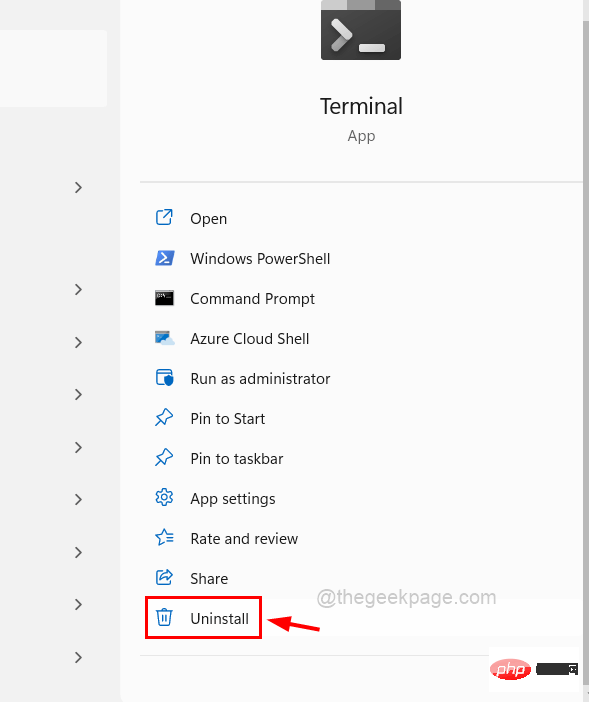
第四步:在提示窗口中点击卸载,开始卸载终端应用程序。
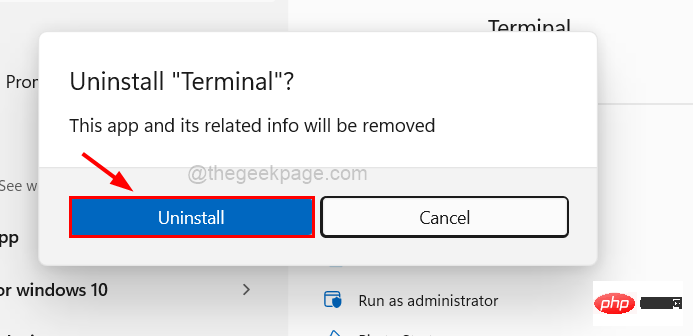
第5步:一旦您单击卸载,它将卸载该应用程序。
第 6 步:接下来,按Windows键并键入Microsoft Store,然后按Enter键,打开系统上的Microsoft Store应用程序。
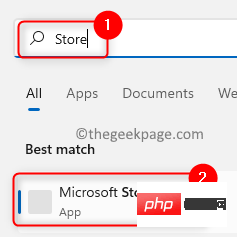
第 7 步:使用 Microsoft Store 应用上的搜索栏搜索终端应用,如下所示。
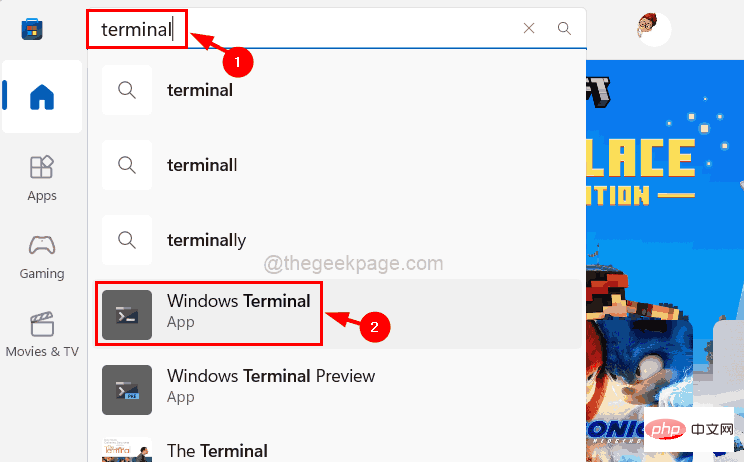
第 8 步:打开终端应用程序页面后,单击“安装”开始下载并在 Windows 系统上安装它。
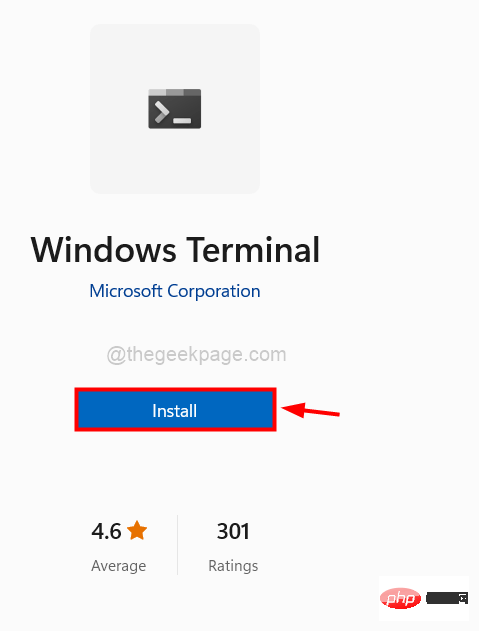
第 9 步:完成后,您可以关闭 Microsoft Store 应用程序。
第 10 步:您现在可以尝试打开 windows 终端应用程序,看看它是否可以正常启动而没有任何错误。
修复 4 – 在 Windows 系统上运行 SFC 扫描
替换 Windows 系统上所有损坏的数据文件是一个很好的标准做法,用户经常忘记这样做。损坏的系统文件通常会导致系统出现此类问题。因此,为了找到损坏的文件,请使用以下步骤在您的系统上执行系统文件检查器扫描。
步骤 1:同时按下Windows和R键打开运行命令框。
第2步:一旦它出现在屏幕上,在运行框中键入cmd 。
第 3 步:现在您应该在键盘上同时按下CTRL、SHIFT和ENTER键。
第 4 步:这将以管理员身份打开命令提示符应用程序。
注意:通过单击是接受用户访问控制窗口。
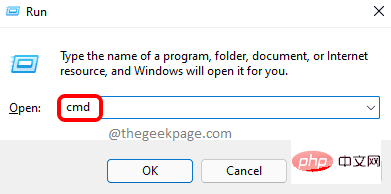
第 5 步:出现命令提示符屏幕后,输入sfc/scannow并按Enter 键执行。
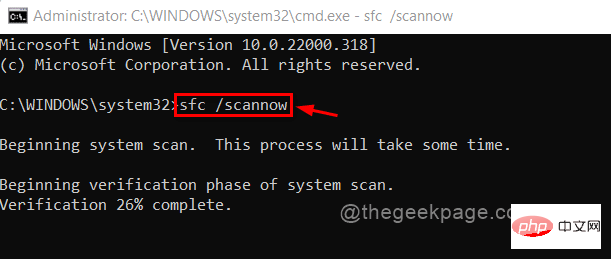
第 6 步:您应该等待一段时间,直到扫描完成。
步骤 7: 完成后,如果发现任何损坏的文件,它将显示所有损坏的文件。请更换它们。
步骤 8:关闭命令提示符窗口。
第 9 步:您可以重新启动系统,然后检查问题是否已解决。
以上是修复:Windows 在 Windows 11 / 10 上找不到“wt.exe”错误的详细内容。更多信息请关注PHP中文网其他相关文章!

热AI工具

Undresser.AI Undress
人工智能驱动的应用程序,用于创建逼真的裸体照片

AI Clothes Remover
用于从照片中去除衣服的在线人工智能工具。

Undress AI Tool
免费脱衣服图片

Clothoff.io
AI脱衣机

Video Face Swap
使用我们完全免费的人工智能换脸工具轻松在任何视频中换脸!

热门文章

热工具

记事本++7.3.1
好用且免费的代码编辑器

PhpStorm Mac 版本
最新(2018.2.1 )专业的PHP集成开发工具

适用于 Eclipse 的 SAP NetWeaver 服务器适配器
将Eclipse与SAP NetWeaver应用服务器集成。

MinGW - 适用于 Windows 的极简 GNU
这个项目正在迁移到osdn.net/projects/mingw的过程中,你可以继续在那里关注我们。MinGW:GNU编译器集合(GCC)的本地Windows移植版本,可自由分发的导入库和用于构建本地Windows应用程序的头文件;包括对MSVC运行时的扩展,以支持C99功能。MinGW的所有软件都可以在64位Windows平台上运行。

VSCode Windows 64位 下载
微软推出的免费、功能强大的一款IDE编辑器





