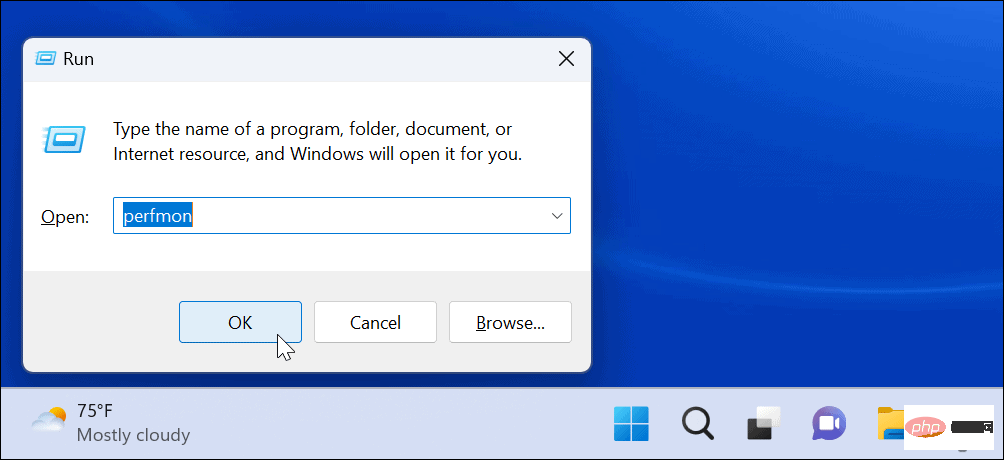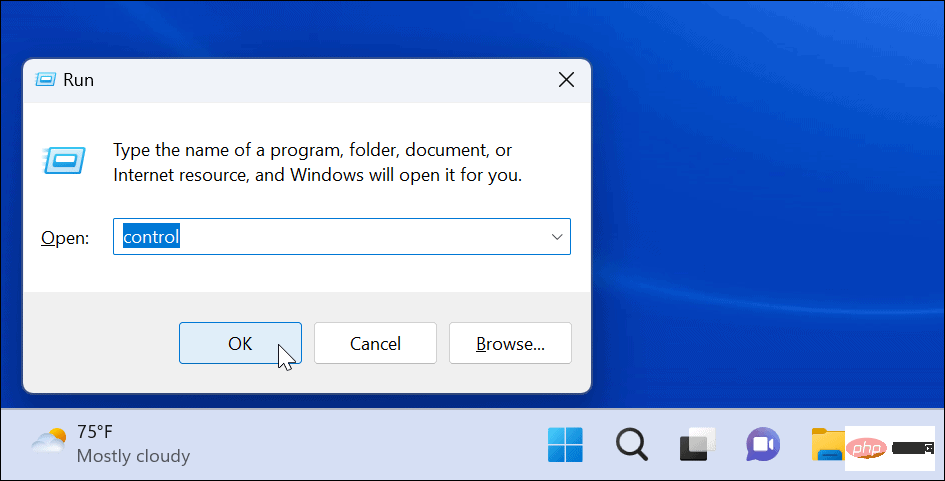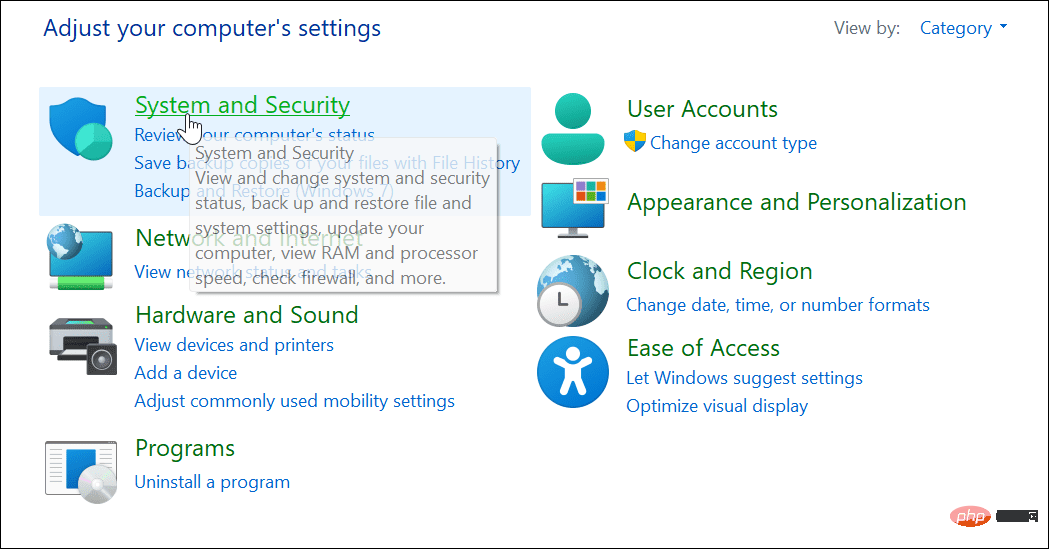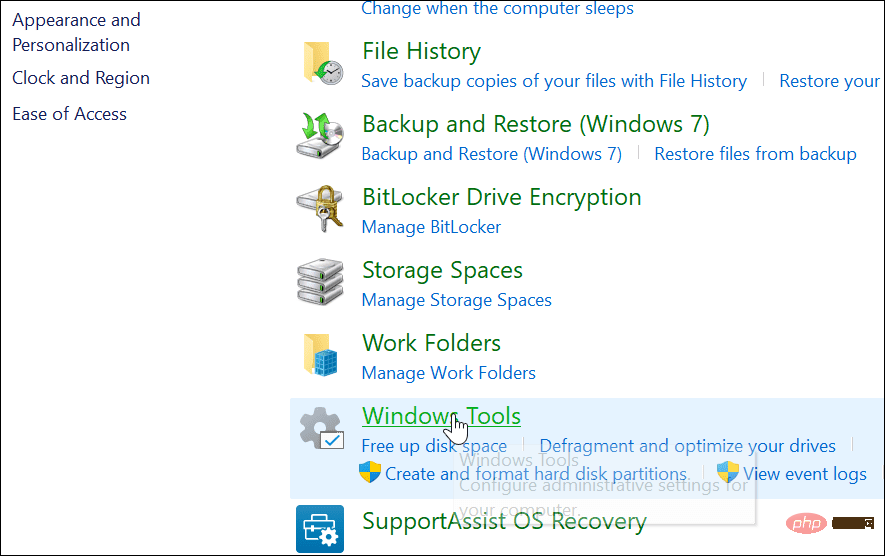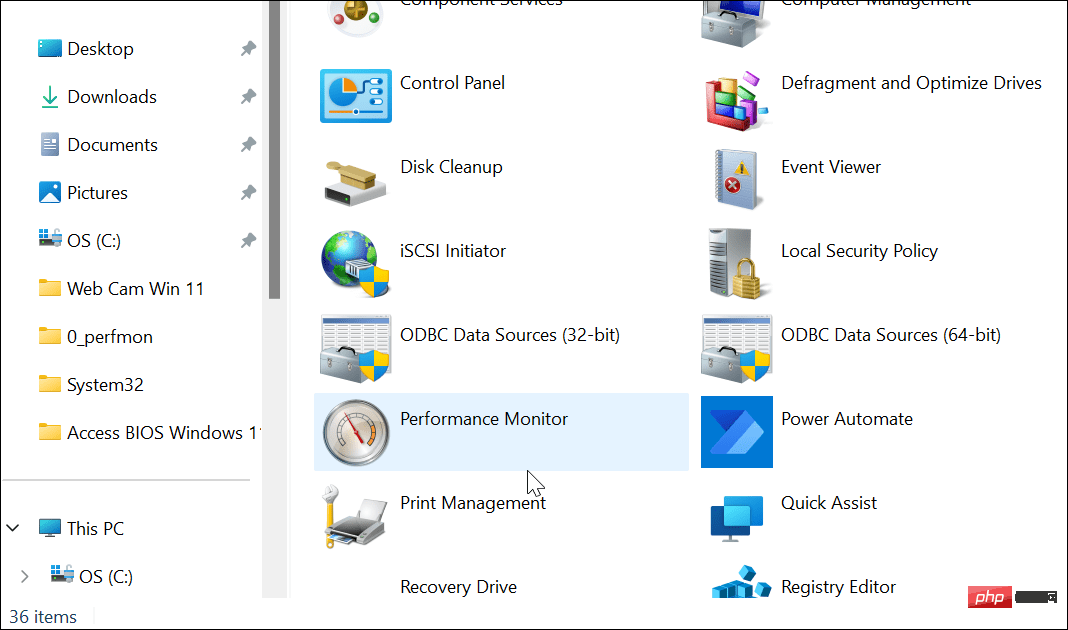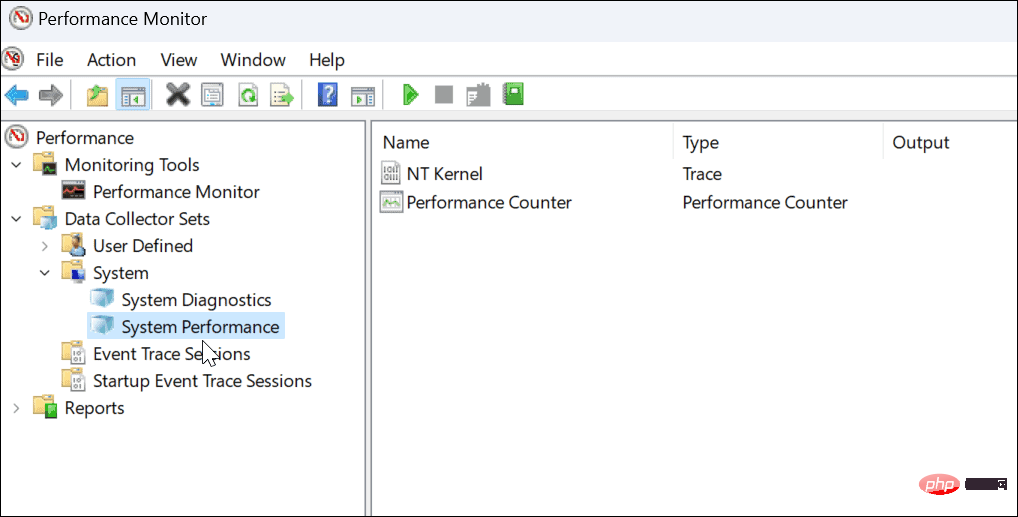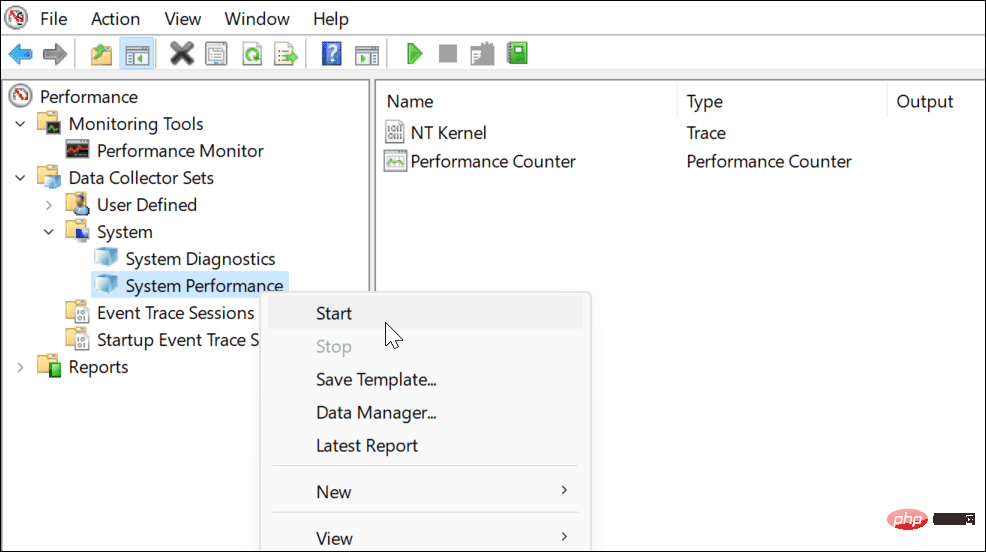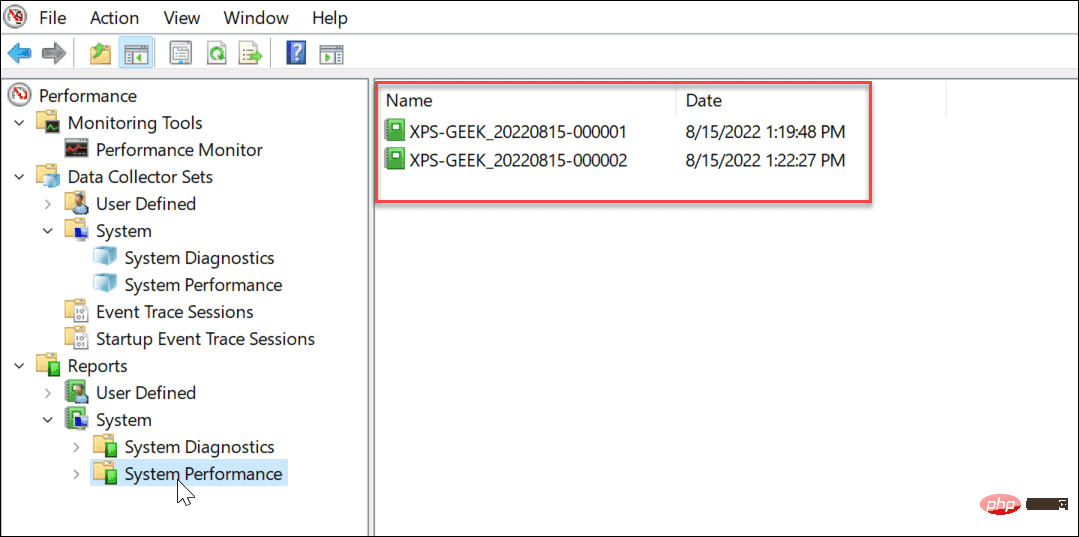如何在 Windows 11 上使用性能监视器
您需要做的第一件事是在 Windows 上启动性能监视器实用程序。有几种方法可以做到这一点,但我们将首先向您展示两种快速启动它的方法。
要在 Windows 11 上使用性能监视器:
- 按Windows 键 + R打开“运行”对话框。
- 在运行中,键入perfmon并单击确定。

- 性能监视器实用程序将启动 — 从左侧列表中选择性能监视器并查看实时性能统计信息。

使用 Windows 工具
或者,您可以通过Windows 工具文件夹打开性能监视器。
通过 Windows 工具打开性能监视器:
- 按Windows 键 + R快捷键启动 运行。
- 在Run中,输入control并单击OK以启动 Control Panel。

- 当控制面板打开时,选择系统和安全。

- 向下滚动到页面底部并选择Windows 工具。

- 在Windows 工具文件夹中,找到性能监视器并双击它以启动。

如何在 Windows 11 上生成系统性能报告
性能监视器工具可让您实时研究应用程序如何影响 PC 的性能,但您也可以生成日志文件以供以后分析。实时拥有它可以让您在启动和运行应用程序时查看性能指标。
但是,您可能需要一个以后可以研究的日志文件。
要使用性能监视器生成系统性能日志报告:
- 在您的 PC 上打开性能监视器。
- 在左侧面板中,导航到Data Collector Sets > System > System Performance。

- 右键单击系统性能并选择开始。

- 您的报告将生成。这应该只需要一点时间,但里程会因您的系统而异。
- 报告生成后,导航到左侧面板中的报告 > 系统 > 系统性能。在右侧,您会找到您生成的带有时间戳的报告。

- 在性能监视器界面中双击要查看的报告。
- 该报告包括有关 CPU、磁盘、网络和其他系统资源的完整系统摘要和其他诊断详细信息。

在 Windows 11 上使用性能监视器
虽然系统性能报告是性能监视器最常见的实用程序,但它可以执行一些其他任务来帮助您监控 PC。您可以生成的其他一些报告包括用于故障排除的系统诊断和事件跟踪会话。它还包括您手动插入的用户定义的数据收集器集。
以上是如何在 Windows 11 上使用性能监视器的详细内容。更多信息请关注PHP中文网其他相关文章!
声明
本文转载于:云东方。如有侵权,请联系admin@php.cn删除

热AI工具

Undresser.AI Undress
人工智能驱动的应用程序,用于创建逼真的裸体照片

AI Clothes Remover
用于从照片中去除衣服的在线人工智能工具。

Undress AI Tool
免费脱衣服图片

Clothoff.io
AI脱衣机

AI Hentai Generator
免费生成ai无尽的。

热门文章
刺客信条阴影:贝壳谜语解决方案
3 周前ByDDD
Windows 11 KB5054979中的新功能以及如何解决更新问题
2 周前ByDDD
在哪里可以找到原子中的起重机控制钥匙卡
3 周前ByDDD
节省R.E.P.O.解释(并保存文件)
1 个月前By尊渡假赌尊渡假赌尊渡假赌
刺客信条阴影 - 如何找到铁匠,解锁武器和装甲定制
4 周前ByDDD

热工具

mPDF
mPDF是一个PHP库,可以从UTF-8编码的HTML生成PDF文件。原作者Ian Back编写mPDF以从他的网站上“即时”输出PDF文件,并处理不同的语言。与原始脚本如HTML2FPDF相比,它的速度较慢,并且在使用Unicode字体时生成的文件较大,但支持CSS样式等,并进行了大量增强。支持几乎所有语言,包括RTL(阿拉伯语和希伯来语)和CJK(中日韩)。支持嵌套的块级元素(如P、DIV),

SublimeText3 英文版
推荐:为Win版本,支持代码提示!

SublimeText3汉化版
中文版,非常好用

Dreamweaver Mac版
视觉化网页开发工具

VSCode Windows 64位 下载
微软推出的免费、功能强大的一款IDE编辑器