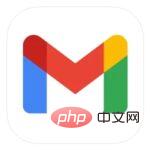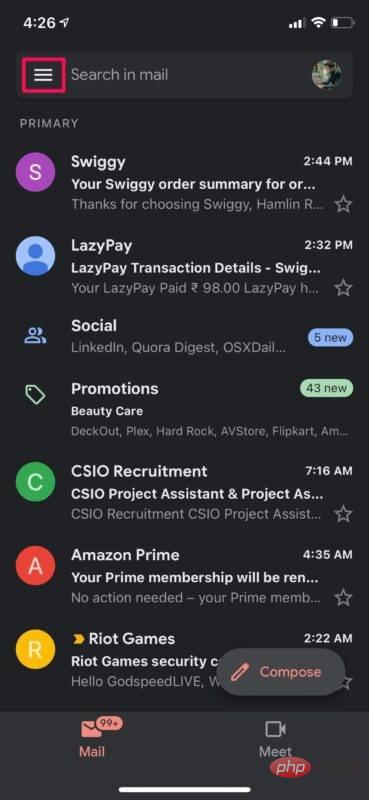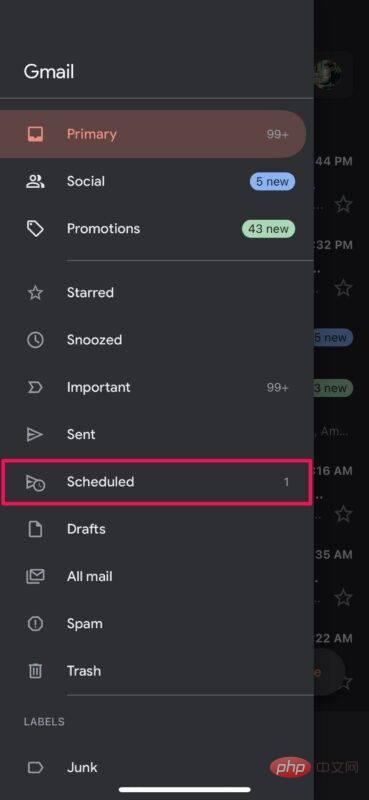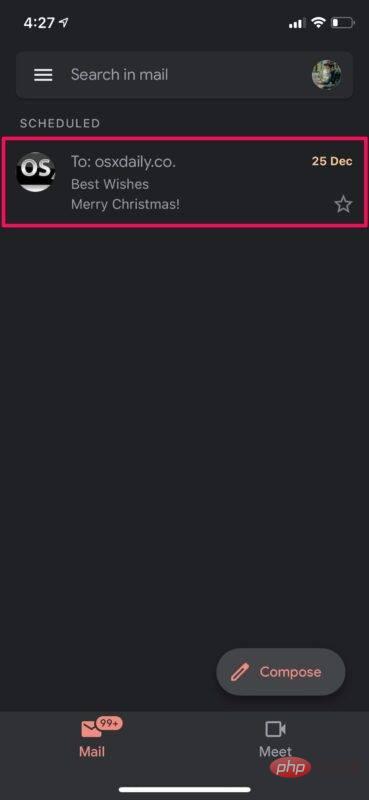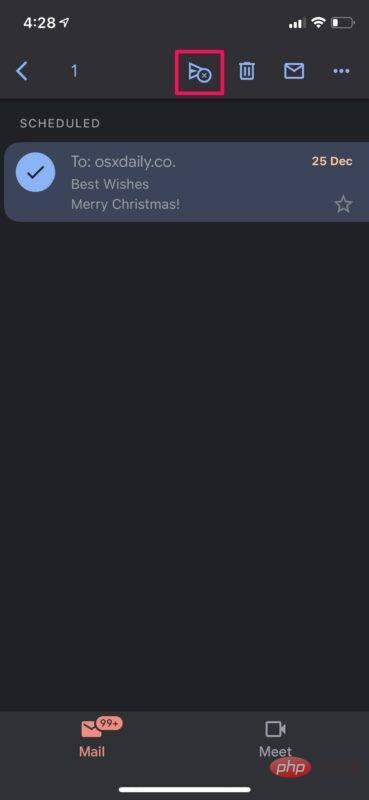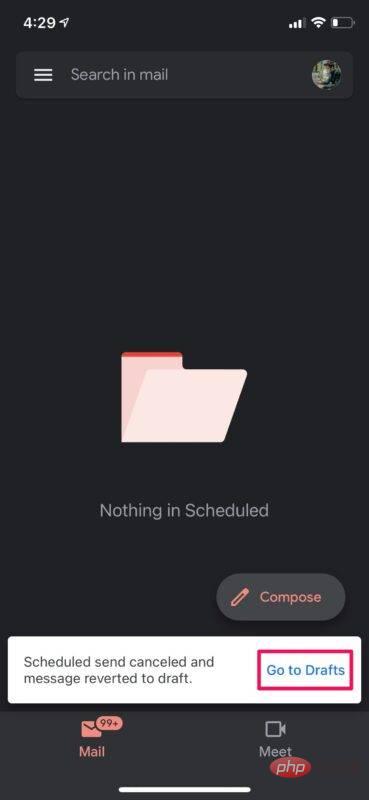如何停止 iPhone 和 iPad 版 Gmail 中的预定电子邮件
在继续执行以下过程之前,请确保您已从 App Store 安装了最新版本的 Gmail 应用程序。完成后,只需按照以下步骤取消预定的电子邮件。
- 在您的 iPhone 或 iPad 上启动 Gmail 应用程序并使用您的 Google 帐户登录(如果您尚未登录)。

- 这会将您带到您的 Gmail 收件箱。点击顶部搜索栏旁边的三行图标,如下面的屏幕截图所示。

- 这将启动 Gmail 菜单。在这里,点击草稿上方的“已安排”以查看您已安排的所有电子邮件。

- 现在,只需长按您要取消的电子邮件。

- 这将选择电子邮件并让您访问更多选项。现在,点击删除选项左侧带有“x”的图标,如下所示。

- 预定的电子邮件现在将被取消并移至草稿。在很短的时间内,您可以选择快速进入草稿。如果需要,您可以从那里永久删除它。

您已成功取消 Gmail 中的预定电子邮件。如果需要,您可以随时使用 Gmail 安排新电子邮件。
您也可以通过点击旁边的删除选项来取消安排电子邮件,而不是使用取消选项。这样做会将电子邮件移至垃圾箱而不是草稿。
请注意,存储在垃圾箱中的所有电子邮件将在 30 天后自动删除。
通常,当您在 Gmail 应用程序中安排新电子邮件时,您会看到一个弹出窗口,让您在几秒钟内撤消您的操作。如果您不小心将电子邮件发送到错误的地址或在邮件中出现错误,这可能会有所帮助。
如果您使用股票邮件应用程序而不是 Gmail,那么目前还没有类似的功能可以让您安排电子邮件。但是,如果您对试用 Gmail 不感兴趣或使用不同的电子邮件服务提供商,您可以尝试 App Store 上提供的其他第三方电子邮件应用程序,例如 Spark ,您可以使用它们来安排电子邮件。
另一方面,如果您拥有 Mac,则可以使用一种解决方法来安排来自本机 Mail 应用程序的电子邮件。为此,您将使用内置 Automator 应用程序创建自定义工作流程,然后将其作为自定义事件添加到默认日历应用程序中。 如果您有兴趣,可以了解有关这个稍微复杂的过程的更多信息。
以上是如何取消 iPhone 和 iPad 版 Gmail 中的预定电子邮件的详细内容。更多信息请关注PHP中文网其他相关文章!

热AI工具

Undresser.AI Undress
人工智能驱动的应用程序,用于创建逼真的裸体照片

AI Clothes Remover
用于从照片中去除衣服的在线人工智能工具。

Undress AI Tool
免费脱衣服图片

Clothoff.io
AI脱衣机

Video Face Swap
使用我们完全免费的人工智能换脸工具轻松在任何视频中换脸!

热门文章

热工具

适用于 Eclipse 的 SAP NetWeaver 服务器适配器
将Eclipse与SAP NetWeaver应用服务器集成。

Atom编辑器mac版下载
最流行的的开源编辑器

SecLists
SecLists是最终安全测试人员的伙伴。它是一个包含各种类型列表的集合,这些列表在安全评估过程中经常使用,都在一个地方。SecLists通过方便地提供安全测试人员可能需要的所有列表,帮助提高安全测试的效率和生产力。列表类型包括用户名、密码、URL、模糊测试有效载荷、敏感数据模式、Web shell等等。测试人员只需将此存储库拉到新的测试机上,他就可以访问到所需的每种类型的列表。

禅工作室 13.0.1
功能强大的PHP集成开发环境

EditPlus 中文破解版
体积小,语法高亮,不支持代码提示功能