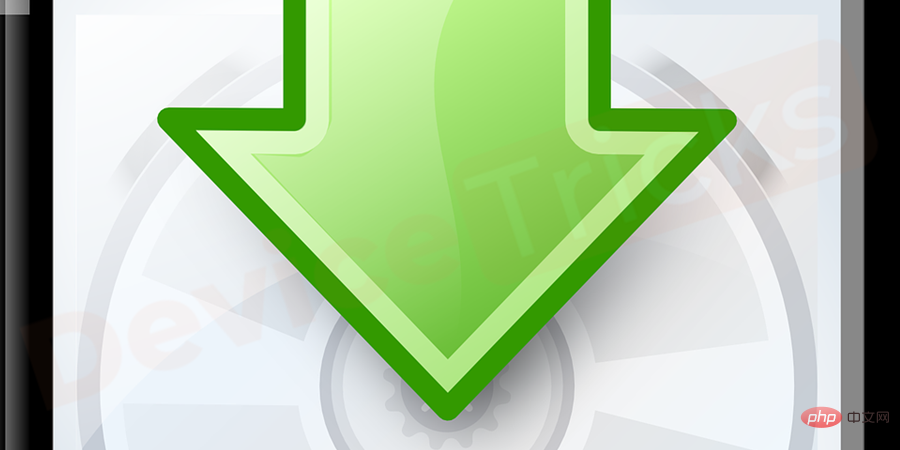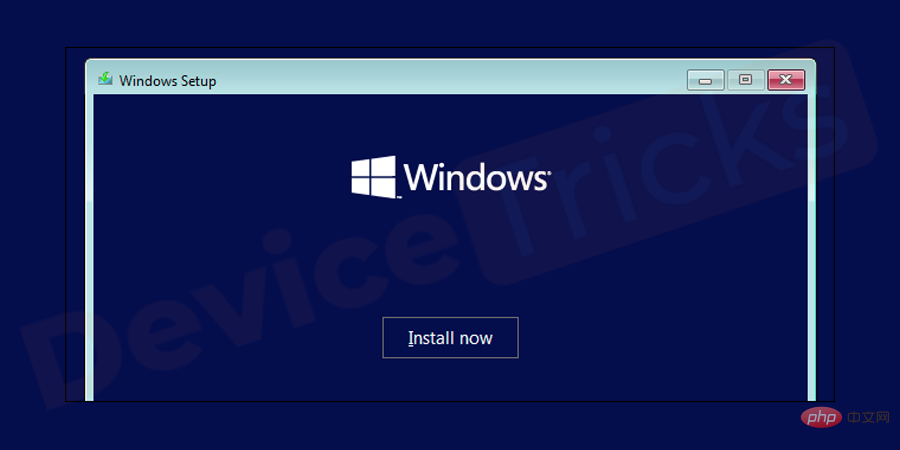如何恢复出厂设置 Windows 10 并保存数据(经过验证的方法)?
- WBOYWBOYWBOYWBOYWBOYWBOYWBOYWBOYWBOYWBOYWBOYWBOYWB转载
- 2023-05-02 21:31:056368浏览
如果您经常使用 Windows 计算机,那么您会遇到一些最常见的问题,例如程序故障、硬盘驱动器崩溃等。但是,最好了解如何解决这些问题以及恢复出厂设置 Windows 10 保存数据时出现以确保您始终安全地使用 Windows 10 计算机。
恢复出厂设置是解决您在使用 Windows 设备时可能遇到的几个问题的最佳解决方案之一。例如,如果您的计算机变得比以往任何时候都慢,或者您打算出售您的计算机并且不希望新用户访问您的某些数据,那么恢复出厂设置是最好的解决方案。
恢复出厂设置 Windows 10 并有效保存数据
有几种方法可以将 Windows 计算机恢复出厂设置。但是,您使用的 Windows 版本将决定如何执行您的出厂重置程序。本文将向您展示如何将 Windows 10 计算机恢复出厂设置。我们相信您将能够在 Windows 10 恢复出厂设置后恢复文件。
初步步骤 - 备份您的数据
请记住,恢复出厂设置会清除您的所有数据,包括已安装的程序。由于您打算再次使用您的数据,因此请确保在开始恢复出厂设置之前备份您的数据。
虽然您仍然可以使用 CleverFiles 提供的 Disk Drill 恢复您的一些数据,但备份它们是保护您的一些文件的可靠方法。一切安全后,请使用以下任一方法将 Windows 10 计算机恢复出厂设置。
方法1]使用内置方法恢复出厂设置Windows 10
微软在 Windows 8 中引入了一种更直接的 Windows 出厂重置方法。这种方法已被带到 Windows 10,并且在大多数情况下是恢复 Windows 计算机的最佳方法。
第 1 步: 启动“设置”。
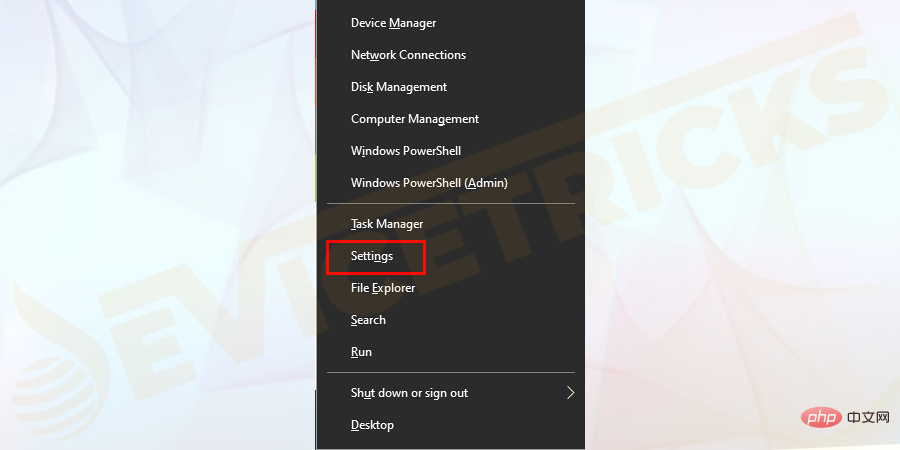
第 2 步: 转到“更新和安全”。
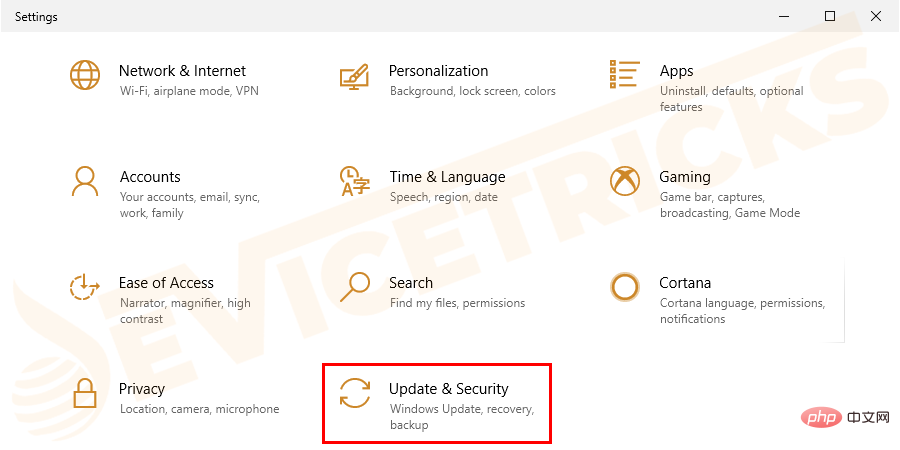
第 3 步: 点击“恢复”。
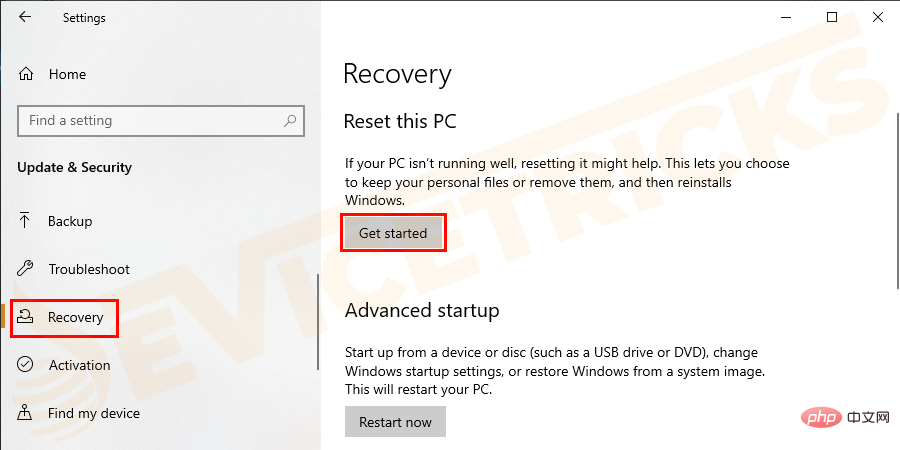
两个主要选项
执行恢复出厂设置时,您主要有两个关于数据的选项——“保留我的文件”或“删除所有内容”。
如果您想保留文件,Windows 系统会将您的操作系统选项设置回默认值,删除所有已安装的应用程序,但保留音乐或文档等文件。
但是,如果您没有要保留的文件,请选择第二个选项以删除所有内容。请记住,就像它说的那样,它授权完全恢复出厂设置,并且您的所有文件和应用程序都将被删除。因此,您的 Windows 系统会感觉像是在一台全新的计算机上运行。
方法 2] 使用“Fresh Start”选项恢复出厂设置
如果您使用旧版本的 Windows 10,“重新启动”是恢复出厂设置的最佳方式。如果您的 Windows 10 是 2004 或更早版本,此方法效果最佳。
第一步:在电脑上打开“设置”。
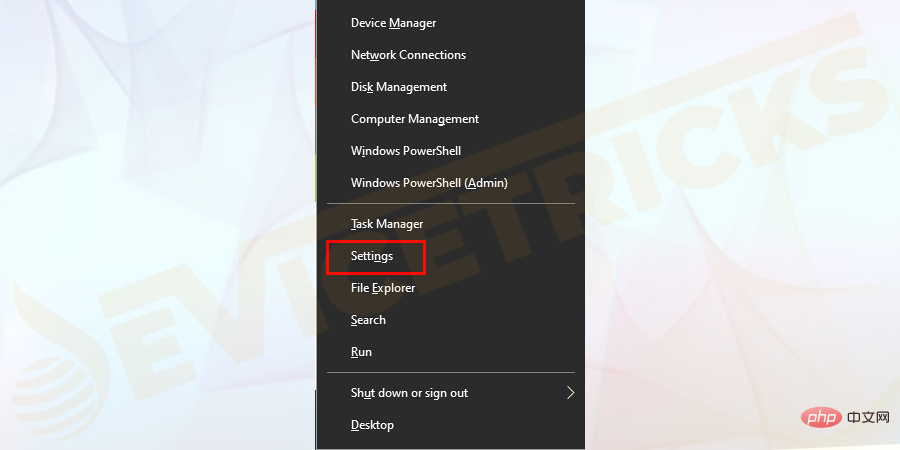
第 2 步: 转到“更新和安全”。
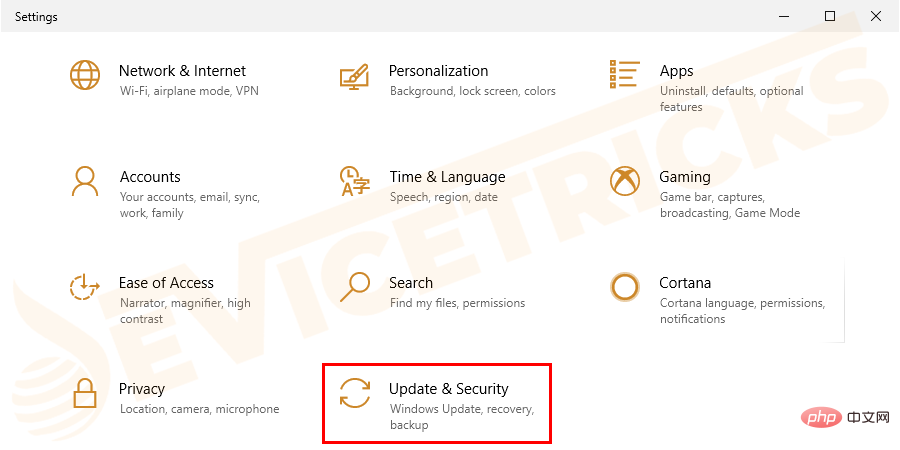
第 3 步: 转到“恢复”页面,然后单击“了解如何通过全新安装的 Windows 重新开始”链接。
启动 Windows 安全应用程序后,找到“重新启动”选项并点击它。最后,单击“开始”按钮,让恢复过程完成。
以下是使用“Fresh Start”出厂重置方法需要注意的一些事项。
- 该方法将保留您的所有文件。因此,没有选择完全恢复出厂设置并删除所有内容。
- 它从 Microsoft 下载最新版本的 Windows 10。因此,您没有从本地文件重新安装的选项。
- 该方法将保留一些 Windows 设置。但是,Windows 系统并未指定将保留哪些设置。
方法3]使用Windows安装媒体手动重新安装Windows
在 Windows 计算机上安装新版本可让您手动将系统恢复出厂设置。这是因为新安装会清除笔记本电脑中当前的所有内容,同时修复 Windows 10 的新副本。
您可以使用 USB 驱动器或外部硬盘驱动器完成此安装过程。为此,请在闪存驱动器上加载 Windows 10 的新副本,然后将驱动器舔到计算机上。请记住,闪存驱动器至少应为 8 GB。
将驱动器连接到计算机后,从可移动设备启动计算机并选择安装干净副本。
方法4]使用高级方法从引导恢复出厂设置Windows 10
如果您无法使用我们上面描述的任何一种方法,您仍然可以使用高级方法将 Windows 10 计算机从启动恢复出厂设置。
第 1 步: 进入高级启动菜单。
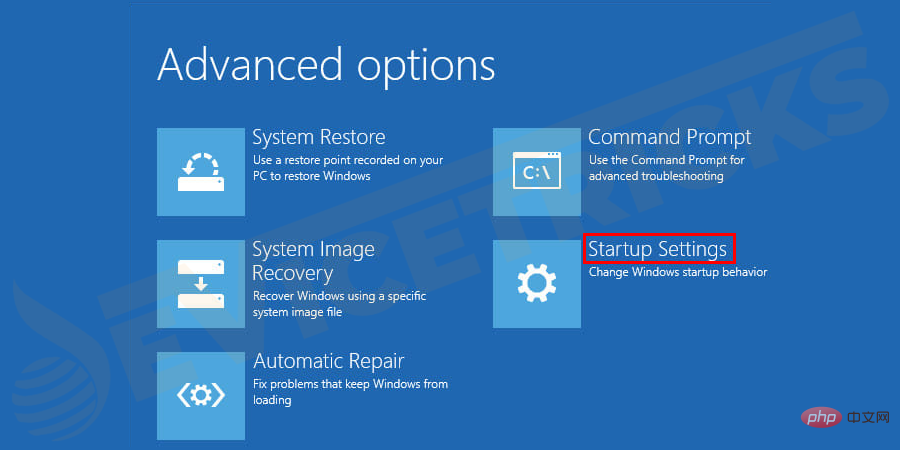
第 2 步:访问高级启动菜单上的“设置”。
第 3 步:转到“更新和安全”,然后单击“恢复”图标。
第 4 步: 现在,查找“立即重新启动”按钮并点击它以将您的 Windows 10 计算机重新启动到高级启动。
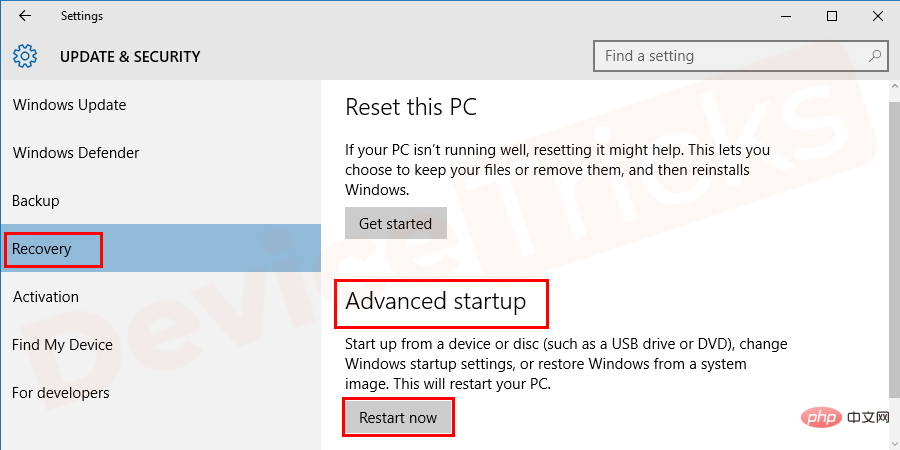
如果您仍然无法使用此方法立即将 Windows 10 系统恢复出厂设置,这里有一些可供尝试的替代方法。
- 要通过打开开始菜单将 Windows 10 计算机恢复出厂设置,请在此处展开电源菜单,然后在单击“重新启动”按钮的同时按住“Shift”键。
- 系统启动时按 F11。这将在某些计算机上打开“高级启动”菜单。否则,Windows 将在 3 次失败的启动尝试后自行打开 Advanced Startup。
- 进入高级启动菜单后,选择“疑难解答”,然后选择“重置此电脑”以启动出厂重置过程。
- 将您的计算机启动到 BIOS 并直接在硬盘驱动器上加载恢复分区。这仅在您的制造商添加了恢复分区时才有效。但是,您将需要重新安装所有英国媒体报道软件。或者,您可以自己在“开始”菜单中“创建恢复驱动器”,以访问允许您制作恢复驱动器的工具。但是,您必须在遇到需要您将 Windows 10 计算机恢复出厂设置的问题之前执行此操作。
以上是如何恢复出厂设置 Windows 10 并保存数据(经过验证的方法)?的详细内容。更多信息请关注PHP中文网其他相关文章!