如何修复 Windows 11 黑屏问题
- 王林转载
- 2023-05-02 16:55:064344浏览
与硬件相关的修复

检查连接。如果在您打开 Windows 11 台式电脑时黑屏已经出现,则可能只是因为显示器与 CPU 或电脑机箱之间存在问题。因此,请尝试检查显示器显示器是否正确连接到 CPU,或者电缆是否松动或损坏。如果您不确定电缆的状态,请尝试使用新的或不同的电缆。
断开和重新连接电缆和外围设备。您可以这样做以重新建立显示器和 CPU 之间的连接,但这也是检查电缆是否插入正确端口的理想选择,尤其是当您最近更新了驱动程序并且您的显卡具有多个输出时。这样的更新可能会干扰信号,这意味着您必须通过尝试不同的端口来找到正确的信号。此外,请尝试断开某些计算机外围设备的连接,因为它们有时可能会触发黑屏问题。重新启动 Windows 11 设备以查看是否有改进。
检查显卡。除了电缆之外,您还可以尝试移除并重新插入台式计算机的独立显卡。这将涉及打开计算机以从主板访问卡,但应谨慎执行此步骤。同时,如果您在使用电脑时出现黑屏,您可以使用快捷键Windows键+Ctrl+Shift+B重启系统的显卡驱动。
确定问题是出在显示器上还是计算机本身。如果您使用的是 Windows 11 台式计算机,您可以尝试将显示器连接到另一个 CPU,反之亦然,以检查两者中的哪一个有问题。
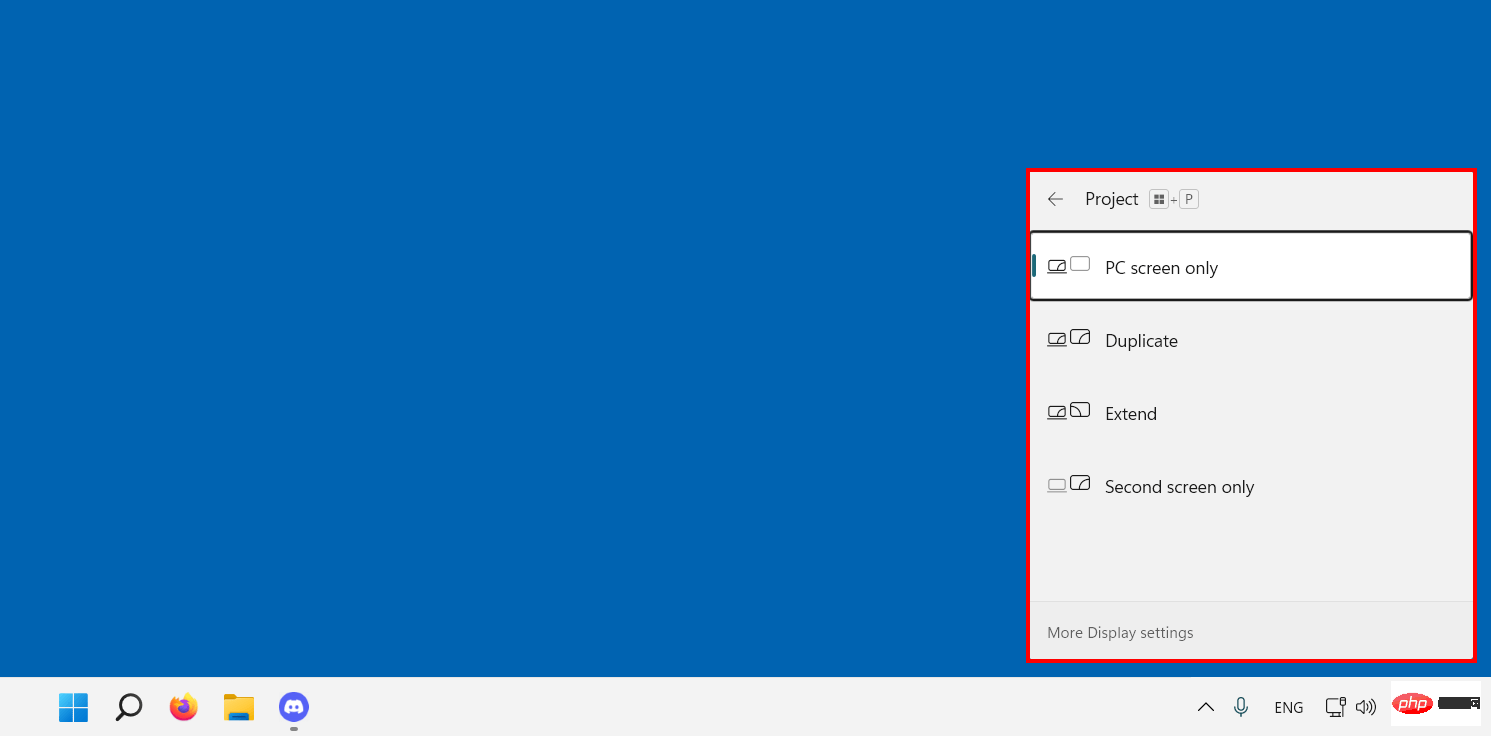
检查您是否已连接到无线显示器。确保您没有忘记在主设备设置为“仅第二屏幕”选项时断开与无线显示器的连接。
重新启动计算机。有时,冷重启有助于解决黑屏问题。只需按住设备的电源按钮 10 秒钟即可启动系统关闭,然后按下按钮再次将其打开。
与软件相关的修复
如果您已经检查了每台计算机硬件并且黑屏问题仍然存在,请考虑对系统的某些部分进行故障排除。如果您的桌面可以访问并且可以使用鼠标,请执行以下建议。
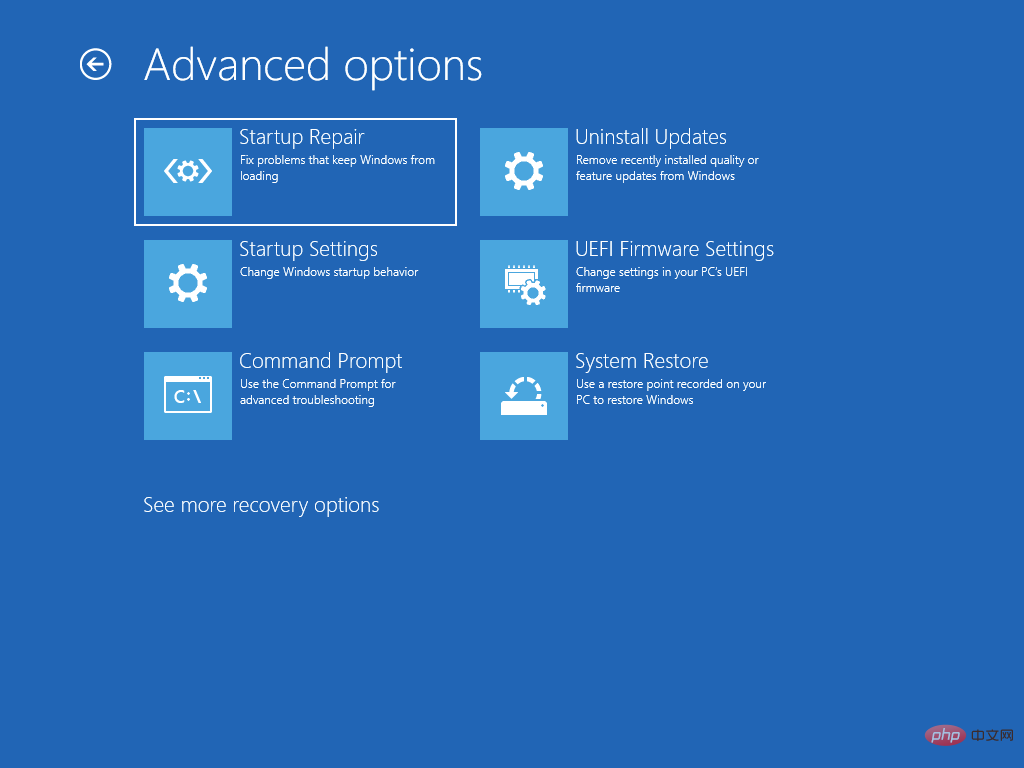
另一方面,如果不能完全进入Windows 11系统,可以使用Windows安全模式。它可以通过 Windows 恢复环境 (WinRE) 访问,您还可以在其中执行其他故障排除步骤。为此,请启动您的设备并在出现 Windows 徽标时按下电源按钮。执行两次,系统将允许您访问 WinRE。转到“高级选项,然后转到”启动设置。安全模式将有三个选项,但请选择“启用带网络连接的安全模式”选项。
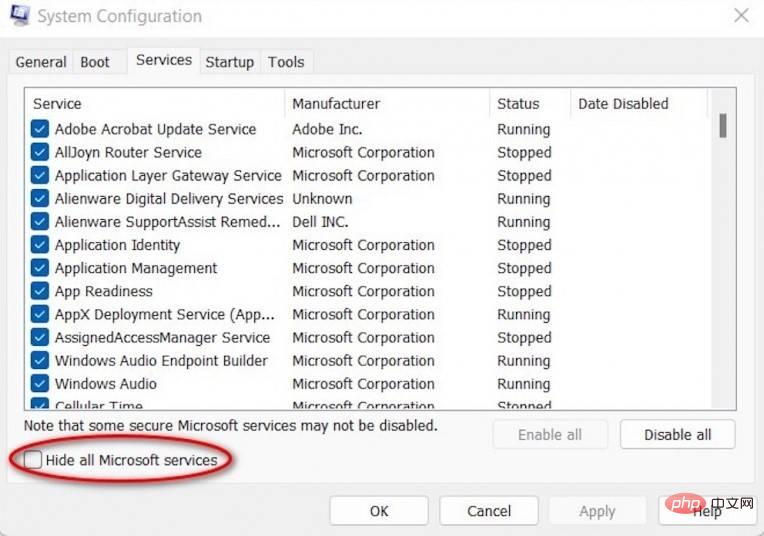
清洁启动。干净启动将允许您使用最少的驱动程序和启动程序启动系统。这样,您将能够确定黑屏是否是由于其他额外的后台程序、服务、驱动程序或应用程序导致的。为此,请执行以下步骤:
- 通过在搜索栏中 键入msconfig来启动计算机的系统配置应用程序。
- 转到“服务”选项卡并选中底部的“隐藏所有 Microsoft 服务”选项。
- 单击“全部禁用”和“应用”按钮。
- 转到“启动”选项卡并单击“打开任务管理器”链接以启动任务管理器。
- 转到任务管理器的启动选项卡。
- 选择已启用的应用程序,然后单击每个应用程序的“禁用”按钮。
- 关闭任务管理器并单击“确定”按钮。
- 重启你的电脑。
- 如果这阻止了黑屏的发生,则意味着您禁用的后台程序之一是问题的原因。有了这个,您需要单独重新启用它们并反复重新启动计算机以确定导致黑屏的原因。另一方面,如果黑屏继续,请恢复您所做的更改。
Windows资源管理器。您的 Windows 资源管理器可能是造成这种情况的原因之一。您可以通过启动任务管理器 (Ctrl + Shift + Esc)、转到“进程”选项卡、选择“Windows 资源管理器”并单击“重新启动”来重新启动它。
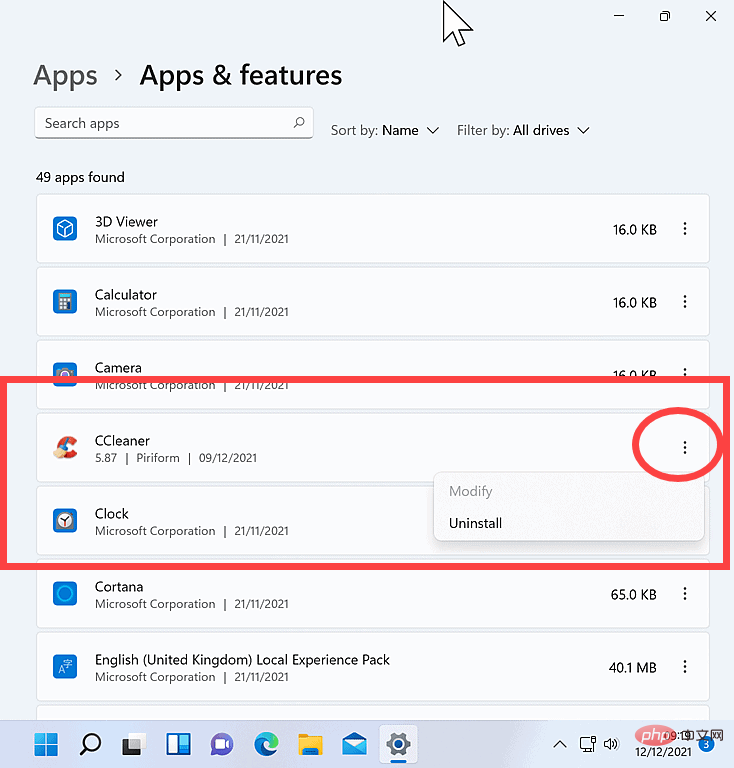
更新或删除应用程序。如果您在某些应用程序上遇到黑屏,请检查它们是否已更新到最新版本。如果您在更新后仍然仅在特定应用程序上遇到黑屏,您可能需要将其删除。第三方防病毒应用程序等安全应用程序通常会导致系统出现问题,因此您可以考虑暂时删除它们。
- 转到设置 > 应用程序 > 应用程序和功能
- 选择应用程序并单击“卸载”。按照接下来的必要步骤和说明完全删除该应用程序。
- 重新启动您的设备。
此外,如果您有基于 Chromium 的网络浏览器“Wave Browser”,据报道这是一个潜在有害程序,请尝试将其卸载。根据不同的分析,它的合规性评级较低并且是“恶意的”。然而,卸载它并不容易,因为它会更改 Web 浏览器的配置文件和网络设置,因此您需要恢复设置。此外,必须清除程序留在计算机系统上的文件。我们在此处列出了有关如何执行这些操作的 分步指南。
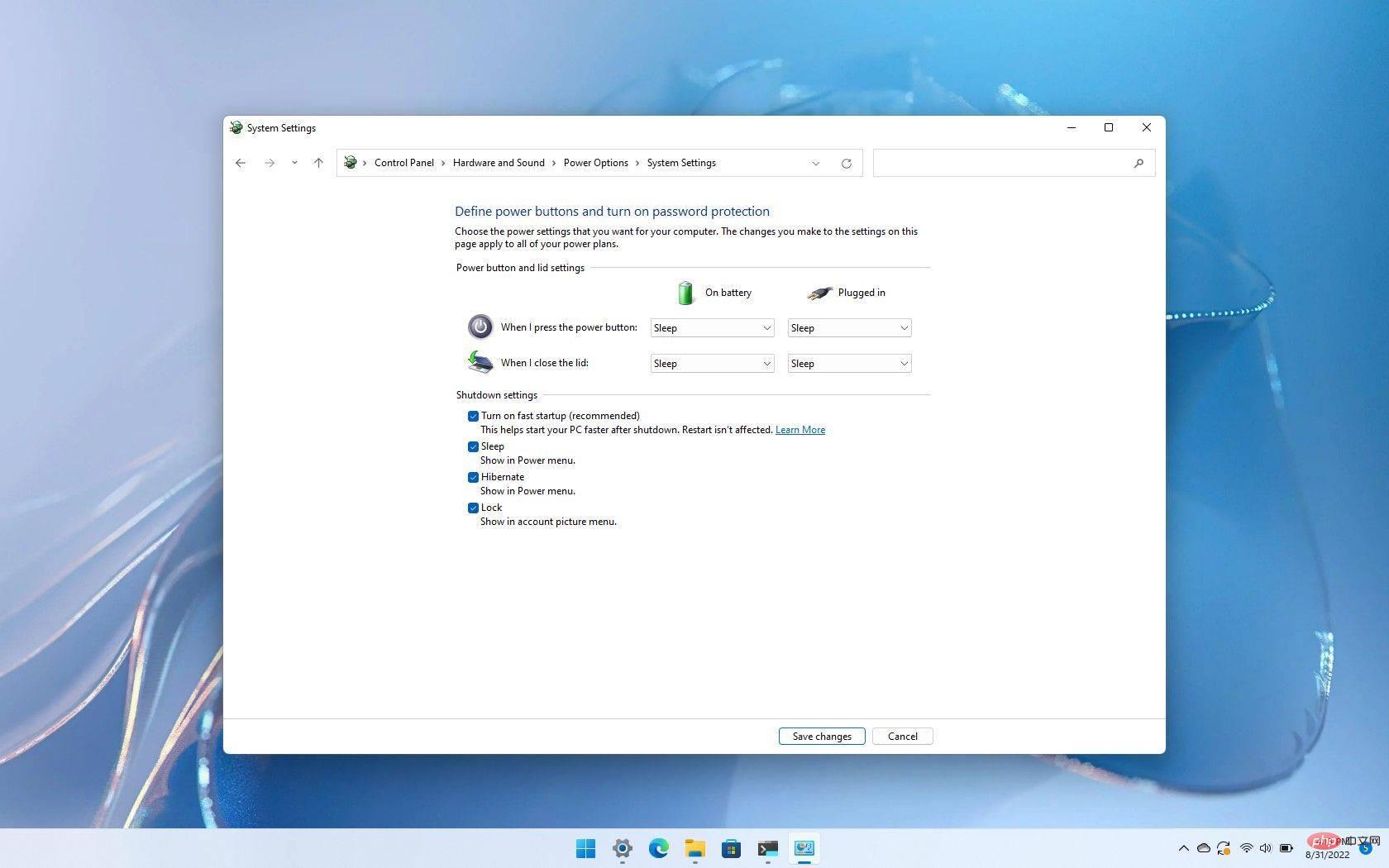
停用 Windows 11 快速启动选项。尽管它带来了便利,但有时此功能也会导致黑屏。有了这个,您可能需要考虑停用它以查看黑屏情况是否会停止。
- 通过在计算机的搜索栏中输入来访问系统的控制面板。
- 转到控制面板的硬件和声音部分。
- 选择电源选项,然后单击位于窗口左侧的“选择电源按钮的功能”。
- 单击“更改当前不可用的设置”。
- 从关机设置下的项目列表中取消选中“打开快速启动”。
- 单击“保存更改”并重新启动您的设备。如果黑屏继续,请恢复更改。
修复驱动程序问题。显卡驱动程序有时是某些计算机运行异常的原因之一,尤其是在有问题的更新之后。有了这个,如果您怀疑您的驱动程序是导致您的 Windows 11 PC 黑屏的主要原因,您可以选择更新、卸载更新、重新安装驱动程序等。以下是您可以采取的步骤。
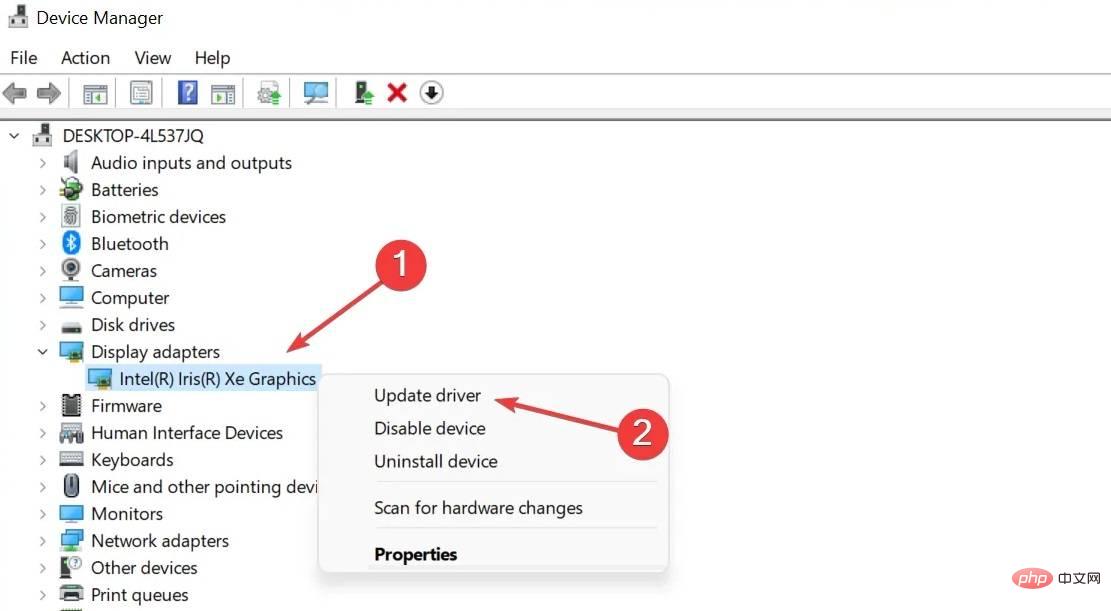
重新安装
- 通过在开始上搜索来启动系统的设备管理器。
- 单击结果中的设备管理器应用程序并查找显示适配器。单击它展开并查看视频适配器。
- 右键单击视频适配器并选择“卸载设备”选项。
- 单击确定以确认并重新启动计算机。系统会自动为您重新安装显卡驱动程序。
回滚更新(如果可用)
- 通过展开显示适配器从设备管理器中查找您的视频卡。
- 右键单击视频卡并选择属性。
- 转到“驱动程序”选项卡。
- 选择“回滚驱动程序”并从将出现的列表中选择适当的原因。
- 单击是确认并重新启动 PC。
卸载有问题的更新。除了驱动程序更新之外,系统更新有时也会导致问题。Microsoft 通常会告知其客户这一点,但如果您确定黑屏是在特定更新后开始的,则可以卸载它们。您可以转到“开始”>“设置”>“Windows 更新”>“更新历史记录”>“卸载更新”来完成此操作。在那里,您将看到更新列表。找到您要卸载的更新,然后选择“卸载”按钮。
系统还原。这是一个有用的工具,可以轻松地将系统恢复到工作状态,而无需重新安装操作系统,尤其是在发生安装失败或数据损坏时。用最简单的术语来说,它通过恢复到还原点中保存的文件和设置来修复 Windows 环境,还原点是在系统安装软件、更新硬件驱动程序和安装新硬件驱动程序时由实用工具创建的。也可以手动创建还原点。
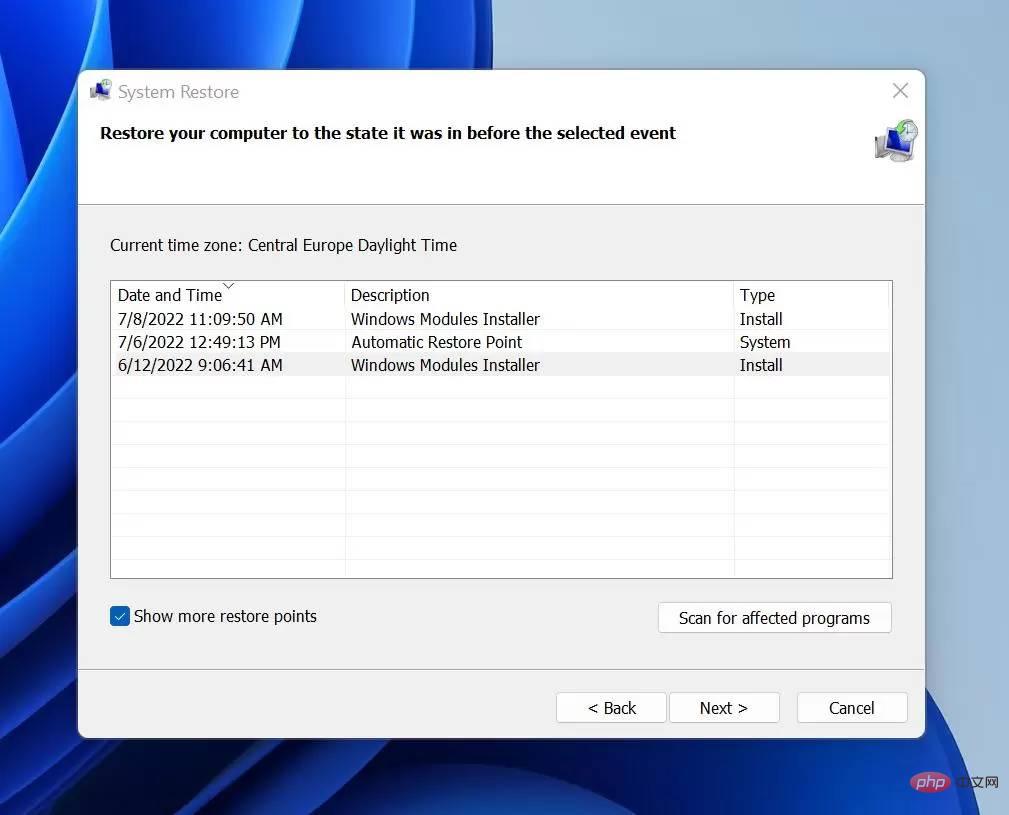
通过这些还原点,您可以撤消这些可能导致 Windows 11 黑屏问题的更改(它不会影响您的个人文件,但会删除创建还原点后安装的应用程序、驱动程序和更新) . 但是请注意,只有启用了系统保护(控制面板 > 恢复 > 配置系统还原 > 配置),还原点才可用。如果选择“打开系统保护”选项,您应该有一个可以使用的还原点列表。
以下是访问这些还原点的方法。
- 启动控制面板。
- 在“控制面板”搜索框中,键入“恢复”。
- 选择恢复并转到打开系统还原。
- 在还原系统文件和设置框中选择“下一步”。
- 从结果列表中,选择您需要的特定还原点。您还可以单击“显示更多还原点”复选框以获得更多还原点选项。
- 找到还原点后,选择“扫描受影响的程序”,这将显示如果您使用该特定还原点将被删除的项目列表。
- 选择关闭 > 下一步 > 完成。
从 WinRE,转到高级选项 > 疑难解答 > 高级选项 > 系统还原。从那时起,单击下一步并选择最新的还原点。那里还有一个“扫描受影响的程序”选项。决定后,选择“关闭”>“下一步”>“完成”。
回滚到以前的 Windows 版本。Microsoft 现在提供 Windows 11 作为对符合系统最低要求的合格设备的升级。在首次推出 Windows 11 和提供Windows 11 22H2更新期间,在一些用户报告升级或安装更新时遇到问题后,该公司实施了一些保护措施。以后如果升级到新的Windows版本,马上遇到黑屏,就需要回滚更新。
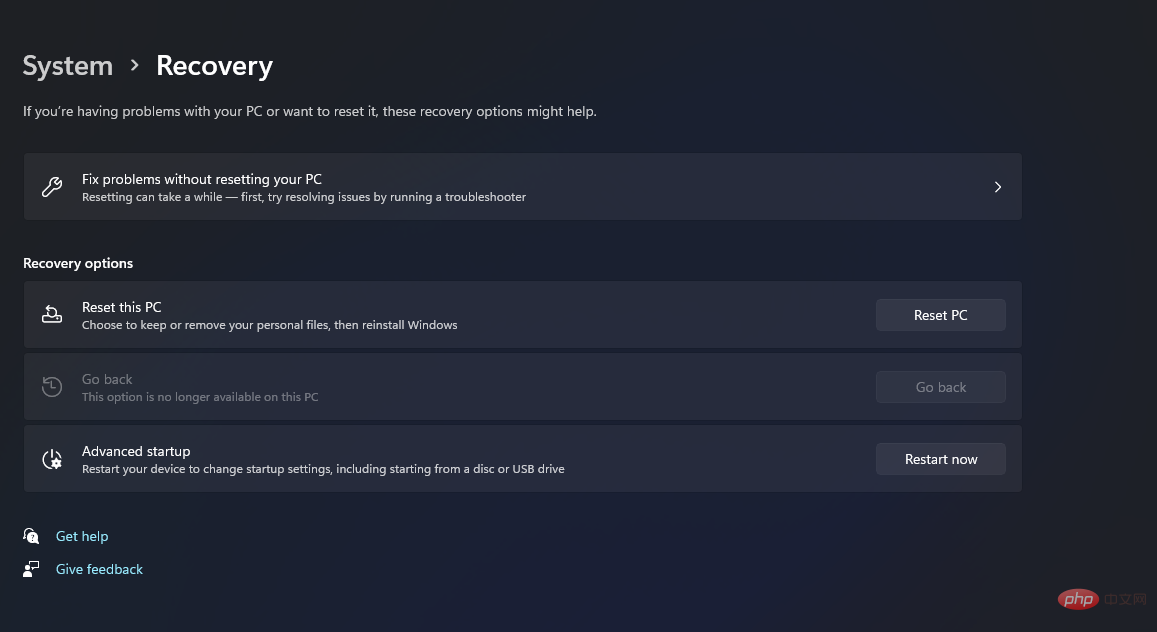
但是,需要注意的是,您只能在升级后的有限时间内(至少 10 天)返回到以前版本的 Windows。为此,请转到“开始”>“设置”>“系统”>“恢复”。在返回旁边,选择返回。当您执行此操作时,升级后安装的应用程序和驱动程序以及您对设置所做的更改将被删除,但您的个人文件将被保留。
在 WinRE 中,您可以通过转到高级选项 > 疑难解答 > 高级选项 > 卸载更新来执行此操作。在那里,选择“卸载最新的功能更新”。系统将要求您提供帐户凭据以继续。提供详细信息并选择“卸载功能更新”以确认操作。
恢复出厂设置。对于极端情况,您可以为您的 Windows 11 设备恢复出厂设置,这样您就可以完全重新安装和更新 Windows。尽管如此,它仍会保留您的个人数据和大多数 Windows 设置。根据微软的说法,在某些情况下,“全新安装可能会提高设备的性能、安全性、浏览体验和电池寿命。” 为此,请执行以下操作。
- 转到“开始”>“设置”>“系统”>“恢复”。
- 选择重置此电脑旁边的“重置电脑”选项。
- 选择“保留我的文件”和“本地重新安装”选项。
- 如果您看到“恢复预装的应用程序?” 选项,将其设置为“否”。
- 单击“下一步”,然后单击“重置”。
在 WinRE 中,您可以通过转到“高级选项”>“疑难解答”>“重置此电脑”>“保留我的文件”>“本地重新安装”>“重置”来执行此操作。
以上是如何修复 Windows 11 黑屏问题的详细内容。更多信息请关注PHP中文网其他相关文章!

