如何修复 BOOTMGR 在 Windows 10 中丢失错误?
当您的系统出现故障或面临一些实际问题,或者某些文件损坏或丢失时,您的显示器上会弹出一个顽固的错误“ BOOTMGR is missing ”。尽管同时按下Ctrl+Alt+Del 按钮以重新启动系统,但屏幕上再次弹出错误。让我们详细了解错误发生时会发生什么。
什么是 BOOTMGR?

BOOTMGR 是 Windows 启动管理器的缩写形式,它是一种软件,通常在卷启动代码上运行。通常,BOOTMGR 文件是只读文件,无法对其进行任何更改,它通常放置在分区的引导目录中,并设置为活动模式。它主要通过读取引导配置数据和显示 Windows 系统选择菜单在启动 Windows 操作系统中起着至关重要的作用。
BOOTMGR is Missing Error 描述了什么?
通常,BOOTMGR 问题会在系统开启后不久,即开机自检 (POST) 完成后不久发生。
发生此错误时,Windows 已开始加载。您可能会遇到如下所示的消息:
“Bootmgr失踪。按 Ctrl+Alt+Del 重新启动”
此外,您可能会收到各种消息,例如
“ BOOTMGR 不见了。按任意键重新启动“
要么
“ CDBOOT:找不到 BOOTMGR ”。
为什么在 Windows 中出现 BOOTMGR is Missing 错误?
BOOTMGR 错误有很多可能的原因,包括最常见的“BOOTMGR 缺失”错误消息。但是,根据我们的研究和用户的评论,我总结了导致此问题的一些最常见原因,如下所示:
- 损坏和配置错误的文件。
- 硬盘驱动器和操作系统升级问题。
- 损坏的硬盘驱动器扇区。
- 过时的 BIOS
- 硬盘驱动器接口电缆损坏或松动
- 尝试从不可启动的源启动
- 病毒或恶意软件入侵
如何修复 BOOTMGR 在 Windows 中丢失错误?
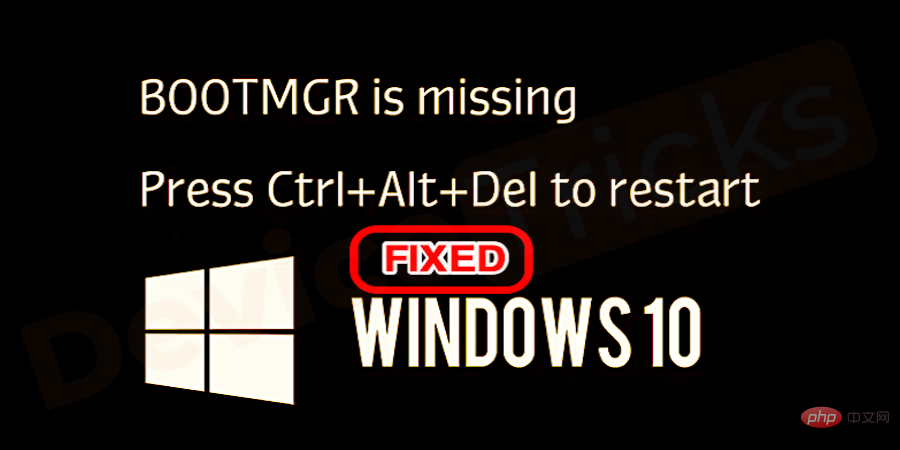
下面列出了一些解决方案,其中包含可以修复“ BOOTMGR is missing ”错误的图像。继续阅读!
重启你的电脑
尽管它是最常见的解决方案,但是,它可以解决许多侥幸的问题。因此,每当您的 Windows 计算机显示“ BOOTMGR 丢失,请尝试按 Ctrl+Alt+Del 键或任意键”重新启动您的 PC 时,首先您只需按照错误消息的提示进行操作即可。
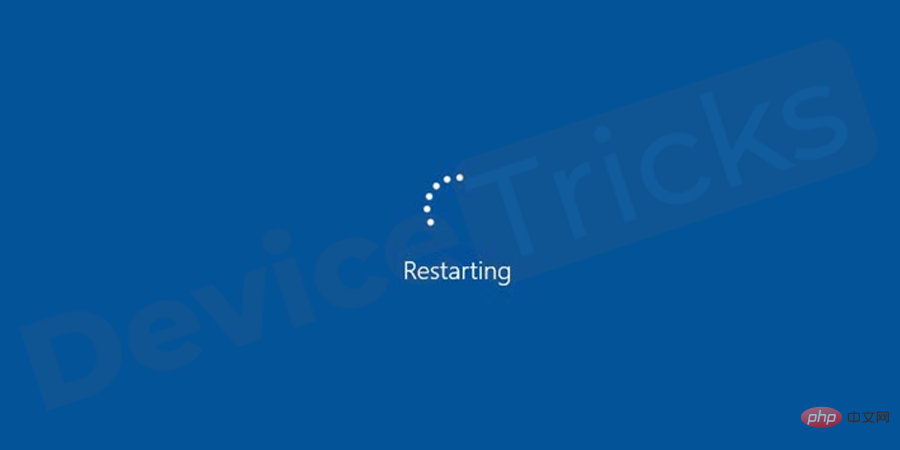
有时,重新启动可能无法解决BOOTMGR问题。您可以尝试下一种方法来解决问题。
断开所有外部媒体或不可启动设备
- 可以尝试的下一种故障排除方法是断开连接到 USB、闪存驱动器或光驱的所有外部媒体。因为系统将通过读取这些不可启动媒体的外部媒体来启动系统。

- 一旦 USB 或软盘断开,重新启动PC 并注意错误。
检查所有内部数据线和电源线

正如我们已经讨论过的,Bootmgr is missing错误可能是由于电缆松动或未插入或控制器未插入引起的。硬盘电缆有可能松动或未正确连接到主板。只需关闭计算机电源并切断电源并打开 PC 机箱即可。检查硬盘驱动器的电缆是否连接正确。
将硬盘设置为第一启动设备
有时硬盘未在启动菜单中设置为第一个,这可能会导致此错误。要将硬盘设置为第一引导设备,请执行以下步骤:
- 完全按Ctrl+Alt+Del键重新启动计算机。
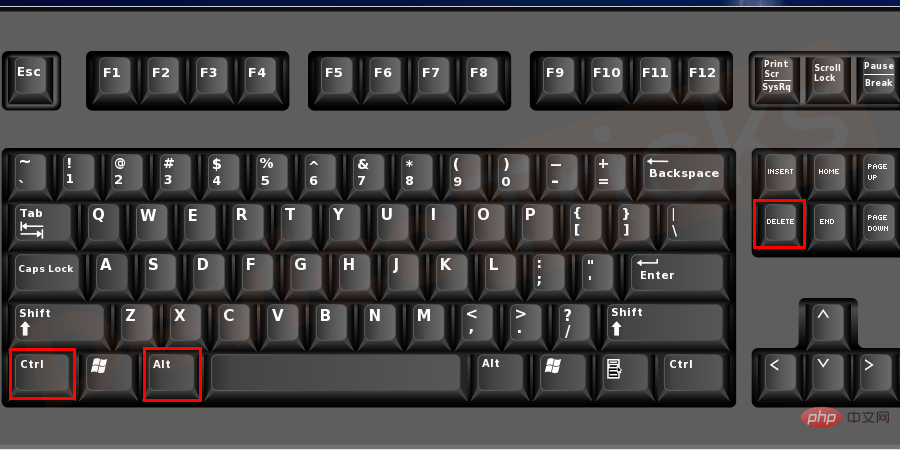
- 看到电脑的标志后,连续按F12进入启动菜单。 引导菜单可能因系统而异。所以进入启动菜单的按键可以不同,通常是F2、F8、F10、F12、Esc或Del。如有疑问,请咨询您的PC制造商。

- 在这里,在Boot选项卡下,按向上和向下箭头键 ↑ 或 ↓选择正确的启动音量。大多数情况下,它应该是硬盘或硬盘驱动器。
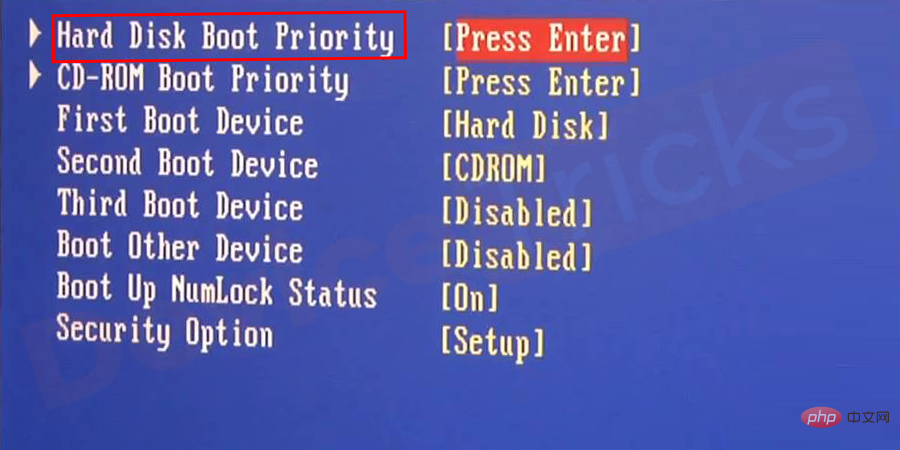
- 最后按 + 或 - 键将您的引导驱动器移到顶部以充当第一个引导设备。
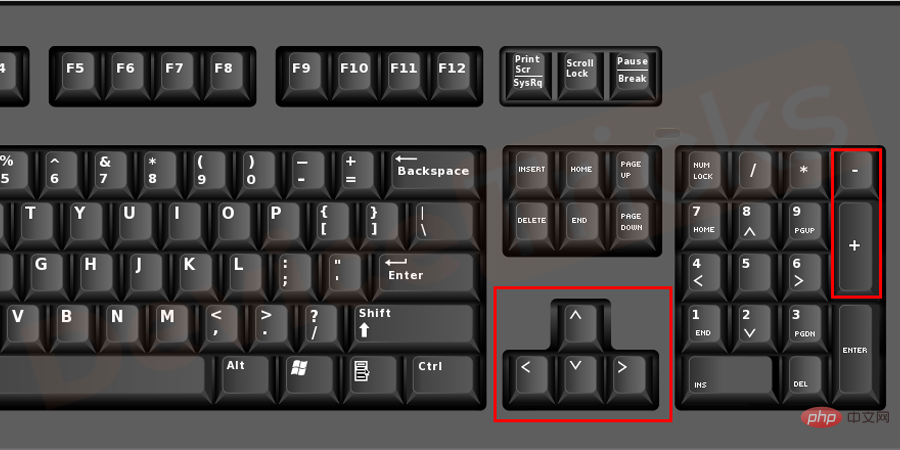
- 按F10保存更改的设置,然后按Esc退出引导菜单。
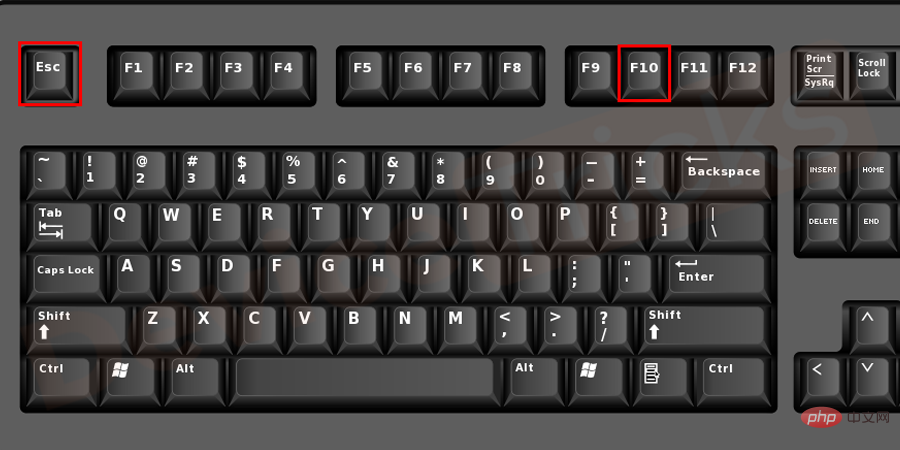
- 您的计算机将自动启动并检查错误。
从 BIOS 更改引导顺序
- 屏幕上出现 BOOTMGR is Missing 错误后,完全按Ctrl + Alt + Del键重新启动计算机。
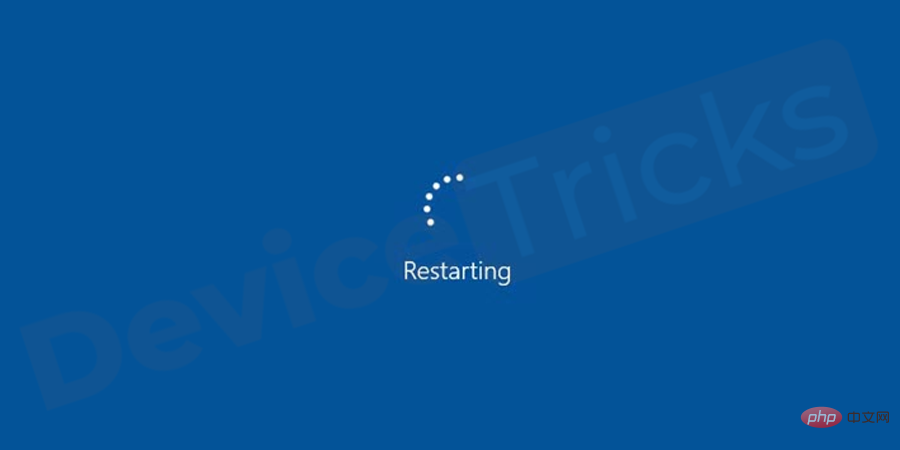
- 一旦系统的标志出现开始按 F12 或 F2 或 F8 或 F10 或 Esc 或 Del 键连续进入启动菜单。进入 BOOT 菜单的关键因不同的计算机制造商而异。在敲击键之前咨询。
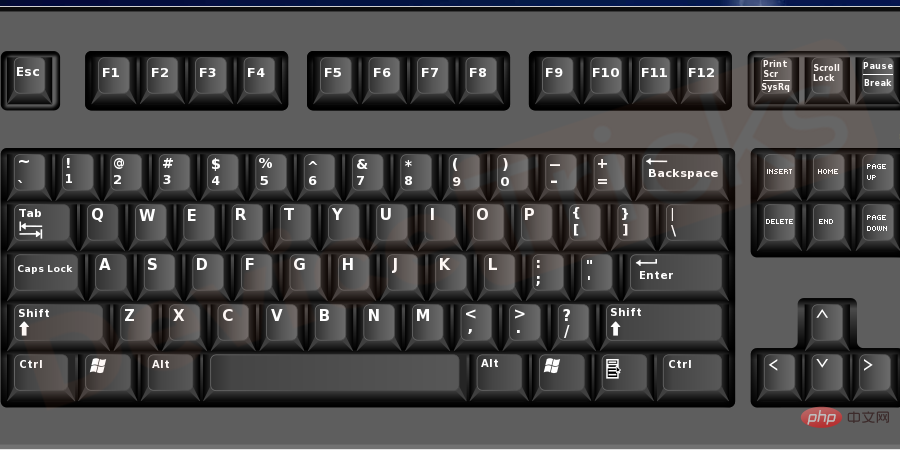
- 导航到引导选项卡并向上和向下滚动箭头以选择硬盘选项,然后按 F10保存更改并退出窗口。重新启动计算机它将正常运行。
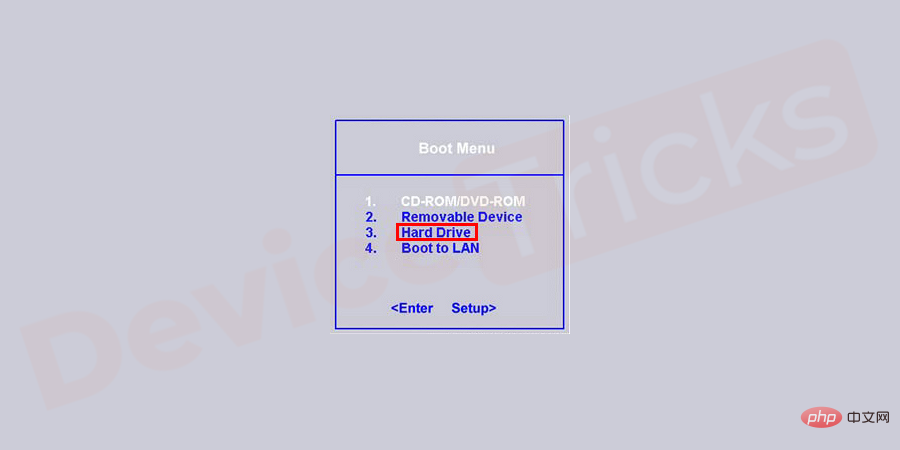
在没有 CD/DVD 的情况下运行启动修复
- Windows 启动修复程序可以帮助替换丢失或损坏的文件。要运行 Windows 修复程序,请在引导过程中按 F8 键数次以进入 Windows 恢复环境 (WinRE)。导航到疑难解答>高级选项>启动修复选项。
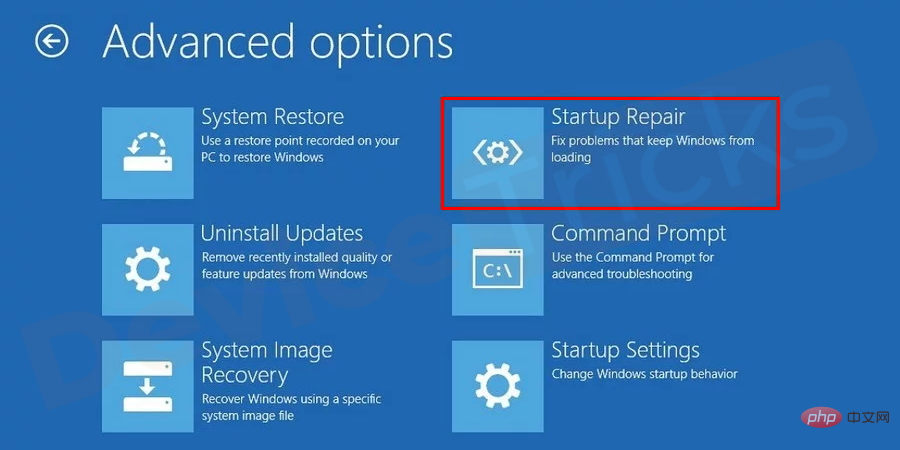
- 这可能有助于解决问题。
使用 CD 运行启动修复
如果上述方法对您不起作用,您可以尝试使用 CD(Windows 安装光盘)运行启动修复。为此,请按照下列步骤操作:
- 插入Windows 安装 CD 并重新启动计算机并从 CD启动。

- 当您在计算机屏幕上看到“按任意键从 CD 或 DVD 启动”消息时,只需按任意键即可。
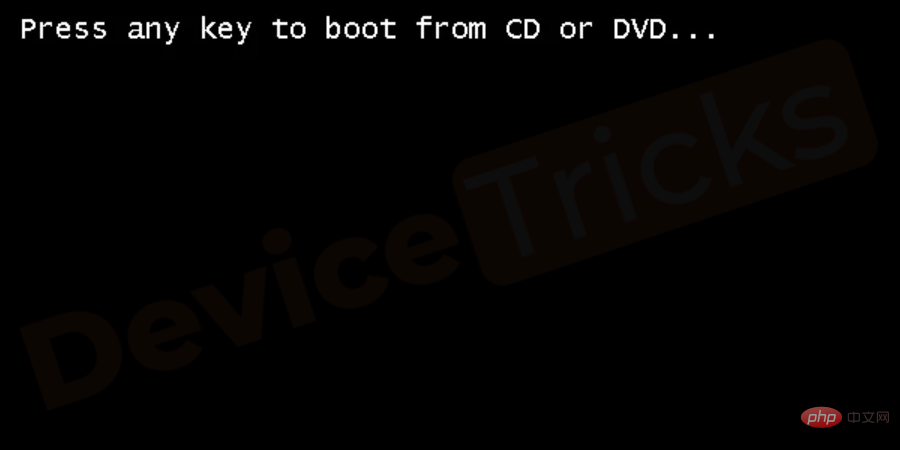
- 单击选项修复您的计算机。
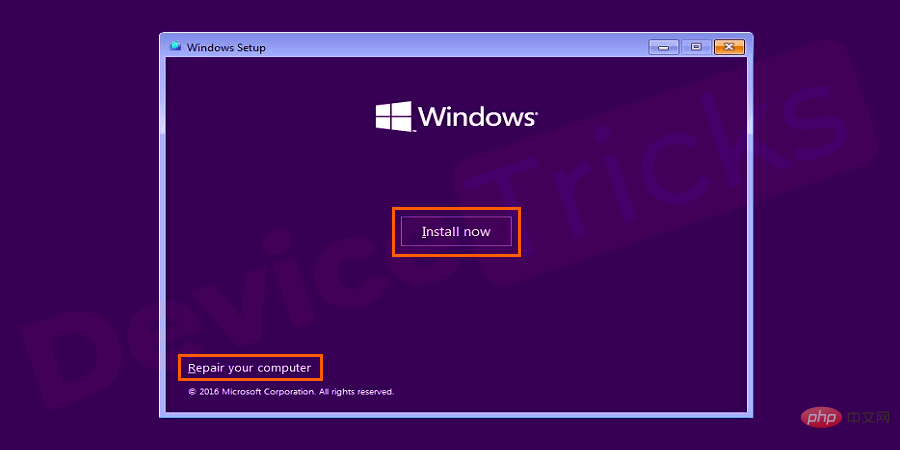
- 选择您喜欢的语言、时间和键盘方式。
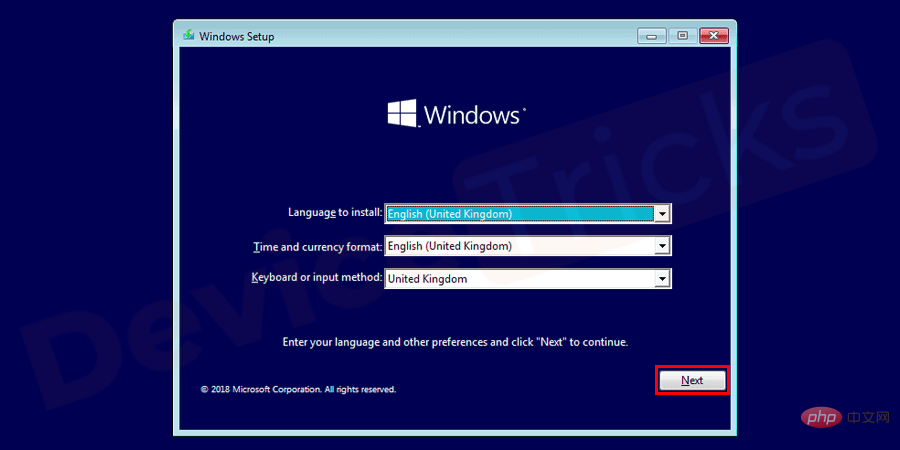
- 选择Windows 安装的首选驱动器,然后单击下一步。通常,它是C:\。
- 选择StartupRepair并等待该过程完成。
运行系统还原
仅当您已在 Windows 上启用系统还原时,此方法才有效。请按照以下步骤使用系统还原来还原您的计算机:
- 插入Windows 安装光盘并重新启动计算机并从光盘启动。

- 当“按任意键从 CD 或 DVD 启动”消息出现在您的计算机屏幕上时,只需按一个键。
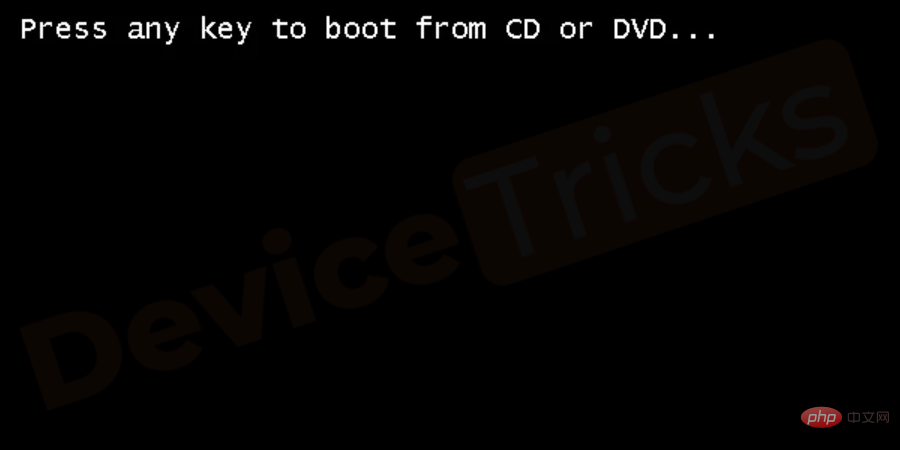
- 选择语言、时间和键盘方法,然后单击选项修复您的计算机。
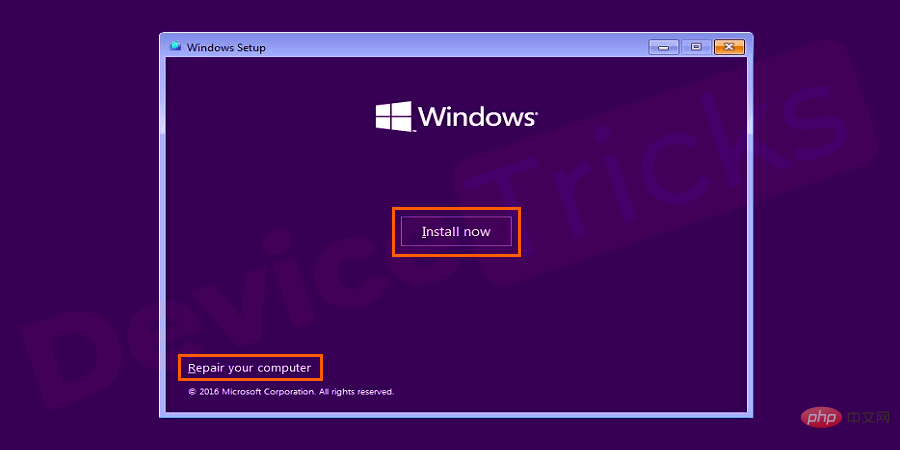
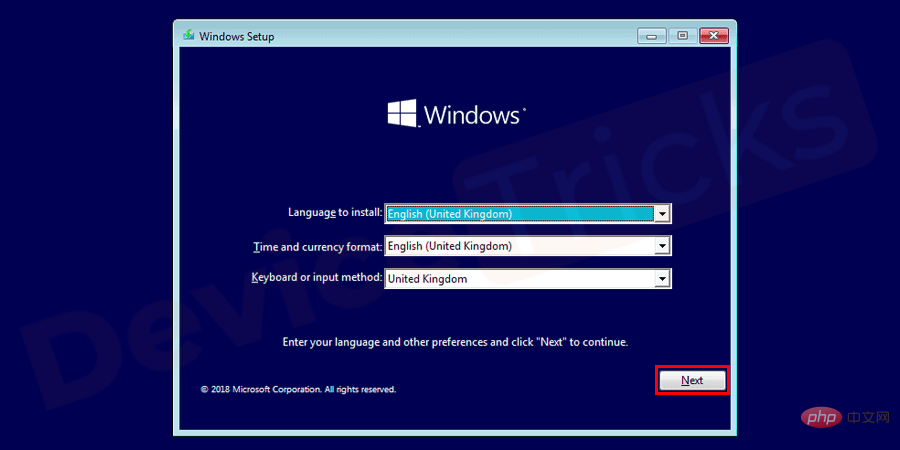
- 选择Windows 安装的首选驱动器,然后单击下一步。通常,它是C:\,然后单击下一步。
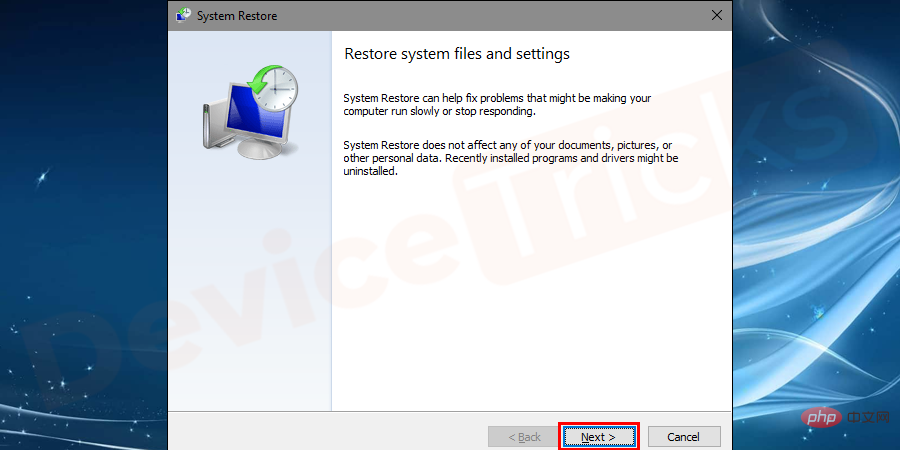
- 现在,从系统恢复选项框中选择系统还原,然后按照屏幕上的系统还原向导选择一个还原点。
- 单击完成并恢复您的 PC。
使用 bootrec.exe 重建引导配置数据
- 插入Windows 10 安装 CD并重新启动计算机。

- 当弹出消息“ Press any key to boot from the CD or DVD ”时。系统将通过安装 CD 开始引导。
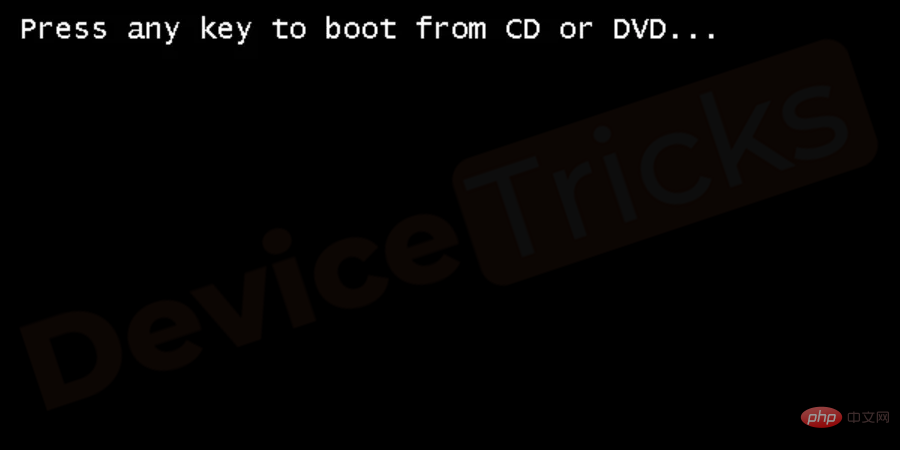
- 设置语言、时间和键盘方法后,从菜单中选择“修复计算机”。
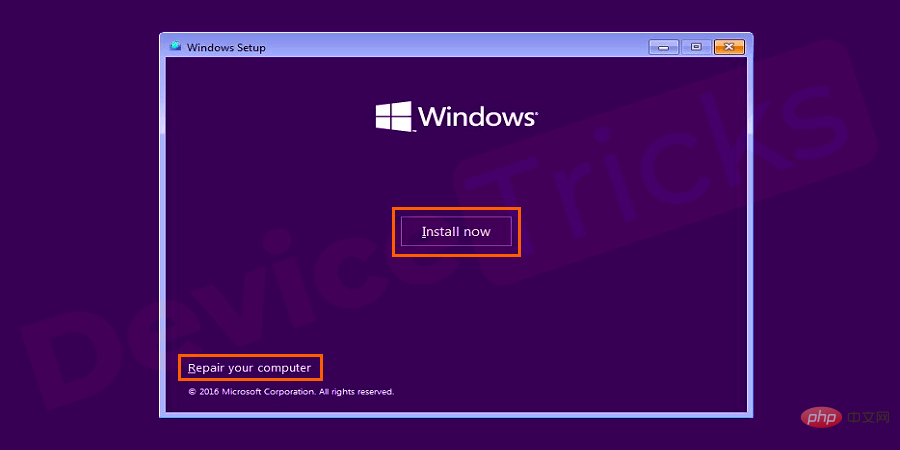
- 通常导航到您偏好的 Windows 安装驱动器,它是c:\,然后单击下一步按钮并选择命令提示符选项。
- 在窗口中输入bootrec /rebuildbcd命令并按回车键运行程序。
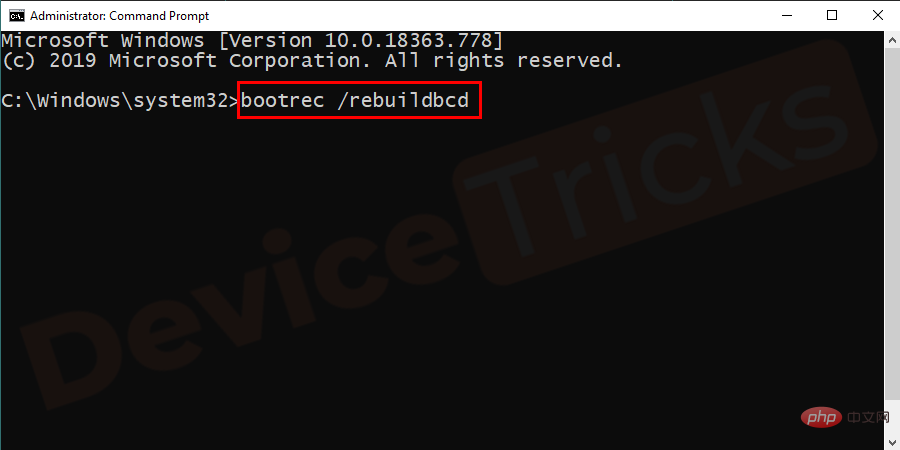
以上是如何修复 BOOTMGR 在 Windows 10 中丢失错误?的详细内容。更多信息请关注PHP中文网其他相关文章!

热AI工具

Undresser.AI Undress
人工智能驱动的应用程序,用于创建逼真的裸体照片

AI Clothes Remover
用于从照片中去除衣服的在线人工智能工具。

Undress AI Tool
免费脱衣服图片

Clothoff.io
AI脱衣机

Video Face Swap
使用我们完全免费的人工智能换脸工具轻松在任何视频中换脸!

热门文章

热工具

SublimeText3 Linux新版
SublimeText3 Linux最新版

ZendStudio 13.5.1 Mac
功能强大的PHP集成开发环境

SecLists
SecLists是最终安全测试人员的伙伴。它是一个包含各种类型列表的集合,这些列表在安全评估过程中经常使用,都在一个地方。SecLists通过方便地提供安全测试人员可能需要的所有列表,帮助提高安全测试的效率和生产力。列表类型包括用户名、密码、URL、模糊测试有效载荷、敏感数据模式、Web shell等等。测试人员只需将此存储库拉到新的测试机上,他就可以访问到所需的每种类型的列表。

WebStorm Mac版
好用的JavaScript开发工具

PhpStorm Mac 版本
最新(2018.2.1 )专业的PHP集成开发工具





