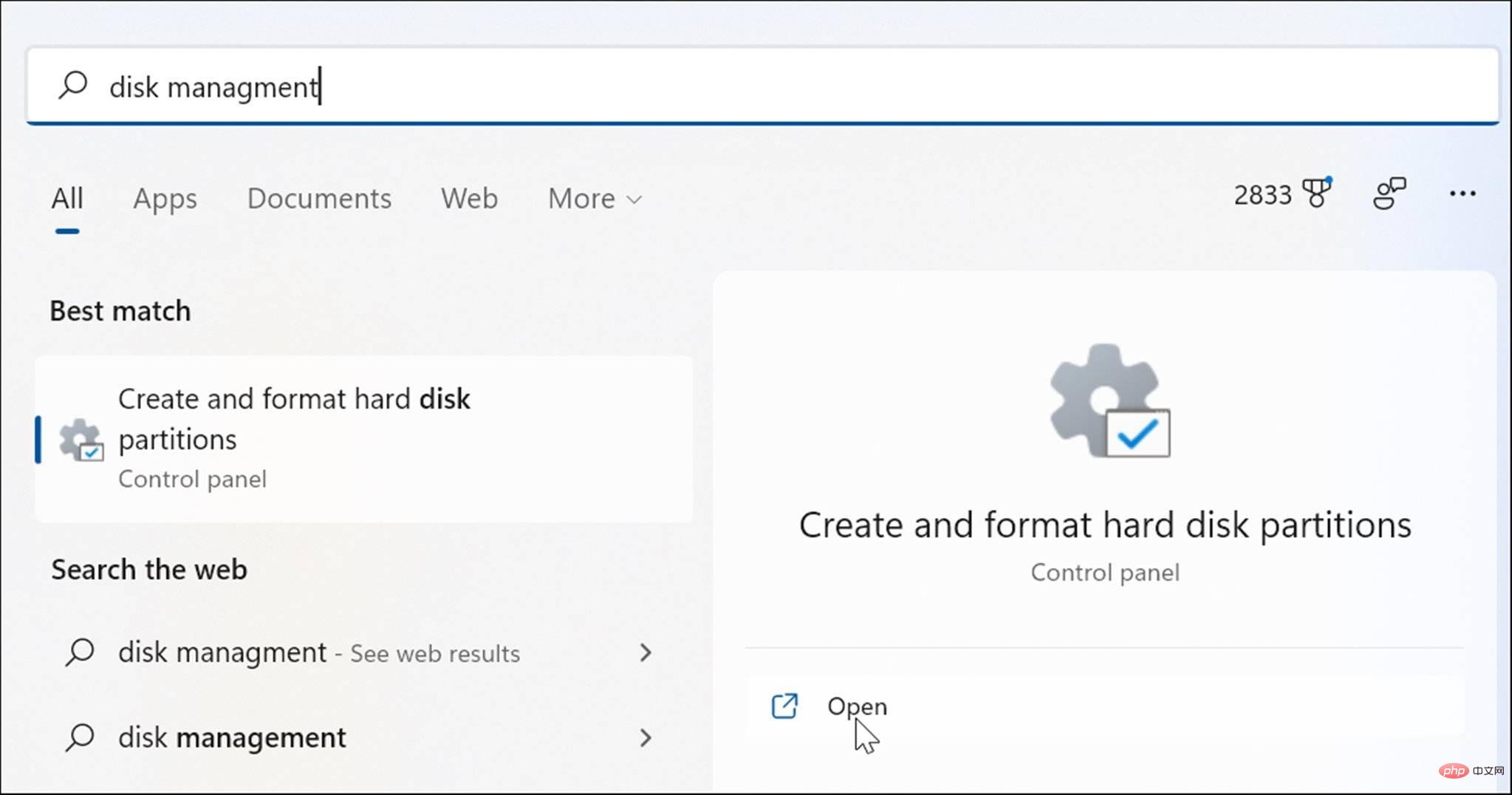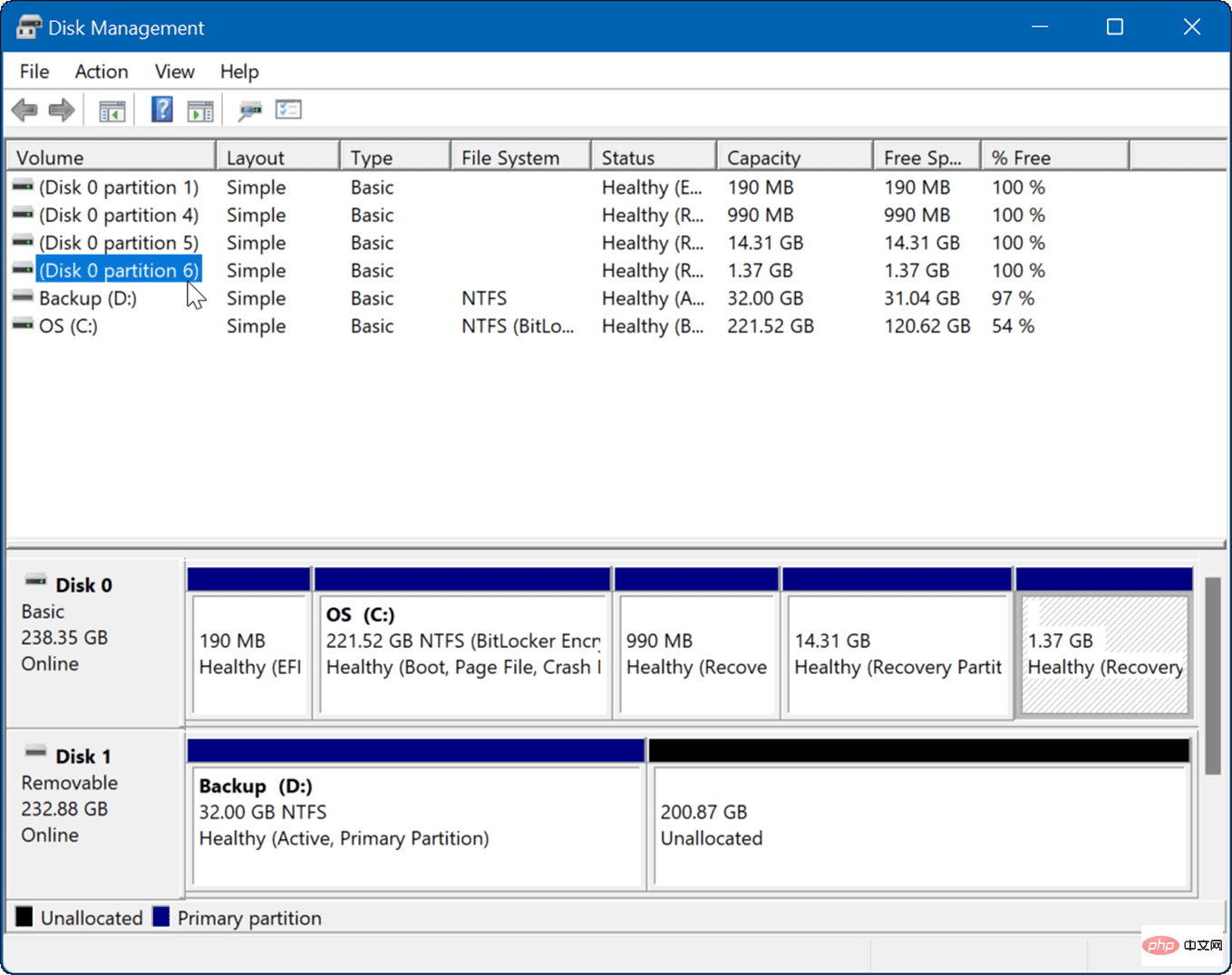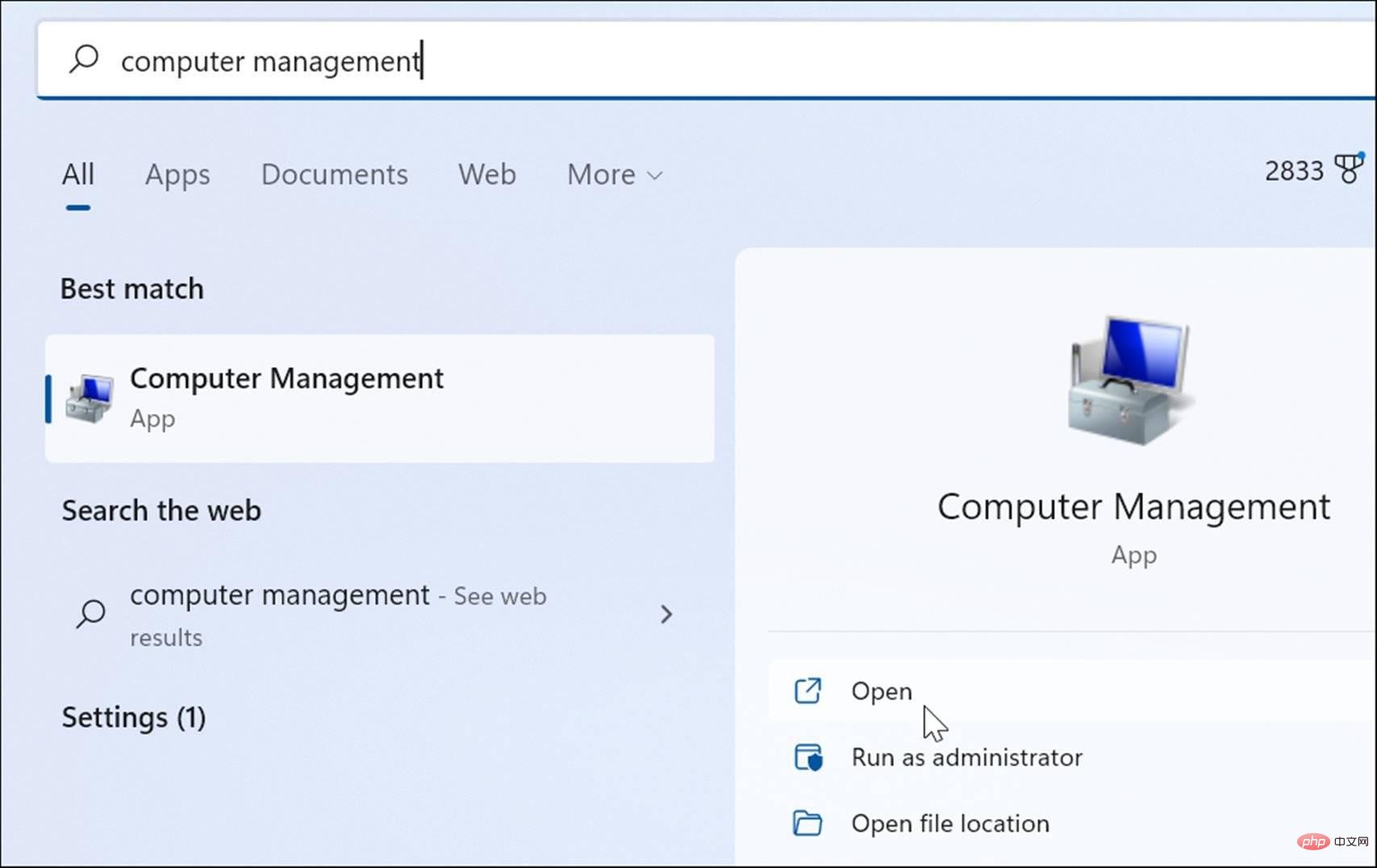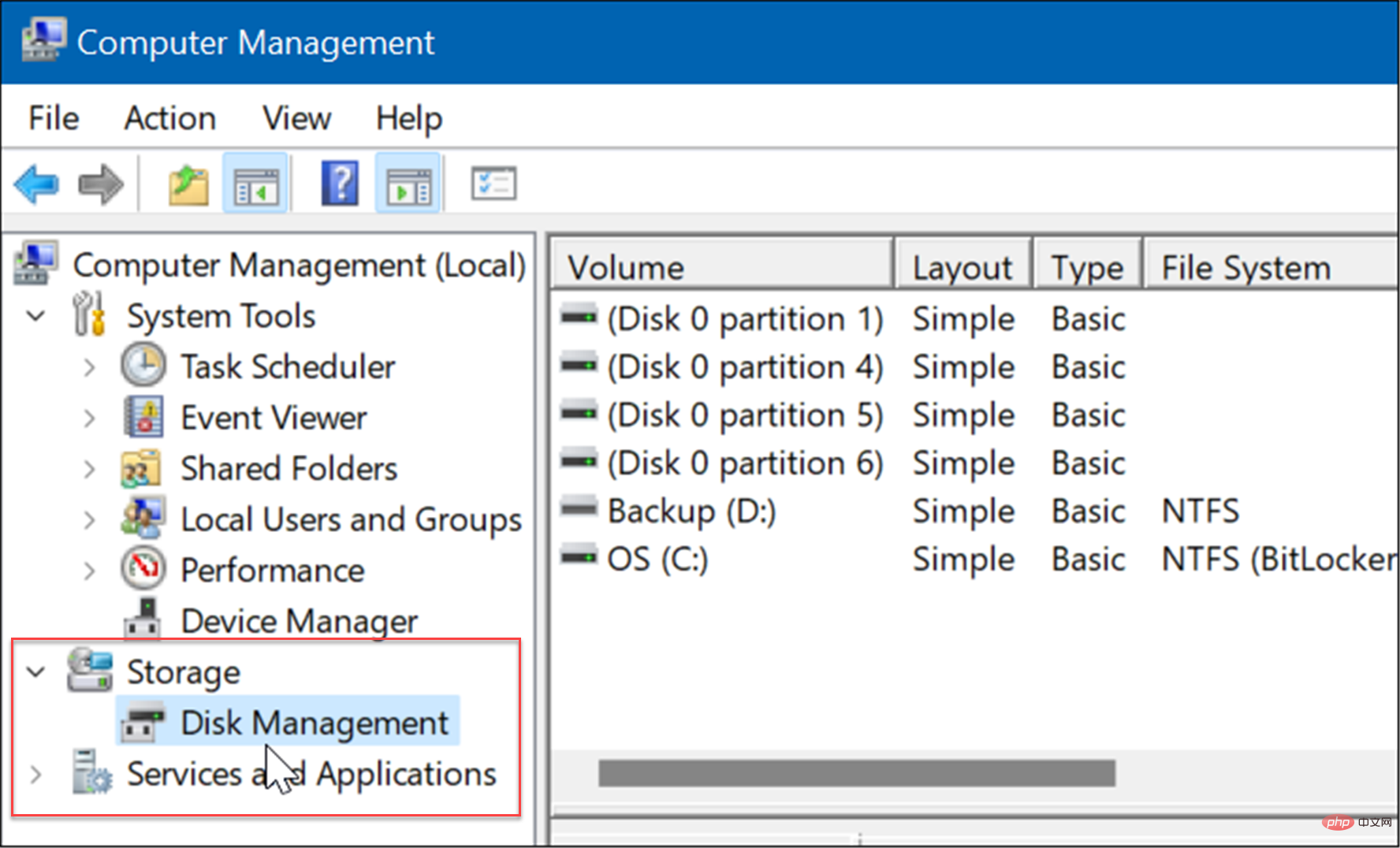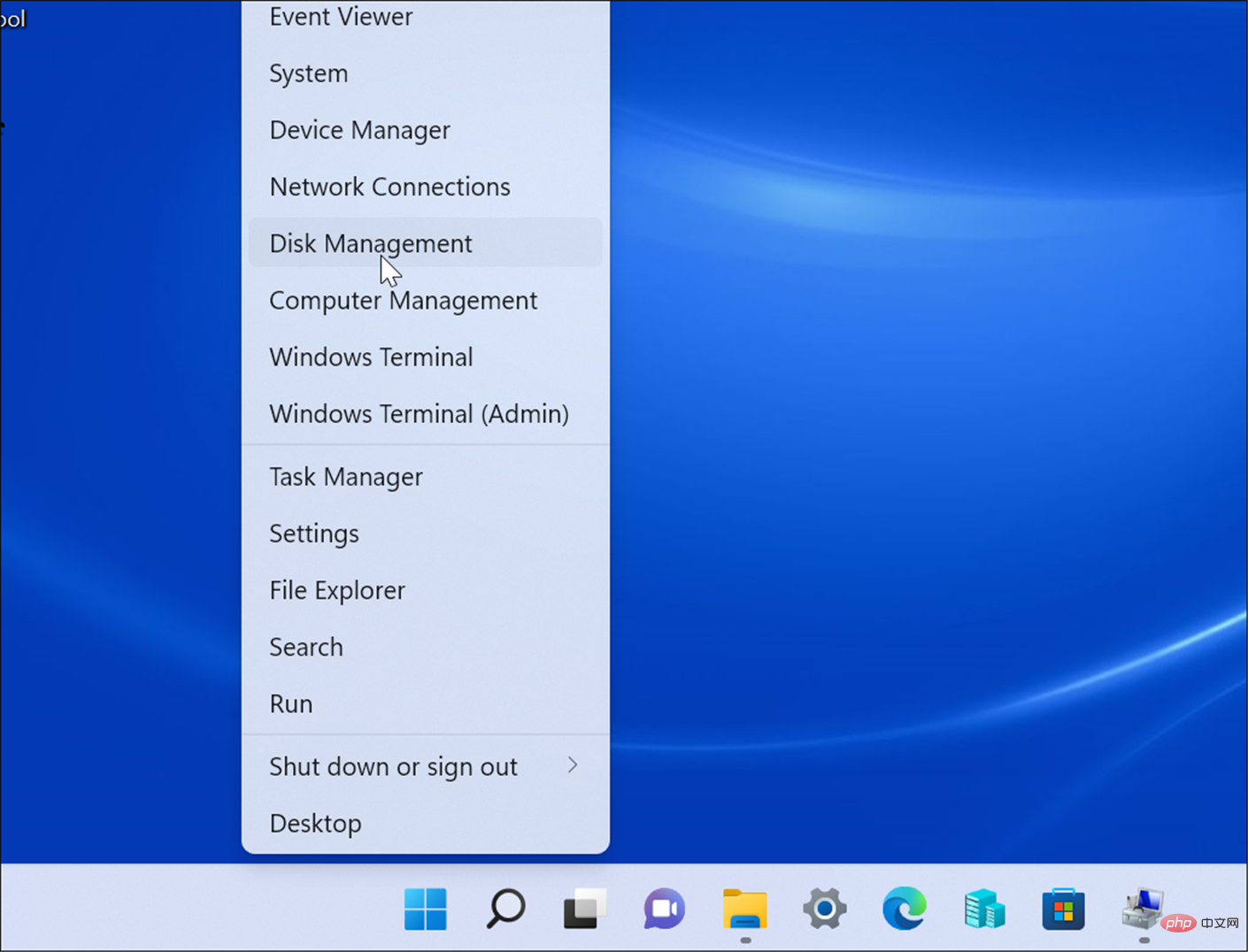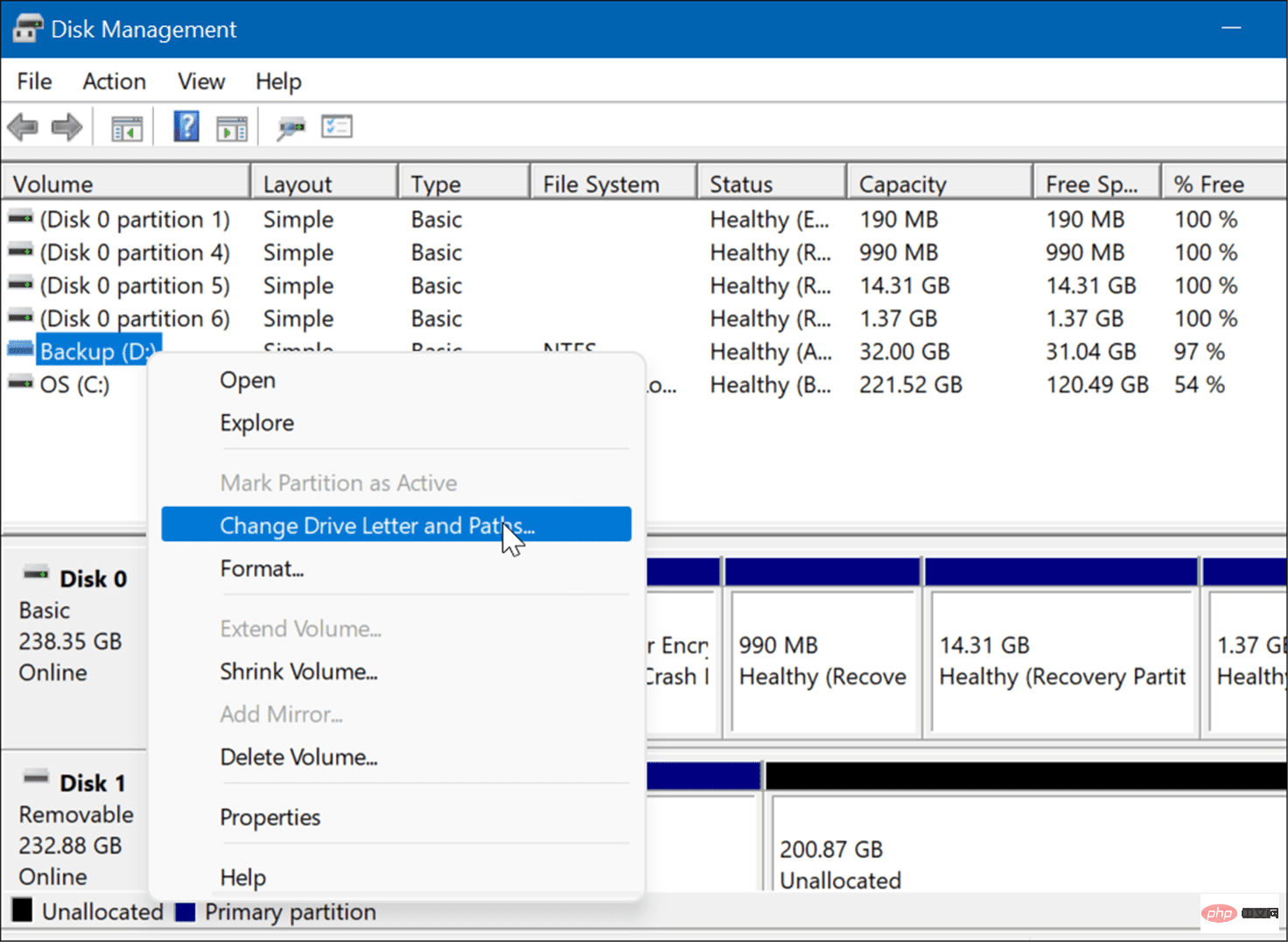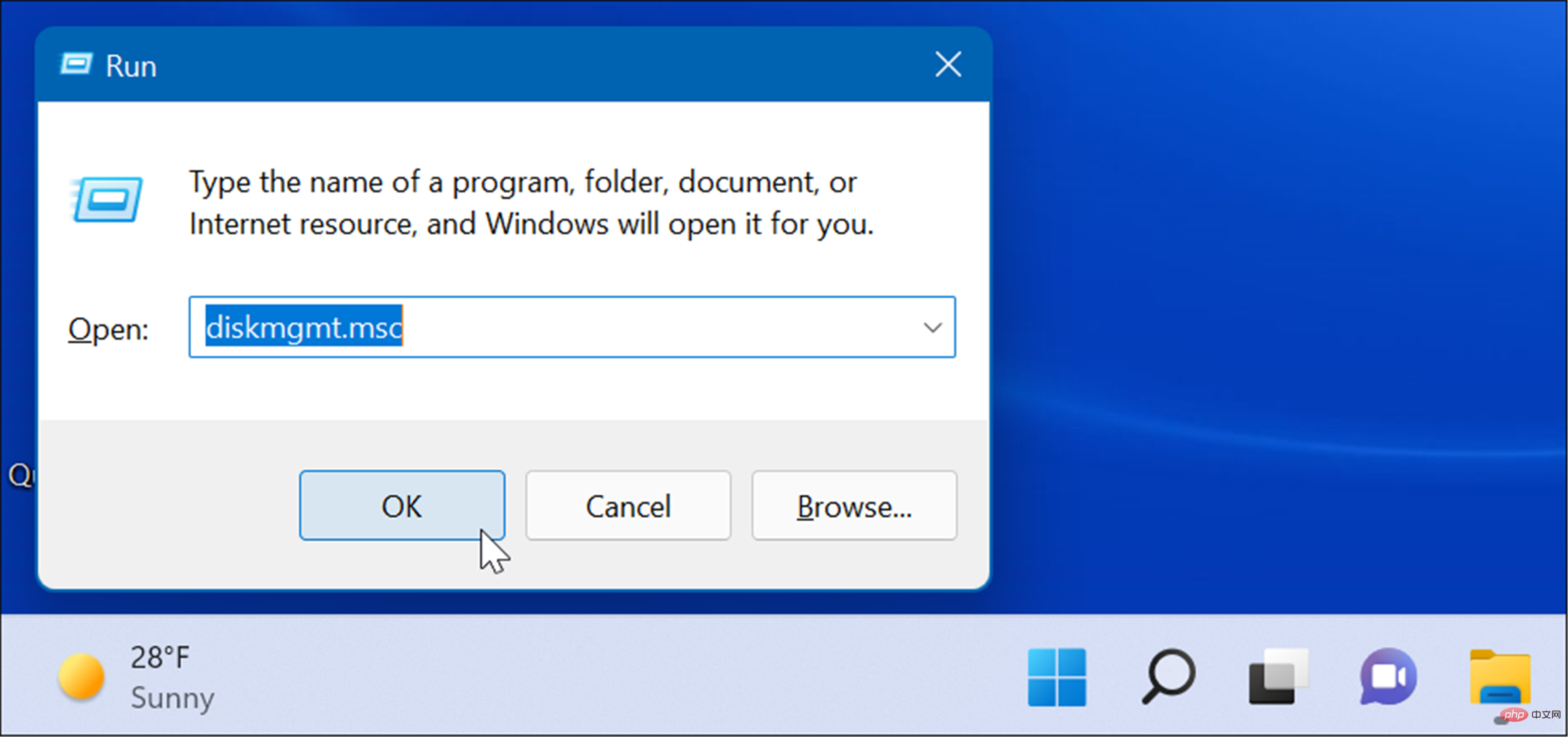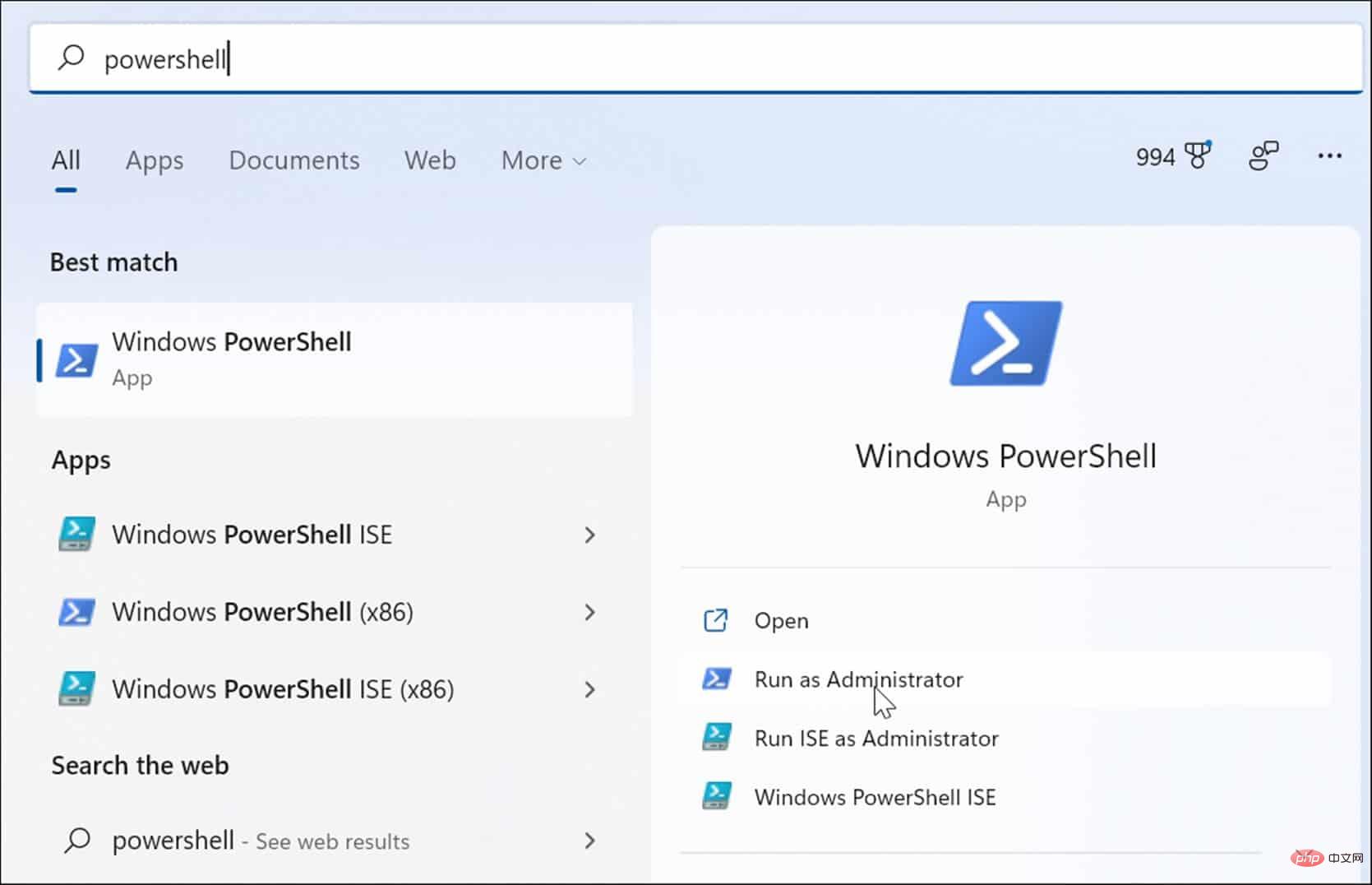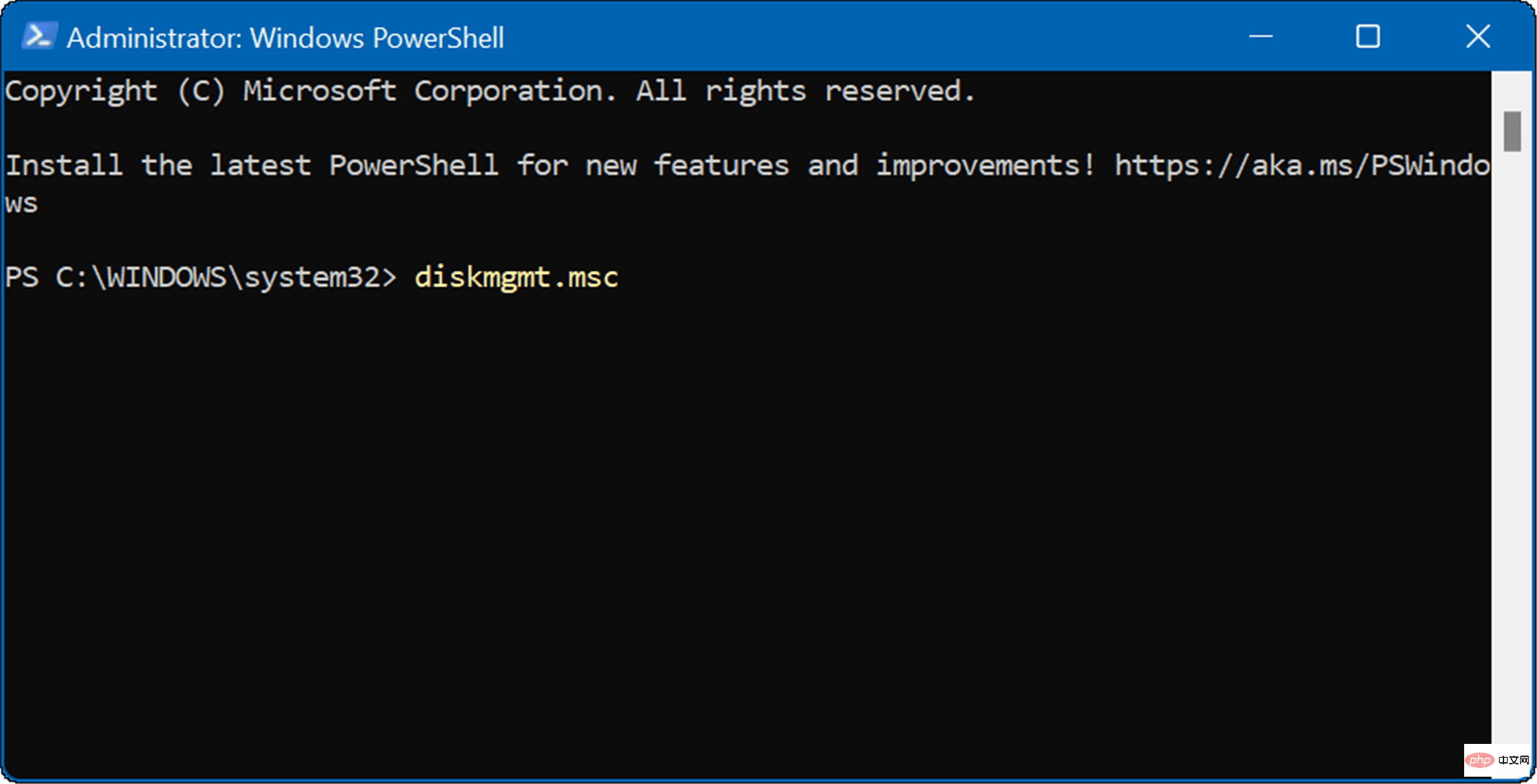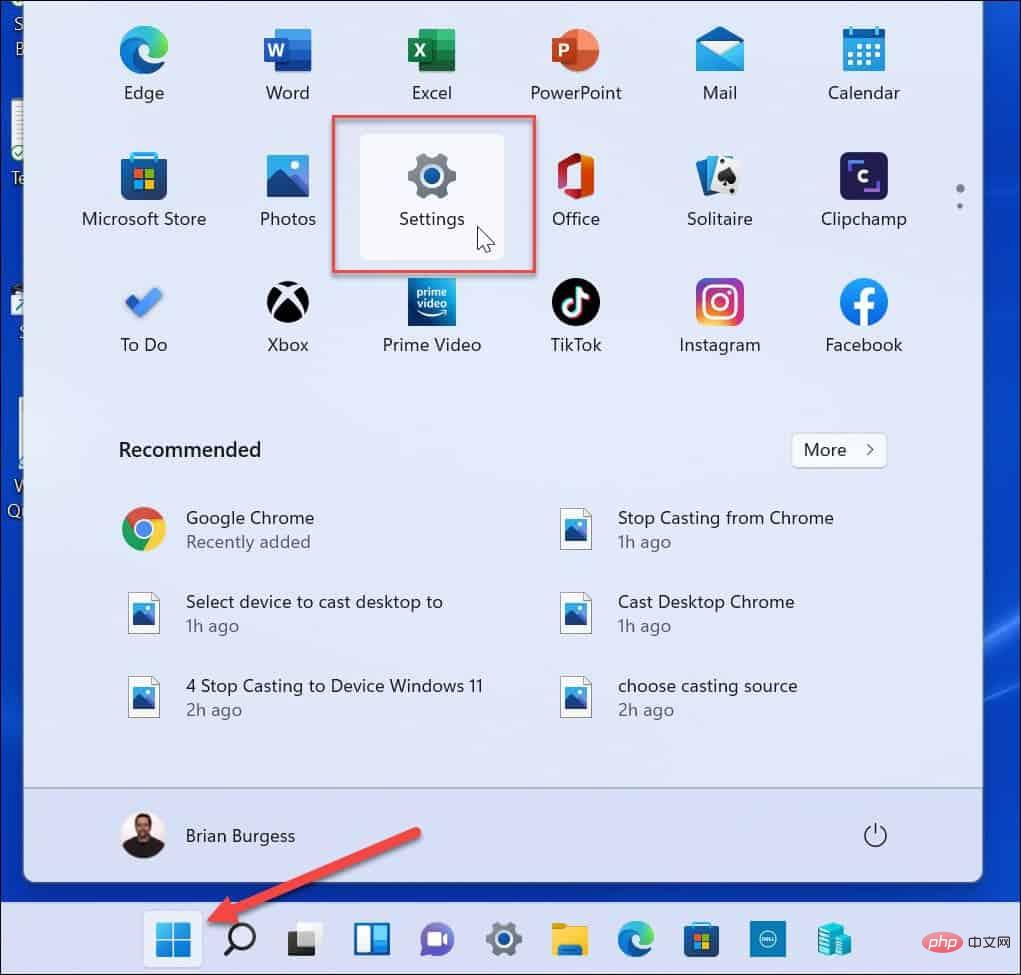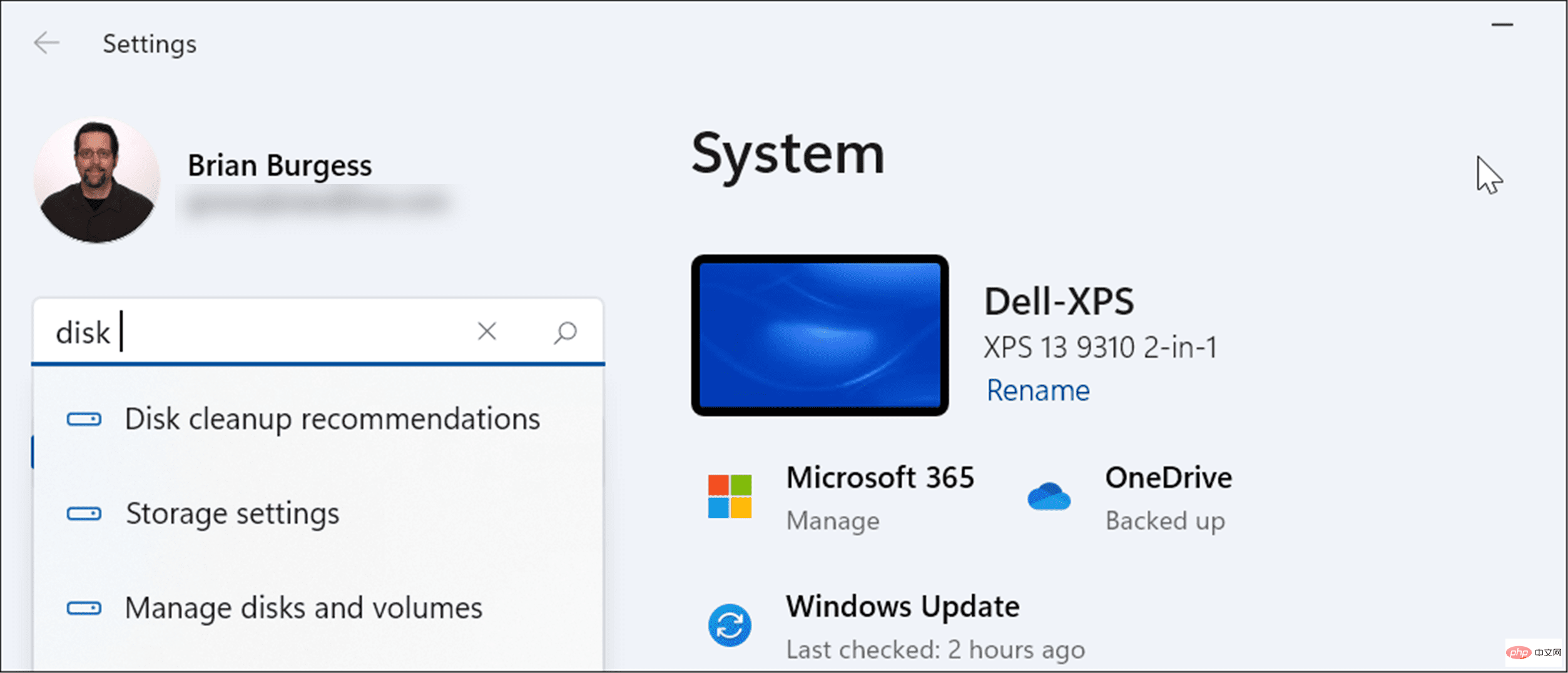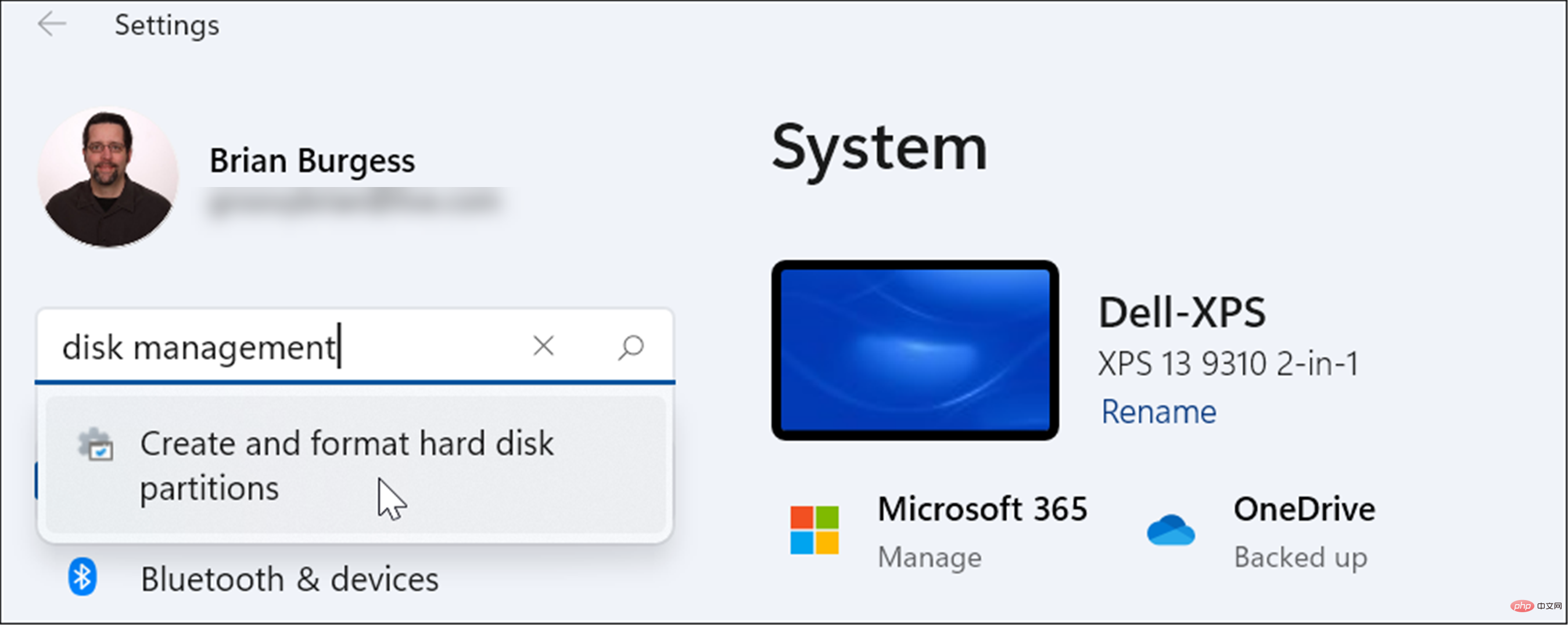如果要在 Windows 11 上创建和调整分区大小、初始化硬盘驱动器、更改驱动器号等,则需要使用磁盘管理 工具。
您可以通过多种方式使用此工具,也可以打开它。如果您想加快工作流程,可以通过以下六种不同方式在 Windows 11 中打开磁盘管理。
1.搜索磁盘管理
为了避免点击菜单,您可以搜索磁盘管理并直接打开它。
要使用开始菜单中的搜索栏打开磁盘管理,请使用以下步骤:
- 单击开始按钮或按Windows 键。
- 在开始菜单中,键入磁盘管理。
-
在最佳匹配部分中选择创建和格式化硬盘分区选项。

- 这将直接打开桌面上的磁盘管理实用程序。

2.通过计算机管理启动
打开磁盘管理的另一种方法是使用计算机管理工具。
要使用计算机管理启动磁盘管理:
- 单击“开始”按钮打开“开始”菜单。
- 键入计算机管理,然后选择最上面的结果。

- 出现“计算机管理”窗口时,从左列展开“存储”部分。在存储部分下,单击磁盘管理。
-
磁盘管理实用程序将在计算机管理 实用程序中打开。

3.从高级用户菜单打开磁盘管理
高级用户菜单上的可用项目(例如Windows 键 + X)在 Windows 11 中略有变化。不过,您可以右键单击开始按钮或按Windows 键 + X启动它并访问磁盘管理。
使用以下步骤从高级用户菜单启动磁盘管理:
- 使用键盘快捷键Windows 键 + X启动菜单并单击磁盘管理。

- 磁盘管理工具将启动,您可以开始需要完成的任务,例如将 Windows 10 安装移动到更大的驱动器

4. 从运行对话框启动磁盘管理
您可以使用的另一个选项是从“运行”菜单启动“磁盘管理”。
要从运行行启动磁盘管理,请执行以下操作:
- 点击键盘快捷键Windows 键 + R以启动“运行”对话框。
- 在运行中,键入msc并单击OK或按 Enter。

- 磁盘管理实用程序将在您的桌面上启动并可以使用。

5. 从 PowerShell 启动磁盘管理
如果您更喜欢命令行方式,您可以从 PowerShell 终端打开磁盘管理。使用以下步骤启动它:
- 点击Windows 键并输入powershell。
- 将鼠标悬停在顶部结果上,然后从右侧选择以管理员身份运行。

- 现在,在终端中,输入diskmgmt.msc并按Enter。

- 而已。磁盘管理实用程序将在桌面上打开,以便您使用它。

6.从设置中打开磁盘管理
您也可以直接从“设置”中打开“磁盘管理”——它只是命名不同。
使用以下步骤直接从 Windows 11 的“设置”中打开“磁盘管理”:
- 单击开始按钮并选择设置图标。或者,使用键盘快捷键Windows 键 + I打开设置

- 当设置应用程序打开时,在您的帐户图标下方顶部的搜索字段中键入磁盘管理。

- 键入磁盘管理后,单击结果中的创建和格式化硬盘分区选项。磁盘管理工具将立即打开。

在 Windows 11 上使用磁盘管理
磁盘管理工具是在 Windows 11 上使用的非常有用的工具。它允许您快速调整大小或删除分区以及更改新的驱动器号。但是,您也可以使用“设置”应用更改 Windows 11 上的驱动器号。
在维护驱动器方面,Windows 11 具有其他有用的内置工具。例如,您可以启用和配置 Storage Sense以保持驱动器清洁。您还可以使用清理建议工具回收 Windows 11 上的驱动器空间。
以上是在 Windows 11 上打开磁盘管理的 6 种方法的详细内容。更多信息请关注PHP中文网其他相关文章!

热AI工具

Undresser.AI Undress
人工智能驱动的应用程序,用于创建逼真的裸体照片

AI Clothes Remover
用于从照片中去除衣服的在线人工智能工具。

Undress AI Tool
免费脱衣服图片

Clothoff.io
AI脱衣机

AI Hentai Generator
免费生成ai无尽的。

热门文章

热工具

安全考试浏览器
Safe Exam Browser是一个安全的浏览器环境,用于安全地进行在线考试。该软件将任何计算机变成一个安全的工作站。它控制对任何实用工具的访问,并防止学生使用未经授权的资源。

螳螂BT
Mantis是一个易于部署的基于Web的缺陷跟踪工具,用于帮助产品缺陷跟踪。它需要PHP、MySQL和一个Web服务器。请查看我们的演示和托管服务。

适用于 Eclipse 的 SAP NetWeaver 服务器适配器
将Eclipse与SAP NetWeaver应用服务器集成。

SublimeText3 英文版
推荐:为Win版本,支持代码提示!

SublimeText3 Mac版
神级代码编辑软件(SublimeText3)