没有多少 Windows 用户知道 Windows 内置应用程序的所有功能。例如,大多数 Windows 用户认为 Microsoft Photos 应用程序仅用于照片编辑和查看。相比之下,该应用程序还允许用户创建、编辑和查看视频。
如今,大多数用户在使用 Windows 系统上的 Microsoft Photos 应用程序创建视频后导出任何视频时都会遇到问题。他们无法导出任何类型的视频,无论是巨大的视频还是使用应用程序的基本功能制作的视频。
这个问题背后可能有各种原因,它们被列出来了。
- 系统上的 Microsoft 照片应用程序出现问题。
- 过时的Windows系统。
- 未更新系统上的显示图形驱动程序。
- 启用了名为“使用硬件加速编码 ”的选项。
通过研究上述这些可能的因素,我们收集了一系列可能帮助用户解决此问题的解决方案。如果您也遇到此类问题,您可以在下面解释的文章中找到修复程序。
修复 1 – 重置或修复 Microsoft 照片应用程序
如果此问题是由于系统上的 Microsoft Photos 应用程序相关的任何问题引起的,那么我们可以尝试重置或修复 Photos 应用程序。许多用户已经能够通过这样做来解决这个问题。
请按照以下有关如何重置 Microsoft 照片应用程序的步骤进行操作。
第 1 步:按键盘上的Windows键并键入已安装的应用程序。
第 2 步:单击搜索结果中的已安装应用程序系统设置,如下图所示。
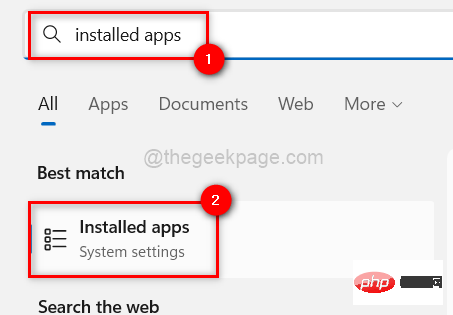
第 3 步:打开已安装的应用程序页面后,在搜索栏中键入照片以获取与照片关键字相关的所有结果。
第 4 步:单击系统上Microsoft 照片应用程序的水平省略号图标,然后从列表中选择高级选项。
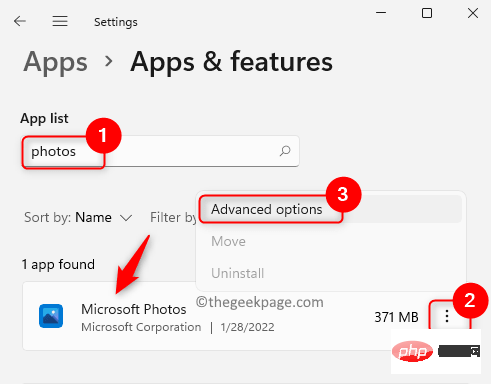
第 5 步:现在您需要将高级选项页面向下滚动到“重置”部分。
第 6 步:重置部分有两个可用选项,重置或修复。
注意– 重置按钮将完全重置 Microsoft 照片应用程序,用户将丢失与照片应用程序关联的所有数据。然而,如果用户选择修复选项,则不会丢失任何数据。
第 7 步:因此,选择重置或修复并等待它完成任务。
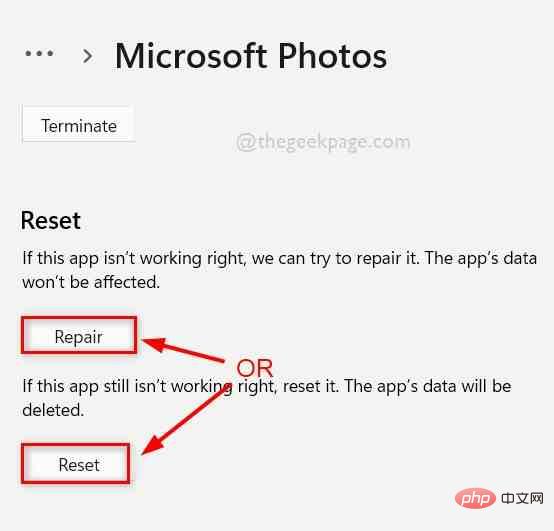
第 8 步:完成后,您可以关闭“高级选项”页面。
修复 2 – 关闭使用硬件加速编码选项
照片应用程序中有一个名为“使用硬件加速编码”选项的选项。如果在尝试导出任何视频时启用此选项,则会产生本文上面提到的问题。因此,让我们先尝试禁用用户硬件加速编码选项,然后按照以下步骤中的说明导出视频。
第 1 步:首先,通过按Windows键并键入照片打开系统上的Microsoft 照片应用程序。
第 2 步:从搜索结果中选择照片应用程序,如下图所示。
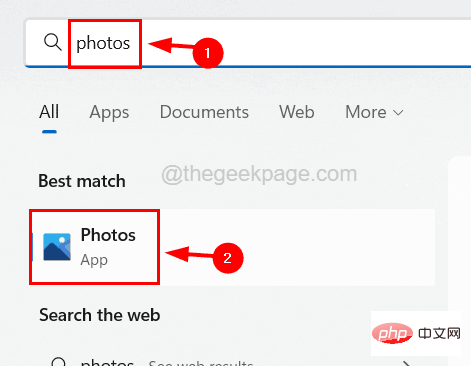
第 3 步:一旦照片应用程序打开,尝试根据您的要求创建您想要的视频。
注意– 我们强烈建议使用MP4 类型的视频。否则,请在使用前对其进行转换。
第 4 步:完成视频编辑并准备导出后,单击照片应用程序右上角的完成视频按钮。
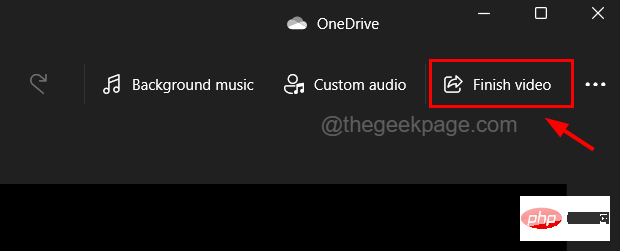
第 5 步:系统上的照片应用程序中会出现一个小的弹出窗口。
第 6 步:在完成您的视频窗口中,单击更多选项,如下图所示。
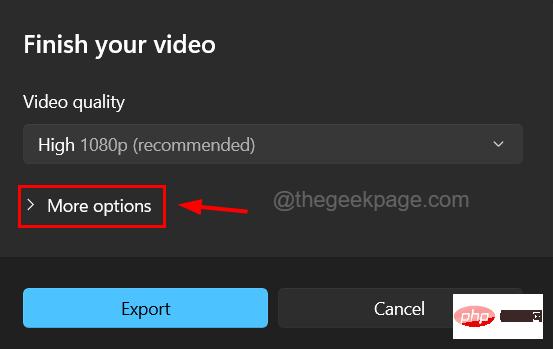
第 7 步:接下来在下拉部分中,取消选中使用硬件加速编码复选框,然后单击导出按钮。
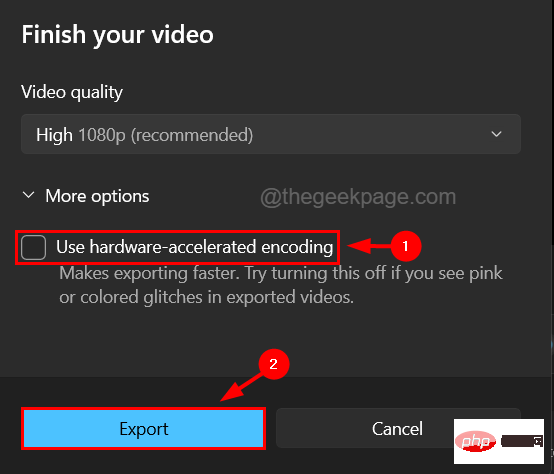
第 8 步:这将开始导出您创建或编辑的视频,没有任何问题。
修复 3 – 重新安装 Microsoft 照片应用程序
如果没有一种方法可以解决此问题,您可以随时尝试完全卸载应用程序,然后重新安装。许多用户声称这已经解决了许多与此相关的问题。
以下是有关如何在系统上重新安装 Microsoft 照片应用程序的步骤。
步骤 1:通过同时按下键盘上的Windows和R键打开运行框。
第2步:在运行框中键入powershell ,然后同时按Ctrl、Shift和Enter键。
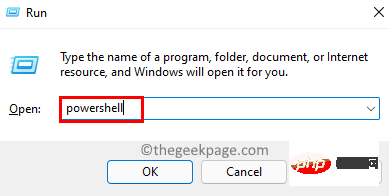
第 3 步:通过单击是继续接受屏幕上的 UAC 提示。
第 4 步:打开 PowerShell 窗口后,键入以下行并按Enter键。
获取-appxpackage Microsoft.Windows.Photos | 删除-appxpackage

第 5 步:这会从系统中完全删除 Microsoft Photos 应用程序。
步骤 6:从系统中成功卸载后,打开 Microsoft Store 应用程序。
第 7 步:为此,请按Windows键并键入microsoft store。
第 8 步:从搜索结果中选择Microsoft Store应用程序,如下面的屏幕截图所示。
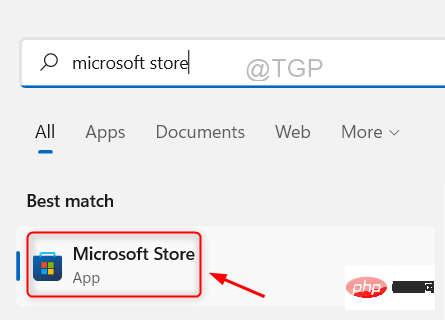
第 9 步:打开 Microsoft Store 后,在顶部的搜索栏中输入Microsoft Photos ,然后从搜索结果中单击Microsoft Photos 。

第 10 步:这将打开应用程序上的 Microsoft 照片页面。
步骤 11:单击 Microsoft Photos 的Get按钮,然后开始下载并安装到系统上。
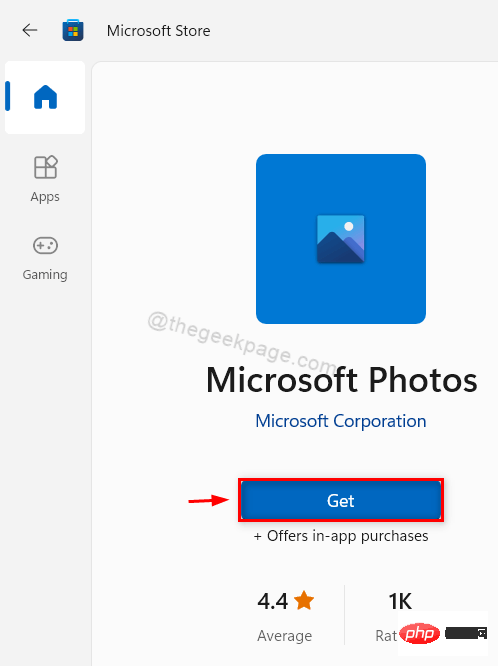
第 12 步:安装成功后,您可以关闭 Microsoft Store 应用程序并开始使用照片应用程序,没有任何问题。
修复 4 – 更新图形驱动程序
如果未更新显示图形驱动程序,则会产生这样的问题。因此,定期更新系统上的图形驱动程序始终是一个好习惯。
让我们看看下面解释的有关如何使用设备管理器应用程序更新图形驱动程序的步骤。
步骤 1:按Windows键并在键盘上键入设备管理器。
第 2 步:从搜索结果中单击设备管理器应用程序,如下图所示。
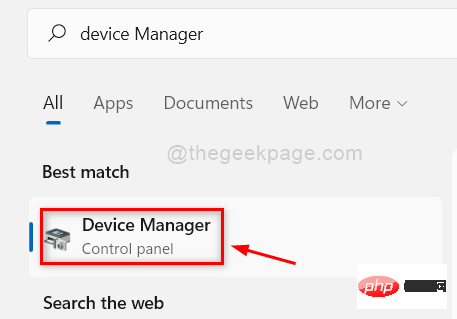
第 3 步:这将打开系统上的设备管理器应用程序。
第 4 步:通过双击展开显示适配器选项。
步骤 5:然后右键单击图形驱动程序并从上下文菜单中选择更新 驱动程序,如下所示。
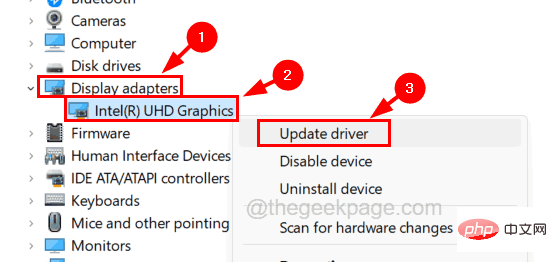
第6步:这将弹出一个更新窗口。
第 7 步:单击窗口中可用列表中的自动搜索驱动程序选项。
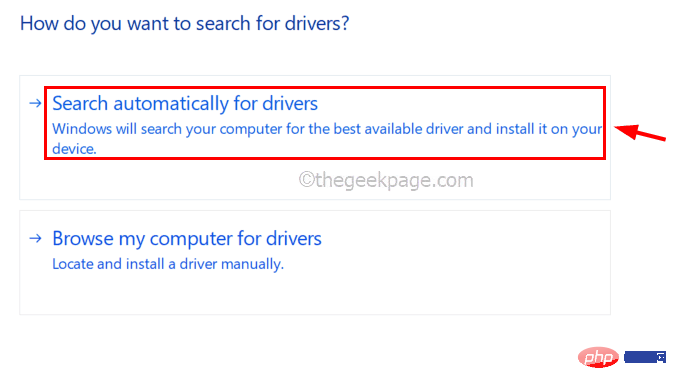
步骤 8:更新完成后,关闭设备管理器窗口并重新启动系统。
第9步:系统启动后,您可以打开照片应用程序并开始编辑视频并将其导出,没有任何困难。
修复 5 – 保持 Windows 系统更新
微软根据从用户收到的有关故障和缺陷的反馈不断发布更新的 Windows 系统更新。当我们的系统上未安装这些更新时,可能会产生一些问题。
好吧,以下是有关用户如何更新其 Windows 系统的步骤。
第 1 步:同时按下Windows和I键以打开系统上的“设置”应用。
第 2 步:选择“设置”应用左侧面板上的“ Windows 更新”选项。
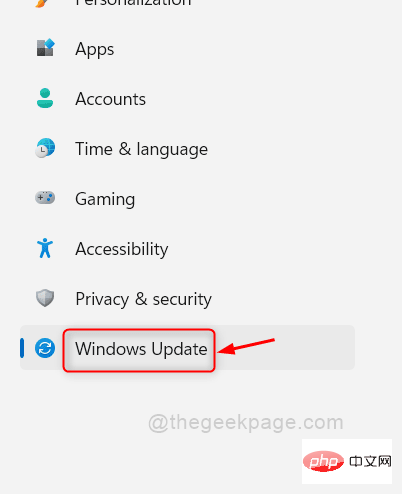
第 3 步:在“设置”应用程序窗口的右侧,单击页面右上角的“检查更新”按钮。
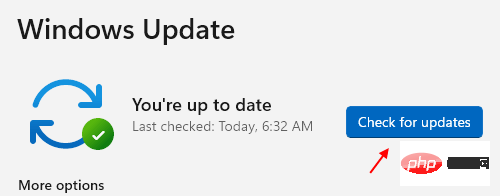
第 4 步:现在它开始检查是否有可用的更新。
第五步:如果你的windows系统有更新可用,请一一下载安装。
第 6 步:系统更新后,关闭 Windows 更新页面并重新启动系统以应用更改。
修复 6 – 系统还原
不幸的是,当您无法解决任何问题时,您始终可以尝试将系统恢复到系统最后一个最佳保存点,在该点上,一切都运行得非常顺利,没有任何问题或错误。
因此,我们建议我们的用户尝试使用系统还原来还原系统,如下面的步骤所示。
步骤 1: 通过同时按下Windows和R键打开系统上的运行命令框。
第 2 步:出现“运行”框后,在文本框中键入rstrui,然后按Enter键。
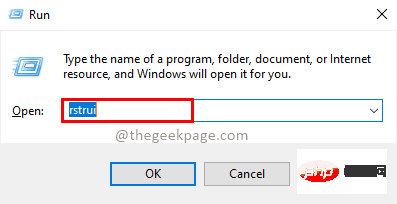
第 3 步:这将打开“系统还原”窗口。
第四步:点击下一步继续。
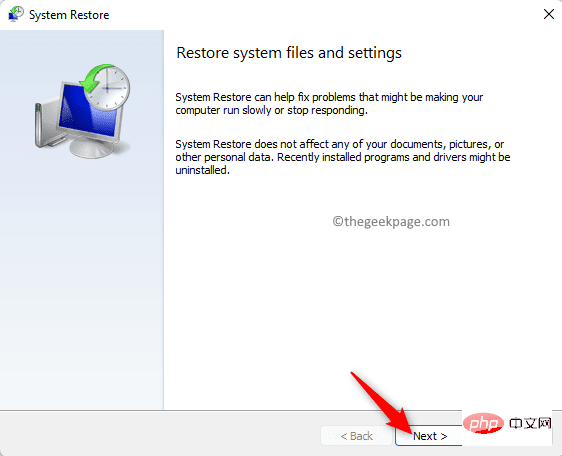
第 5 步:在下一个窗口中,它会显示系统中之前创建的所有系统还原点。
第 6 步:从列表中选择您想要的,然后单击下一步继续。
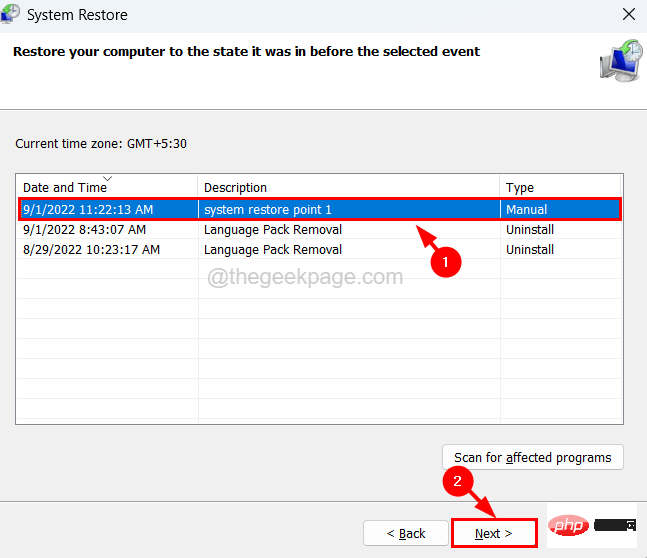
第 7 步:在这里,您需要确认系统还原详细信息,例如时间、描述等。
第 8 步:确定您选择的系统还原点后,单击完成。
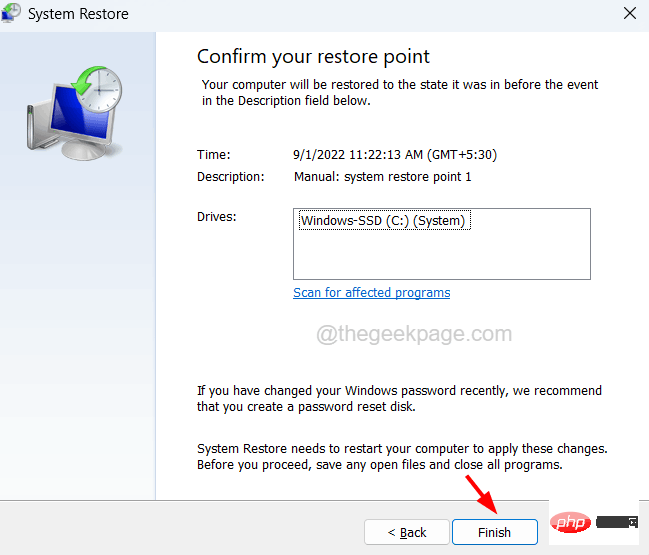
第 9 步:然后它将开始恢复系统,这可能需要一段时间才能完成操作。
第 10 步:完成后,您就可以开始了!
修复 7 – 确保视频文件是 MP4 类型
问题可能是因为用户尝试导出的视频是 .mov、.avi、.mkv 文件等。一些用户声称,当他们将视频文件转换为MP4类型时,使用照片应用程序。所以我们建议在导出之前尝试将视频文件转换为MP4
以上是如何修复 Microsoft 视频编辑器导出问题的详细内容。更多信息请关注PHP中文网其他相关文章!

热AI工具

Undresser.AI Undress
人工智能驱动的应用程序,用于创建逼真的裸体照片

AI Clothes Remover
用于从照片中去除衣服的在线人工智能工具。

Undress AI Tool
免费脱衣服图片

Clothoff.io
AI脱衣机

Video Face Swap
使用我们完全免费的人工智能换脸工具轻松在任何视频中换脸!

热门文章

热工具

适用于 Eclipse 的 SAP NetWeaver 服务器适配器
将Eclipse与SAP NetWeaver应用服务器集成。

Atom编辑器mac版下载
最流行的的开源编辑器

EditPlus 中文破解版
体积小,语法高亮,不支持代码提示功能

SublimeText3 英文版
推荐:为Win版本,支持代码提示!

螳螂BT
Mantis是一个易于部署的基于Web的缺陷跟踪工具,用于帮助产品缺陷跟踪。它需要PHP、MySQL和一个Web服务器。请查看我们的演示和托管服务。





