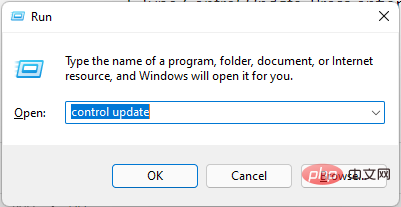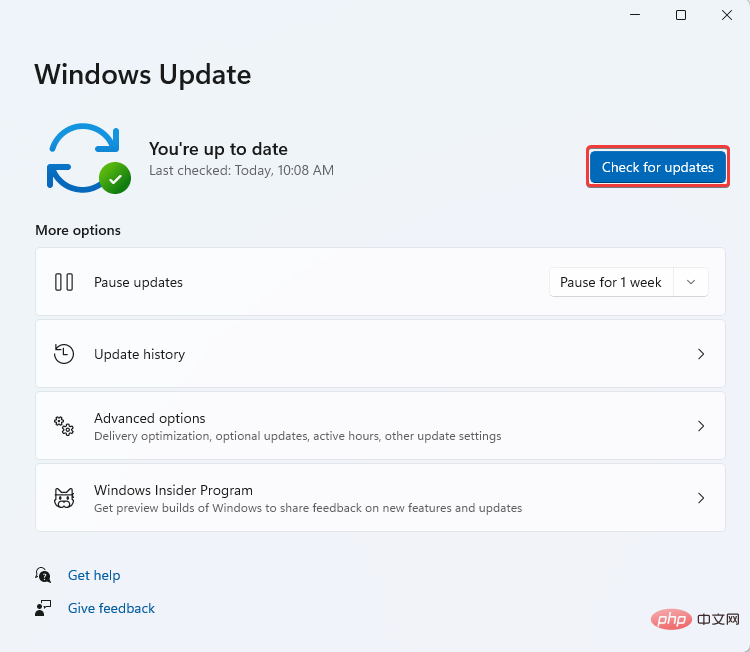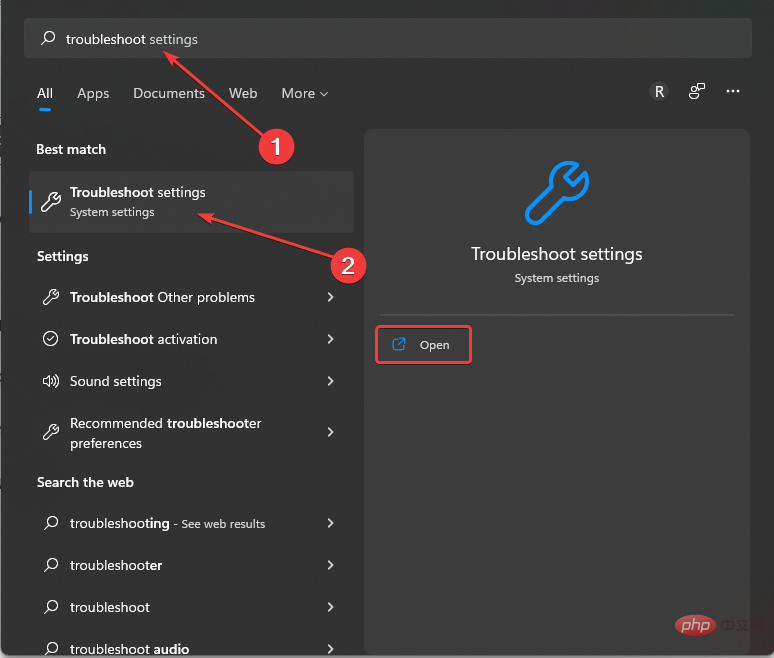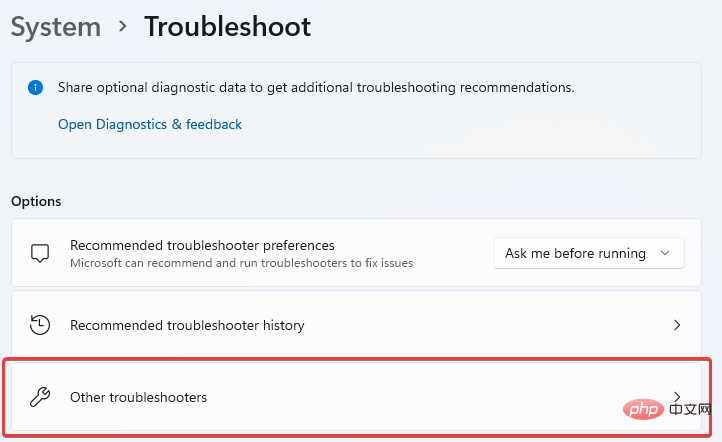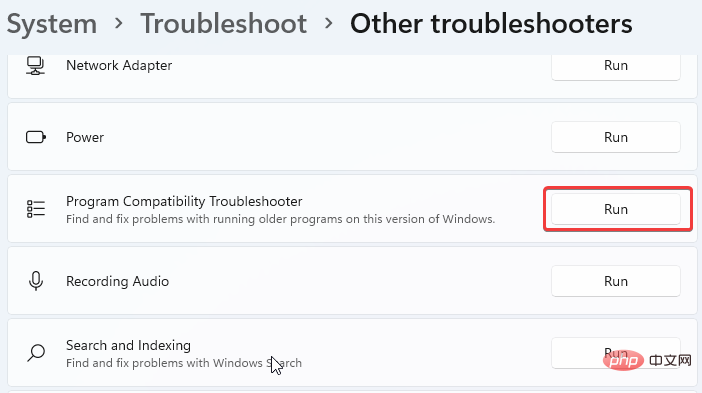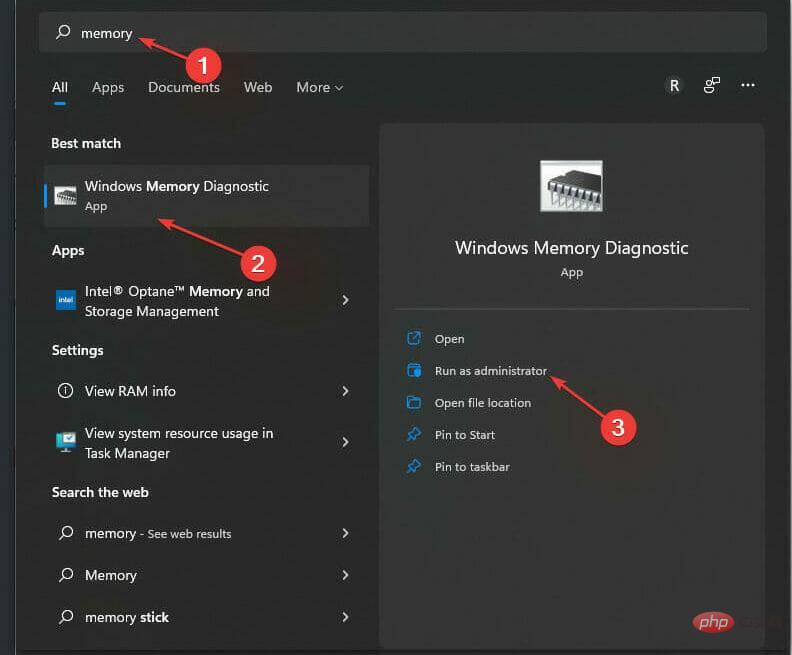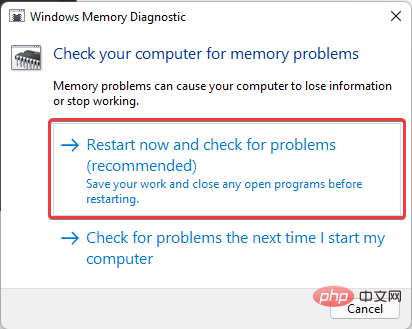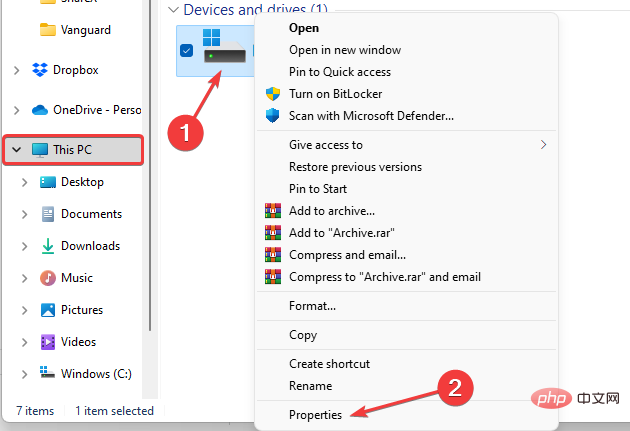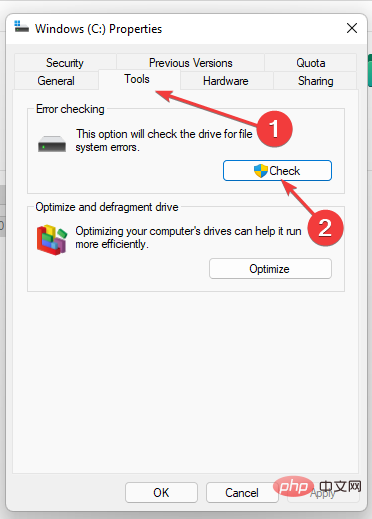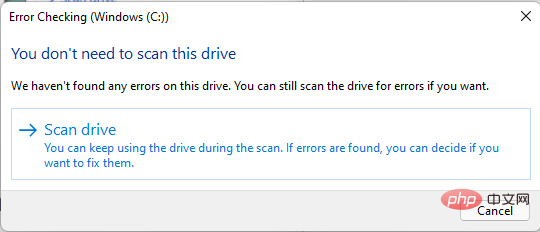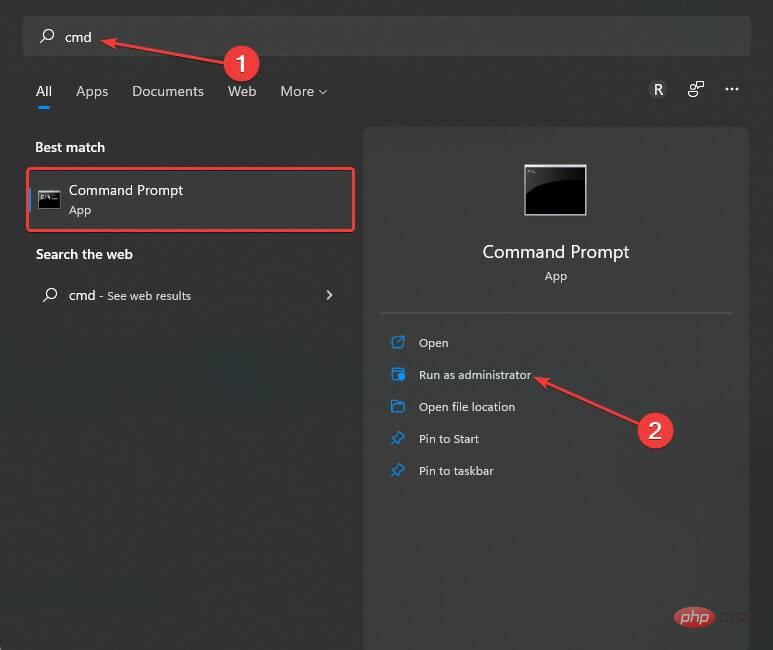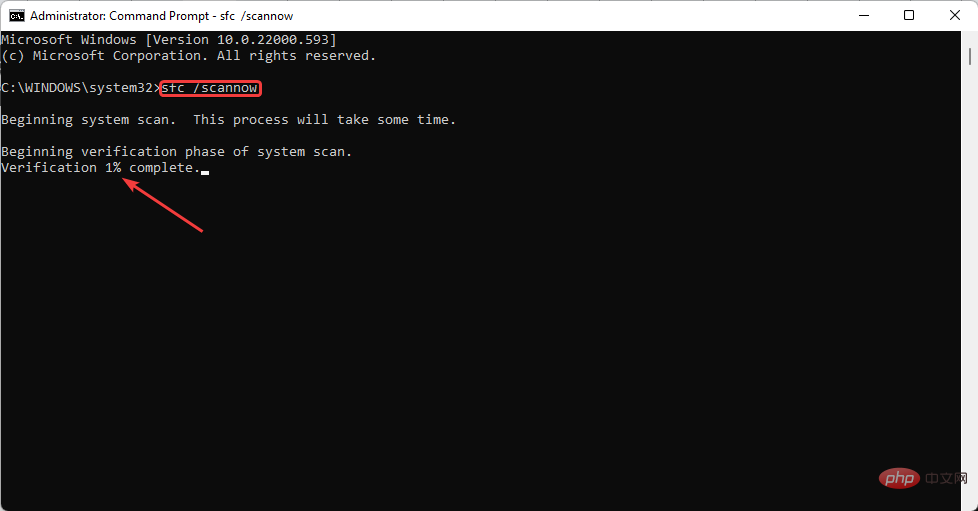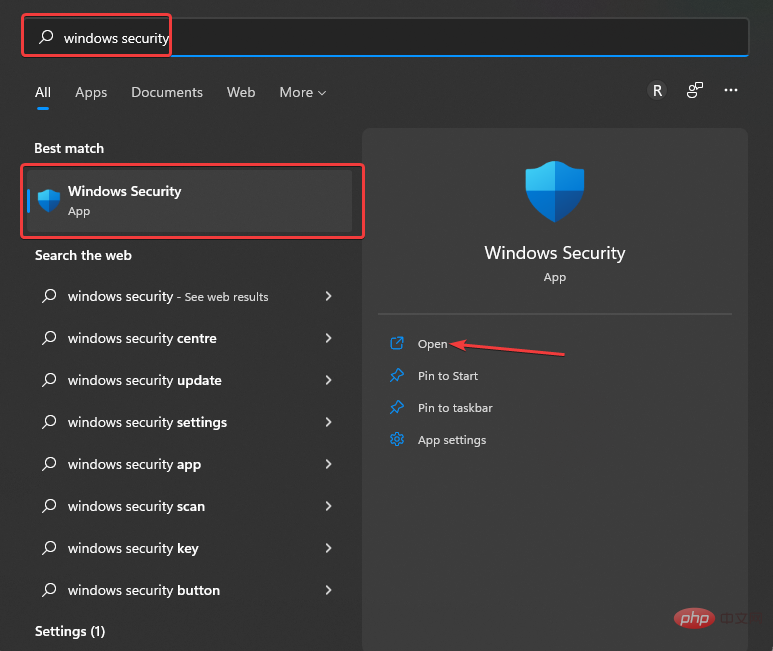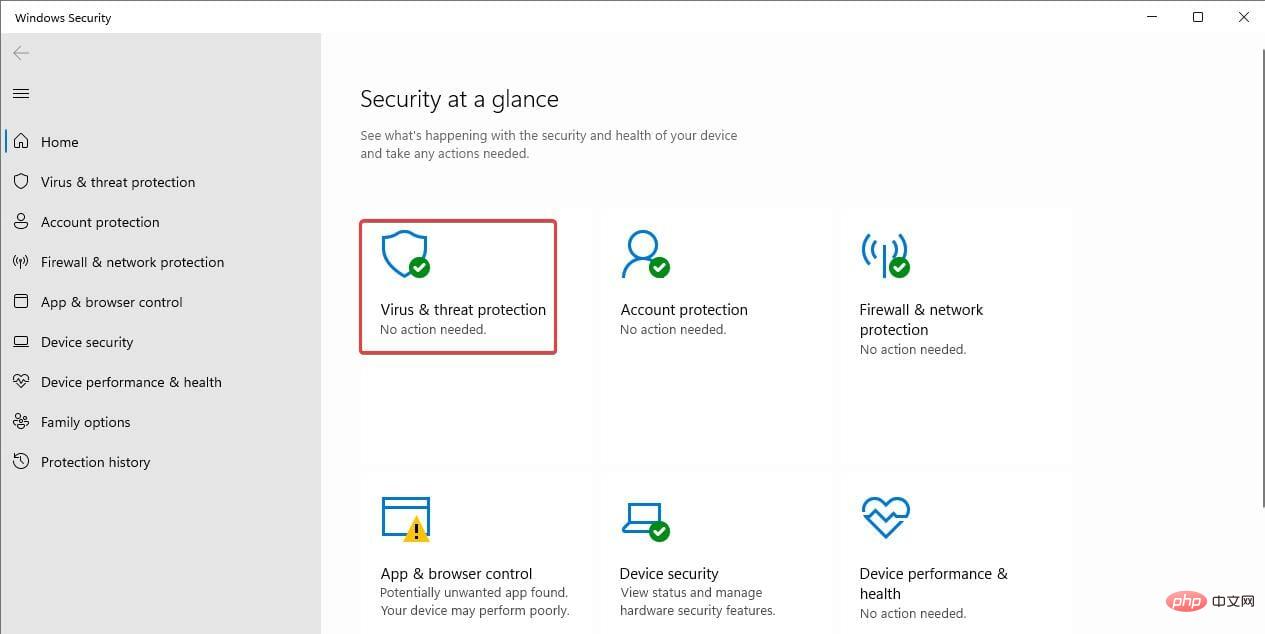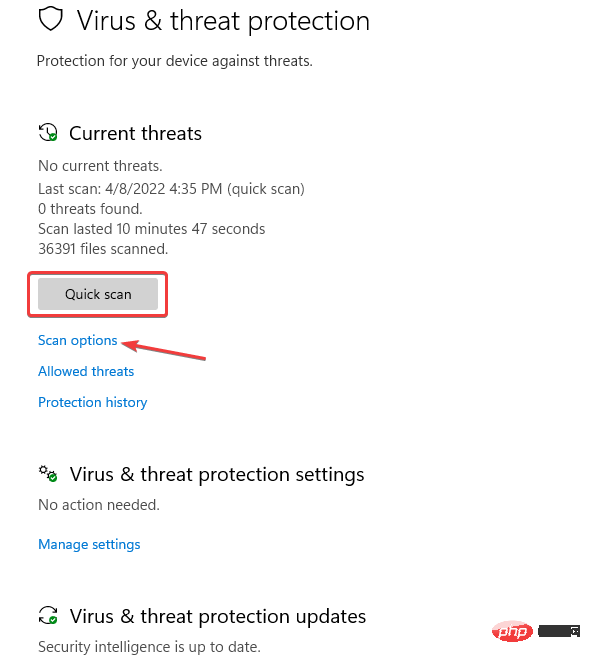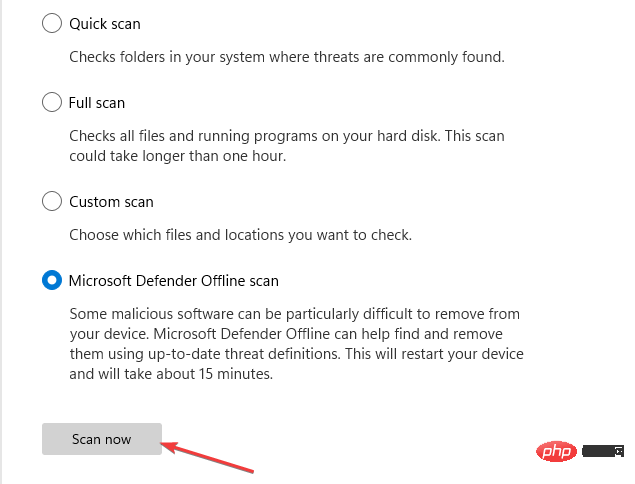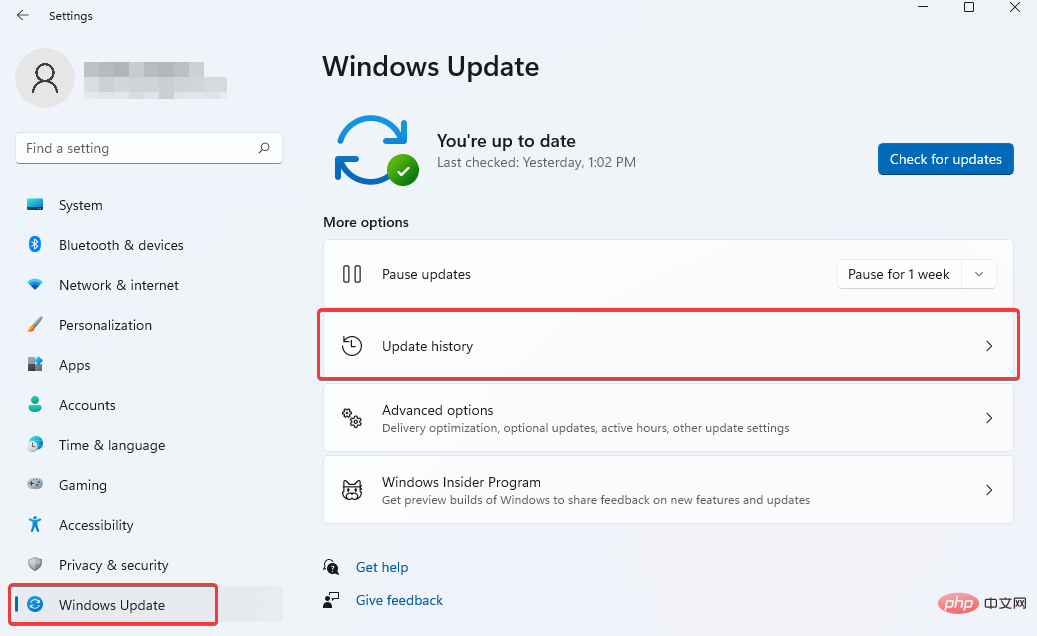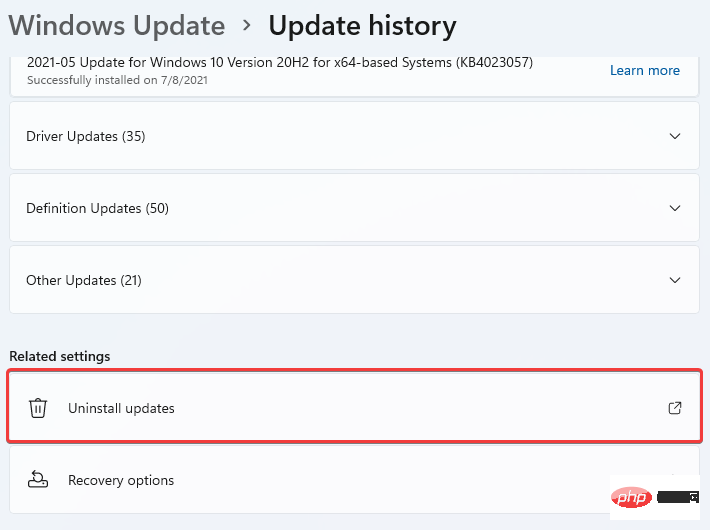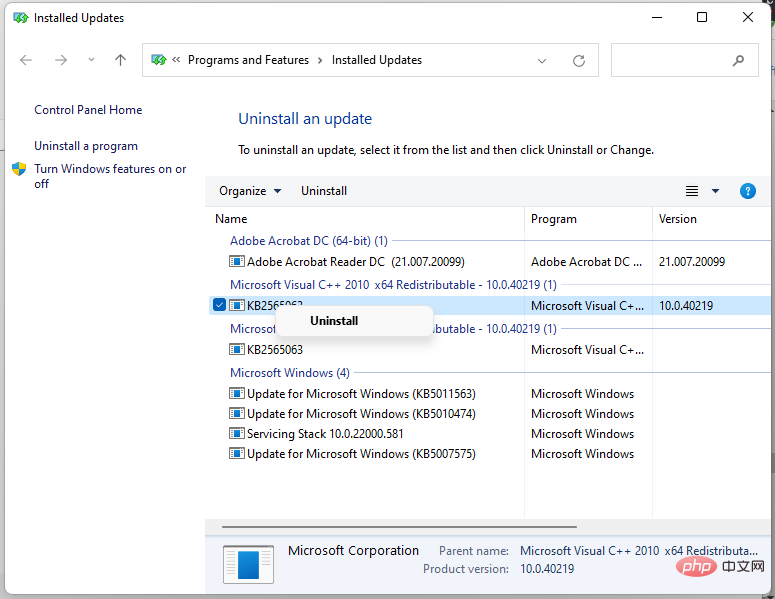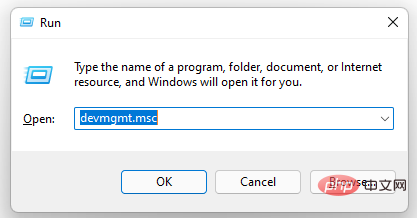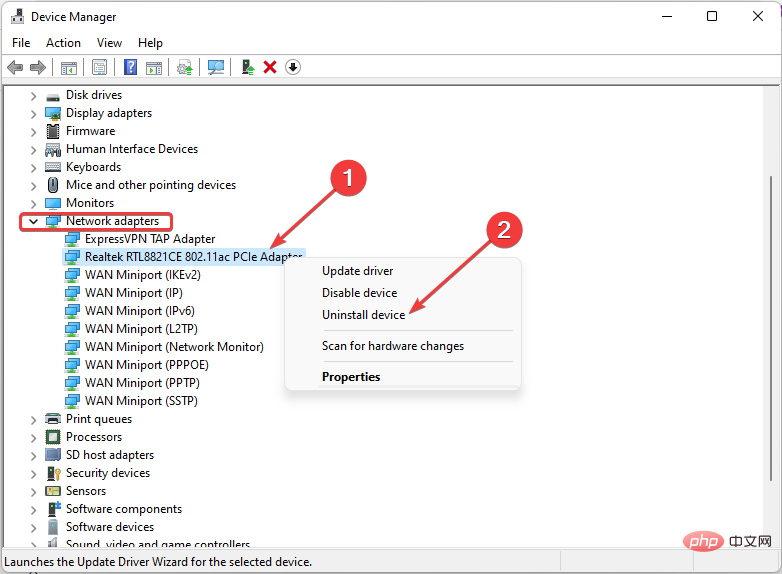Memory_corruption BSOD Windows 11 错误是一个烦人的显示,会中断您的工作或游戏并重新启动系统。这既痛苦又令人沮丧。
蓝屏死机 (BSOD) 问题并不是您 PC 上安装的特定 Windows 版本所特有的。
这就是为什么在 Windows 11 中有用户报告内存损坏 BSOD 的原因。我们花时间编译了不同的方法来解决问题。
为什么我的电脑在 Windows 11 中遇到 memory_corruption BSOD?
熟悉 Microsoft Windows 构建进度的用户会观察到,蓝屏死机 (BSOD) 在某些 Windows 上有点不同,不是蓝色,而是黑色;因此黑屏死机(BSOD)。在最近的 Windows 11 测试版中,有关于绿屏死机的报道。
从技术上讲,BSOD 是由 Microsoft 设计的,旨在保护您的计算机免受重大损坏。这就是它的名称停止错误的原因。它很少发生,但如果它是一致的,那么你需要担心。
除了内存损坏或 RAM 错误之外,可能触发 BSOD 的其他问题包括驱动程序损坏、软件不兼容和恶意软件/勒索软件等。
无论原因如何,我们都花时间在本文中解释如何摆脱 BSOD 并回收您的系统。
如何修复 Windows 11 中的 memory_corruption BSOD?
1.重启你的系统
蓝屏死机可能不是由重大问题触发的。在开始更复杂的修复方法之前,请执行简单的重新启动。用户已经确认这解决了这个问题。
没有特殊的技术可以做到这一点。您只需要像往常一样重新启动系统。关闭然后重新启动也可以。
2. 检查 Windows 更新
- 使用键 +打开运行。WindowsR
- 键入control update以启动Windows Update。

-
检查更新。如果有可用的下载,然后重新启动安装。

3.使用第三方工具修复损坏的文件
如前所述,您遇到 memory_corruption BSOD Windows 11 的原因可能是系统上的文件损坏。您可以使用为此目的编程的第三方工具来解决此问题。
这些有效的工具之一是 Restoro。使用它来检查和恢复系统上任何损坏的 Windows 文件。
它的实时保护还可以保护您的计算机免受危险应用程序的影响,以免造成任何损坏。
⇒获取恢复
3. 运行疑难解答
- 通过左键单击任务栏中的Windows徽标图标启动Windows 搜索。
- 键入疑难解答,然后选择疑难解答设置或单击打开选项。

- 如果您找不到任何推荐的疑难解答,请选择其他疑难解答。

- 滚动查找并找到程序兼容性疑难解答。单击运行以启动。

- 允许系统完成扫描并显示报告。
4.检查电脑内存问题
- 启动Windows 搜索。键入内存,然后按Enter。
- 单击Windows 内存诊断,然后以管理员身份运行。

- 选择立即重新启动并检查问题(推荐)以检查您的计算机是否存在内存问题。

确保在执行此操作之前已保存所有作品,因为它将重新启动系统。
5.扫描磁盘错误
- 按+打开文件资源管理器。WindowsE
- 找到并单击窗口左侧的这台电脑。
- 右键单击系统主驱动器(通常是C:)。选择属性。

- 单击工具,然后选择检查。

- 您可能会收到一条弹出通知,说您不需要扫描此驱动器。选择扫描驱动器。

- 检查扫描结果是否有错误。按照系统提示进行修复。
6. 使用 SFC 扫描检查损坏的文件
- 在Windows 搜索中键入cmd。右键单击命令提示符或选择以管理员身份运行。

- 粘贴下面的命令或复制并粘贴:
<strong>sfc /scannow</strong>
确保命令按照上面的相应间隔。 - 等待系统完成验证。检查它是否能够修复任何损坏的文件。

- 重新启动您的笔记本电脑。
系统文件检查器 (SFN) 随您的 Windows 操作系统一起提供。它旨在帮助查找和修复可能妨碍 PC 正常运行的损坏文件,例如在 memory_corruption BSOD Windows 11 的情况下。
7. 扫描恶意软件
- 在Windows 搜索中键入Windows 安全性。
- 在显示的结果中单击Windows 安全性,或在将鼠标放在首选选项上后选择右侧面板中的打开。

- 在安全概览下,选择病毒和威胁防护。

- 为此,请忽略快速扫描,而是选择扫描选项。

- 选择Microsoft Defender 脱机扫描,然后选择立即扫描。这可能需要大约 15 分钟,您的系统肯定会重新启动。

恶意软件是不可预测的,因此您只能猜测它可以做什么,但永远无法准确猜测它将如何影响您的系统操作。此方法将帮助您找出罪魁祸首。
作为对可能感染您宝贵系统的任何恶意软件的双重攻击,在上述扫描方法之后,您还可以使用第三方反恶意软件来捞出任何其他隐藏的恶意软件。
8.卸载最新更新
- 按Windows+I键启动设置。
- 选择Windows 更新。接下来,单击更新历史记录。

- 滚动查找并选择卸载更新。

- 右键单击系统开始遇到BSOD之前安装的最新更新。选择卸载。

9.更新驱动程序
- 按+ 键启动运行。WindowsR
- 键入以下命令或复制并粘贴:
<strong>devmgmt.msc</strong>
- 单击确定或点击Enter。
- 在网络适配器下,右键单击Realtek 设备。选择卸载设备。

- 当您收到警告:您即将从系统中卸载此设备时,请选择卸载。
我们包含此修复程序是因为一些用户透露Realtek 无线 USB 2.0 适配器驱动程序是他们 BSOD 的原因。如果问题对您来说是相同的,那么上面解释的过程应该有助于解决它。
您可以尝试DriverFix,这是一个使过程无缝的第三方工具。它能够修复系统上的任何其他驱动程序问题。
到目前为止突出显示的方法的任何组合都应该能够帮助您解决 memory_corruption BSOD Windows 11 问题。
以上是如何修复 Windows 11 中的 memory_corruption BSOD 错误的详细内容。更多信息请关注PHP中文网其他相关文章!
 deepseek网页版官方入口Mar 12, 2025 pm 01:42 PM
deepseek网页版官方入口Mar 12, 2025 pm 01:42 PM国产AI黑马DeepSeek强势崛起,震撼全球AI界!这家成立仅一年半的中国人工智能公司,凭借其免费开源的大模型DeepSeek-V3和DeepSeek-R1,在性能上与OpenAI等国际巨头比肩,甚至在成本控制方面实现了突破性进展,赢得了全球用户的广泛赞誉。DeepSeek-R1现已全面上线,性能媲美OpenAIo1正式版!您可以在网页端、APP以及API接口体验其强大的功能。下载方式:支持iOS和安卓系统,用户可通过应用商店下载;网页版也已正式开放!DeepSeek网页版官方入口:ht
 deepseek服务器繁忙怎么解决Mar 12, 2025 pm 01:39 PM
deepseek服务器繁忙怎么解决Mar 12, 2025 pm 01:39 PMDeepSeek:火爆AI遭遇服务器拥堵,如何应对?DeepSeek作为2025年开年爆款AI,免费开源且性能媲美OpenAIo1正式版,其受欢迎程度可见一斑。然而,高并发也带来了服务器繁忙的问题。本文将分析原因并提供应对策略。DeepSeek网页版入口:https://www.deepseek.com/DeepSeek服务器繁忙的原因:高并发访问:DeepSeek的免费和强大功能吸引了大量用户同时使用,导致服务器负载过高。网络攻击:据悉,DeepSeek对美国金融界造成冲击,
 深度求索deepseek官网入口Mar 12, 2025 pm 01:33 PM
深度求索deepseek官网入口Mar 12, 2025 pm 01:33 PM2025年开年,国产AI“深度求索”(deepseek)惊艳亮相!这款免费开源的AI模型,性能堪比OpenAI的o1正式版,并已在网页端、APP和API全面上线,支持iOS、安卓和网页版多端同步使用。深度求索deepseek官网及使用指南:官网地址:https://www.deepseek.com/网页版使用步骤:点击上方链接进入deepseek官网。点击首页的“开始对话”按钮。首次使用需进行手机验证码登录。登录后即可进入对话界面。deepseek功能强大,可进行代码编写、文件读取、创

热AI工具

Undresser.AI Undress
人工智能驱动的应用程序,用于创建逼真的裸体照片

AI Clothes Remover
用于从照片中去除衣服的在线人工智能工具。

Undress AI Tool
免费脱衣服图片

Clothoff.io
AI脱衣机

AI Hentai Generator
免费生成ai无尽的。

热门文章

热工具

适用于 Eclipse 的 SAP NetWeaver 服务器适配器
将Eclipse与SAP NetWeaver应用服务器集成。

PhpStorm Mac 版本
最新(2018.2.1 )专业的PHP集成开发工具

安全考试浏览器
Safe Exam Browser是一个安全的浏览器环境,用于安全地进行在线考试。该软件将任何计算机变成一个安全的工作站。它控制对任何实用工具的访问,并防止学生使用未经授权的资源。

Dreamweaver Mac版
视觉化网页开发工具

MinGW - 适用于 Windows 的极简 GNU
这个项目正在迁移到osdn.net/projects/mingw的过程中,你可以继续在那里关注我们。MinGW:GNU编译器集合(GCC)的本地Windows移植版本,可自由分发的导入库和用于构建本地Windows应用程序的头文件;包括对MSVC运行时的扩展,以支持C99功能。MinGW的所有软件都可以在64位Windows平台上运行。