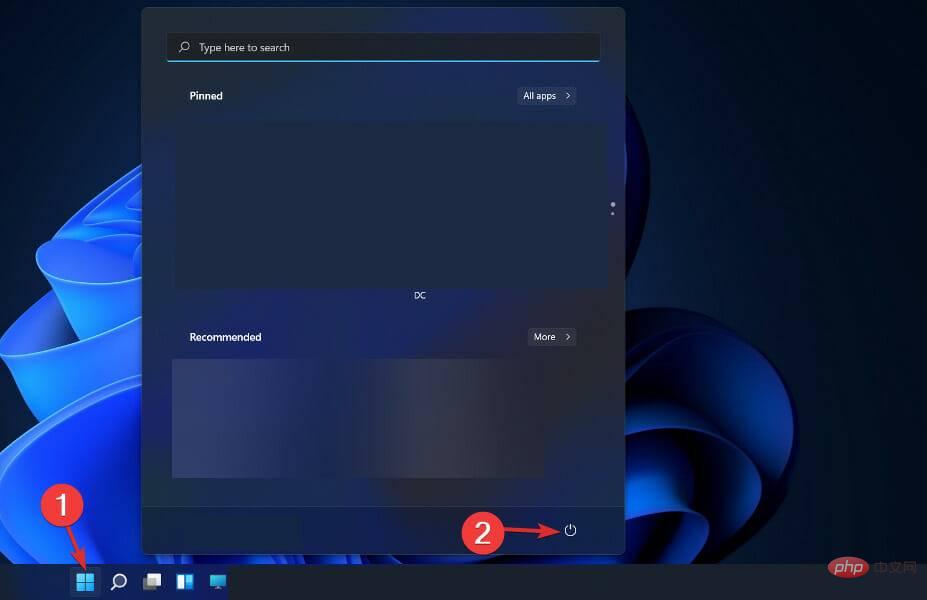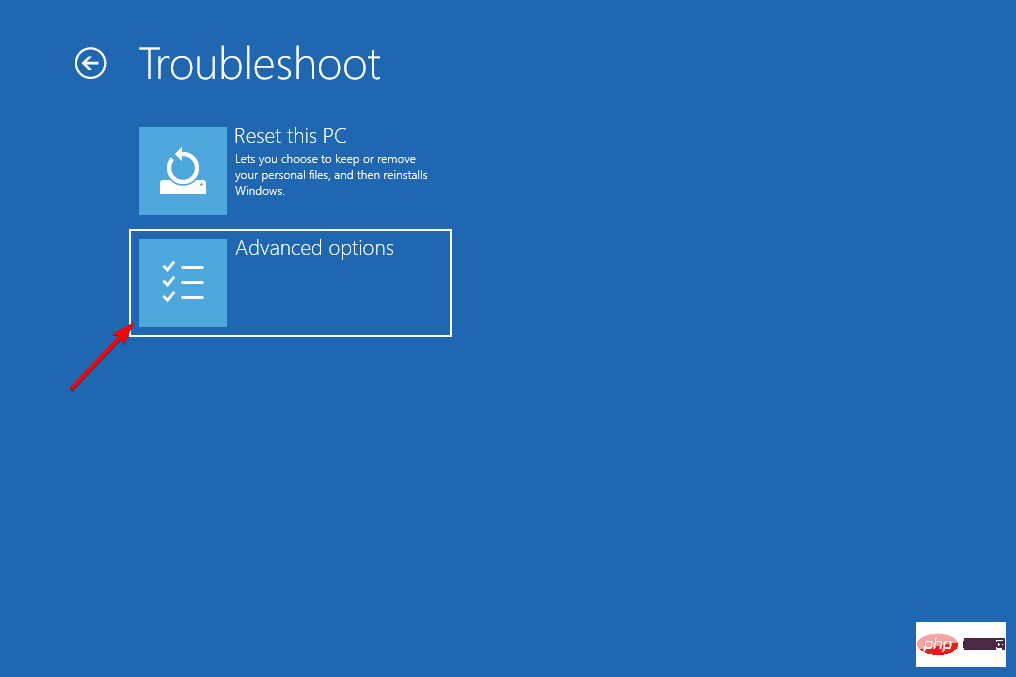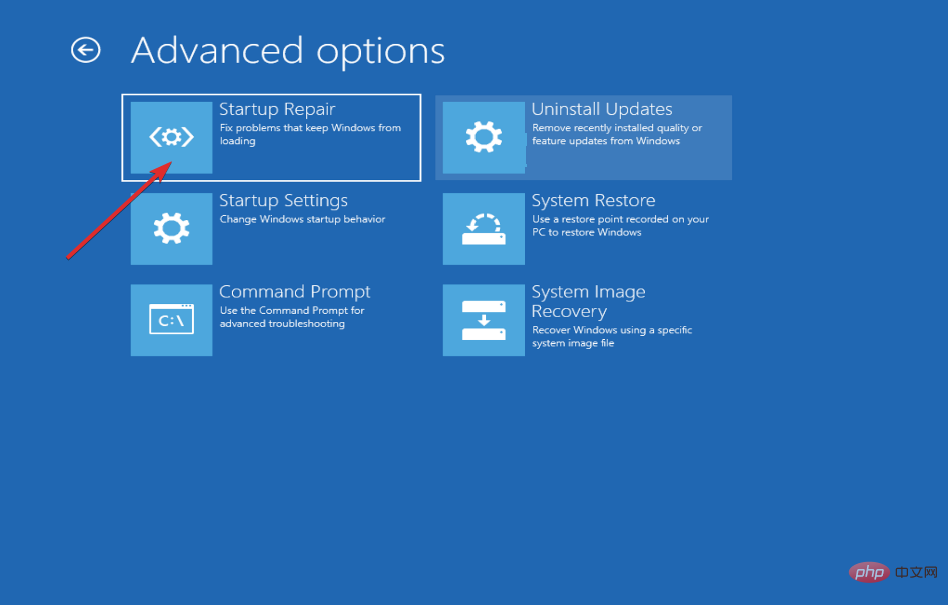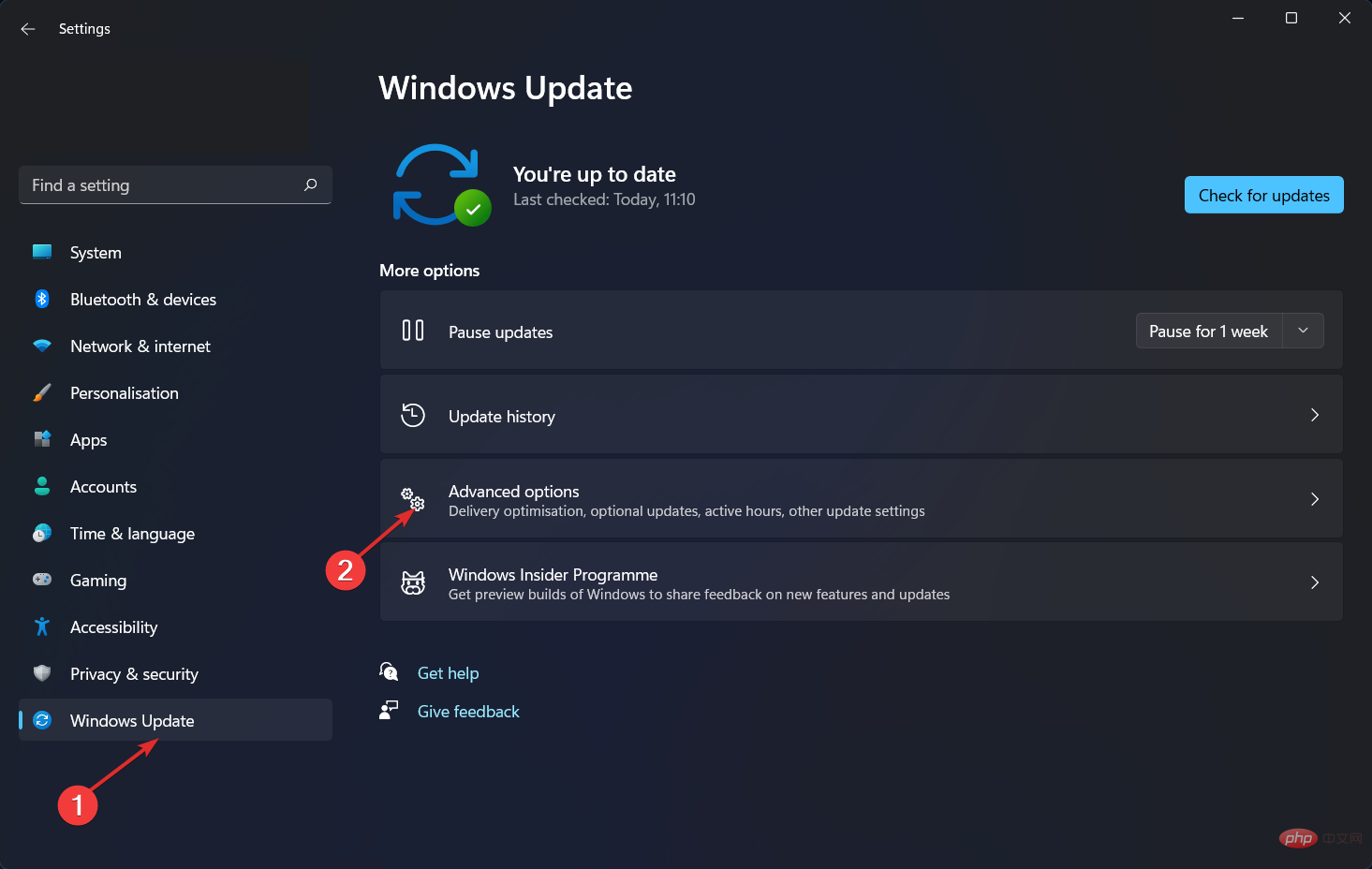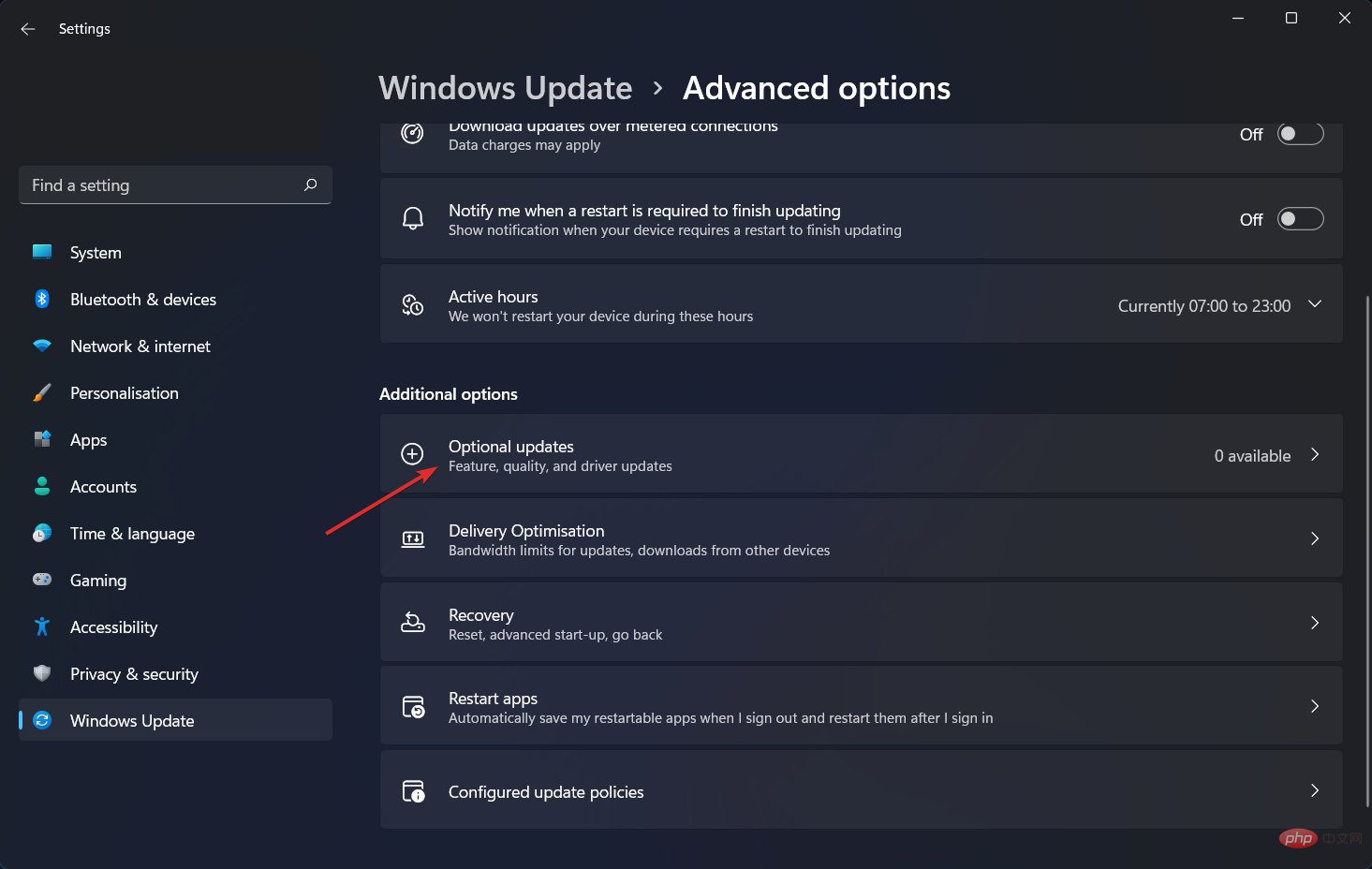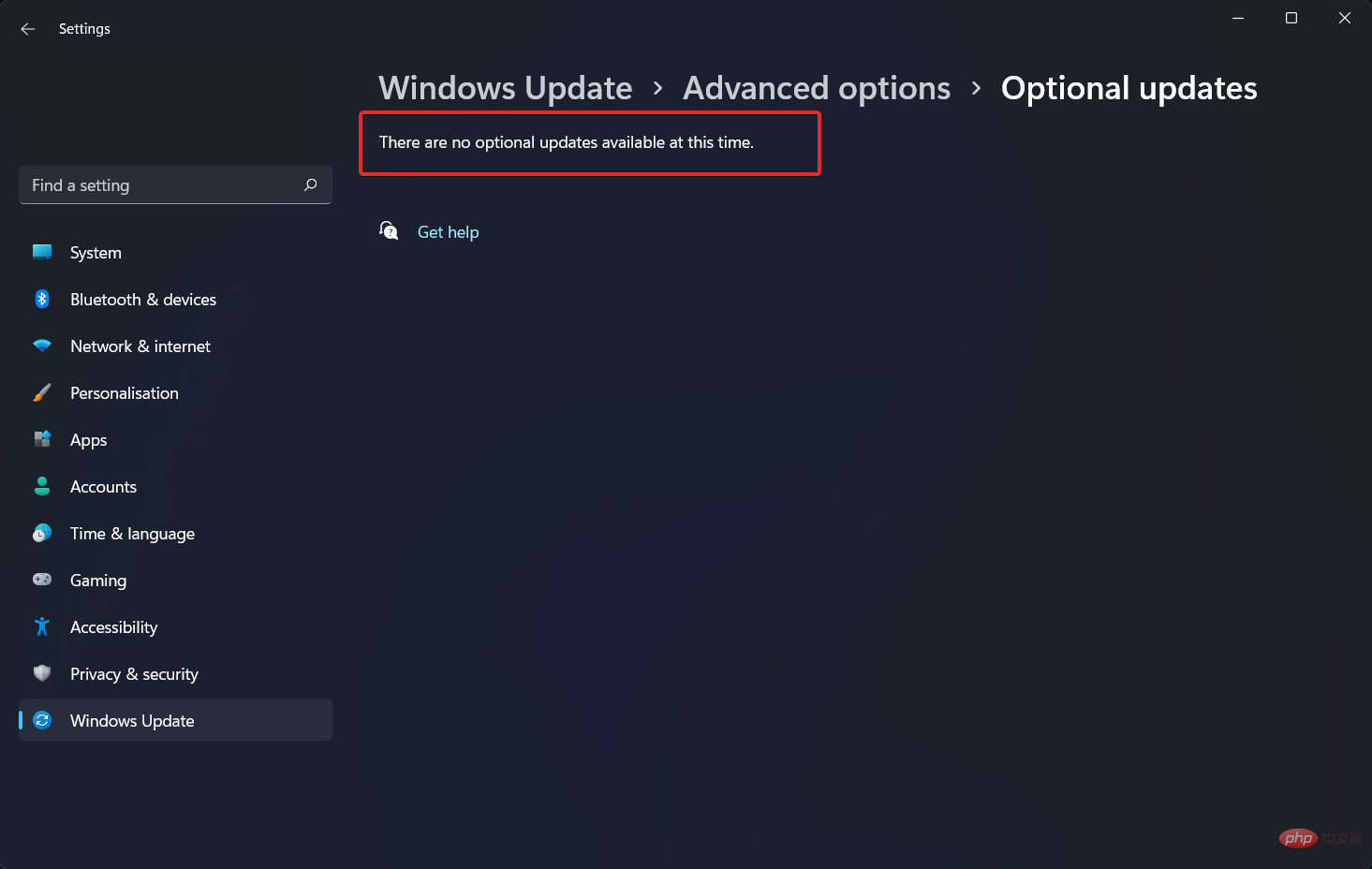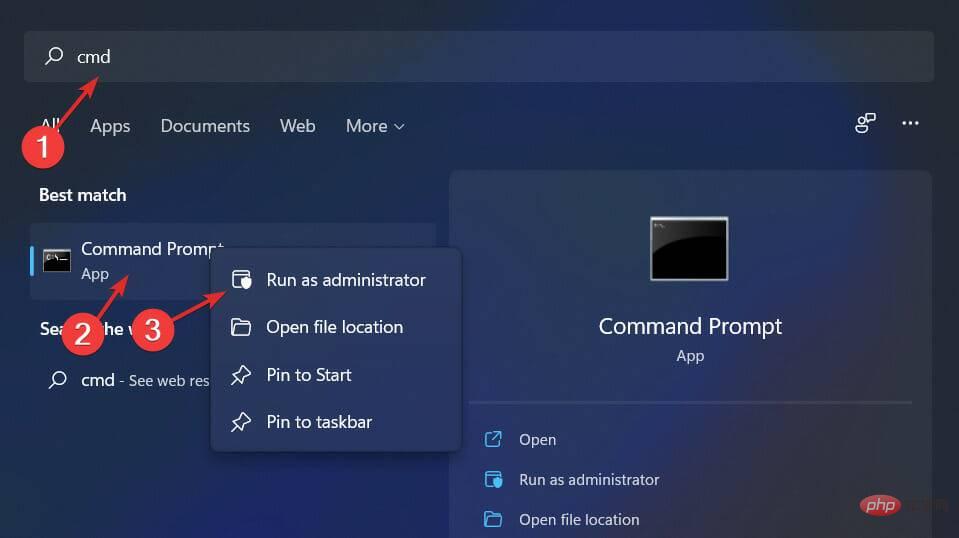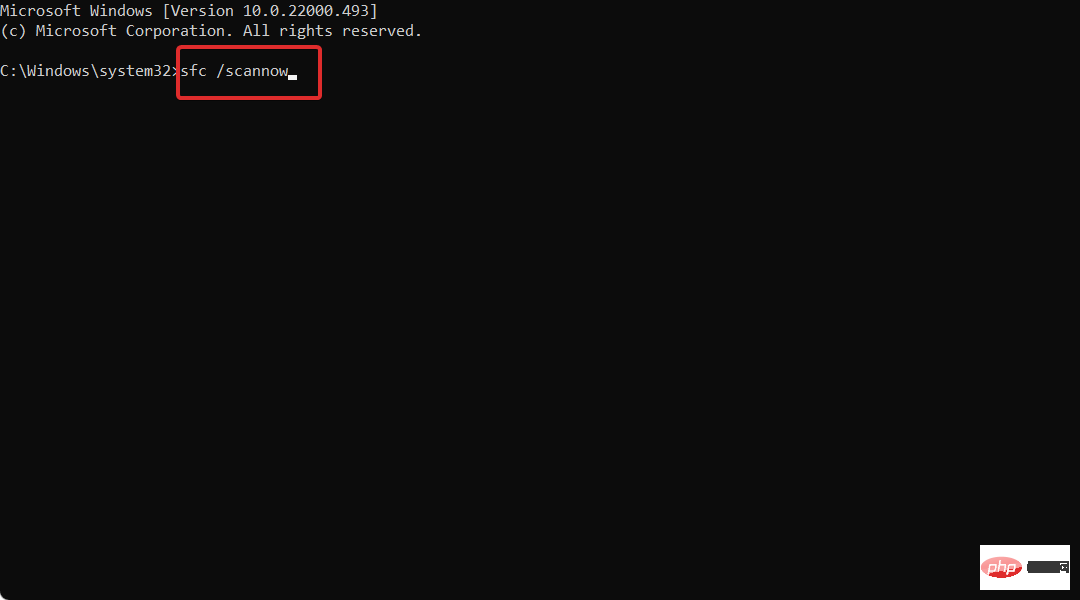如何通过指针修复 Windows 11 错误引用
- WBOYWBOYWBOYWBOYWBOYWBOYWBOYWBOYWBOYWBOYWBOYWBOYWB转载
- 2023-05-02 15:10:061383浏览
没有什么是完美的格言当然适用于软件开发,因为缺陷可能并且将会破坏用户体验。因此,今天的主题是如何通过指针修复 Windows 11 错误引用。
不幸的是,如果您的 PC 因蓝屏死机而崩溃,则表明 PC 存在严重故障,这通常(但不总是)由某些程序或驱动程序的缺陷引起。
指针引用蓝屏是最不常见的故障之一。试图找出导致它的原因很困难,但它经常指出容易修复的问题。
因此,在我们看到发生此错误的一般原因之后,我们将向您展示如何通过指针对 Windows 11 错误引用进行故障排除。跟上我们!
为什么我得到了指针 BSoD 的引用?
基于指针的引用 BSoD 错误(也称为指针引用或 0x00000018 错误)通常表明您的系统文件或设备驱动程序存在问题。
Windows 在内部将正在运行的元素(例如打开的窗口)称为对象,其数字表示组件在别处被引用(或使用)的次数,以帮助确定系统资源的优先级。
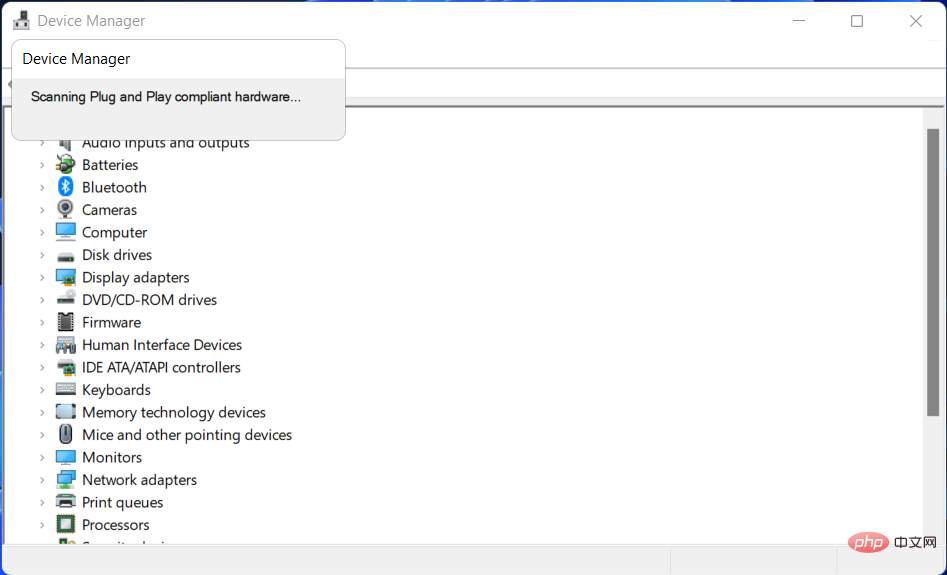
该值会降低,直到该项目被消除,从而为其他正在运行的服务释放系统内存。
当显示指针引用警告时,Windows 会检测到正在运行的对象的错误引用计数。因为这可能是一个重大的安全问题,Windows 将停止并显示 BSOD,强制您的系统重新启动并擦除所有当前内存。
但是,几乎在所有情况下,这都是由于软件有问题。最典型的来源是硬件驱动程序,但图形卡和网络设备等其他组件也可以触发它。它也可能是由其他困难引起的,例如系统文件故障或硬件故障。
如何通过指针修复 Windows 11 错误引用?
1.以安全模式启动
- 单击任务栏中的Windows /开始图标,然后选择电源图标。

- 按住Shift键盘上的键,然后单击立即重新启动选项。
- 您将被重定向到下面的菜单,您可以从中选择疑难解答和高级选项。

- 现在,单击启动修复,如果出现,请点击重新启动按钮。

- 重新启动计算机后,按键盘上的数字 4 键导航到以下屏幕上的相关选项。结果,机器将作为下一步的结果进入安全模式环境。
2.更新设备驱动
- 按 Windows + I 键启动设置界面并导航到左侧面板并选择Windows Update。现在从右侧选择高级选项,如下所示。

- 接下来,点击附加选项部分下的可选更新。

- 从出现的下拉菜单中选择驱动程序更新,然后选择显示给您的所有驱动程序更新,最后单击下载并安装按钮以完成该过程。我现在没有必要安装任何额外的更新。

尽管 Windows 经常负责驱动程序更新,但如果您遇到问题,您可以手动搜索更新。我们强烈建议使用DriverFix等专业程序自动扫描过时的驱动程序并节省一些时间。
3. 运行 SFC 扫描
- 要打开命令提示符界面,您需要按Windows然后S输入cmd。最后,右键单击顶部结果并选择Run as administrator。

- 现在键入或复制粘贴以下命令,如下所示并让它运行:
<strong>sfc /scannow</strong>
有关指针引用的 Windows 11 错误的更多信息和潜在解决方案,请查看我们关于如何修复指针引用 BSOD 错误 [Bugcheck 0x00000018] 的帖子。
或者,您应该查看我们的文章,如果您在 Windows 11 上遇到 BSOD 错误该怎么办,并了解如何进一步解决问题。
最后,不要错过我们的教程,以修复 Windows 11 中的关键进程死亡 BSOD 错误,并完成有关蓝屏死机的知识。
以上是如何通过指针修复 Windows 11 错误引用的详细内容。更多信息请关注PHP中文网其他相关文章!