如何在 Windows 11 或 10 中禁用键盘上的任何键
- WBOYWBOYWBOYWBOYWBOYWBOYWBOYWBOYWBOYWBOYWBOYWBOYWB转载
- 2023-05-02 12:43:066892浏览
在很多情况下,您都希望在 Windows 10/11 PC 上禁用键盘上的某个键。例如,钥匙可能被卡住并且无法使用,您只是不再需要钥匙,或者您根本无法处理钥匙。因此,您最终每次都敲错了键,这可能会令人沮丧。
在您的 PC 上工作时,一直按错键最终会浪费您大量的生产时间,因此,最好禁用问题键以便能够像往常一样继续工作,而不必每次都按错键.
今天,在这篇文章中,我们将向您展示如何在 Windows 10/11 PC 上禁用键盘上的问题键。
下载和使用 Microsoft PowerToys
自 Windows 10 推出以来,微软推出了一个名为 Microsoft Power Toys 的系统实用程序包。众所周知,此实用程序可以在 Windows 上工作时帮助用户处理不同的方面,其中之一就是键盘管理器。让我们看看如何通过 PowerToys 应用程序访问键盘管理器:
第 1 步:点击以下链接下载 PowerToys:
下载微软 PowerToys
第 2 步:向下滚动,直到看到 Powertoys 安装 exe 文件。
第 3 步:点击 .exe 文件下载并安装 Power Toys
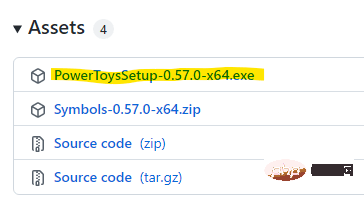
第 5 步:下载 .exe 文件后,单击以打开文件。
第 6 步:您现在将看到 PowerToys 设置窗口。
单击下一步继续。
第 7 步:现在,按照屏幕上的说明完成安装。
第 8 步:安装后,打开 PowerToys 实用程序,它将打开名为 - PowerToys 设置的窗口。
在这里,单击左侧的键盘管理器选项。
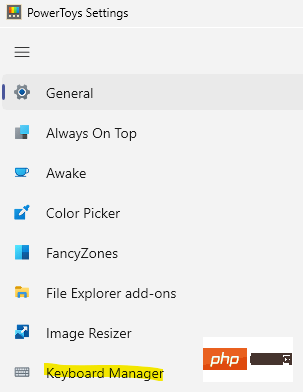
第 9 步:接下来,转到右侧并在键部分下,单击Remap a key。
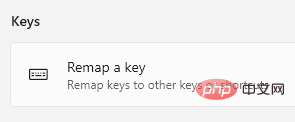
第 10 步:现在,在 Remap keys 窗口中,单击 Key 下的“+”符号。
第 11 步:您可以在“类型”字段中键入密钥名称(字母/符号/数字),也可以从下拉列表中选择它。
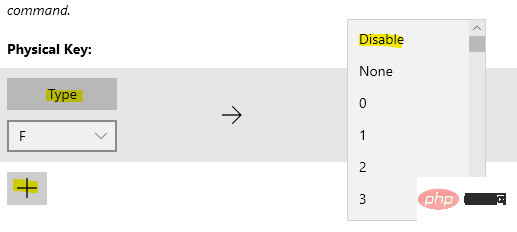
接下来,在映射到字段下,键入或从下拉列表中选择禁用。
完成后,按OK保存更改。
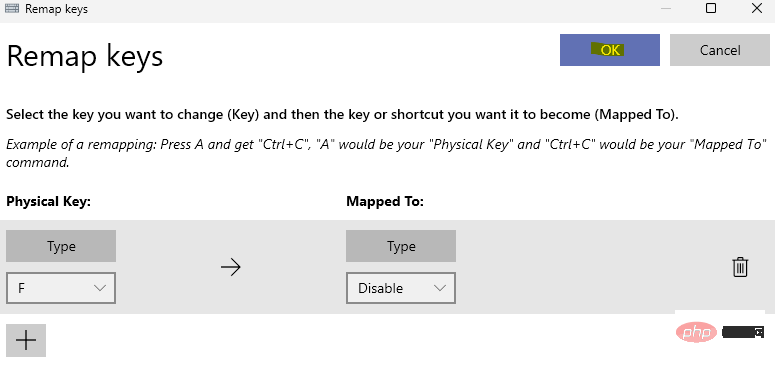
退出 PowerToys 设置窗口,问题键现在应该被禁用。
*注意 - 以类似的方式,您也可以禁用快捷键。只需按照步骤 8,然后从右侧选择重新映射快捷方式,然后按照步骤 10 和 11 禁用所需的快捷键。
要在将来恢复密钥,请重复步骤 8 到 10,然后点击 bin 图标以删除密钥重新映射。
下载并使用 KeyTweak 应用程序
如果您正在寻找一种免费工具,可以让您禁用键盘上的特定键,那么 KeyTweak 是许多人的首选。下载后,您可以从工具中选择问题密钥并将其禁用。让我们看看如何;
第 1 步:打开浏览器并运行 Google 搜索KeyTweak。
第 2 步:在结果中,单击任何受信任的网站以下载KeyTweak 应用程序。
例如,我点击了第一个结果。
第 3 步:单击“下载”按钮继续下载。
第 4 步:下载后,导航到下载文件夹,然后单击安装文件开始安装。
第 5 步:在打开的窗口中,单击“我同意”以同意条款和条件并继续。
现在,按照屏幕上的说明完成安装。
第 6 步:现在,转到“开始”并在 Windows 搜索栏中键入keytweak。
在最佳匹配字段下,单击KeyTweak应用程序以打开程序。
第 7 步:现在,在KeyTweak应用程序中,按键已编号,因此,将光标放在每个按键上以找到您要禁用的按键。
例如,我想在此处禁用Q键,因此,我单击了键盘上的数字 - 17 。
第 8 步:当您选择数字时,它会在底部的Keyboard Controls下显示您选择的键。
在这里,您可以看到选定的键以及它映射到的字母或符号。
现在,按禁用键按钮,所选键被禁用。
您现在可以在禁用问题键的情况下继续使用 PC 键盘,因此,即使您在键入时不小心敲击它,它也不会键入任何内容。
*注意 –如果您想在以后的任何时间重新启用密钥,只需打开KeyTweak应用程序并单击下面的恢复默认值按钮即可恢复密钥。
下载和使用 AutoHotkey
AutoHotkey 是另一个免费的开源实用程序,它允许您自动执行需要经常执行的任务,例如,其中一个是重新映射或禁用键。但是,它允许您仅自动化某些键,如数字、符号或通用键(CapsLock、Enter、Tab 等)或光标控制键(Delete、PgUp、PgDn、Insert 等)、字母等。
您可以在此处的官方页面上查看可以禁用的合格密钥列表。
现在,按照以下过程使用 AutoHotkey 实用程序禁用问题键:
步骤 1:点击以下链接访问AutoHotkey官方页面下载该实用程序:
下载自动热键
第 2 步:现在,就我而言,我想禁用键盘上的Shift键。因此,我检查了 AutoHotkey 列表中的密钥,然后按照以下过程继续禁用密钥:
要禁用某个键,请打开记事本(或任何文本文档)并键入键名,后跟 ::return。
例如,就我而言,我输入:
左移::返回
第 3 步:现在,转到“文件”选项卡并选择“另存为”。
第 4 步:在“另存为”窗口中,根据您的方便命名文件,后跟 .ahk 作为文件扩展名。
单击保存以保存更改。
第 5 步:现在,转到保存 AutoHotkey 文件的位置。
双击它以运行文件,一旦运行,它将禁用问题密钥。
您现在可以继续使用键盘,而不必担心使用错误的键。
*注意 –如果您想在以后恢复密钥,只需转到任务栏上的系统托盘,右键单击 H 键并选择暂停热键。
以上是如何在 Windows 11 或 10 中禁用键盘上的任何键的详细内容。更多信息请关注PHP中文网其他相关文章!

