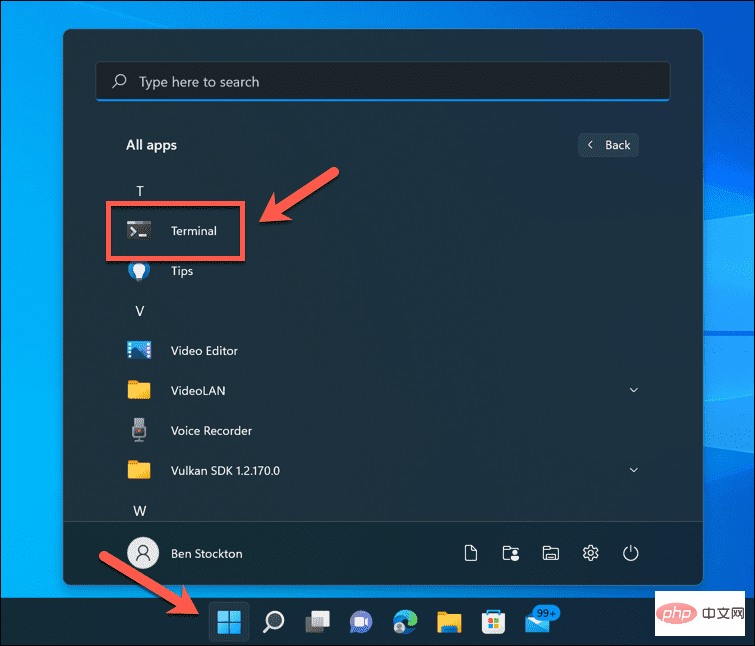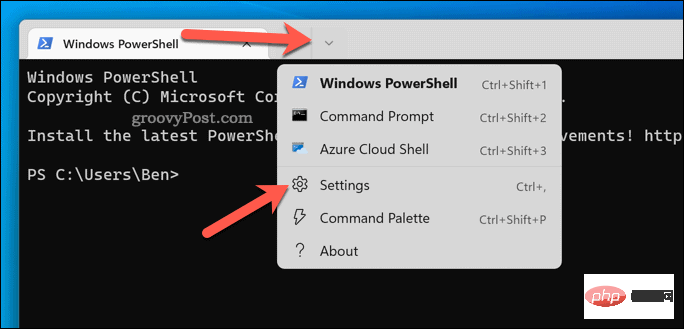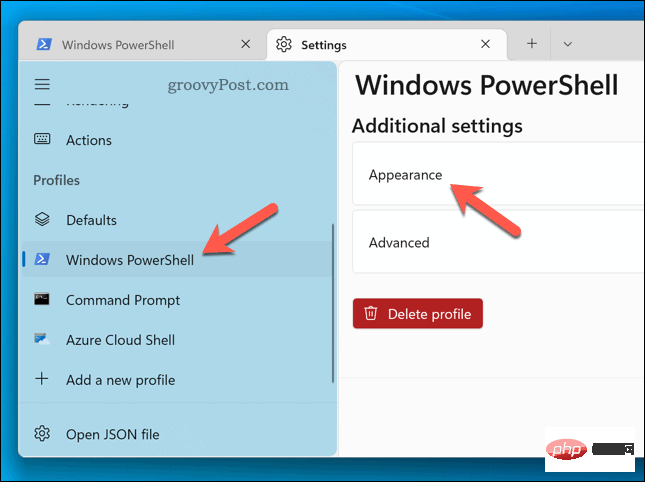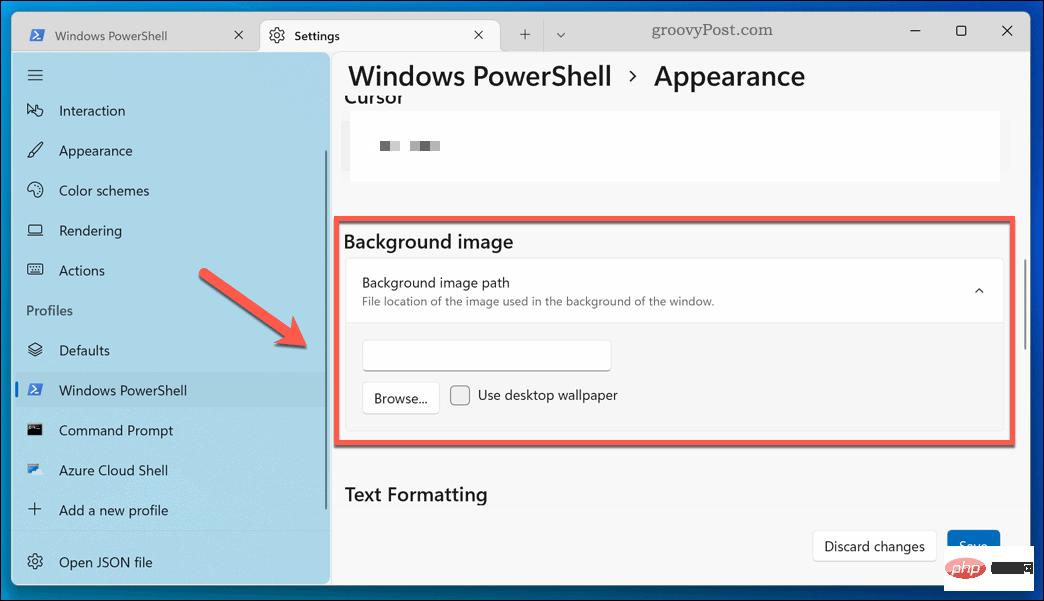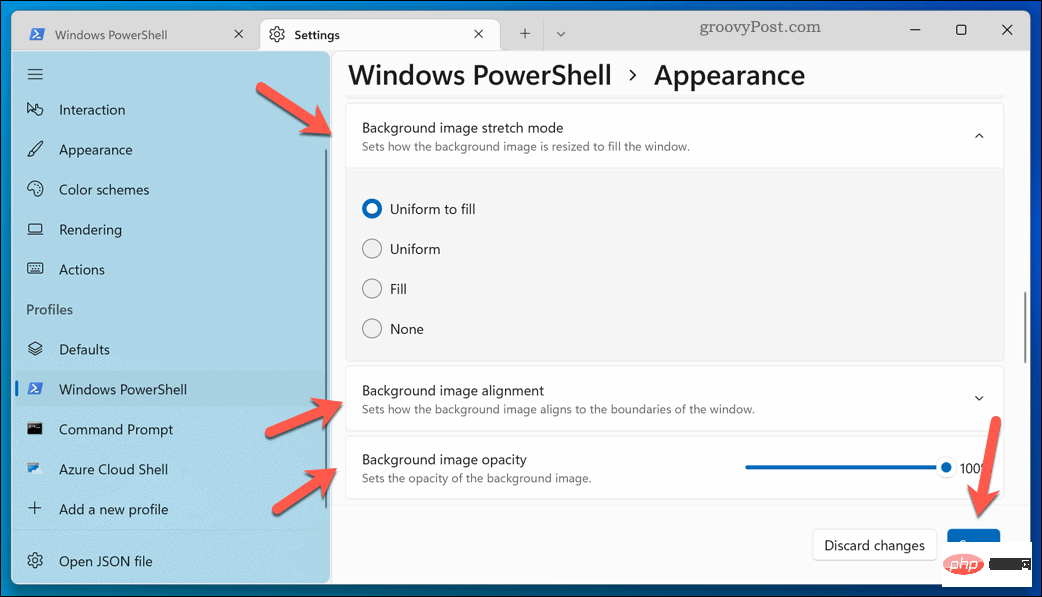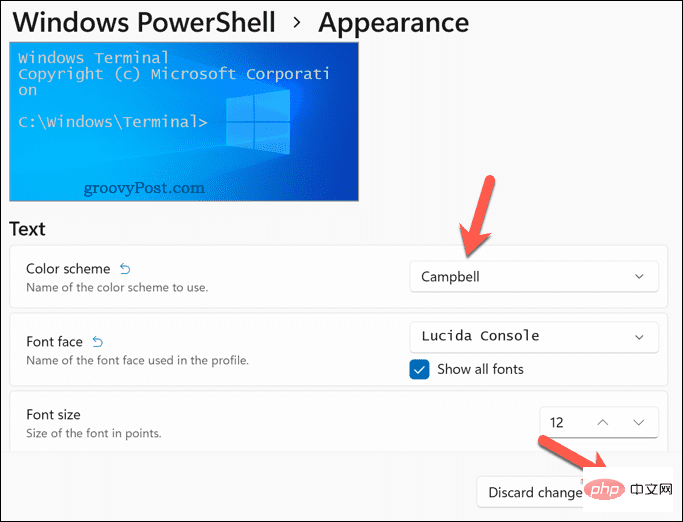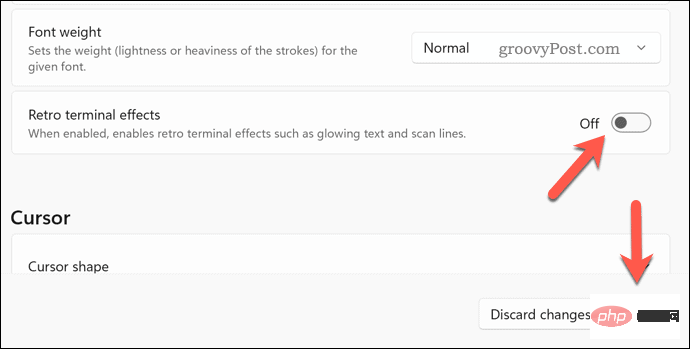如何更改 Windows 终端背景图像
厌倦了 Windows 终端中默认的黑色(或蓝色)背景?您可以应用新的背景图像来个性化您打开的每个新终端选项卡。
要更改 Windows 终端中的背景图像:
- 打开开始菜单,然后按终端应用程序图标启动它。

- 在Windows 终端窗口中,按向下箭头并选择设置。

- 在左侧选择您的终端配置文件(例如Windows PowerShell)。
- 在右侧,按外观。

- 滚动到背景图像路径部分,然后按浏览。
- 找到您喜欢的图像并选择它。
- 或者,按下使用桌面壁纸复选框以使用您当前的桌面背景作为 Windows 终端的背景图像。

- 在背景图像拉伸模式部分,选择您希望图像的显示方式(例如,填充以填充整个窗口)。
- 在背景图像对齐下,选择您希望图像在窗口内对齐的方式。
- 如果要为背景图像选择不同的不透明度,请在背景图像不透明度部分设置一个新值。
- 按保存以应用您的选择。

更改将立即生效。如果您的背景图像未出现,请重新启动 Windows 终端或应用不同的图像。
如何在 Windows 终端中更改配色方案
Windows 终端有一系列自定义配色方案,您可以应用这些方案来自定义它的外观。这会影响文本颜色、窗口底纹等。
要更改 Windows 终端配色方案:
- 打开开始菜单并选择终端。

- 按向下箭头>设置。

- 在Settings中,选择左侧的配置文件(例如PowerShell )。
- 在右侧,按外观。

- 在配色方案下拉菜单中,选择一个新的配色方案选项。
- 单击保存以应用更改。

如果您想随时更改为另一种配色方案,请重复上述步骤。如果您对任何配色方案不满意,可以使用Windows 终端文档创建自己的配色方案。
在 Windows 终端中使用复古终端效果
如果您想怀旧一下绿色 CRT 屏幕和闪烁光标的日子,您可以在 Windows Terminal 中应用复古终端效果。
这将在终端窗口中添加发光文本和 CRT 样式的网格线。它没有用——但它有点有趣!
在 Windows 终端中应用复古终端效果:
- 通过开始菜单打开终端应用程序。

- 在终端窗口中,选择向下箭头>设置。

- 在左侧,选择您的终端配置文件(例如PowerShell)。
- 按右侧的外观。

- 单击Retro 终端效果滑块以激活它。
- 按保存以应用设置更改。

您的终端窗口应自动更新以显示效果。如果要关闭它,请重复上述步骤并单击Retro 终端效果滑块将其置于关闭位置。
对 Windows 11 进行更改
使用上述步骤,您可以在 Windows 终端中快速更改主题。Windows 11 系统应用程序和设置可轻松自定义 - 例如,您可以自定义“开始”菜单以满足您的需求。
你的电脑几年了?如果您知道如何为旧电脑优化 Windows 11 。但是,如果Windows 11 不断崩溃,您需要解决问题(或考虑升级到新 PC)。
以上是如何自定义 Windows 终端应用程序的详细内容。更多信息请关注PHP中文网其他相关文章!

热AI工具

Undresser.AI Undress
人工智能驱动的应用程序,用于创建逼真的裸体照片

AI Clothes Remover
用于从照片中去除衣服的在线人工智能工具。

Undress AI Tool
免费脱衣服图片

Clothoff.io
AI脱衣机

Video Face Swap
使用我们完全免费的人工智能换脸工具轻松在任何视频中换脸!

热门文章

热工具

SublimeText3 Mac版
神级代码编辑软件(SublimeText3)

Dreamweaver CS6
视觉化网页开发工具

记事本++7.3.1
好用且免费的代码编辑器

Atom编辑器mac版下载
最流行的的开源编辑器

VSCode Windows 64位 下载
微软推出的免费、功能强大的一款IDE编辑器