如何知道 Windows 上是否安装了 PHP?
- WBOYWBOYWBOYWBOYWBOYWBOYWBOYWBOYWBOYWBOYWBOYWBOYWB转载
- 2023-05-01 21:31:052209浏览
如何在 Windows 10 或 11 上检查 PHP 版本
在学习本教程之前,请确保已在您的 Windows 系统上正确配置 PHP。除此之外,您还需要一个命令提示符或终端访问权限。
使用命令提示符或 Powershell 检查 PHP 版本
识别已安装的 PHP 版本的最好和最简单的方法是使用其命令行工具。但是,要使用,用户必须有权访问 Windows 命令行应用程序,如 CMD。
转到Windows 10 或 11搜索框并键入CMD或 Powershell。您可以使用其中任何一个。当图标出现在这些工具中的任何一个上时,单击它以运行。
运行给定的php命令,该命令将帮助您检查 Windows 10/11 或您正在使用的任何其他版本上安装的 PHP 版本:
php -v
或者
php -version
以上命令不仅限于Windows,其他操作系统如Linux或MacOS的用户也可以使用。当您运行语法时,将返回版本和技术细节。
但是,如果您安装了多个,该命令将只显示系统上的默认版本,而不是所有可用的版本。
PHP 不被识别为内部或外部命令
有时,如果您运行PHP -v并在 Windows 提示符或 PowerShell 上收到错误提示PHP 未被识别为内部或外部命令,那么很可能安装的 PHP 位置未添加到您的系统路径中。
所以,首先打开C盘,找出PHP所在的路径。默认情况下,它将是:C:\Program Files\php\php.exe但是,我们使用Choco来安装它,因此我们的默认路径是 C:\tools\php
确认位置后,打开系统变量窗口。为此,转到搜索框并键入 -编辑系统环境变量
单击它,因为该选项在搜索结果中可用。
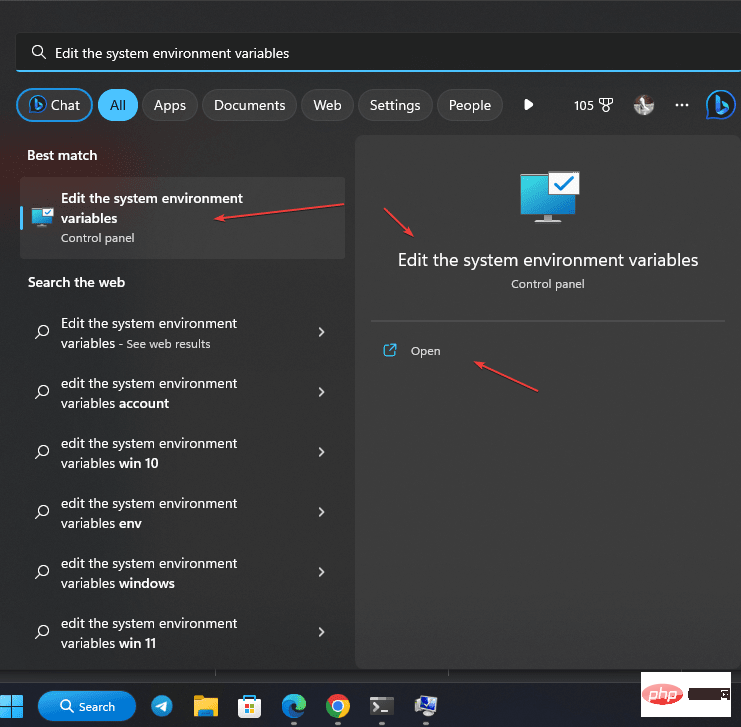
很快系统属性就会打开,在这里你必须点击“环境变量… ”按钮。
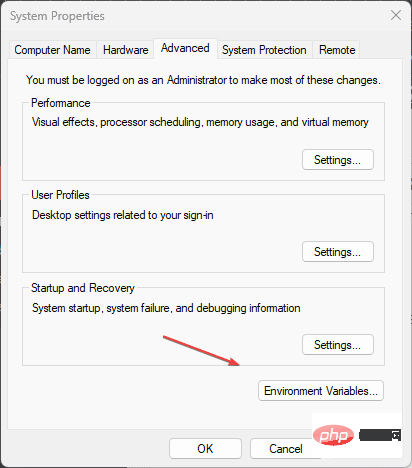
从系统变量区域选择路径,然后单击编辑按钮以获得更多选项,用于在 Windows 中添加PHP 安装的文件夹路径。
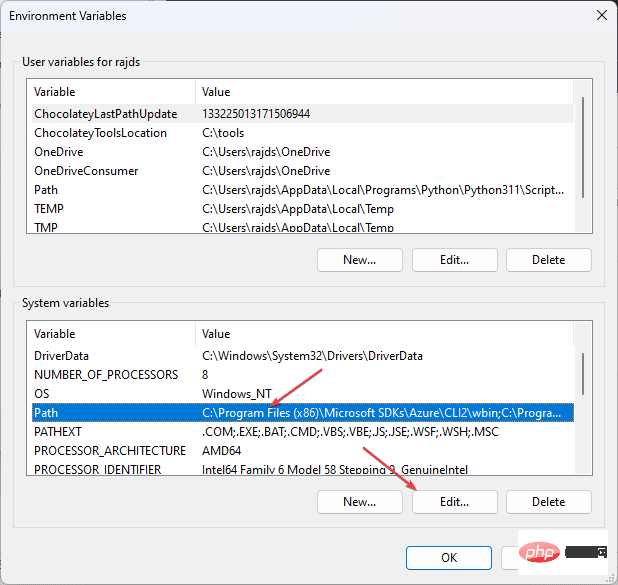
最后,单击浏览按钮并导航到 PHP 所在的文件夹。
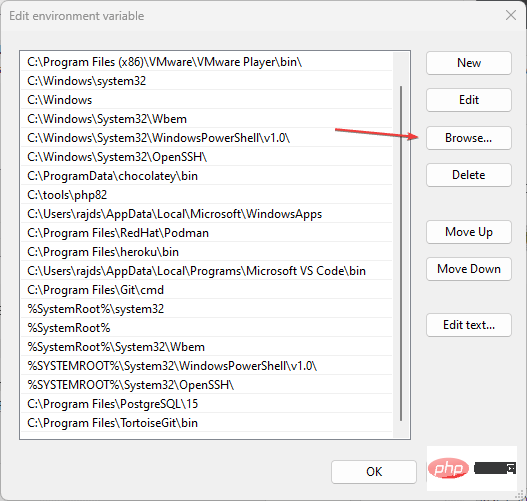
找到文件夹后,选择它并按确定按钮。
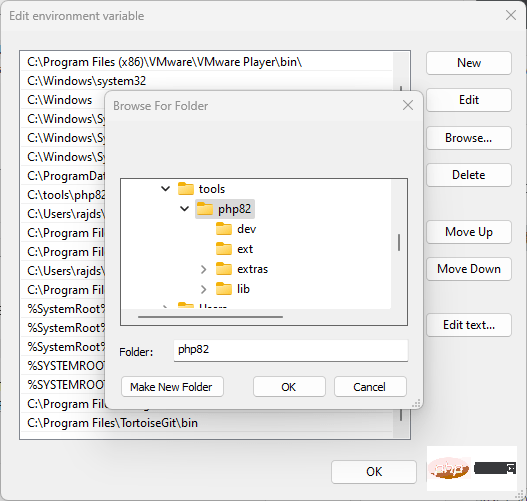
现在,打开命令提示符或 PowerShell 以运行 php -v显示与版本相关的详细信息的常用命令。
在 Windows 上创建一个 PHP Info() 页面
在 Windows 11 或 10 上检查 PHP 版本的另一种方法是使用一行代码,该代码将显示所有必要的信息,包括扩展及其版本。
对于您的命令提示符或终端类型:
notepad info.php
之后粘贴以下代码并保存并关闭文件。
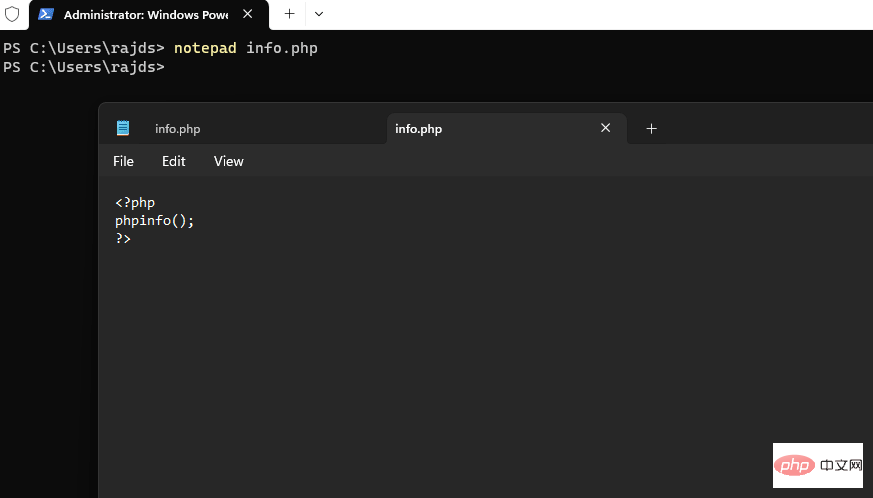
现在,您可能不知道 PHP 带有自己的 Web 服务器,我们可以使用它来测试基于 PHP 的应用程序。因此,在您创建info.php 的同一目录中运行:
php -S localhost:8000
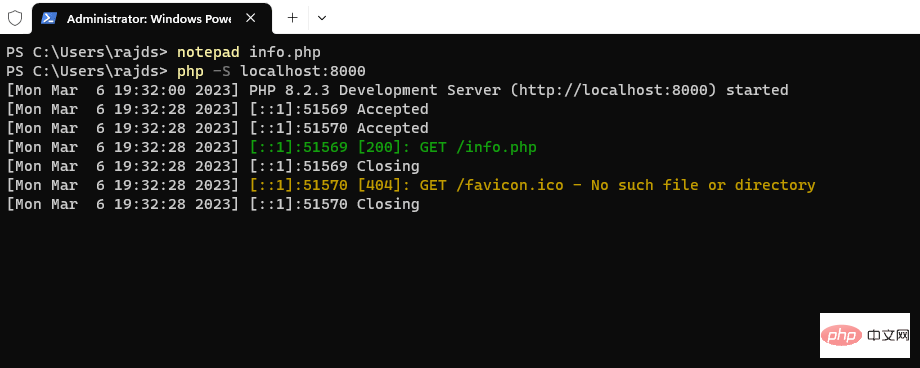
您将看到PHP 的内置 Web 服务器将在您当前的 Windows 命令提示符下启动。现在,打开浏览器并输入:
http://localhost:8000/info.php
你会看到一条关于你安装的 PHP 版本的详细信息。
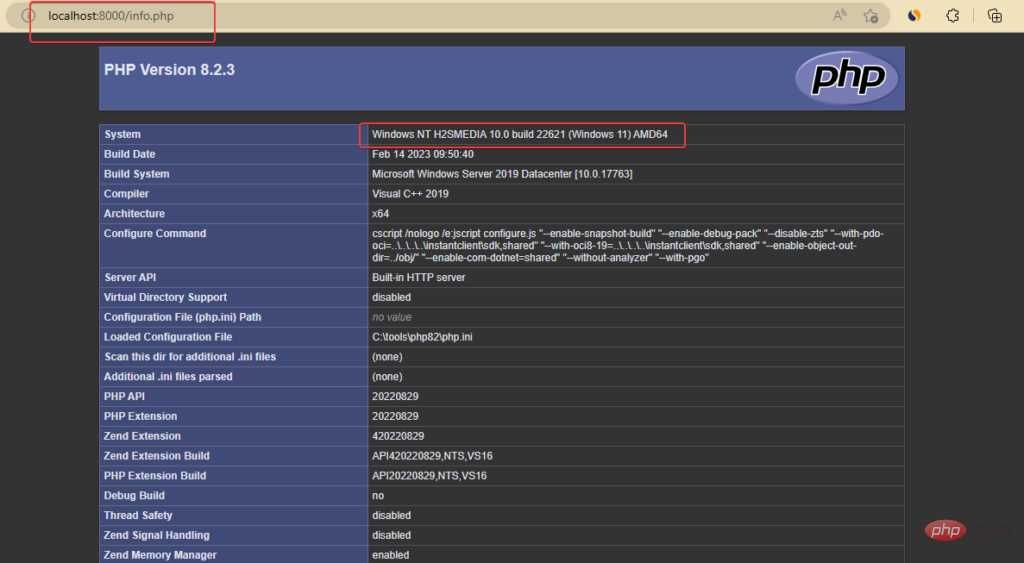
以上是如何知道 Windows 上是否安装了 PHP?的详细内容。更多信息请关注PHP中文网其他相关文章!

