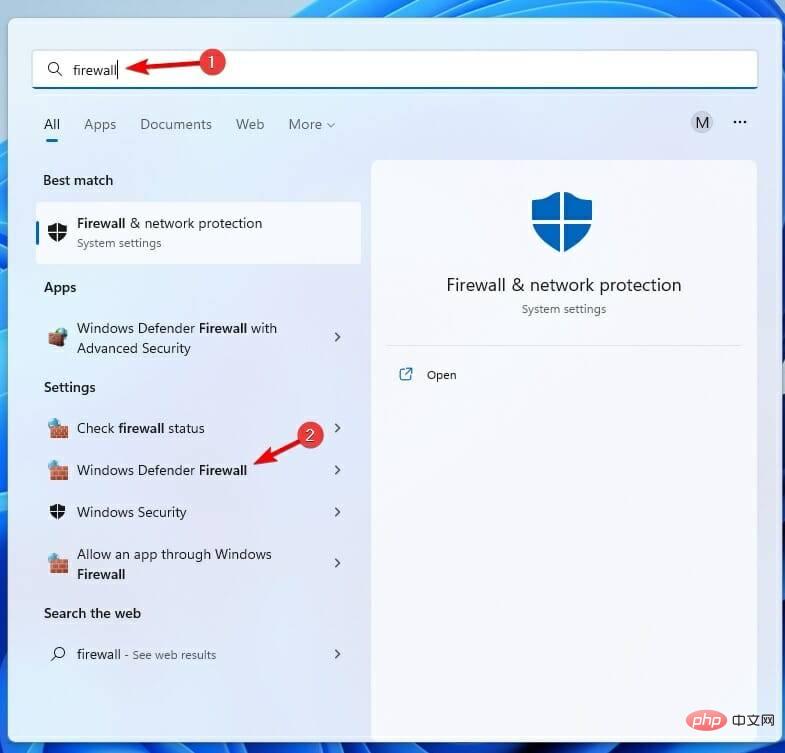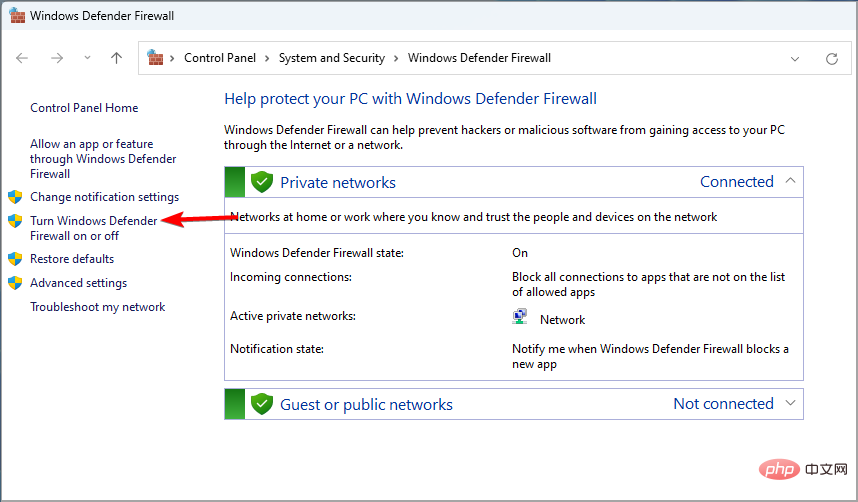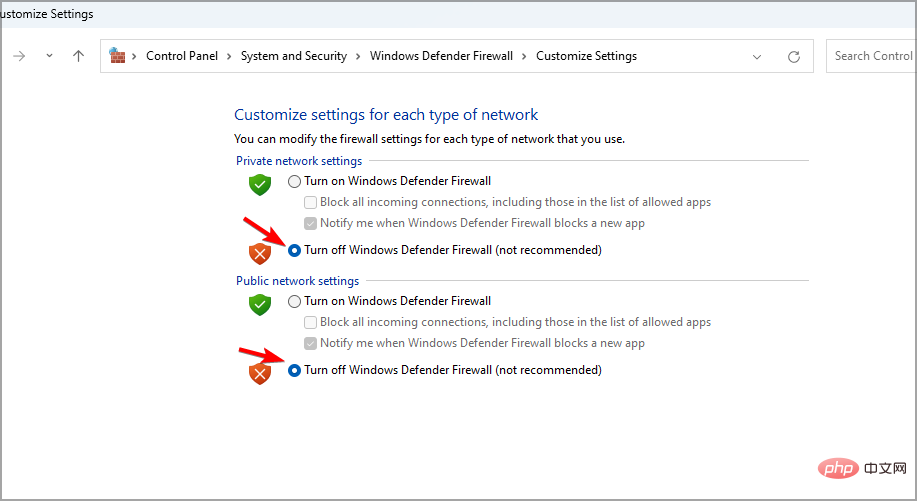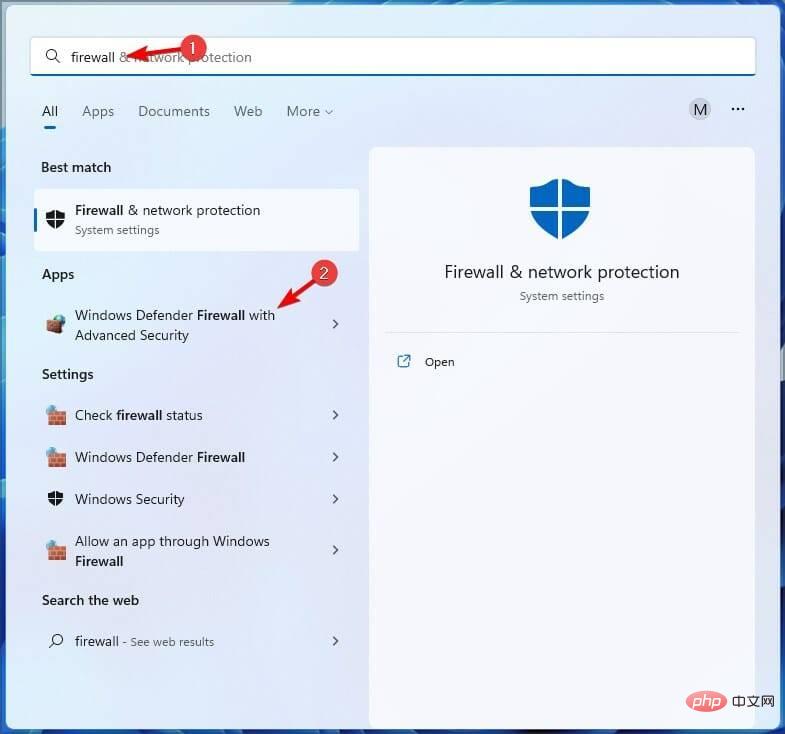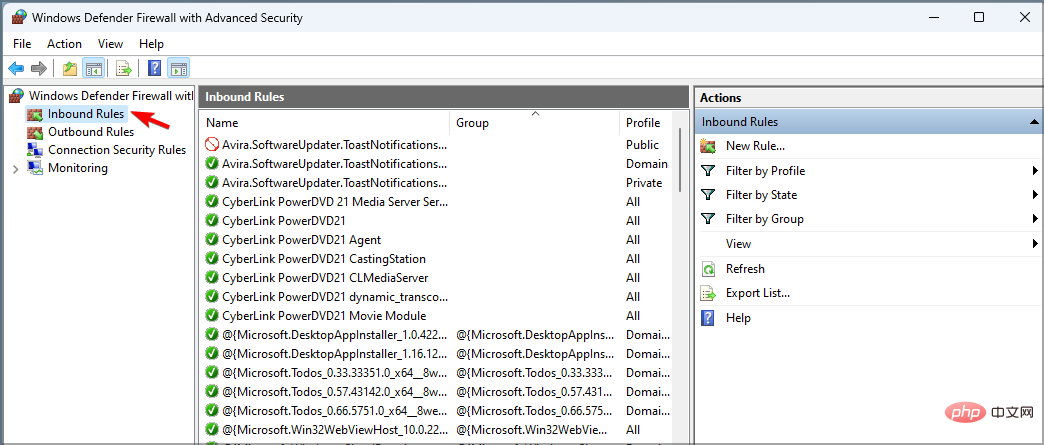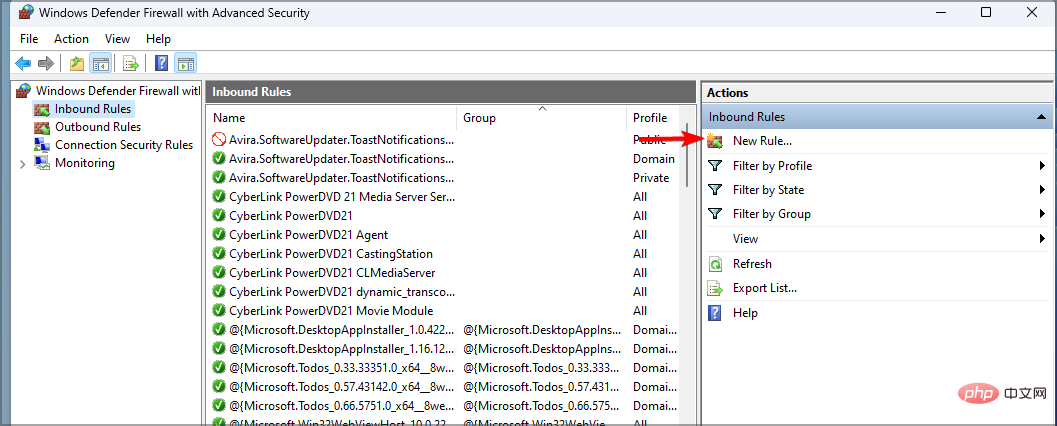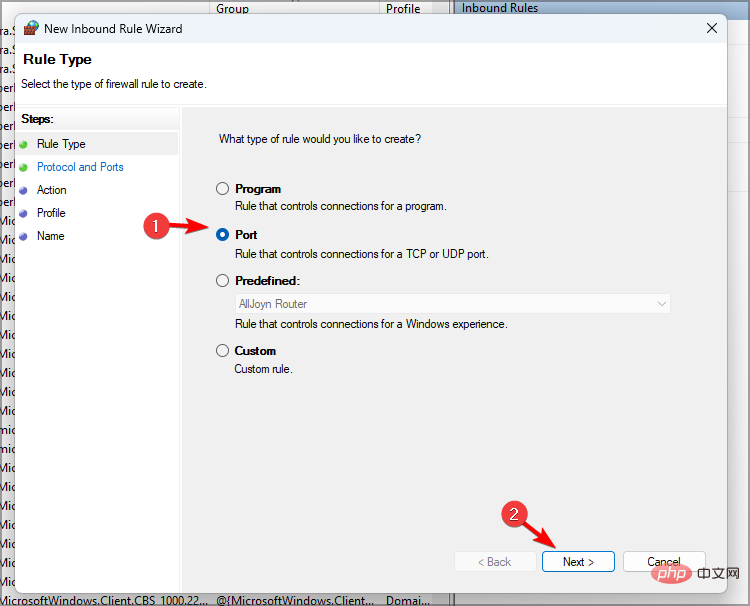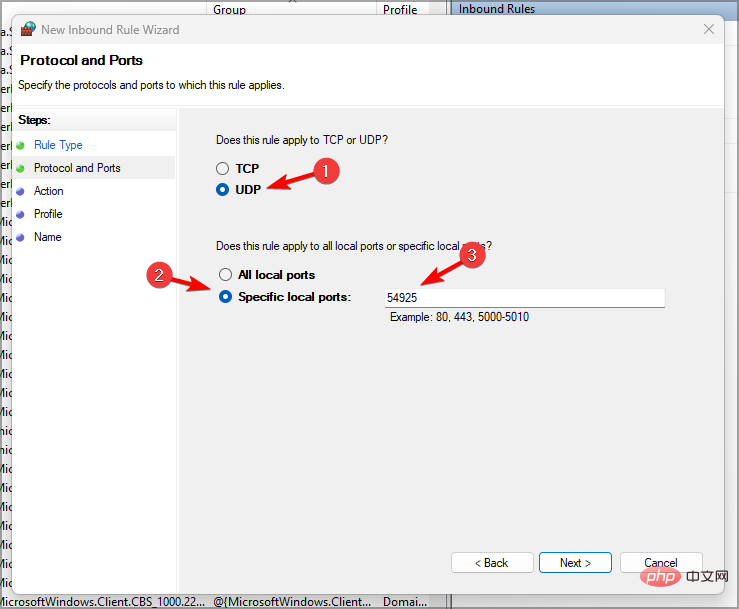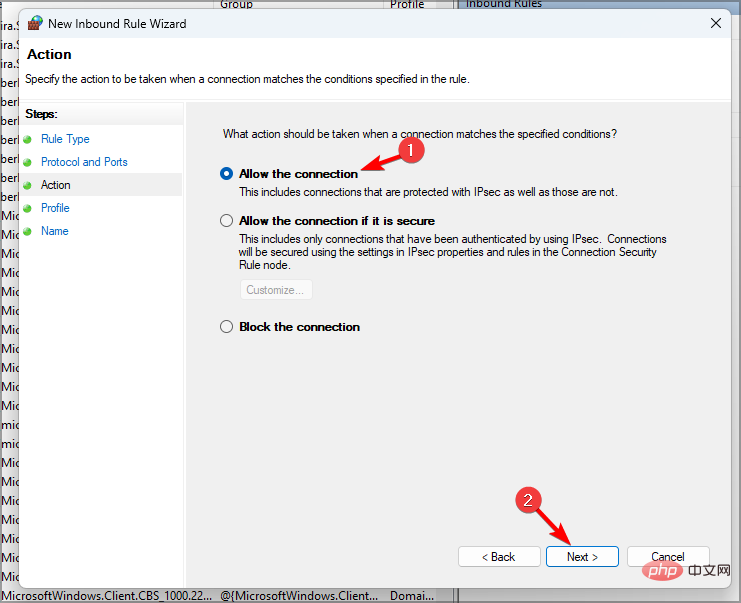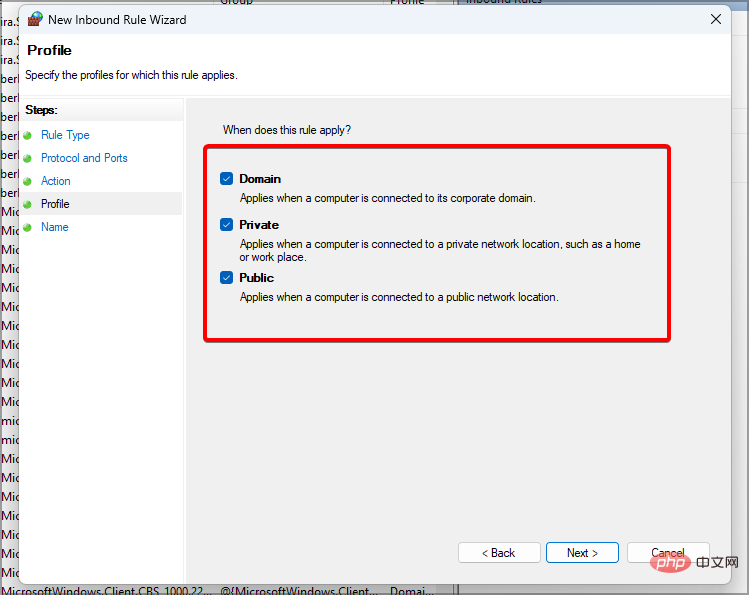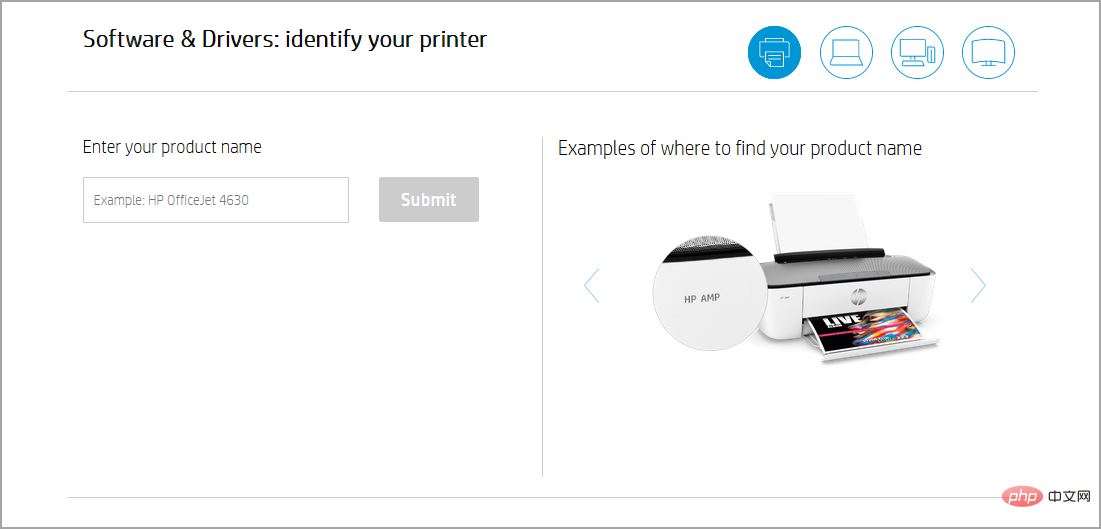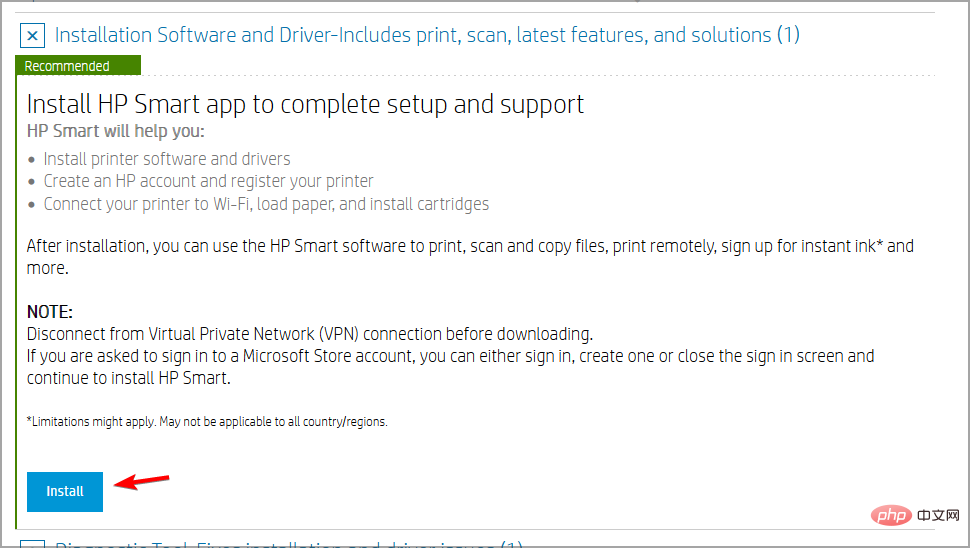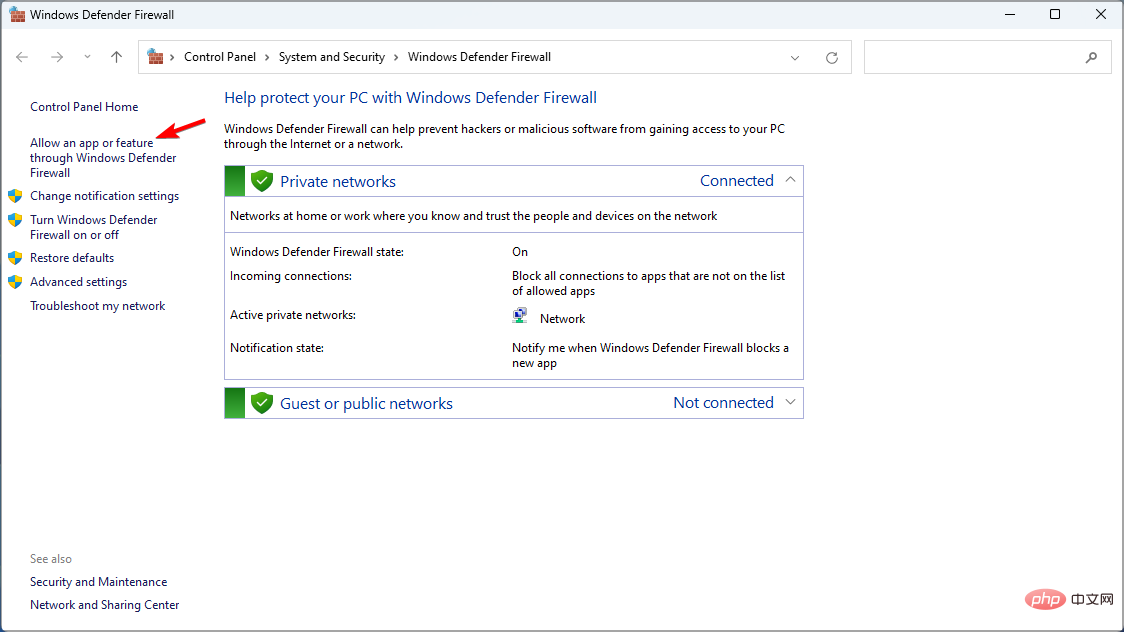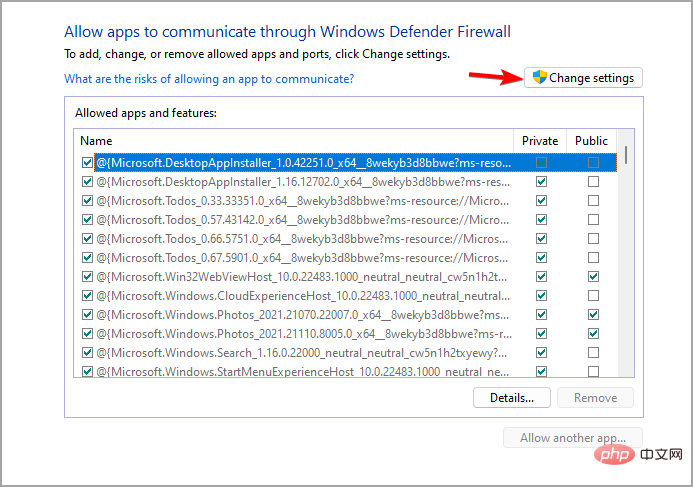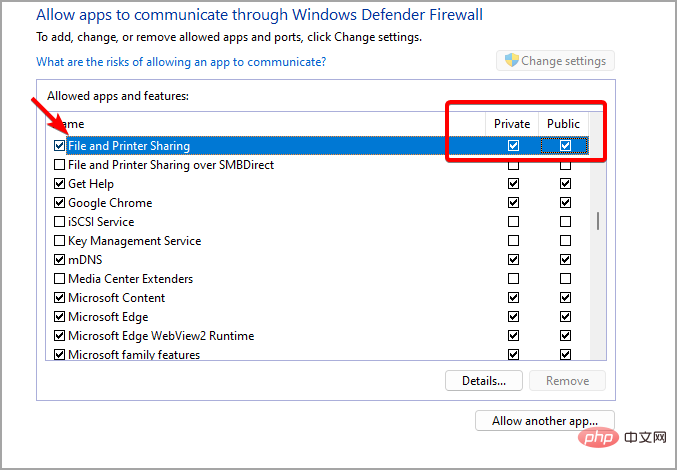防火墙监控网络流量,并可以阻止某些程序和硬件的网络连接。
Windows 11 包含自己的 Windows Defender 防火墙,可能会阻止打印机访问 Web。
因此,当防火墙阻止时,受影响的用户无法使用他们的 Brother 打印机。请记住,此问题也会影响其他品牌,但今天我们将向您展示如何解决该问题。
为什么我的 Brother 打印机被防火墙阻止了?
此问题有多种原因,您很可能需要先打开某些端口,然后您的打印机才能访问网络。
打印机软件也可能导致问题,因此请务必更新它以及您的打印机驱动程序。继续阅读以了解如何做到这一点。
如果 Windows 11 防火墙阻止了我的打印机,我该怎么办?
1.关闭Windows防火墙
- 打开Windows 搜索。
- 键入防火墙并选择Windows Defender 防火墙。

- 单击打开或关闭 Windows Defender 防火墙以打开下面直接显示的选项。

- 然后选择两个关闭 Windows Defender 防火墙单选按钮以关闭 WDF。

- 按确定按钮。
2.设置打印机端口的入站规则
- 打开Windows 搜索。
- 键入firewall并选择Windows Defender Firewall with Advanced Securirty。

- 接下来,在下面直接显示的窗口中单击入站规则。

- 选择右侧的新建规则以打开新建入站规则向导。

- 选择端口选项,然后单击下一步按钮。

- 选择UDP和特定本地端口。输入54925作为所需端口。

- 按下一步按钮。
- 选择允许连接选项,然后单击下一步按钮。

- 选中所有配置文件复选框,然后单击下一步按钮。

- 输入新规则的标题。用户还可以在其他文本框中添加一些额外的规则详细信息。
- 按完成按钮。
- 重复上述步骤,为 Brother 端口号137(用于打印和远程设置)和54926(网络 PC 传真)设置另外两个入站规则。

笔记这些说明适用于 Brother 打印机,因此如果您使用其他品牌,您可能需要调整端口号。
3.安装最新的打印机软件和驱动程序
- 访问打印机制造商的网站。
- 在网站上找到您的模型。

- 现在下载最新的驱动程序。

- 下载驱动程序后,安装它们。
手动下载驱动程序可能是一个乏味的过程,尤其是在您不知道打印机型号或如何下载最新驱动程序的情况下。
幸运的是,有诸如 DriverFix 之类的工具可以帮助您。该软件将扫描您的系统以查找任何过时或丢失的驱动程序,并让您只需单击一下即可更新它们。
通过使用此软件,您可以放心,您的所有设备都将正常运行并始终保持最新状态。
⇒获取 DriverFix
4.检查文件和打印机共享防火墙权限设置
- 打开Windows 防火墙。
- 单击允许应用程序或功能通过 Windows Defender 防火墙。

- 按更改 设置按钮。

-
选中文件和打印机共享设置的所有复选框。

- 选择确定选项。
如何在 Windows 11 上允许打印机通过防火墙?
要允许打印机通过防火墙,了解打印机正在使用的端口至关重要。您可以在打印机手册中找到此信息。
之后,您只需在防火墙中创建自定义规则,并允许这些端口访问 Web。
如果 Windows 11 防火墙阻止了您的打印机,您应该能够按照本教程中提到的说明解决此问题。
您的打印机可能会遇到其他问题,要解决此问题,请访问我们的打印机无法在 Windows 11 上运行教程。
以上是修复:Windows 11 防火墙阻止打印机的详细内容。更多信息请关注PHP中文网其他相关文章!

热AI工具

Undresser.AI Undress
人工智能驱动的应用程序,用于创建逼真的裸体照片

AI Clothes Remover
用于从照片中去除衣服的在线人工智能工具。

Undress AI Tool
免费脱衣服图片

Clothoff.io
AI脱衣机

AI Hentai Generator
免费生成ai无尽的。

热门文章

热工具

Atom编辑器mac版下载
最流行的的开源编辑器

ZendStudio 13.5.1 Mac
功能强大的PHP集成开发环境

SublimeText3汉化版
中文版,非常好用

WebStorm Mac版
好用的JavaScript开发工具

VSCode Windows 64位 下载
微软推出的免费、功能强大的一款IDE编辑器