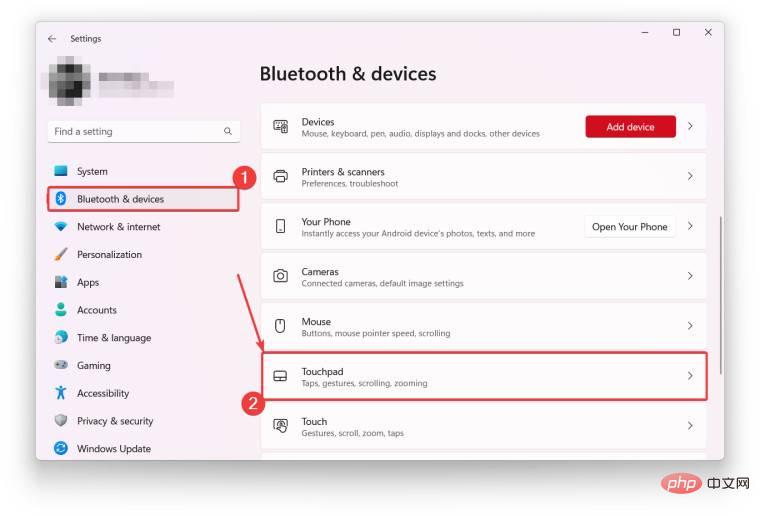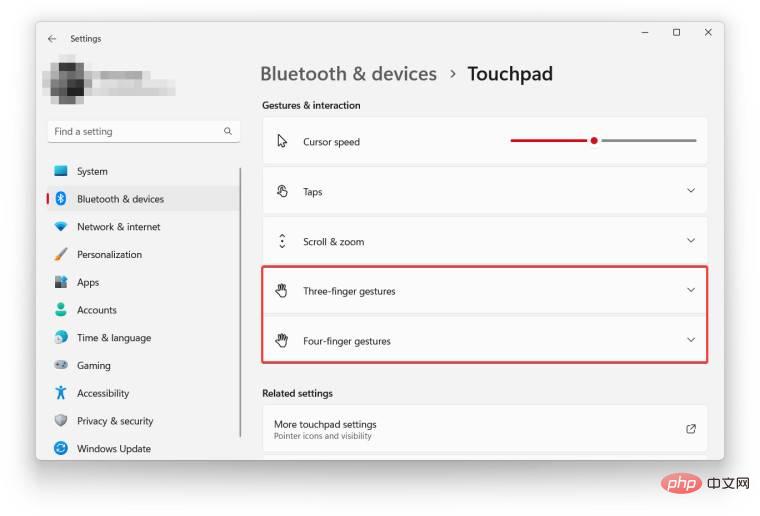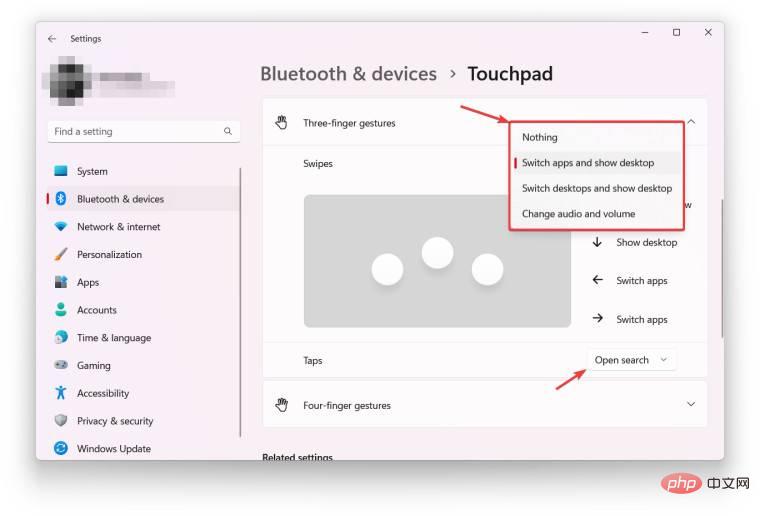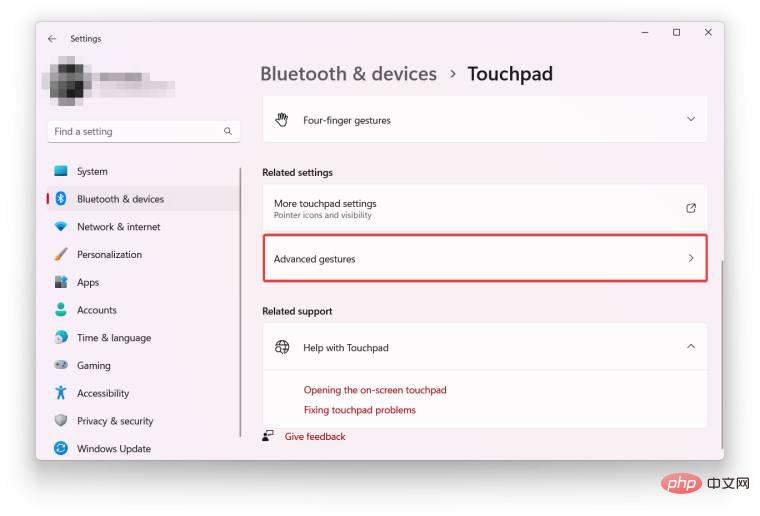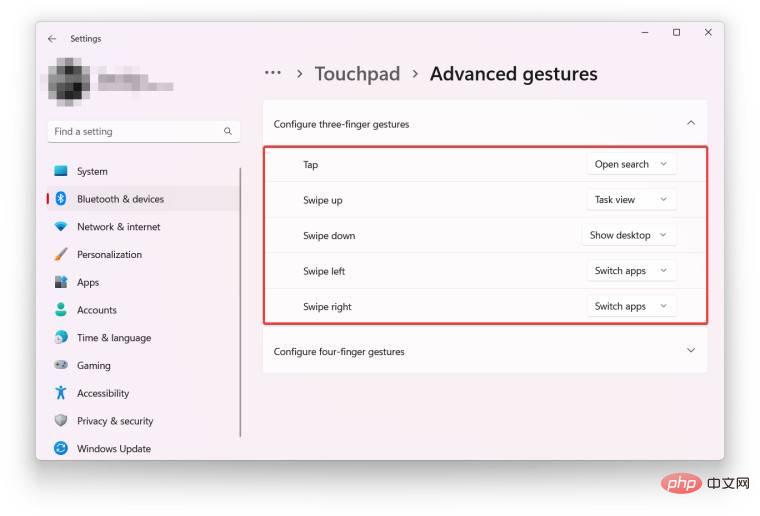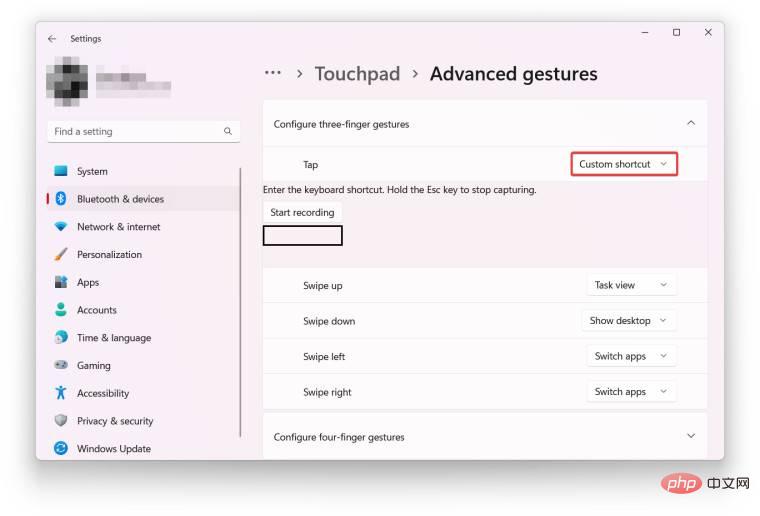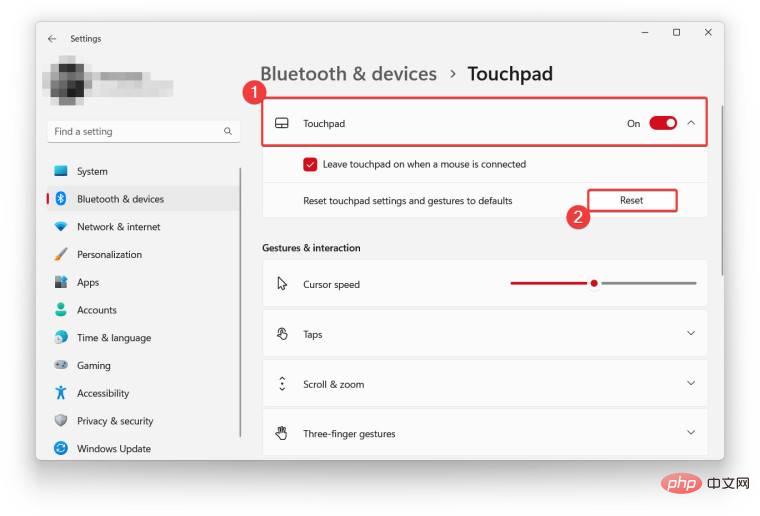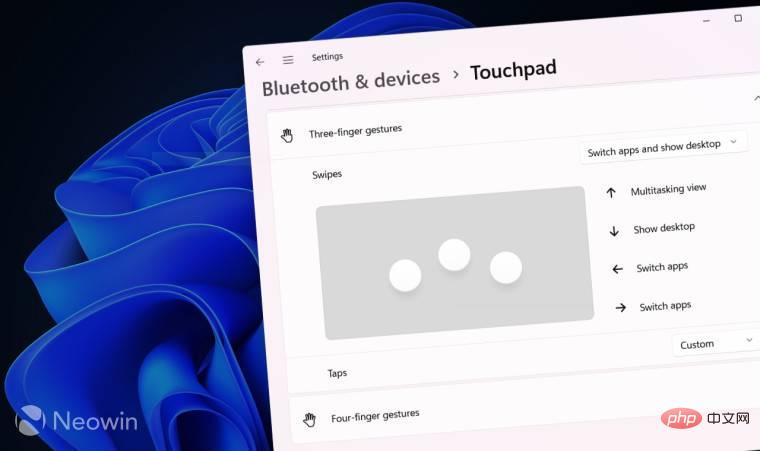
Windows 11 支持多种多点触控板手势,可在现代笔记本电脑的操作系统中更快地导航。此外,它还可以让您个性化滑动并创建自定义操作以获得更大的灵活性。本教程将向您展示如何在没有第三方软件的情况下在 Windows 11 中自定义触摸板手势。
在开始之前,请务必注意,并非所有 Windows 笔记本电脑都允许使用“设置”应用自定义触控板手势。只有具有 Windows Precision 触摸板驱动程序的笔记本电脑支持本机自定义。较旧的甚至一些现代笔记本电脑使用的专有触控板驱动程序不支持 Windows Precision 触控板驱动程序提供的相同功能。如果您没有看到本文中提到的设置,您有多种选择:
- 检查已安装的触摸板驱动程序。如果没有适当的驱动程序,设置应用程序将不允许您在 Windows 11 中自定义触摸板手势。
- 使用第三方软件来个性化触控板。没有 Windows Precision 驱动程序的笔记本电脑通常带有用于自定义触控板的单独工具,结果将取决于软件的强大程度。有些应用程序几乎没有提供个性化服务。
如何在 Windows 11 中更改触摸板手势?
Windows 11 为带有 Windows Precision 触摸板驱动程序的笔记本电脑提供了多个预置配置文件。您可以个性化三指和四指手势,包括点击和滑动(向上、向下、向左和向右)。
- 按Win + I打开设置应用程序。
- 转到蓝牙和设备 > 触摸板。

- 向下滚动并找到“手势和交互”部分。

- 打开三指手势并选择三个预建集合之一:在应用程序、虚拟桌面和媒体控件之间切换。

- 要自定义三指点击,请从点击下拉列表中选择一个操作。可用选项包括打开搜索、通知中心、播放/暂停和中间按钮。
- 对四指手势部分重复相同的步骤。
- 您还可以禁用三指和四指手势和点击。为此,请从下拉列表中选择无。
在 Windows 11 中创建自定义触摸板手势
并非所有人都喜欢 Windows 11 中的默认手势集,对于这些用户,操作系统提供了创建自定义触摸板操作的选项。例如,向下滑动以最小化所有应用程序,向上滑动以添加新桌面,以及向侧面滑动以更改音量。设置应用程序在这方面非常灵活,您可以创建适合您的工作流程的强大设置。
- 打开设置应用程序,然后转到蓝牙和设备 > 触摸板。

- 向下滚动并打开“相关设置”部分中的“高级手势”选项。

- 为 Windows 11 中的每个触摸板手势设置自定义操作。可用选项包括三指和四指点击以及四个方向的滑动(总共十个插槽)。

- 如果默认操作列表不包含您需要的选项,您可以分配自定义快捷方式。例如,您可以在使用三指上下滑动时使 Windows 11 复制和粘贴。为此,请选择自定义快捷键选项并键入所需的键盘序列。

如何在 Windows 11 中重置触摸板手势?
这是在 Windows 11 中恢复默认触摸板手势的方法。例如,如果您想在过度自定义笔记本电脑后从头开始,该选项将派上用场。
- 按Win + I打开设置应用程序。
- 转到蓝牙和设备 > 触摸板。
- 点击触摸板。

- 单击重置。
这就是如何在 Windows 11 中创建自定义触摸板手势。您打算使用自定义操作,还是会坚持使用默认选项?
以上是如何在 Windows 11 中自定义触摸板手势?的详细内容。更多信息请关注PHP中文网其他相关文章!

热AI工具

Undresser.AI Undress
人工智能驱动的应用程序,用于创建逼真的裸体照片

AI Clothes Remover
用于从照片中去除衣服的在线人工智能工具。

Undress AI Tool
免费脱衣服图片

Clothoff.io
AI脱衣机

AI Hentai Generator
免费生成ai无尽的。

热门文章

热工具

DVWA
Damn Vulnerable Web App (DVWA) 是一个PHP/MySQL的Web应用程序,非常容易受到攻击。它的主要目标是成为安全专业人员在合法环境中测试自己的技能和工具的辅助工具,帮助Web开发人员更好地理解保护Web应用程序的过程,并帮助教师/学生在课堂环境中教授/学习Web应用程序安全。DVWA的目标是通过简单直接的界面练习一些最常见的Web漏洞,难度各不相同。请注意,该软件中

SublimeText3汉化版
中文版,非常好用

螳螂BT
Mantis是一个易于部署的基于Web的缺陷跟踪工具,用于帮助产品缺陷跟踪。它需要PHP、MySQL和一个Web服务器。请查看我们的演示和托管服务。

SublimeText3 英文版
推荐:为Win版本,支持代码提示!

mPDF
mPDF是一个PHP库,可以从UTF-8编码的HTML生成PDF文件。原作者Ian Back编写mPDF以从他的网站上“即时”输出PDF文件,并处理不同的语言。与原始脚本如HTML2FPDF相比,它的速度较慢,并且在使用Unicode字体时生成的文件较大,但支持CSS样式等,并进行了大量增强。支持几乎所有语言,包括RTL(阿拉伯语和希伯来语)和CJK(中日韩)。支持嵌套的块级元素(如P、DIV),