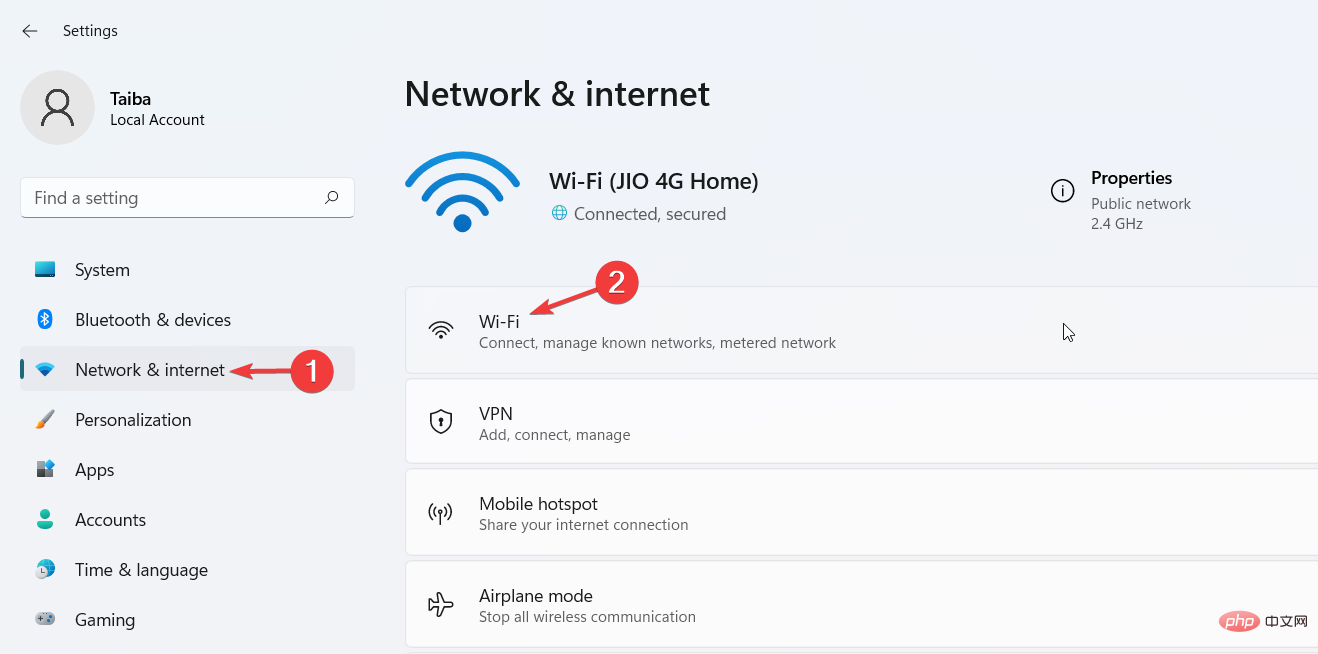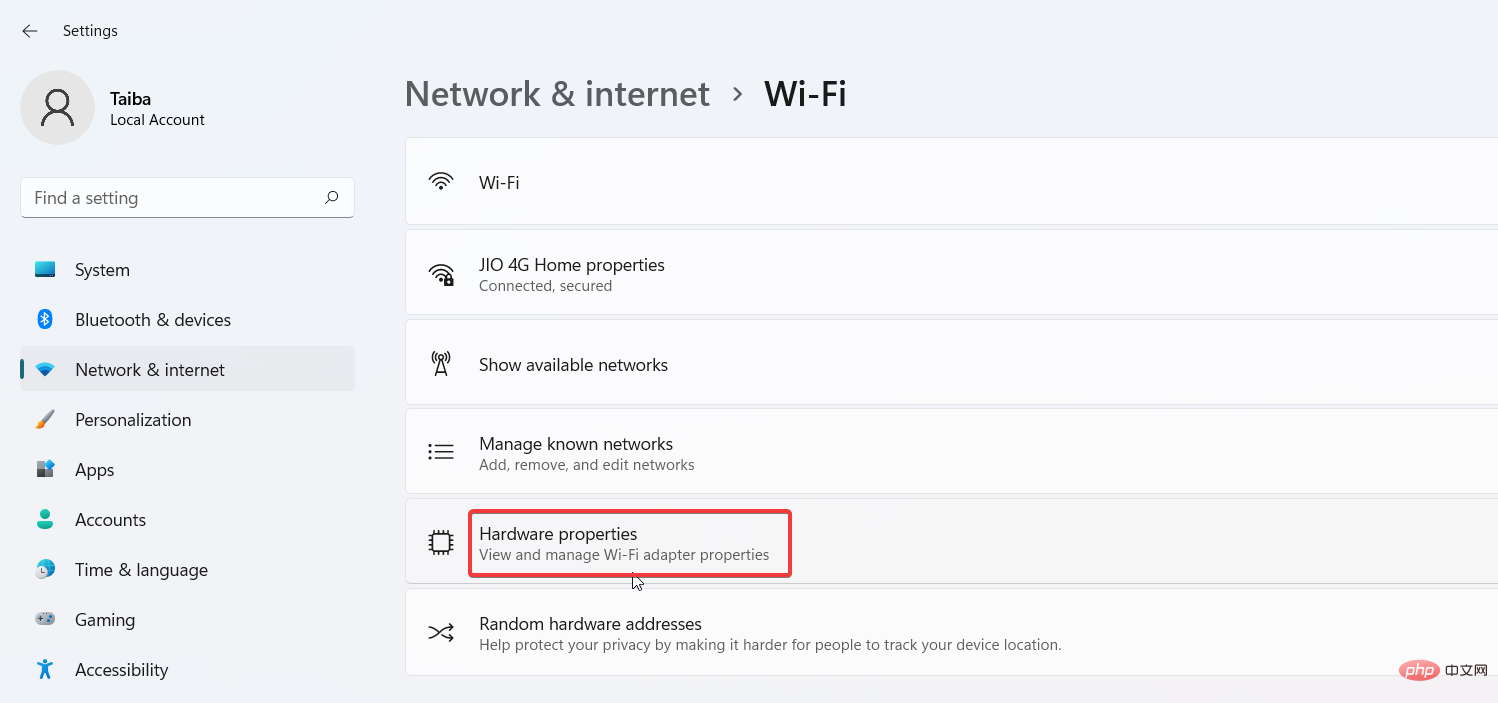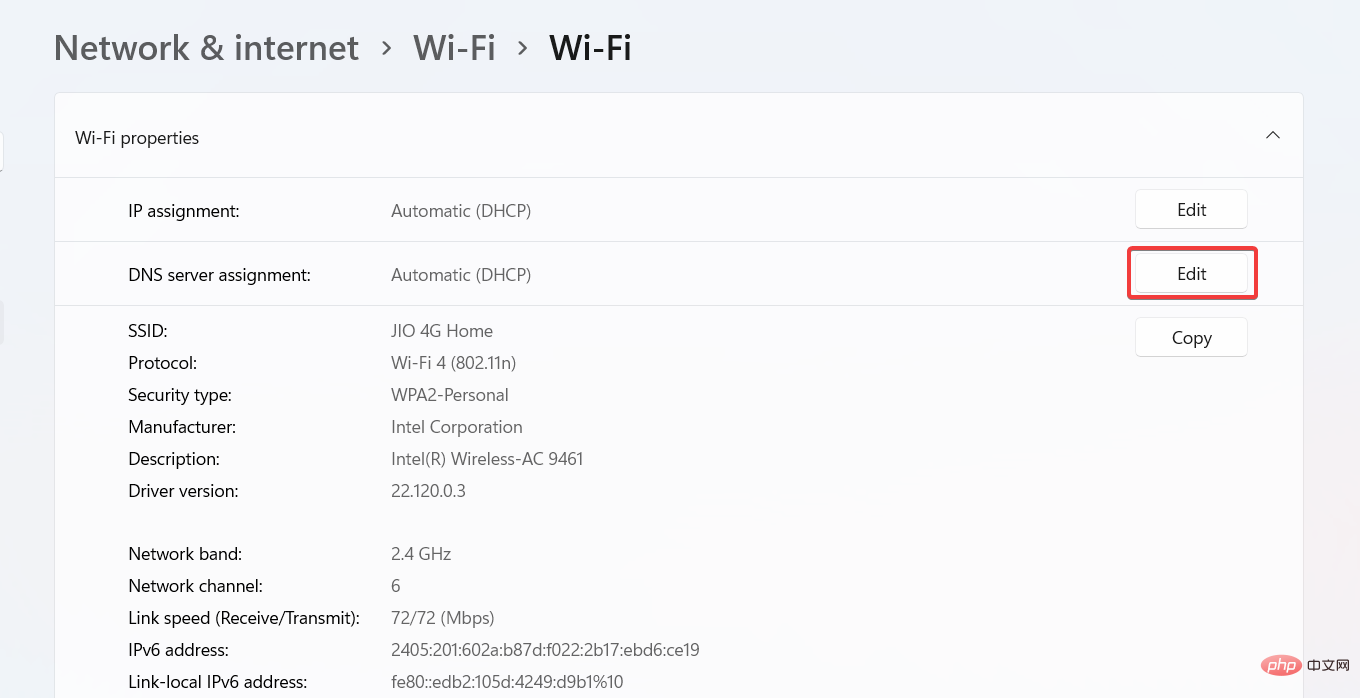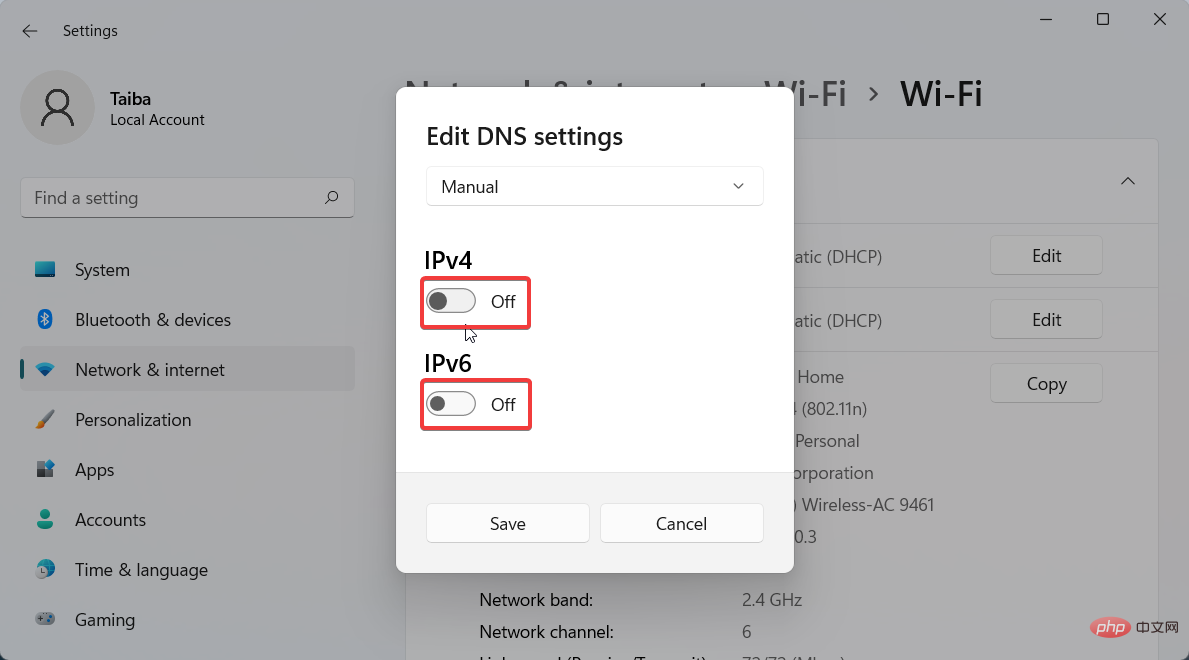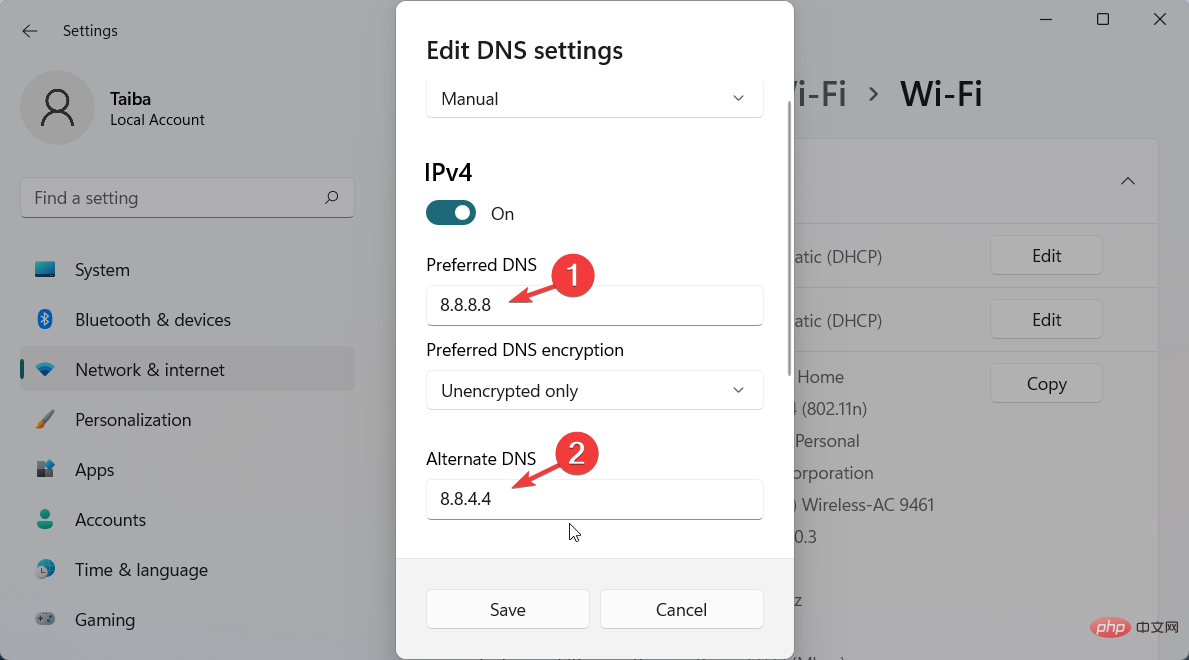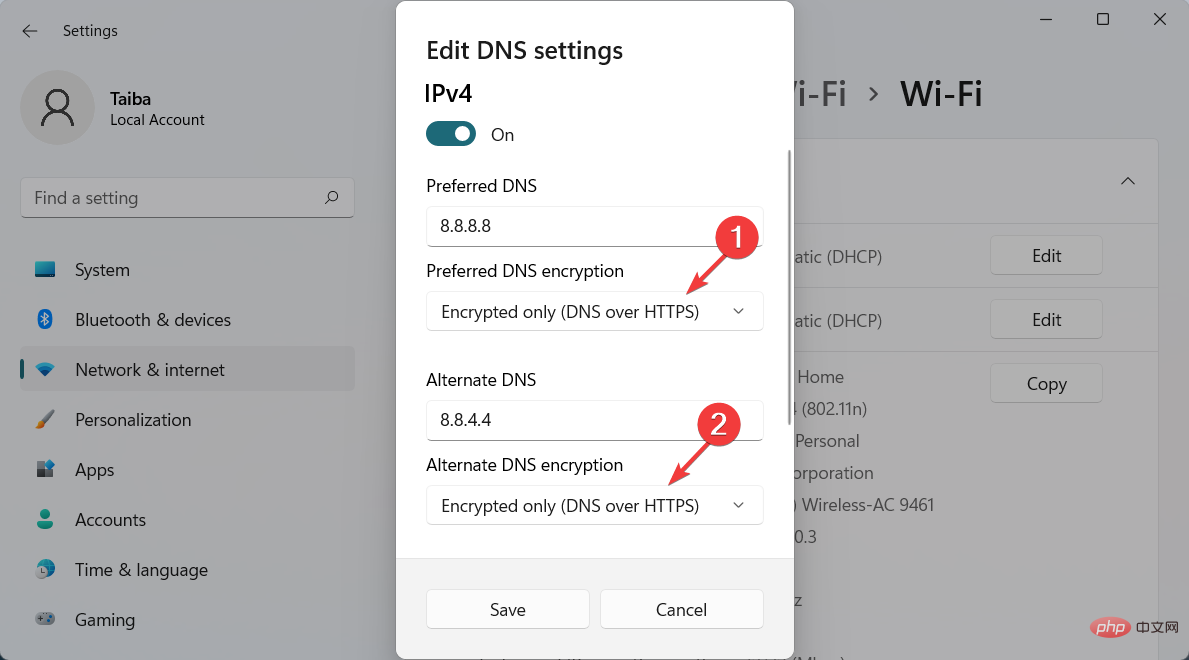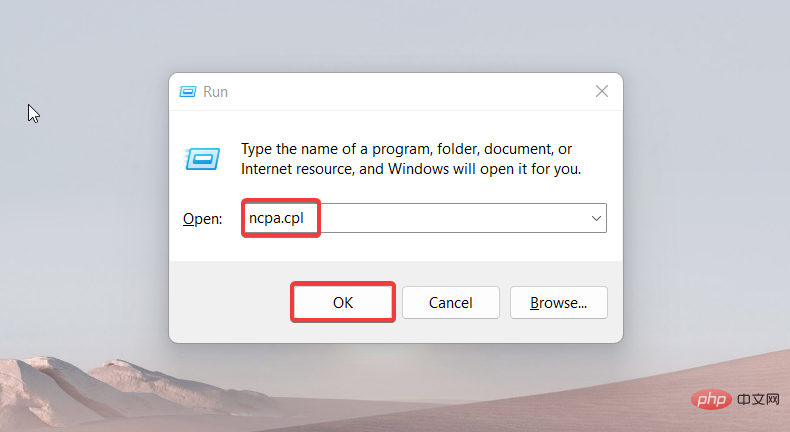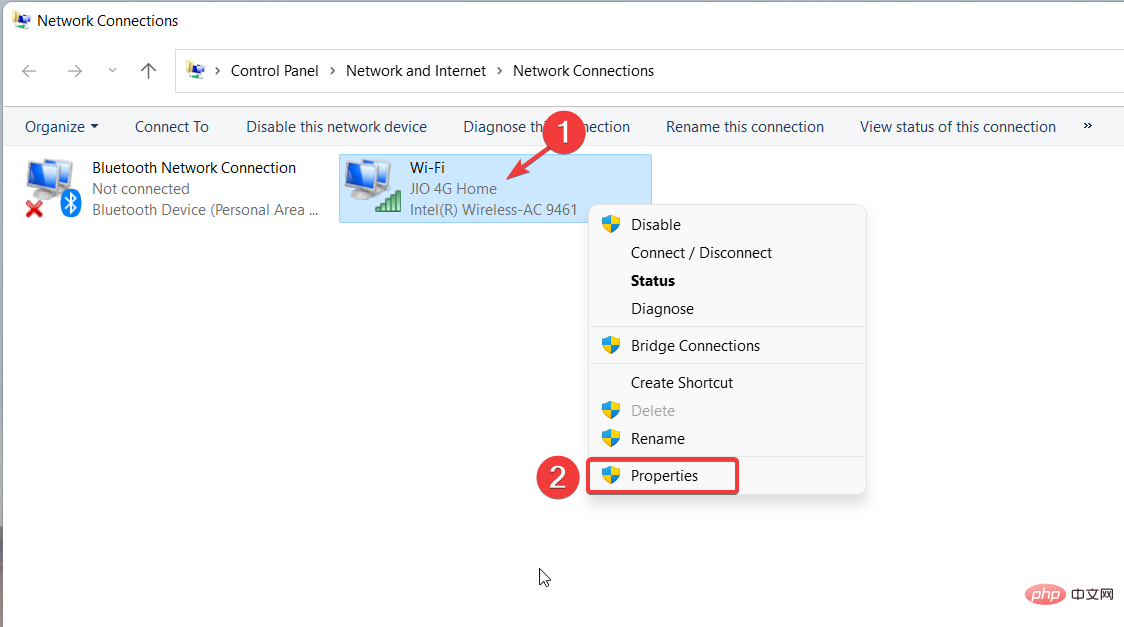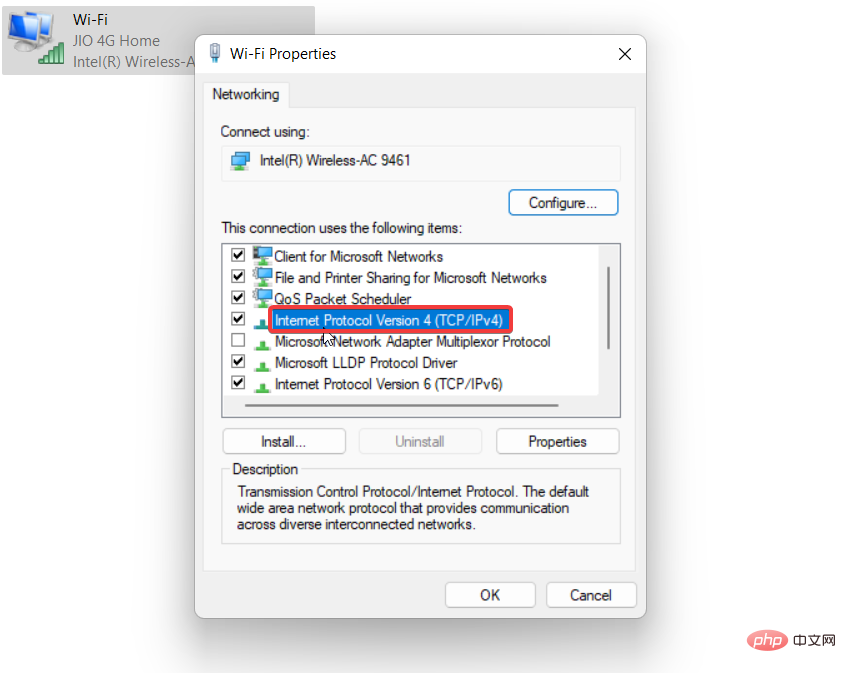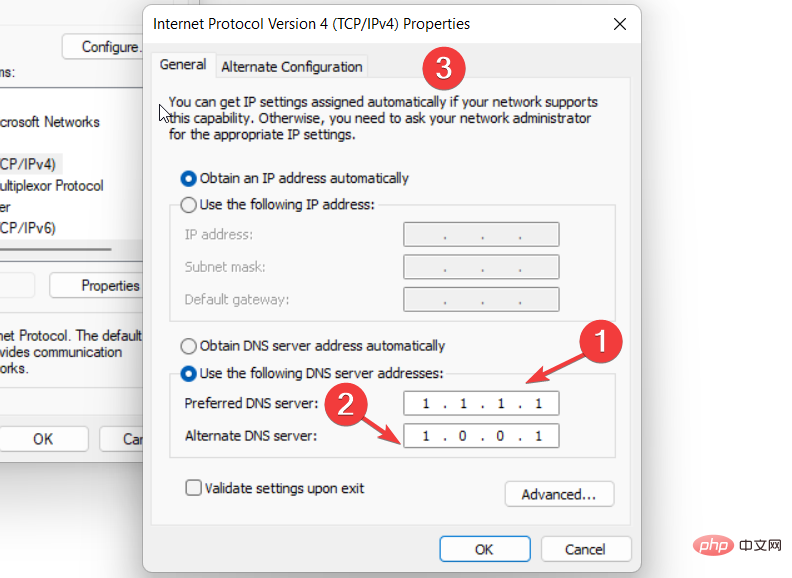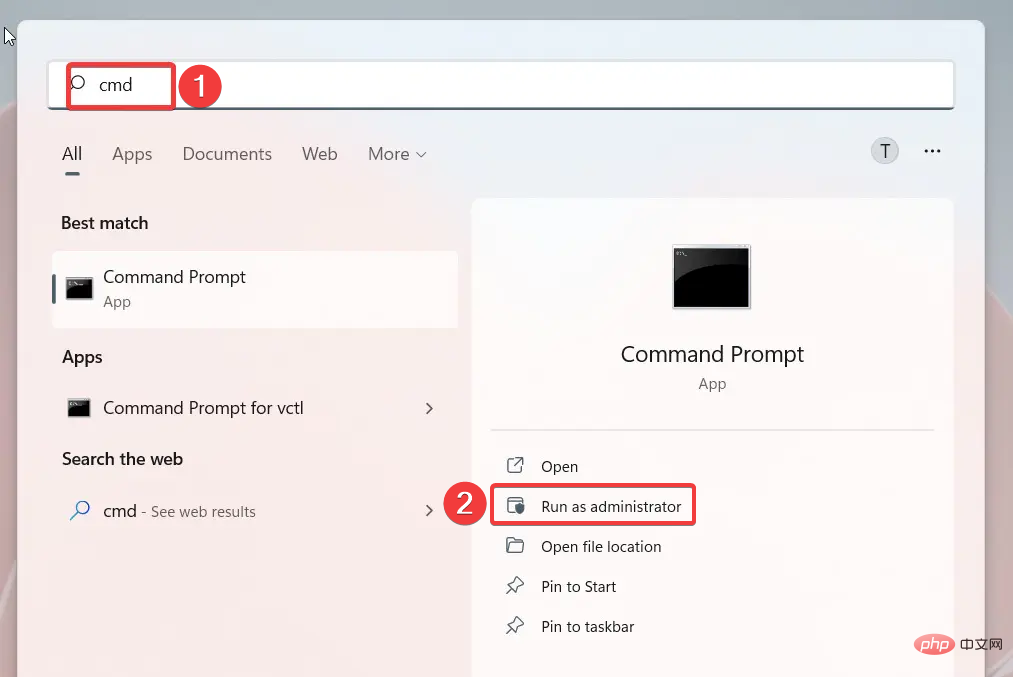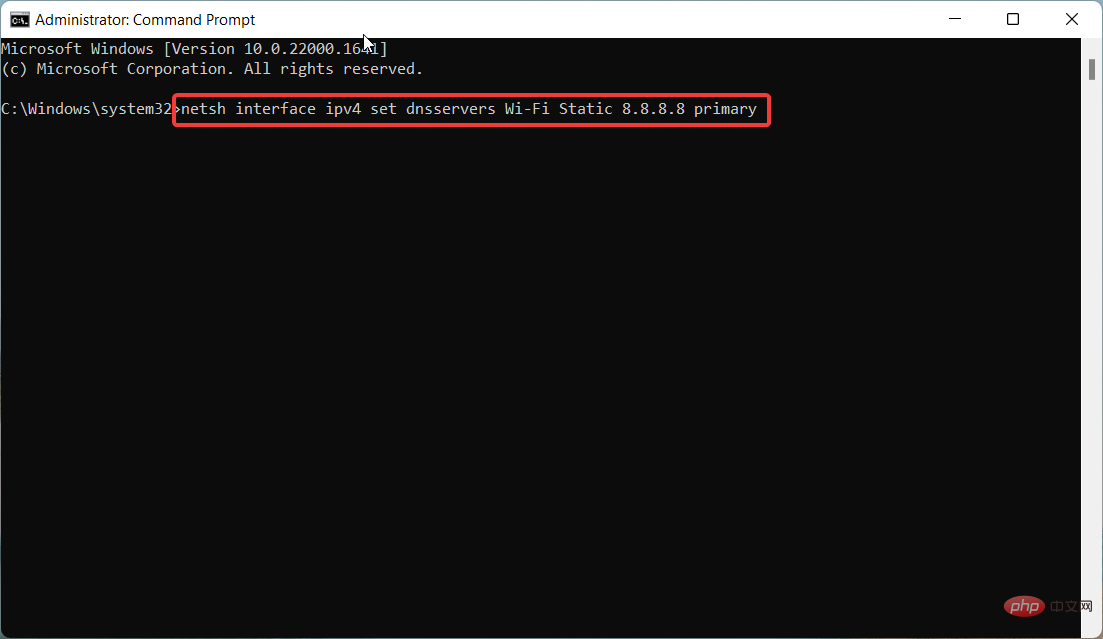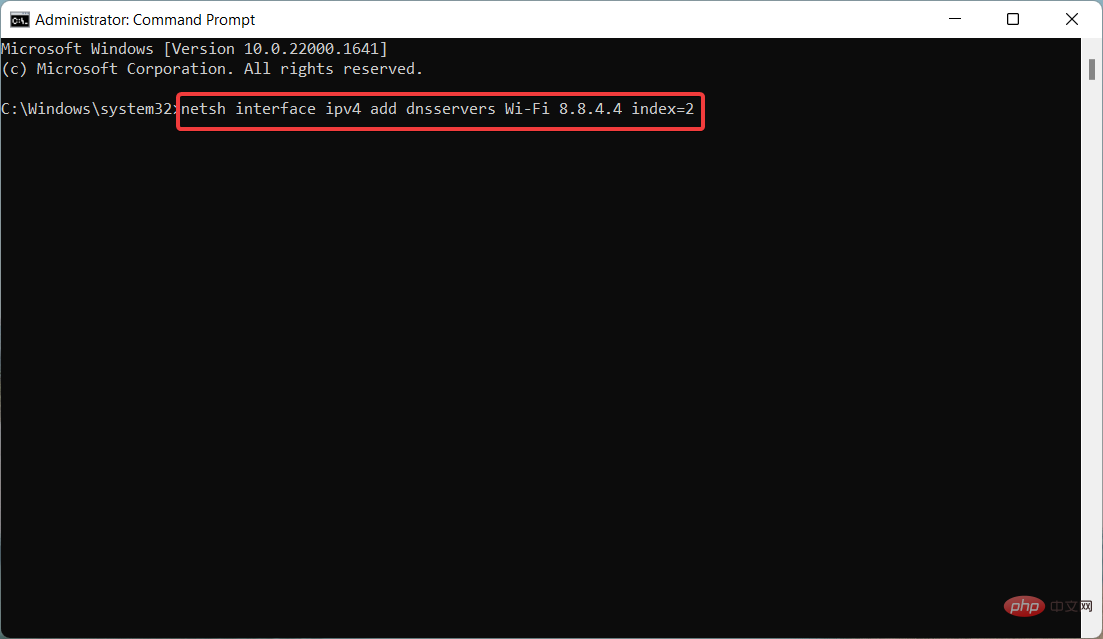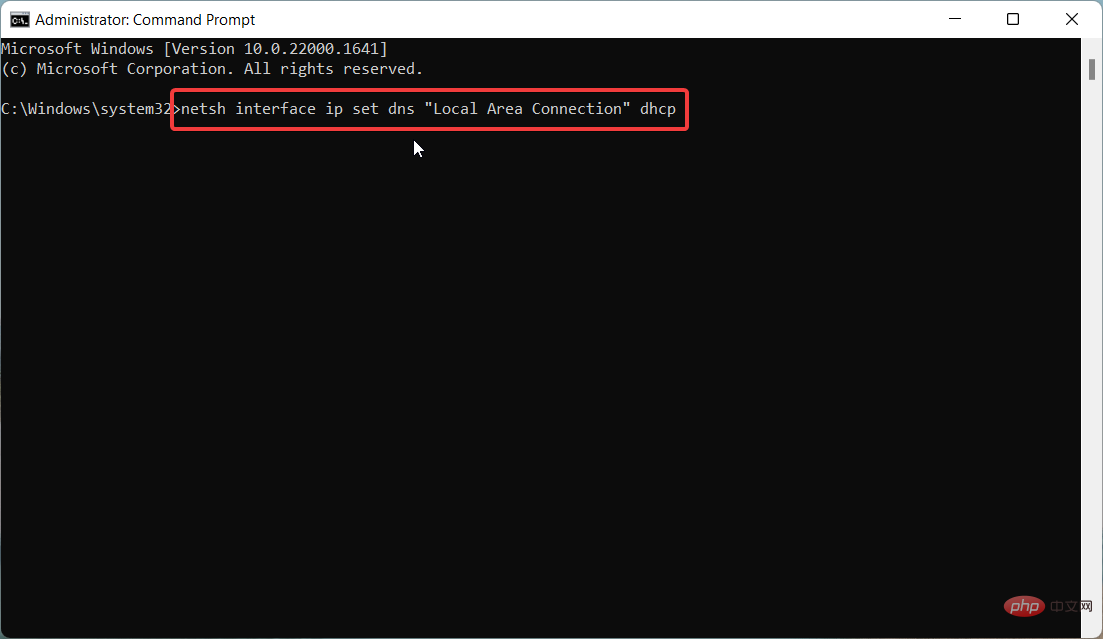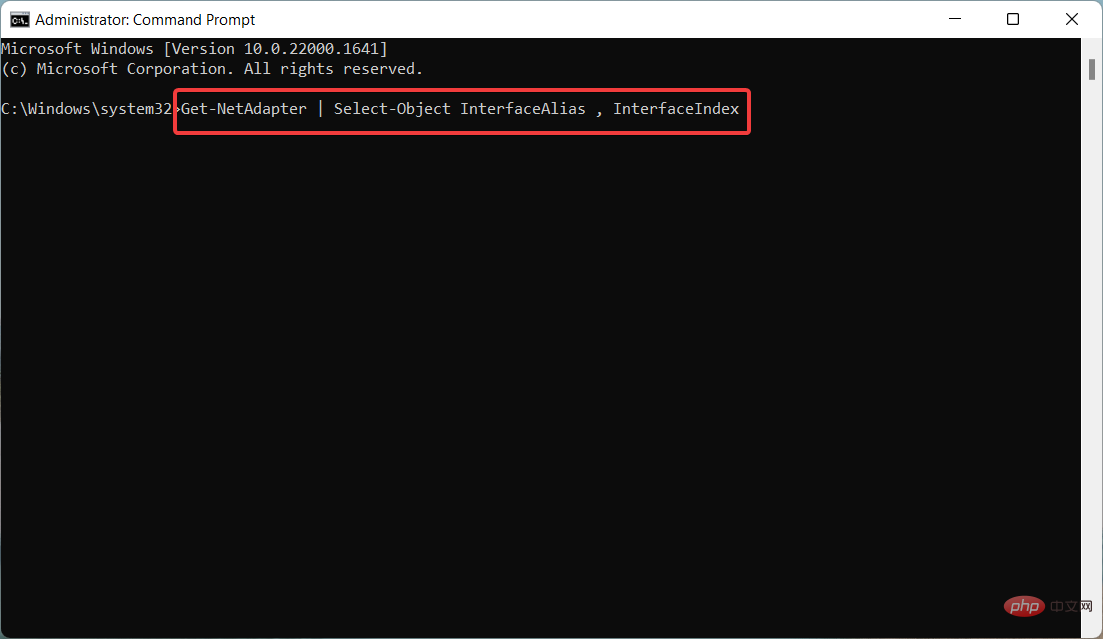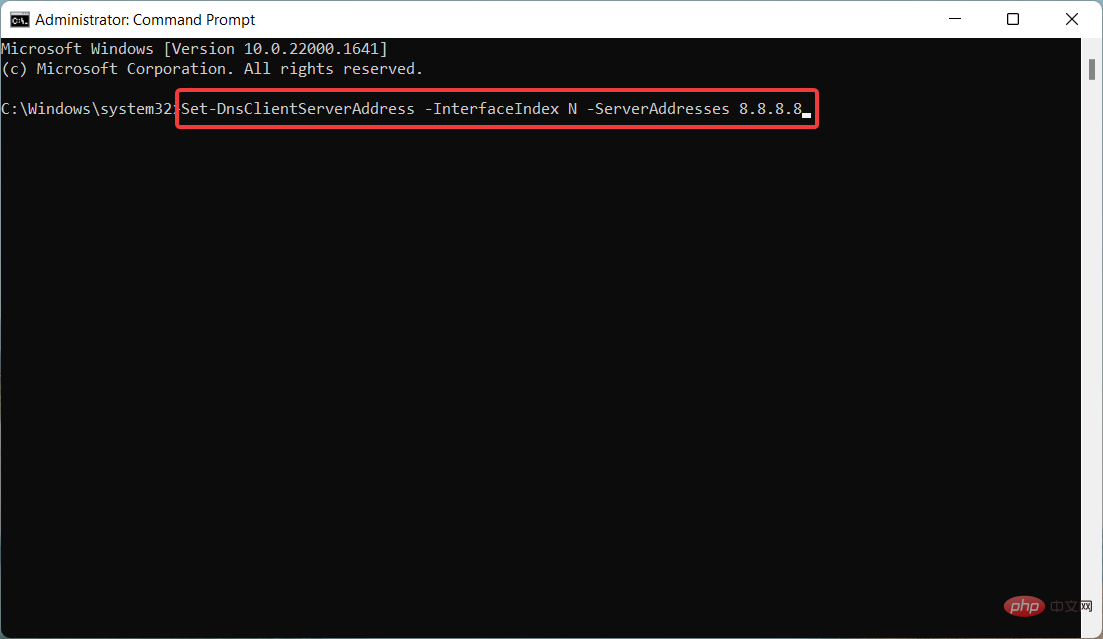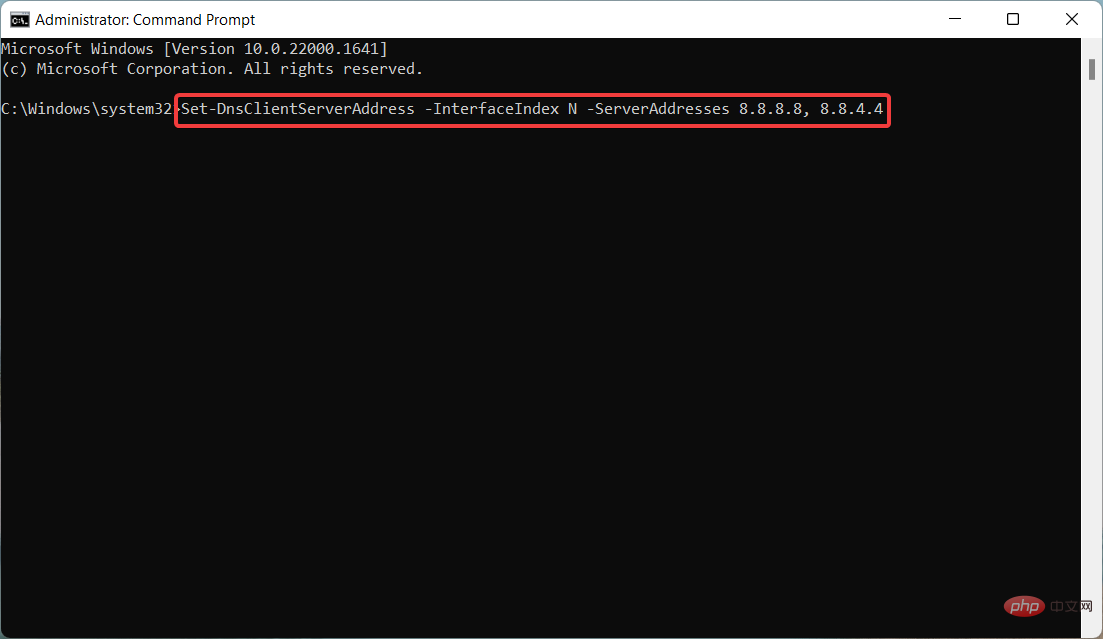您的 ISP 配置在设置互联网连接时提供默认域名系统 (DNS)。这会带来各种安全威胁并降低互联网速度,因此必须手动分配DNS服务器。
浏览此详细指南,了解如何更改 Windows 11 计算机上的 DNS 设置并保护您的在线状态。
如何更改 Windows 11 上的 DNS 设置?
1. 使用“设置”应用
- 使用 + 快捷方式转到“设置”应用。WindowsI
- 从左侧边栏中选择网络和互联网,然后从右侧选择Wi-Fi或以太网,具体取决于您的互联网连接。

- 向下滚动并选择硬件属性。

- 找到 DNS 服务器分配设置,然后单击它旁边的编辑按钮。

- 这将打开“编辑 DNS 设置”弹出窗口。在这里,展开顶部的下拉菜单并选择手动而不是自动 (DHCP)。
- 接下来,根据 IP 连接类型启用 IPv4 或 IPv6 的切换开关。

- 现在,在“首选 DNS”字段中提供主 DNS 服务器地址,然后在“备用 DNS”字段中提供辅助 DNS 服务器地址。(例如,8.8.8.8 是首选 DNS 地址,8.8.4.4 是 Google DNS 服务器的替代 DNS 地址)

- 如果要启用基于 HTTPS 的 DNS 功能来加密 DNS 请求,请为“首选 DNS 加密”和“备用 DNS 加密”下拉列表选择“仅加密(基于 HTTPS)的 DNS”。

- 完成更改后按“保存”按钮。
您可以通过“设置”应用程序轻松更改 Windows 11 上的 DNS 设置,以加快浏览速度并避免安全问题。启用加密并使用 IPv4 和 IPv6 协议定义 DNS 可确保网络通信更加安全。
注意在更改 Windows 11 电脑上的 DNS 设置之前,请确保你的 ISP 支持手动 DNS 服务器,并且默认情况下未配置为仅使用 ISP 的 DNS 服务器。
2. 使用控制面板
- 使用 + 快捷方式启动“运行”命令窗口,键入以下命令并按“确定”。这将直接打开“控制面板”中的“网络连接”。WindowsR
<strong>ncpa.cpl</strong>
- 右键单击 Wi-Fi 或以太网连接,具体取决于您的连接类型,然后从上下文菜单中选择属性。

- 这将打开“Wi-Fi 属性”窗口。双击位于“此连接使用以下项目”部分下的因特网协议版本 4 (TCP/IPv4)。

- 在新弹出窗口中,启用使用以下 DNS 服务器地址选项,并在各自的字段中提供首选 DNS 服务器和备用 DNS 服务器地址。(例如,要使用Cloudflare DNS服务器,请将1.1.1.1分配为首选DNS,将1.0.0.1分配为备用DNS)。

- 按“确定”按钮保存更改。
我们的许多读者更喜欢控制面板来更改其 Windows 11 PC 的 DNS 设置。尽管这是配置 DNS 设置的最古老方法之一,但它不允许您为服务器启用 DNS 加密。
3.使用命令提示符
- 按键,在搜索栏中键入 cmd,然后选择位于右侧窗格中的以管理员身份运行。Windows

- 单击用户访问控制弹出窗口上的是按钮。
- 在命令提示符窗口中,键入或复制粘贴以下命令,然后按键。将首选 DNS 替换为首选服务器的主 DNS 地址。Enter
<strong>netsh interface ipv4 set dnsservers Wi-Fi Static Preferred DNS primary</strong>
- 接下来,键入或复制粘贴以下命令以分配备用 DNS 服务器并按键。将备用 DNS 替换为辅助 DNS 服务器地址。Enter
<strong>netsh interface ipv4 add dnsservers Wi-Fi Alternate DNS index=2</strong>
- 若要将手动 DNS 设置重置为自动 (DHCP),请键入以下命令并按键。Enter
<strong>netsh interface ip set dns "Local Area Connection" dhcp</strong>
如果您使用有线以太网连接,请在上述命令中将 Wi-Fi 替换为以太网。
专家提示:
有些PC问题很难解决,尤其是在涉及损坏的存储库或丢失的Windows文件时。如果您在修复错误时遇到问题,则您的系统可能部分损坏。
我们建议安装 Restoro,该工具将扫描您的机器并确定故障是什么。
单击此处下载并开始修复。
我们还建议您阅读我们的指南,以诊断和修复占用Windows计算机的最常见DNS问题。
4. 使用 Windows PowerShell
- 按键,键入 powershell,然后从右侧部分选择以管理员身份运行。Windows
- 键入并复制粘贴以下命令,然后按键找出当前网络配置的接口索引。Enter
<strong>Get-NetAdapter | Select-Object InterfaceAlias , InterfaceIndex</strong>
- 现在,键入或复制粘贴以下命令并点击以分配主DNS服务器地址。将 N 替换为当前网络的接口索引:Enter
<strong>Set-DnsClientServerAddress -InterfaceIndex N -ServerAddresses 8.8.8.8</strong>
- 如果还想分配备用 DNS 地址,则需要在添加逗号后键入地址:
<strong>Set-DnsClientServerAddress -InterfaceIndex N -ServerAddresses 8.8.8.8, 8.8.4.4</strong>
NetTCPIP 模块允许您在 Windows 11 上使用 Windows PowerShell 更改 DNS 服务器设置。
因此,这些是修改Windows 11系统上DNS设置的所有可能方法。
您可能还在寻找解决无法连接到此网络错误的方法,如果它经常光顾您的 Windows PC。
以上是如何在 Windows 11 上更改 DNS 设置的详细内容。更多信息请关注PHP中文网其他相关文章!
 deepseek网页版官方入口Mar 12, 2025 pm 01:42 PM
deepseek网页版官方入口Mar 12, 2025 pm 01:42 PM国产AI黑马DeepSeek强势崛起,震撼全球AI界!这家成立仅一年半的中国人工智能公司,凭借其免费开源的大模型DeepSeek-V3和DeepSeek-R1,在性能上与OpenAI等国际巨头比肩,甚至在成本控制方面实现了突破性进展,赢得了全球用户的广泛赞誉。DeepSeek-R1现已全面上线,性能媲美OpenAIo1正式版!您可以在网页端、APP以及API接口体验其强大的功能。下载方式:支持iOS和安卓系统,用户可通过应用商店下载;网页版也已正式开放!DeepSeek网页版官方入口:ht
 deepseek服务器繁忙怎么解决Mar 12, 2025 pm 01:39 PM
deepseek服务器繁忙怎么解决Mar 12, 2025 pm 01:39 PMDeepSeek:火爆AI遭遇服务器拥堵,如何应对?DeepSeek作为2025年开年爆款AI,免费开源且性能媲美OpenAIo1正式版,其受欢迎程度可见一斑。然而,高并发也带来了服务器繁忙的问题。本文将分析原因并提供应对策略。DeepSeek网页版入口:https://www.deepseek.com/DeepSeek服务器繁忙的原因:高并发访问:DeepSeek的免费和强大功能吸引了大量用户同时使用,导致服务器负载过高。网络攻击:据悉,DeepSeek对美国金融界造成冲击,
 深度求索deepseek官网入口Mar 12, 2025 pm 01:33 PM
深度求索deepseek官网入口Mar 12, 2025 pm 01:33 PM2025年开年,国产AI“深度求索”(deepseek)惊艳亮相!这款免费开源的AI模型,性能堪比OpenAI的o1正式版,并已在网页端、APP和API全面上线,支持iOS、安卓和网页版多端同步使用。深度求索deepseek官网及使用指南:官网地址:https://www.deepseek.com/网页版使用步骤:点击上方链接进入deepseek官网。点击首页的“开始对话”按钮。首次使用需进行手机验证码登录。登录后即可进入对话界面。deepseek功能强大,可进行代码编写、文件读取、创

热AI工具

Undresser.AI Undress
人工智能驱动的应用程序,用于创建逼真的裸体照片

AI Clothes Remover
用于从照片中去除衣服的在线人工智能工具。

Undress AI Tool
免费脱衣服图片

Clothoff.io
AI脱衣机

AI Hentai Generator
免费生成ai无尽的。

热门文章

热工具

WebStorm Mac版
好用的JavaScript开发工具

螳螂BT
Mantis是一个易于部署的基于Web的缺陷跟踪工具,用于帮助产品缺陷跟踪。它需要PHP、MySQL和一个Web服务器。请查看我们的演示和托管服务。

SecLists
SecLists是最终安全测试人员的伙伴。它是一个包含各种类型列表的集合,这些列表在安全评估过程中经常使用,都在一个地方。SecLists通过方便地提供安全测试人员可能需要的所有列表,帮助提高安全测试的效率和生产力。列表类型包括用户名、密码、URL、模糊测试有效载荷、敏感数据模式、Web shell等等。测试人员只需将此存储库拉到新的测试机上,他就可以访问到所需的每种类型的列表。

VSCode Windows 64位 下载
微软推出的免费、功能强大的一款IDE编辑器

Atom编辑器mac版下载
最流行的的开源编辑器