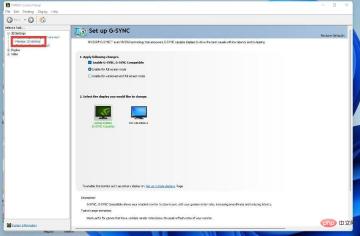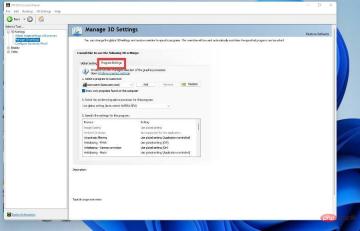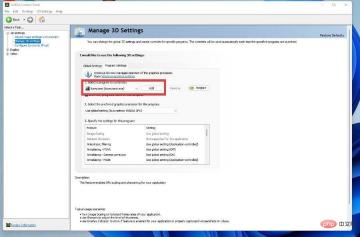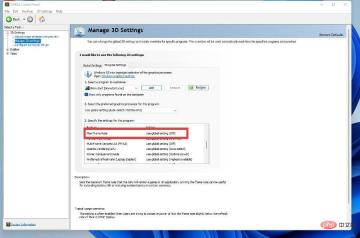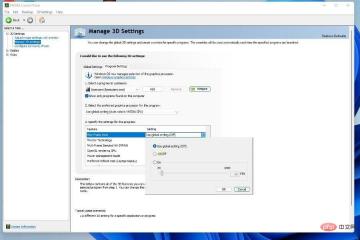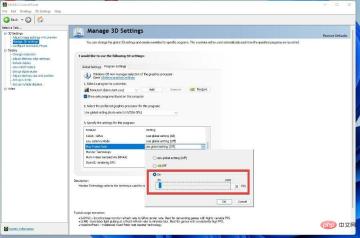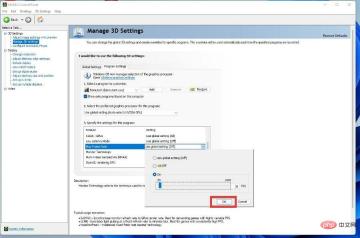Biomutant于 2021 年发布,是一款动作 RPG 视频游戏,由瑞典游戏开发商 Experiment 101 开发,THQ Nordic 发行。
它设置在一个后世界末日的世界中,玩家可以探索广阔的地下区域和微型星系。玩家可以通过添加仿生身体部位来定制他们的角色,你甚至可以改变你的身体以获得新的能力;因此名称为Biomutant。
该游戏可在控制台和 Steam 上使用,并且取得了一定程度的成功。然而,在游戏发布后不久,玩家就开始抱怨游戏在玩时崩溃,尤其是在 Windows 11 上。
无论出于何种原因,当玩家将电脑升级到 Windows 11 时,问题就会增加。
Biomutant 有什么问题,为什么?
根据互联网上的游戏玩家的说法,一些更常见的问题包括游戏随机崩溃、冻结、音频消失或视觉模糊。
这些问题同样困扰着 PC 玩家和主机游戏玩家。总的来说,这些问题在 Windows 10 上似乎很小,而在 Windows 11 上则很恼火。

Biomutant是否可以在 Windows 11 上正常运行仍然未知。这可能只是游戏在 CPU 上的强度。
这是一个经过优化的游戏,但游戏仍然需要您的计算机提供大量资源。必须提到的是,如果这些解决方案中的任何一个最终都不起作用,那么您将不得不降级回 Windows 10。
本教程将向您展示如何在 Windows 11 上运行Biomutant。不幸的是,对于主机游戏玩家来说,他们运气不佳。
他们将不得不等到开发人员推出补丁来修复影响Biomutant 的崩溃问题。幸运的是,Windows 11 解决方案易于理解。
如何解决 Windows 11 上的 Biomutant 问题?
1.检查游戏文件完整性
- 打开 Steam 应用程序。

- 单击顶部栏中的库。

- 右键单击生物突变体并选择属性。

- 单击本地文件。

- 选择验证游戏文件的完整性...

- 给 Steam 一些时间来验证文件。

- 如果 Biomutant 文件显示没有问题,则 Steam 将声明所有文件均已成功验证。如果没有,请遵循以下解决方案之一。

2.更改叠加设置
- 像以前一样,右键单击 Steam 库中的 Biomutant。
- 选择属性。

- 单击左侧的常规选项卡。

-
取消选中在游戏中启用 Steam 覆盖旁边的框。

- 启动游戏,看看问题是否仍然存在。
3.安装最新的显卡驱动
- 单击任务栏中的放大镜图标以调出 Windows 11 搜索栏。
- 搜索设备管理器并单击您看到的第一个条目。

- 单击显示适配器。

- 右键单击显卡并选择更新驱动程序。

- 选择自动搜索驱动程序。

- Windows 11 将自动下载并安装任何可用的驱动程序。
4. 以高优先级运行 Biomutant
- 按ALT CTRL DEL键盘上的键。
- 选择任务管理器。

- 在任务管理器中,转到详细信息选项卡。

- 在应用列表中找到 Biomutant 并右键单击该条目。

- 选择设置优先级。

- 在下拉菜单中选择高。

- 将出现一个窗口,询问您是否要更改 Biomutant 的优先级。选择更改优先级。

5. 限制为每秒 30 帧
- 打开搜索栏并查找 NVIDIA 控制面板。这仅适用于您拥有 NVIDIA 显卡的情况。

- 单击3D 设置。

- 单击管理 3D 设置。

- 单击程序设置选项卡。

- 在Select a program to customize下,找到并选择Biomutant (biomutant.exe)。

- 在指定此程序的设置下,找到并选择最大帧速率。

- 单击最大帧速率旁边的下拉菜单。

- 单击打开并将帧速率调整为 30 FPS。

- 然后点击确定。

6. 安装 Visual C Redistributable
- 在 Web 浏览器中,搜索 Visual Studio Redistributable,然后单击说明最新支持的 Visual C Redistributable下载的条目。

- 在 Visual Studio 2015、2017、2019 和 2022 下,选择适用于你的 Windows 版本的文件。在此示例中,本教程将选择 x64。

- 在出现的小窗口中单击保存文件。

- 找到该文件并双击它。

- 这将开始安装过程。单击我同意许可条款和条件旁边的框。

- 单击安装。

- 安装后,单击重新启动以重新启动计算机。

7. 恢复到 Windows 10
- 您可以通过单击“开始”菜单并选择“设置”图标来开始最后的努力。

- 单击系统选项卡。

- 向下滚动并找到恢复选项卡。

- 在恢复选项下,单击返回按钮将您的 Windows 11 计算机恢复到 Windows 10。

- 将出现一个蓝色窗口,询问您为什么要返回。选择一个答案,然后单击下一步。

- 之后,蓝色窗口将让您知道您需要一些时间才能使用您的 PC,因为它会恢复到 Windows 11。单击“下一步”开始该过程。

以上是如何在 Windows 11 上毫无问题地运行 Biomutant的详细内容。更多信息请关注PHP中文网其他相关文章!

热AI工具

Undresser.AI Undress
人工智能驱动的应用程序,用于创建逼真的裸体照片

AI Clothes Remover
用于从照片中去除衣服的在线人工智能工具。

Undress AI Tool
免费脱衣服图片

Clothoff.io
AI脱衣机

AI Hentai Generator
免费生成ai无尽的。

热门文章

热工具

记事本++7.3.1
好用且免费的代码编辑器

Atom编辑器mac版下载
最流行的的开源编辑器

适用于 Eclipse 的 SAP NetWeaver 服务器适配器
将Eclipse与SAP NetWeaver应用服务器集成。

SecLists
SecLists是最终安全测试人员的伙伴。它是一个包含各种类型列表的集合,这些列表在安全评估过程中经常使用,都在一个地方。SecLists通过方便地提供安全测试人员可能需要的所有列表,帮助提高安全测试的效率和生产力。列表类型包括用户名、密码、URL、模糊测试有效载荷、敏感数据模式、Web shell等等。测试人员只需将此存储库拉到新的测试机上,他就可以访问到所需的每种类型的列表。

VSCode Windows 64位 下载
微软推出的免费、功能强大的一款IDE编辑器