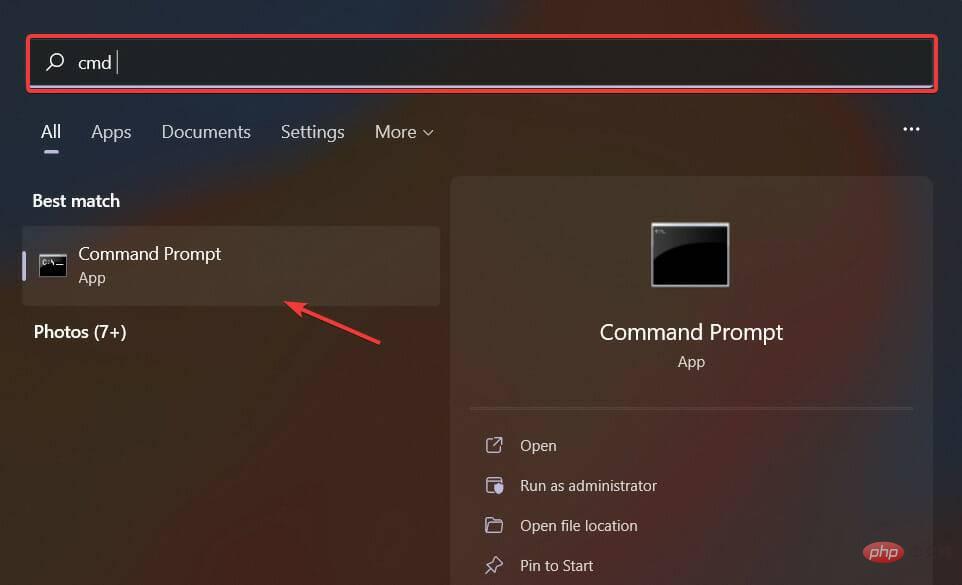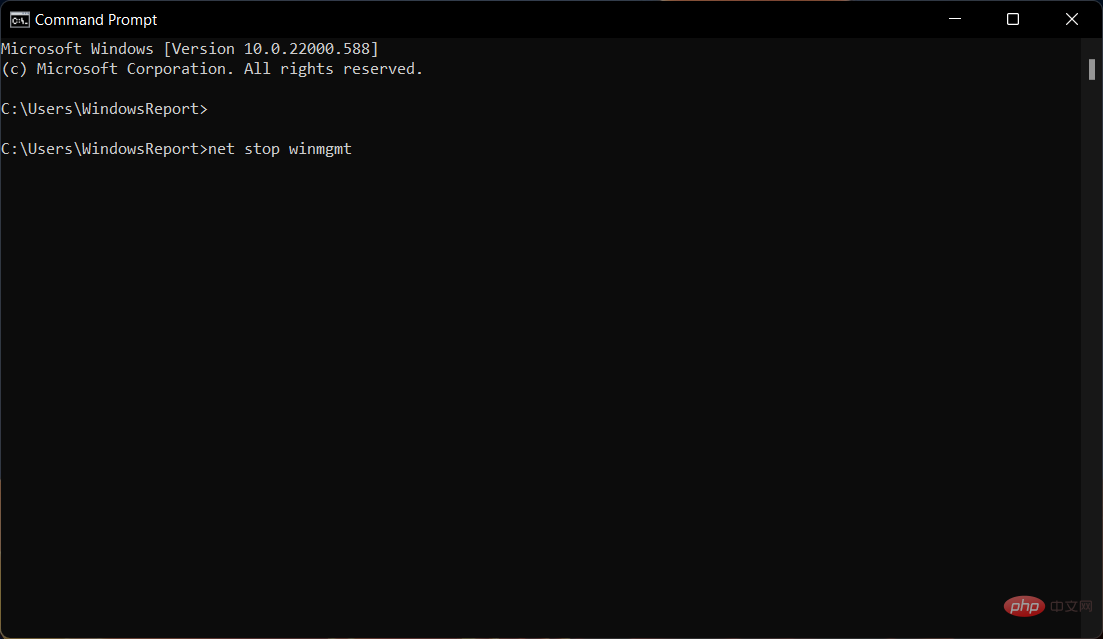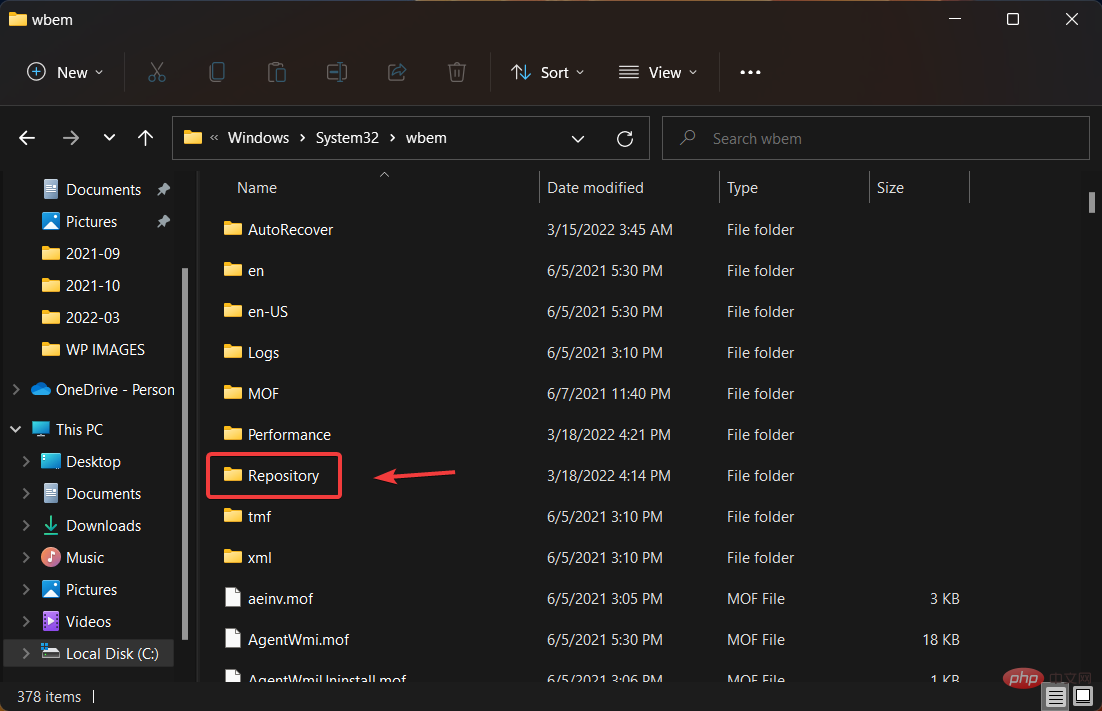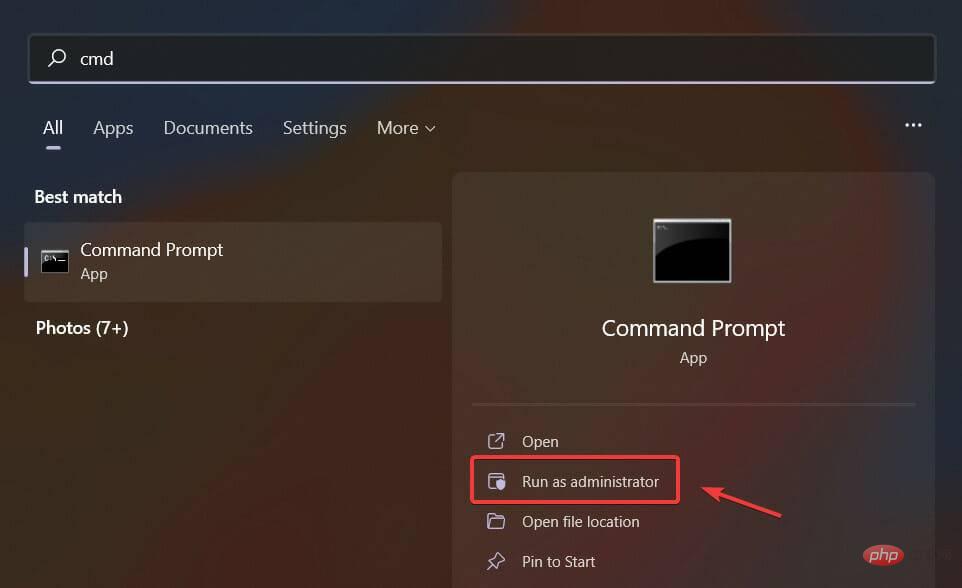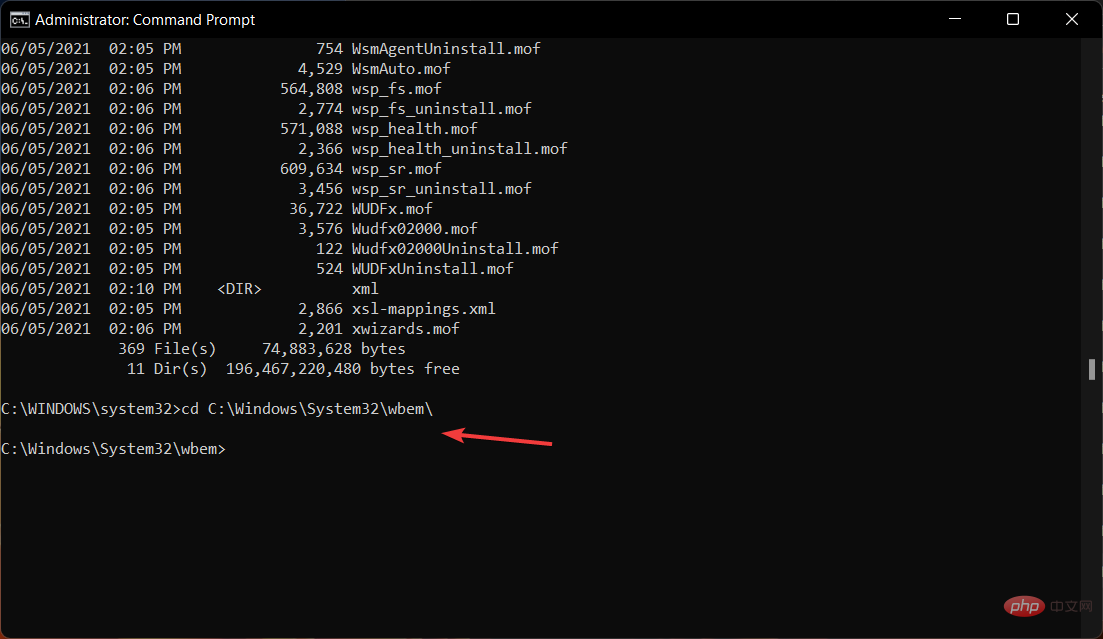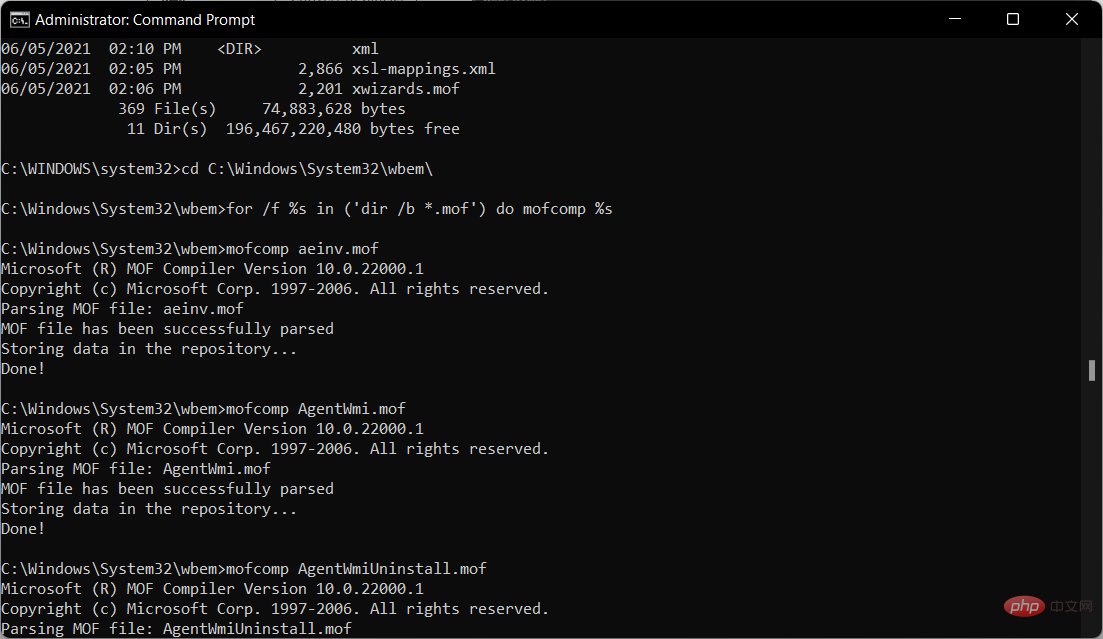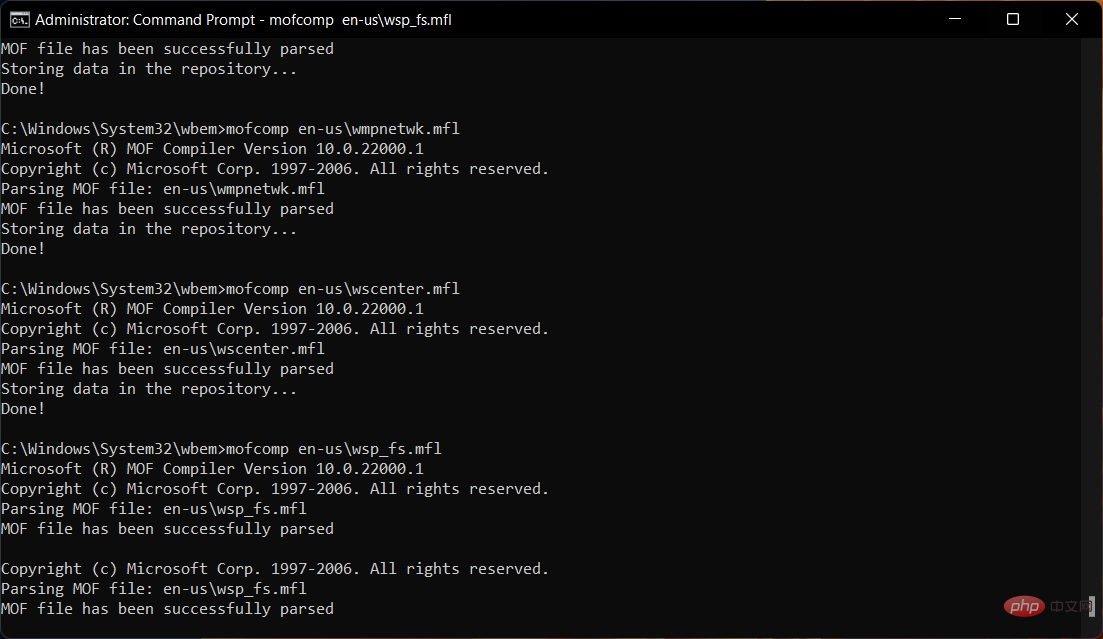大多数 Windows 用户都知道 Wmic 是一个命令行和脚本界面,它简化了 Windows Management Instrumentation (WMI) 和通过 WMI 管理的系统的使用。
话虽如此,微软从 Windows 10 和 Windows 11 中删除了 WMIC,但如果你选择了,你可以将功能添加回你的 PC。
确实将 Wmic 添加回其 Windows 11 计算机的用户正在报告处理 WMC 访问被拒绝 错误。
不用担心,您来对地方了,因为我们将通过正确的步骤在几分钟内解决此问题,从而向您展示。
如何修复 Wmic alias not found 错误?
在我们进入故障排除过程之前,我们需要检查一些事情。首先,确保您的WMI 数据库不会被破坏。
接下来,您必须运行WMI 诊断实用程序,这将帮助您确认这是否真的是您的问题。如果确实如此,那么您需要执行以下操作:
- 运行以下命令:winmgmt /verifyrepository。
- 如果结果不确定,请运行:winmgmt /salvagerepository。
- 再次检查 wmi 存储库是否已成功修复:winmgmt /verifyrepository。
但是,如果这失败了,这意味着您实际上必须从头开始重建整个 WMI 存储库。不要惊慌,我们在这里向您展示具体方法。
- 打开开始菜单,搜索CMD Prompt并打开应用程序。

- 要禁用和停止 winmgmt 服务,请运行:net stop winmgmt。

- 删除或重命名C:\Windows\System32\wbem\repository。

-
以管理员身份打开 CMD 提示符。

- 在 CMD 提示中导航到C:\Windows\System32\wbem\。

- 运行以下命令:for /f %s in ('dir /b *.mof') do mofcomp %s。

- 现在运行命令:for /f %s in ('dir /b en-us\*.mfl') do mofcomp en-us\%s。

- 重新启动您的电脑。
为了修复这个可怕的错误,这几乎就是你所要做的。重新启动 PC 后,您将不再需要处理它。
如果您正在寻找可以安全可靠地修复 PC 上各种错误的高级优化工具,Restoro 是您的最佳选择。
它是一个强大、独特的桌面工具,可以扫描您的整个计算机或笔记本电脑,以及它可以找到的每个应用程序,以查找和替换损坏的文件。
⇒ 恢复
以上是如何修复未找到 Wmic 别名的详细内容。更多信息请关注PHP中文网其他相关文章!

热AI工具

Undresser.AI Undress
人工智能驱动的应用程序,用于创建逼真的裸体照片

AI Clothes Remover
用于从照片中去除衣服的在线人工智能工具。

Undress AI Tool
免费脱衣服图片

Clothoff.io
AI脱衣机

AI Hentai Generator
免费生成ai无尽的。

热门文章

热工具

EditPlus 中文破解版
体积小,语法高亮,不支持代码提示功能

WebStorm Mac版
好用的JavaScript开发工具

安全考试浏览器
Safe Exam Browser是一个安全的浏览器环境,用于安全地进行在线考试。该软件将任何计算机变成一个安全的工作站。它控制对任何实用工具的访问,并防止学生使用未经授权的资源。

SublimeText3 英文版
推荐:为Win版本,支持代码提示!

禅工作室 13.0.1
功能强大的PHP集成开发环境