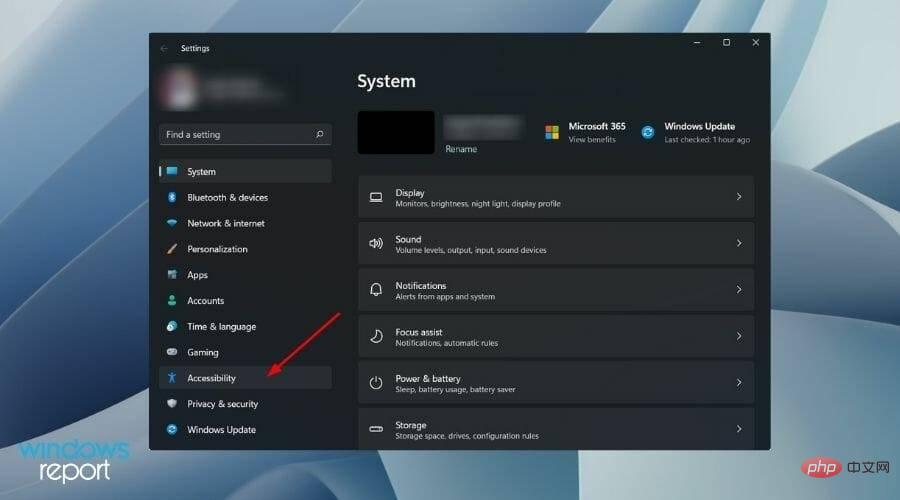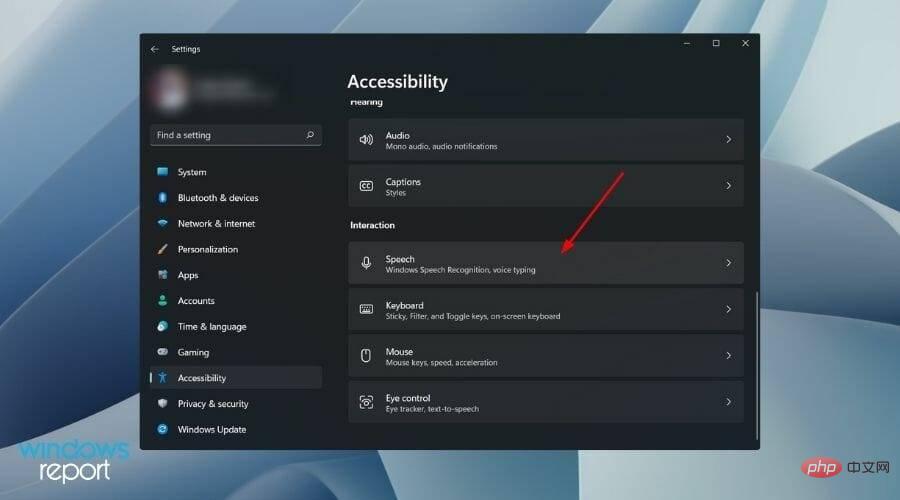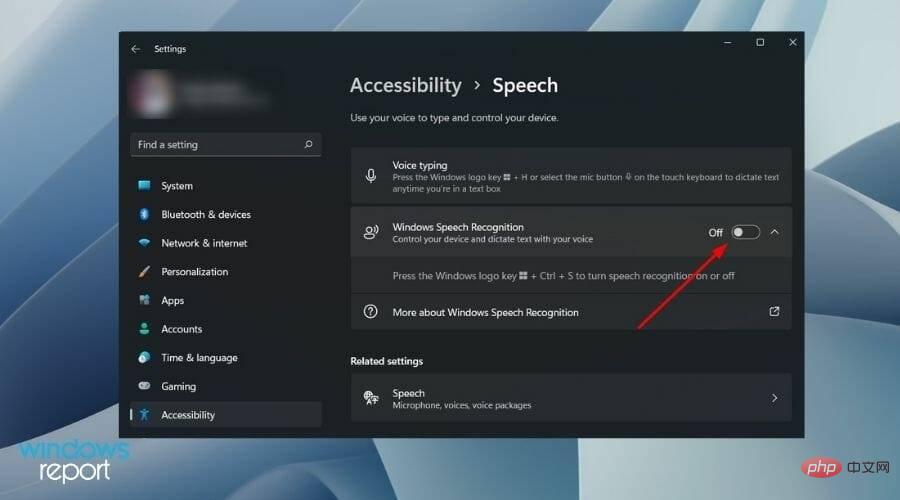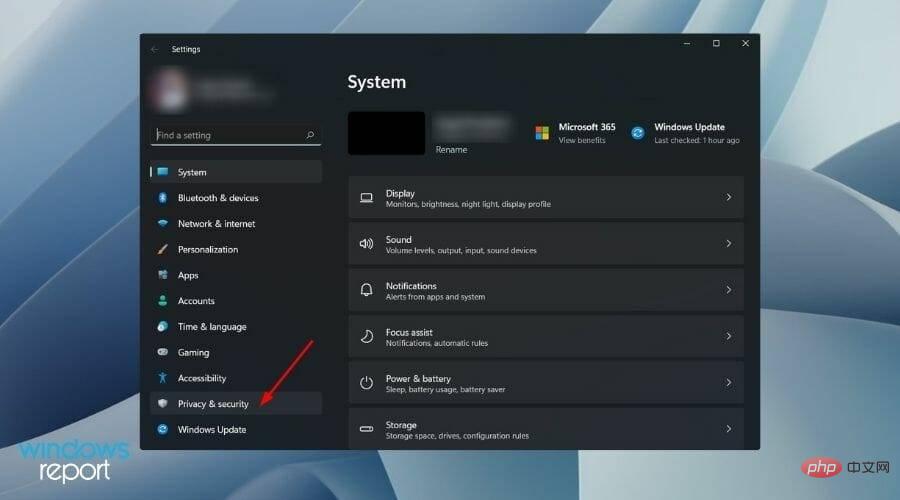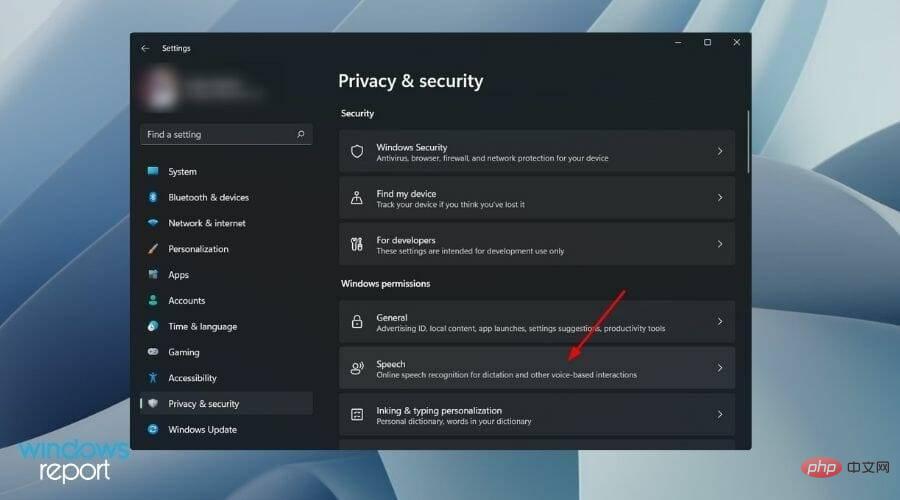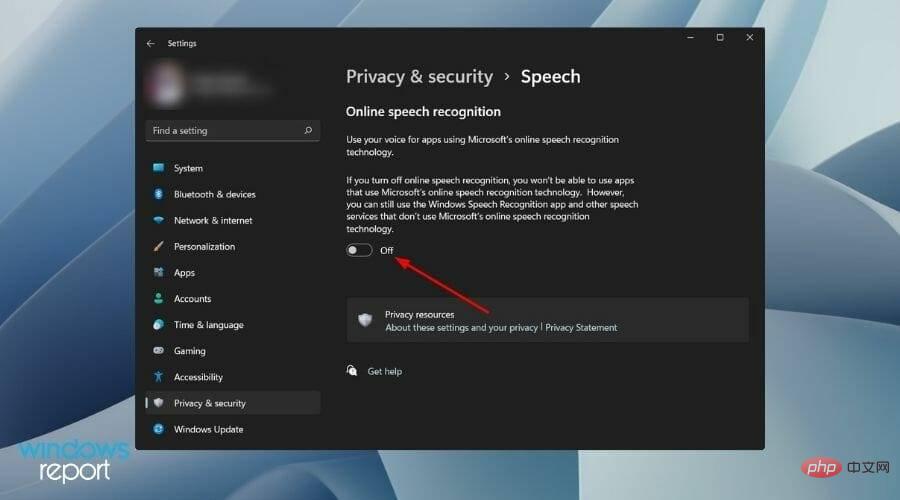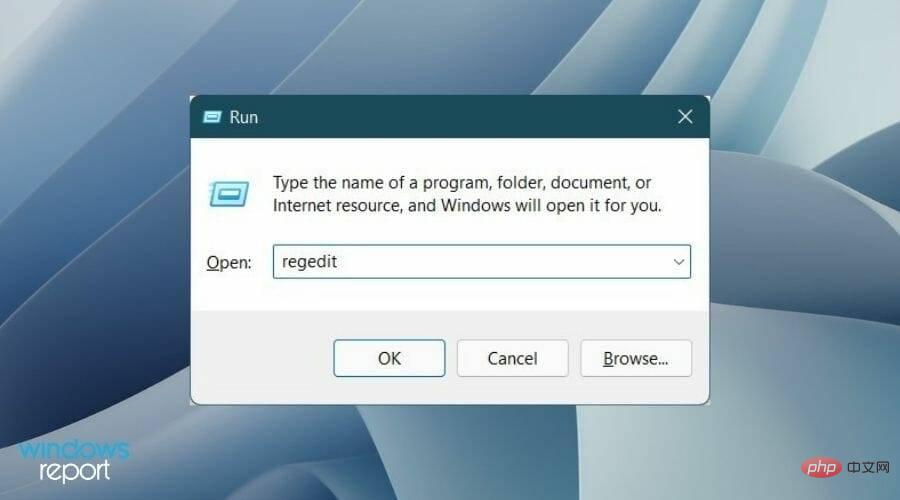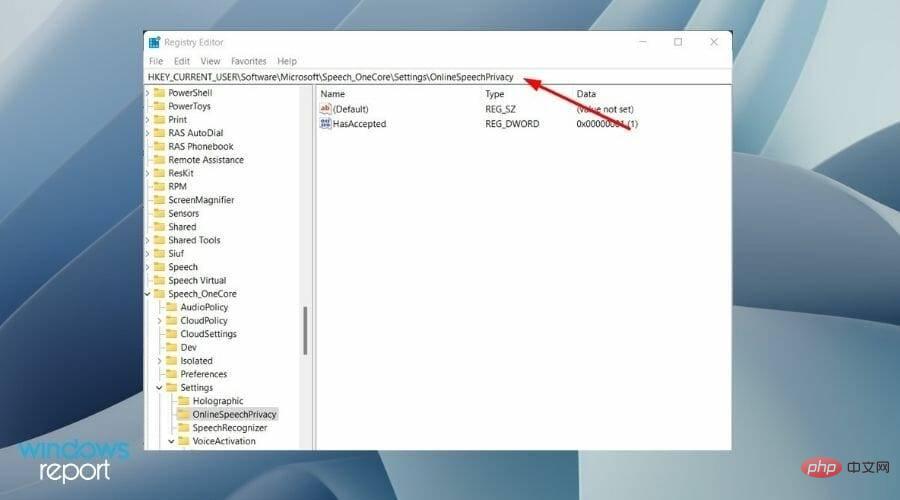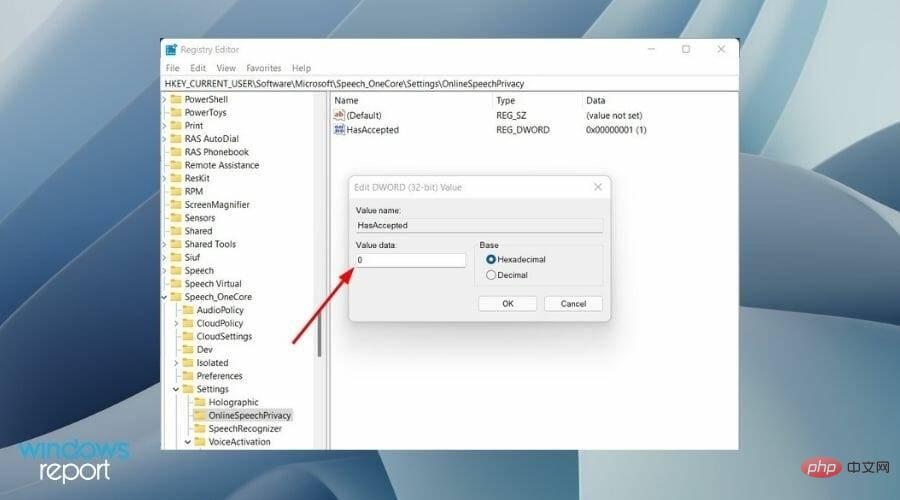微软最新的操作系统 Windows 11 也提供了与 Windows 10 中类似的语音识别选项。
值得注意的是,您可以离线使用语音识别或通过互联网连接使用它。语音识别使您可以使用语音控制某些应用程序,还可以将文本口述到 Word 文档中。
Microsoft 的语音识别服务并未为您提供一整套功能。有兴趣的用户可以查看我们的一些最佳语音识别应用程序教程,您可以在 PC 上下载这些应用程序以享受高级功能。
请注意,您需要训练该功能以提高其准确性,并且许多人不会发现其性能令人满意。因此,出于这个原因,您可能想要禁用它。
请按照本教程了解如何在 Windows 11 中禁用语音识别。
最常见的语音命令有哪些?
无论出于何种原因,在您禁用 Windows 11 PC 上的语音识别之前,您应该了解此辅助功能旨在增强您的用户体验。
如果您正在寻找在 PC 上使用语音输入工具的方法,那么您可以查看我们的专用教程,了解如何在 Windows 11 中使用语音输入工具。
授予对麦克风的访问权限后,您可以浏览下面列出的一些常见语音命令,并使用它们来促进免提使用您的 PC。
- 打开搜索:说按 Windows S
- 选择一个项目:说单击计算机,单击文件名(代替文件名说文件的确切名称)
- 滚动:说向上滚动,向下滚动,向左滚动,向右滚动
- 显示适用命令列表:说我能说什么?
- 插入新行:说新行
- 将光标放在特定单词之前:Say Go to word(代替单词说出特定单词)
- 不要在下一个单词之前插入空格:Say No space
- 大写单词的第一个字母:Say Caps word(代替单词说出特定单词)
有关命令的完整列表,您可以查看官方Microsoft 支持页面。
如何在 Windows 11 上关闭语音识别?
1.禁用离线语音识别
- 右键单击开始菜单按钮并选择设置。
- 从左侧窗格中选择辅助功能。

- 现在,从右侧向下滚动并在“交互”部分下,单击“语音” 。

- 只需关闭Windows 语音识别选项旁边的开关即可。

除了上述步骤之外,您还可以同时按下+ +按钮来打开或关闭 Windows 语音识别服务。Windows Ctrl S
2.禁用在线语音识别
- 右键单击开始菜单按钮并选择设置。
- 您需要从左侧窗格中选择隐私和安全。

- 在Windows 权限部分下,单击Speech。

- 关闭在线语音识别选项的切换。

此外,您可以更进一步,使用注册表设置永久禁用在线语音识别服务。
请注意,调整注册表编辑器虽然不危险,但如果操作不当,可能会停止您 PC 上的一些关键服务。- 同时按下+ 按钮打开“运行”对话框。Windows R
- 键入regedit并按Enter。

- 在注册表编辑器的地址栏中,粘贴以下路径并按Enter。
HKEY_CURRENT_USER\Software\Microsoft\Speech_OneCore\Settings\OnlineSpeechPrivacy
- 在右侧,双击 HasAccepted 并将值更改为0。

- 按确定并关闭注册表编辑器。
- 重新启动您的 PC,在线语音识别服务现在将被永久禁用。
为什么要禁用 Windows 语音识别功能?
值得庆幸的是,Windows 11 默认情况下未启用 Windows 语音识别功能。要使用此服务,您需要手动启用它。
但这也意味着用户将无法开箱即用地使用此功能。此外,要使用语音识别功能,如果您是第一次使用,则需要进行设置。
以上是如何在 Windows 11 中禁用语音识别的详细内容。更多信息请关注PHP中文网其他相关文章!

热AI工具

Undresser.AI Undress
人工智能驱动的应用程序,用于创建逼真的裸体照片

AI Clothes Remover
用于从照片中去除衣服的在线人工智能工具。

Undress AI Tool
免费脱衣服图片

Clothoff.io
AI脱衣机

AI Hentai Generator
免费生成ai无尽的。

热门文章

热工具

禅工作室 13.0.1
功能强大的PHP集成开发环境

记事本++7.3.1
好用且免费的代码编辑器

安全考试浏览器
Safe Exam Browser是一个安全的浏览器环境,用于安全地进行在线考试。该软件将任何计算机变成一个安全的工作站。它控制对任何实用工具的访问,并防止学生使用未经授权的资源。

WebStorm Mac版
好用的JavaScript开发工具

mPDF
mPDF是一个PHP库,可以从UTF-8编码的HTML生成PDF文件。原作者Ian Back编写mPDF以从他的网站上“即时”输出PDF文件,并处理不同的语言。与原始脚本如HTML2FPDF相比,它的速度较慢,并且在使用Unicode字体时生成的文件较大,但支持CSS样式等,并进行了大量增强。支持几乎所有语言,包括RTL(阿拉伯语和希伯来语)和CJK(中日韩)。支持嵌套的块级元素(如P、DIV),