谈到Word,并非所有内容都可以或需要以纯文本形式编写。用长长的描述性文本写下所有内容确实会使 Word 文档变得无聊和混乱。当然,评论功能是一种选择。但即使添加评论也会让您的文档看起来如此笨拙和沉重。但是,您如何将鼠标悬停在需要简短描述的文本上,并在其上出现一个小框,显示您想要显示的文本?好吧,这一句话可以称为ScreenTip。
将屏幕提示插入文档后,无论何时要查看添加的描述性文本,只需将鼠标悬停在插入屏幕提示的文本或行上即可。在本文中,我们列出了 2 种不同的方法,您可以使用它们来实现相同的目的。继续阅读,了解这个超级酷的操作技巧。
方法一:通过插入超链接
第 1 步:首先,选择要添加ScreenTip的文本。
接下来,单击顶部面板上的插入选项卡,然后单击超链接按钮,如下所示。
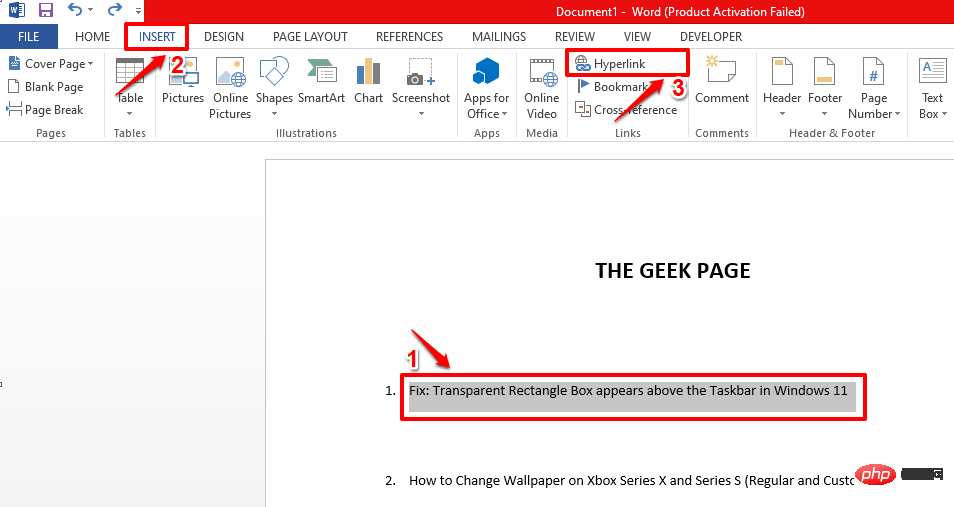
第 2 步:除了添加屏幕提示外,您还可以选择将所选文本链接到 Web URL。这是可选的。
如果您想将所选文本链接到 Web URL,请在“地址”文本框中输入或复制并粘贴所需网页的 URL。如果您没有想要链接到的 Web URL,或者您只想要屏幕提示而不想要超链接,那么您可以在地址文本框中输入一些随机文本,例如测试或其他内容。但在地址文本框中输入内容是强制性的,即使您在地址框中输入的文本没有任何意义。
填写地址文本框后,单击名为ScreenTip的按钮。
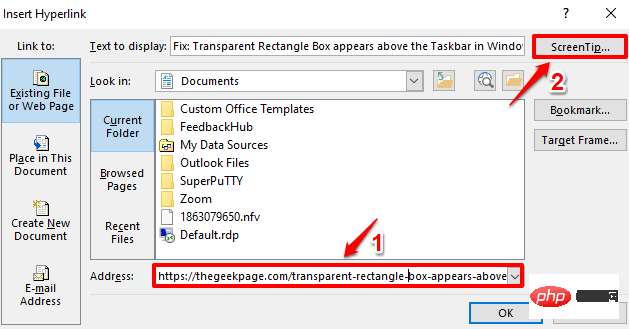
第 3 步:现在,在“设置超链接屏幕提示”窗口中,输入要显示为屏幕提示的文本。完成后,点击确定按钮。
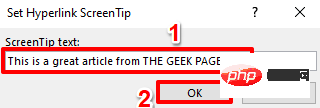
第 4 步:您现在将返回“插入超链接”窗口。单击“确定”按钮继续。
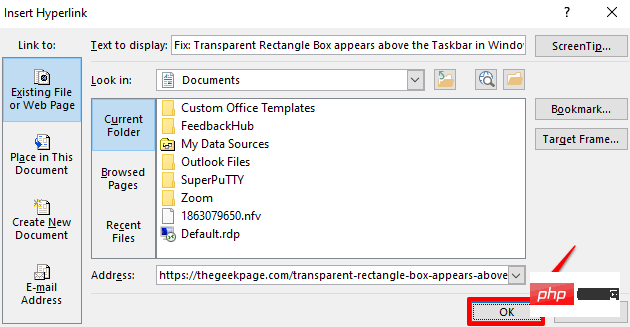
第5步:就是这样。如果您现在将鼠标悬停在文本上,您应该能够看到您添加的屏幕提示。做得好!
此外,您可以CTRL + 单击文本,以跟随网络资源的超链接。
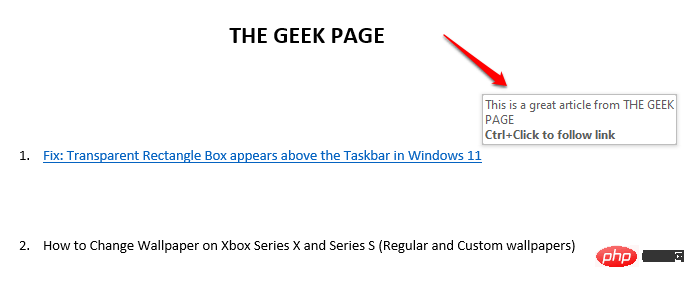
第6步:瞧!CTRL + 单击将使您直接进入您之前链接的网页。
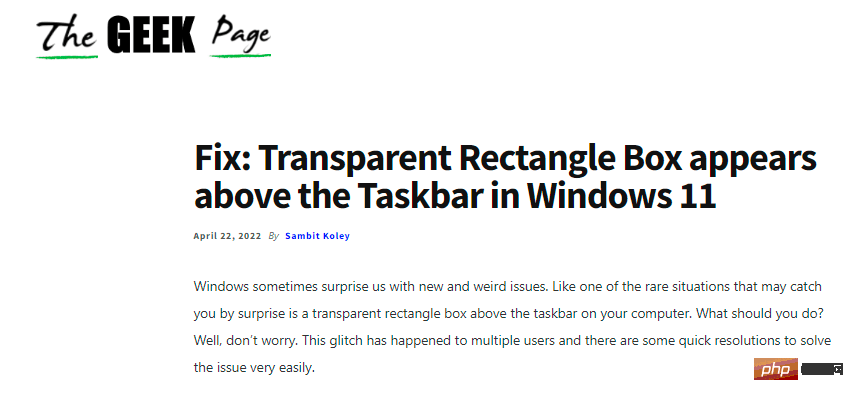
第 7 步:如果您查看ScreenTip行,您会看到添加了下划线,并且颜色也发生了变化。
要删除此格式,请从同一文档中选择另一行您喜欢其格式并希望您的ScreenTip行作为榜样,单击顶部面板上的HOME选项卡,然后单击Format Painter按钮。
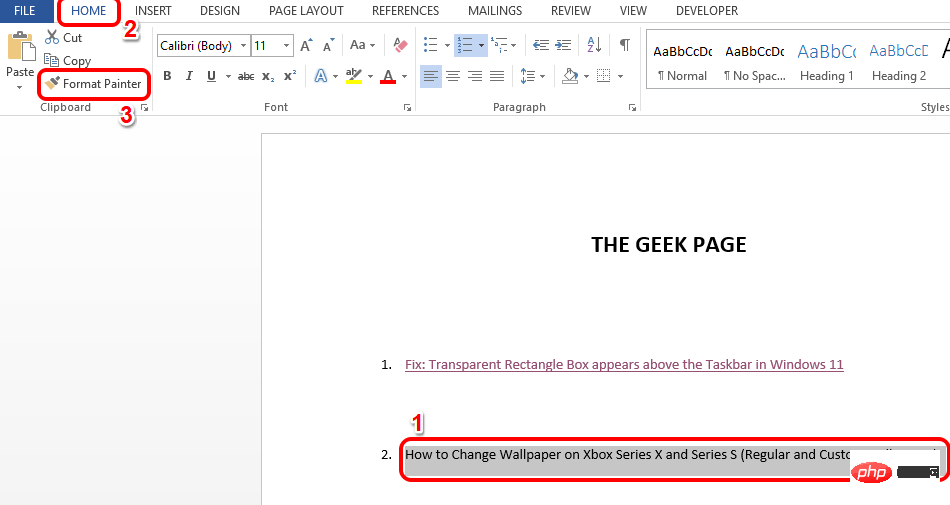
第 8 步:现在只需选择您的 ScreenTip 应用行,即可应用相同的格式。
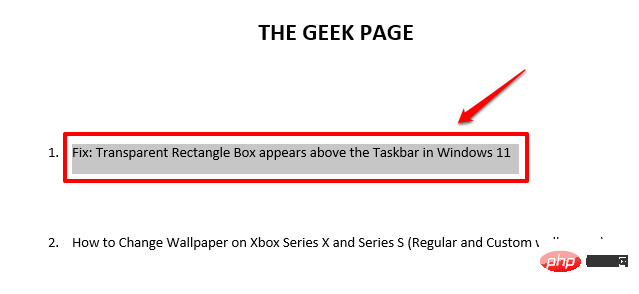
第 9 步:虽然格式消失了,但ScreenTip和超链接肯定没有消失。您仍然可以将鼠标悬停在该线上以查看您的ScreenTip。
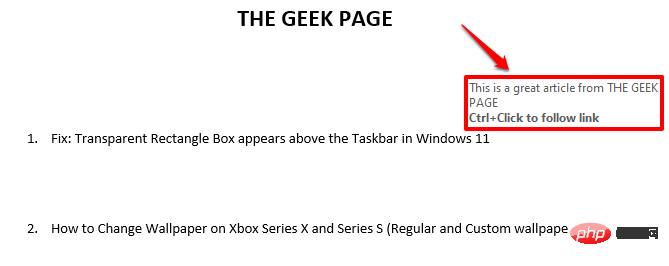
方法二:插入尾注
这是另一种方法,您可以使用该方法成功地将屏幕提示插入文本。考虑到它不会强迫您对文本进行超链接这一事实,这种方法更加简洁。
第 1 步:只需单击要插入屏幕提示的位置。
然后单击顶部面板中的“参考”选项卡,然后单击“插入尾注”按钮。
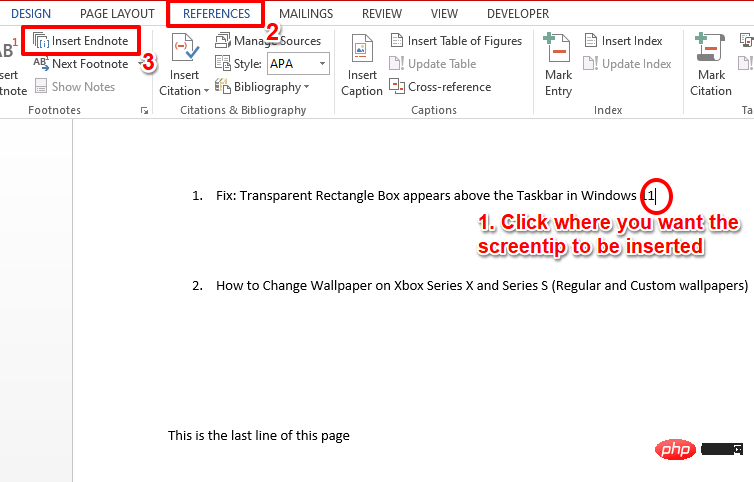
第 2 步:现在您将看到在页面末尾形成了一个新部分。这是尾注部分。
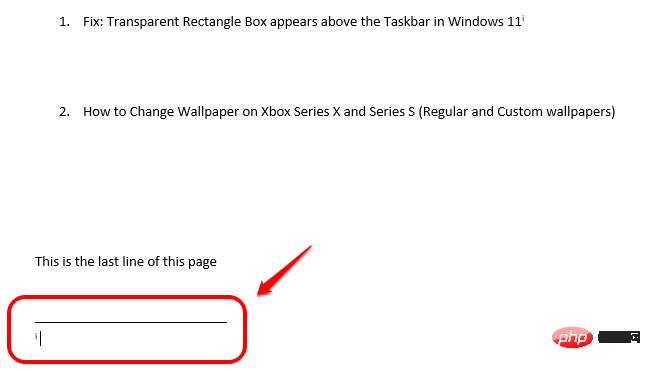
第 3 步:在尾注部分,您可以输入屏幕提示文本。
如果您现在将鼠标悬停在与您创建的屏幕提示关联的数字上,您的文本将出现。
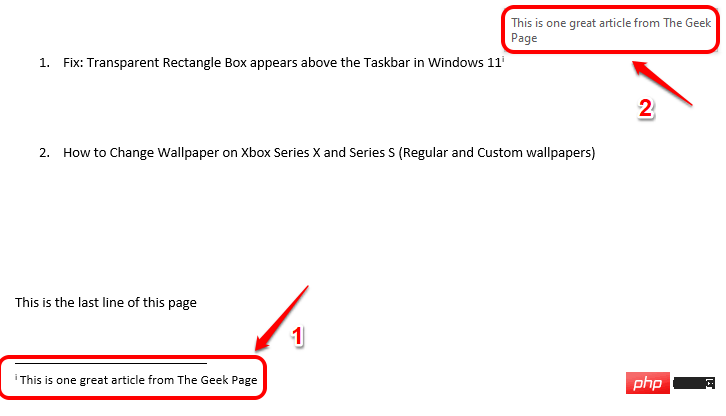
第 4 步:同样,您可以根据需要以尾注的形式添加任意数量的屏幕提示。每个尾注都有一个与之相关的希腊数字。
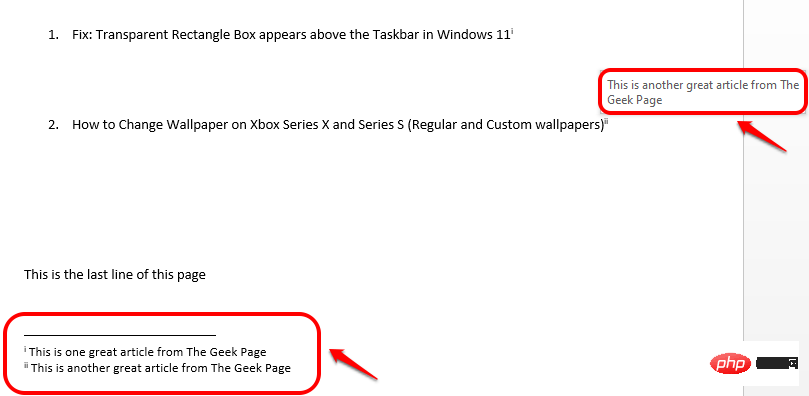
第 5 步:如果您想隐藏与尾注相关的希腊数字,只需先选择数字。然后单击顶部面板上的主页选项卡,然后单击字体颜色按钮。选择白色,您的尾注将不再可见。
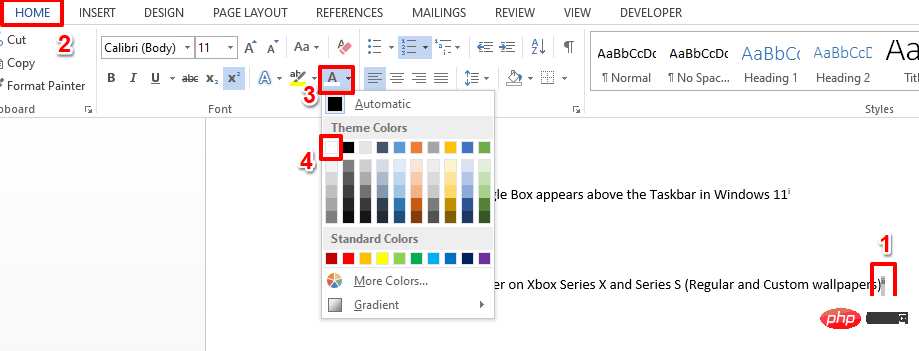
第 6 步:即使数字不可见,您仍然可以将其悬停以查看屏幕提示。享受!
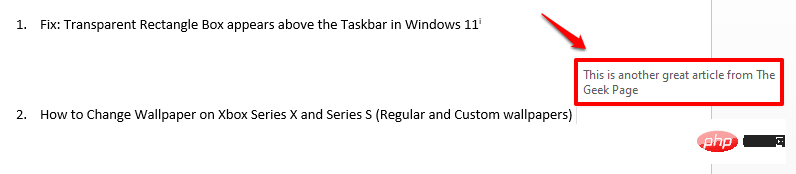
第 7 步:此外,如果您想将EndNotes部分移动到下一页以便您可以在没有 Endnote 部分的情况下打印当前页面,您也可以完全这样做。
您只需按CTRL + ENTER键即可将尾注部分移至下一页。
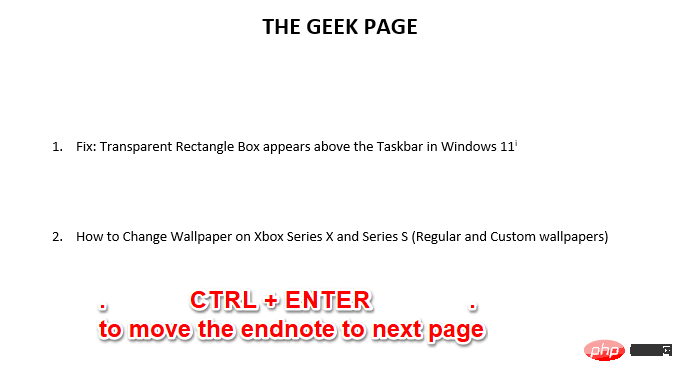
请注意,对于Endnote方法,屏幕提示仅在您将鼠标悬停在链接到的单词上时才会显示。如果您使用此方法添加屏幕提示,它将不会显示整行。而对于Hyperlink方法,即使它也需要超链接,但 ScreenTip 可以应用于整行并且看起来井井有条。所以绝对我们最喜欢的是第一种方法。哪一个是你的?
以上是如何将屏幕提示添加到 MS Word 文档的详细内容。更多信息请关注PHP中文网其他相关文章!

热AI工具

Undresser.AI Undress
人工智能驱动的应用程序,用于创建逼真的裸体照片

AI Clothes Remover
用于从照片中去除衣服的在线人工智能工具。

Undress AI Tool
免费脱衣服图片

Clothoff.io
AI脱衣机

Video Face Swap
使用我们完全免费的人工智能换脸工具轻松在任何视频中换脸!

热门文章

热工具

SublimeText3 英文版
推荐:为Win版本,支持代码提示!

记事本++7.3.1
好用且免费的代码编辑器

SublimeText3汉化版
中文版,非常好用

mPDF
mPDF是一个PHP库,可以从UTF-8编码的HTML生成PDF文件。原作者Ian Back编写mPDF以从他的网站上“即时”输出PDF文件,并处理不同的语言。与原始脚本如HTML2FPDF相比,它的速度较慢,并且在使用Unicode字体时生成的文件较大,但支持CSS样式等,并进行了大量增强。支持几乎所有语言,包括RTL(阿拉伯语和希伯来语)和CJK(中日韩)。支持嵌套的块级元素(如P、DIV),

禅工作室 13.0.1
功能强大的PHP集成开发环境





