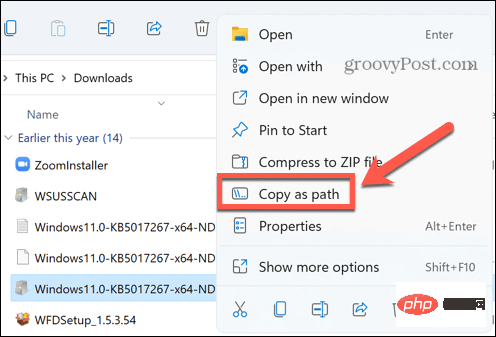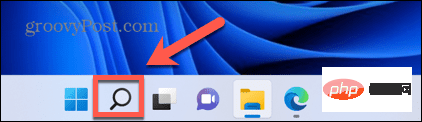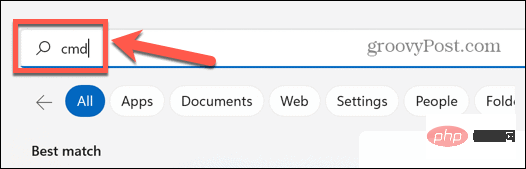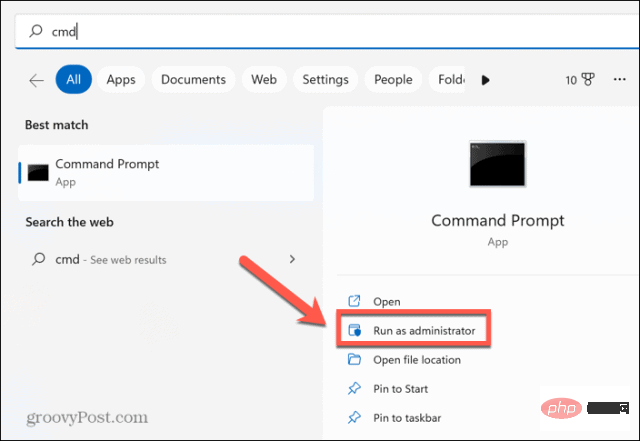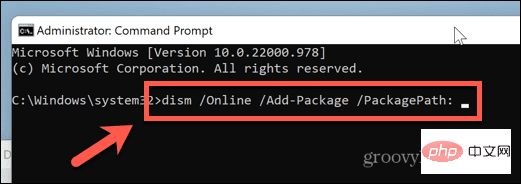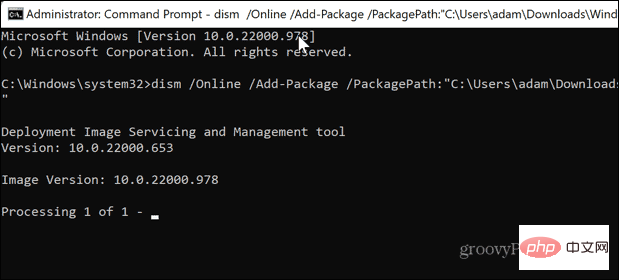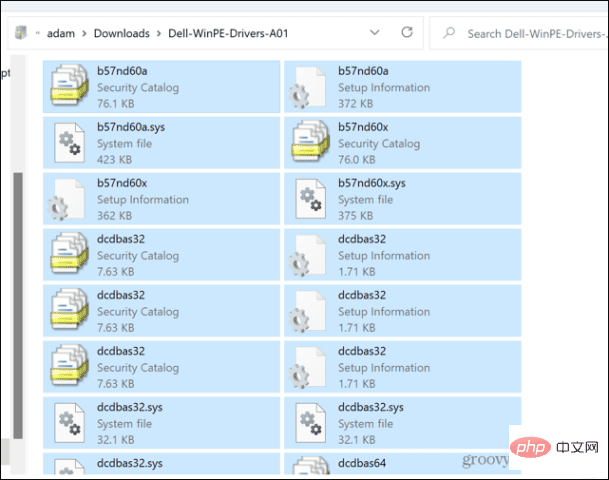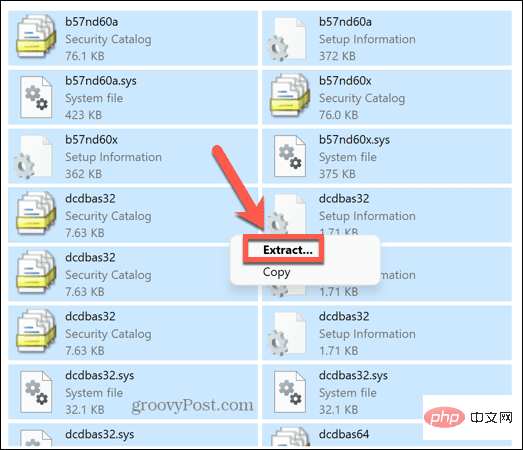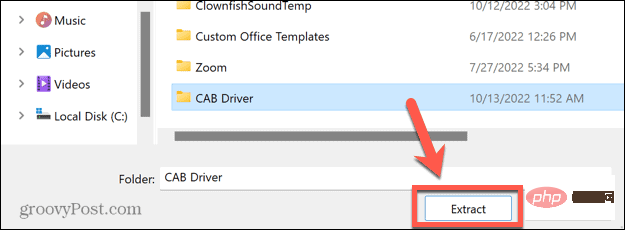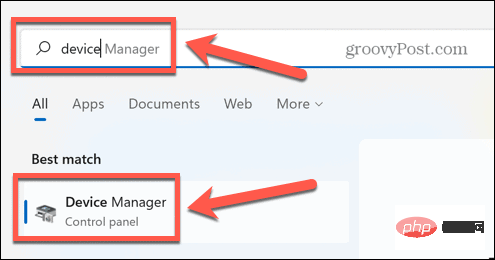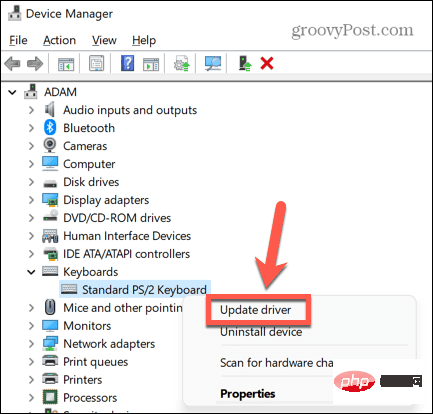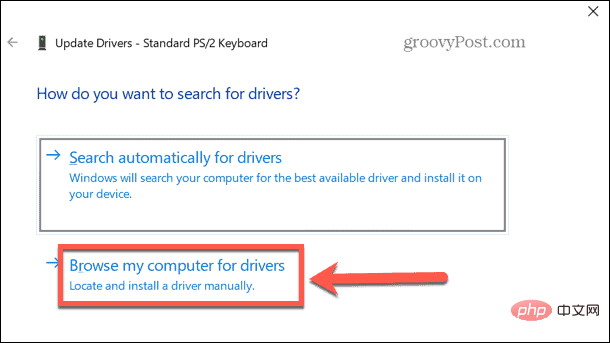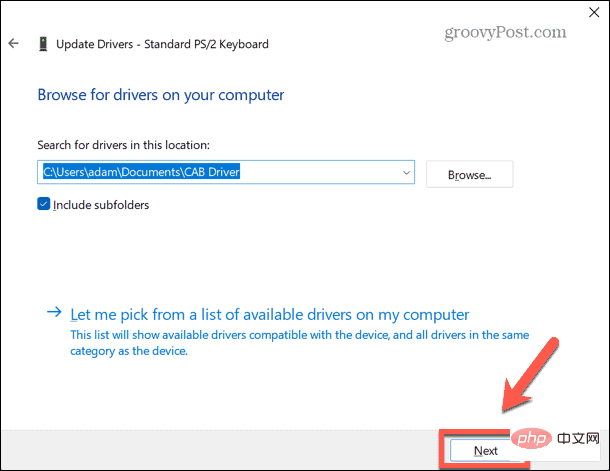什么是 CAB 文件?
CAB 文件的扩展名为.cab,是Windows Cabinet 文件的缩写。这是一种压缩文件,通常用于压缩设备驱动程序或更新文件等软件安装包。
CAB 文件支持无损压缩,这使得该格式非常适合压缩文件,其中文件可以准确提取至关重要,例如驱动程序和其他更新。
如何使用命令提示符在 Windows 11 上安装 CAB 文件
在 Windows 11 上安装 CAB 文件有多种方法。其中一种方法是使用命令提示符来提取和安装文件。
您还可以使用较新的 Windows PowerShell 或 Windows 终端应用程序。以下命令适用于这两个应用程序。
要使用命令提示符在 Windows 11 上安装 CAB 文件:
- 打开文件资源管理器并导航到要安装的 CAB 文件。
- 右键单击该文件并选择Copy As Path。

- 单击搜索 图标。

- 在搜索字段中键入CMD 。

- 单击以管理员身份运行。

- 确认您要允许该应用对您的计算机进行更改。
- 在命令提示符窗口中,键入dism /Online /Add-Package /Package Path:

- 按Ctrl+V粘贴 CAB 文件的位置。确保PackagePath之后没有空格。

- 按Enter开始安装。

- 完成后,您可能需要重新启动计算机才能使更新生效。
如何在 Windows 11 上提取 CAB 文件
如果要安装打包在 CAB 文件中的驱动程序,则需要先提取 CAB 文件中包含的文件。这在 Windows 11 上很简单——您可以直接从 Windows 资源管理器中提取 CAB 文件。
要在 Windows 11 上提取 CAB 文件:
- 在 Windows 资源管理器中导航到 CAB 文件。
- 双击 CAB 文件。
- 如果出现提示,请选择Windows 资源管理器作为打开 CAB 文件的首选方法。
- 您将看到所有提取的文件。按Ctrl+A将它们全部选中。

- 右键单击任何文件并选择Extract。

- 选择要将文件提取到的文件夹,然后单击提取。

- 这些文件现在将提取到您请求的文件夹中。
如何在 Windows 11 上从 CAB 文件安装驱动程序更新
提取 CAB 文件的内容后,您可以直接通过 Windows 设备管理器安装其中包含的驱动程序。
通过设备管理器安装驱动程序:
- 单击搜索 图标。

- 开始输入设备管理器并在应用程序出现时双击它。

- 找到您要为其更新驱动程序的设备。
- 右键单击它并选择更新驱动程序。

- 选择浏览我的电脑以查找驱动程序。

- 输入您提取 CAB 文件的文件夹,然后单击Next。

- 如果找到有效的驱动程序,它将安装在您的计算机上。
以上是如何在 Windows 11 上安装 CAB 文件的详细内容。更多信息请关注PHP中文网其他相关文章!

热AI工具

Undresser.AI Undress
人工智能驱动的应用程序,用于创建逼真的裸体照片

AI Clothes Remover
用于从照片中去除衣服的在线人工智能工具。

Undress AI Tool
免费脱衣服图片

Clothoff.io
AI脱衣机

AI Hentai Generator
免费生成ai无尽的。

热门文章

热工具

mPDF
mPDF是一个PHP库,可以从UTF-8编码的HTML生成PDF文件。原作者Ian Back编写mPDF以从他的网站上“即时”输出PDF文件,并处理不同的语言。与原始脚本如HTML2FPDF相比,它的速度较慢,并且在使用Unicode字体时生成的文件较大,但支持CSS样式等,并进行了大量增强。支持几乎所有语言,包括RTL(阿拉伯语和希伯来语)和CJK(中日韩)。支持嵌套的块级元素(如P、DIV),

SecLists
SecLists是最终安全测试人员的伙伴。它是一个包含各种类型列表的集合,这些列表在安全评估过程中经常使用,都在一个地方。SecLists通过方便地提供安全测试人员可能需要的所有列表,帮助提高安全测试的效率和生产力。列表类型包括用户名、密码、URL、模糊测试有效载荷、敏感数据模式、Web shell等等。测试人员只需将此存储库拉到新的测试机上,他就可以访问到所需的每种类型的列表。

EditPlus 中文破解版
体积小,语法高亮,不支持代码提示功能

SublimeText3 Linux新版
SublimeText3 Linux最新版

Dreamweaver Mac版
视觉化网页开发工具