如何在 Windows 11 上挂载 ISO 映像
- WBOYWBOYWBOYWBOYWBOYWBOYWBOYWBOYWBOYWBOYWBOYWBOYWB转载
- 2023-04-30 19:16:053589浏览
如何在 Windows 11 上挂载 ISO 映像
虽然您可以使用第三方实用程序来管理您的 ISO 文件,但 Windows 本身包含该功能,从 Windows 7 开始。ISO 管理功能仍然包含在 Windows 11 中。
在 Windows 11 上挂载 ISO 映像:
- 打开文件资源管理器并导航到您要访问的ISO 映像。
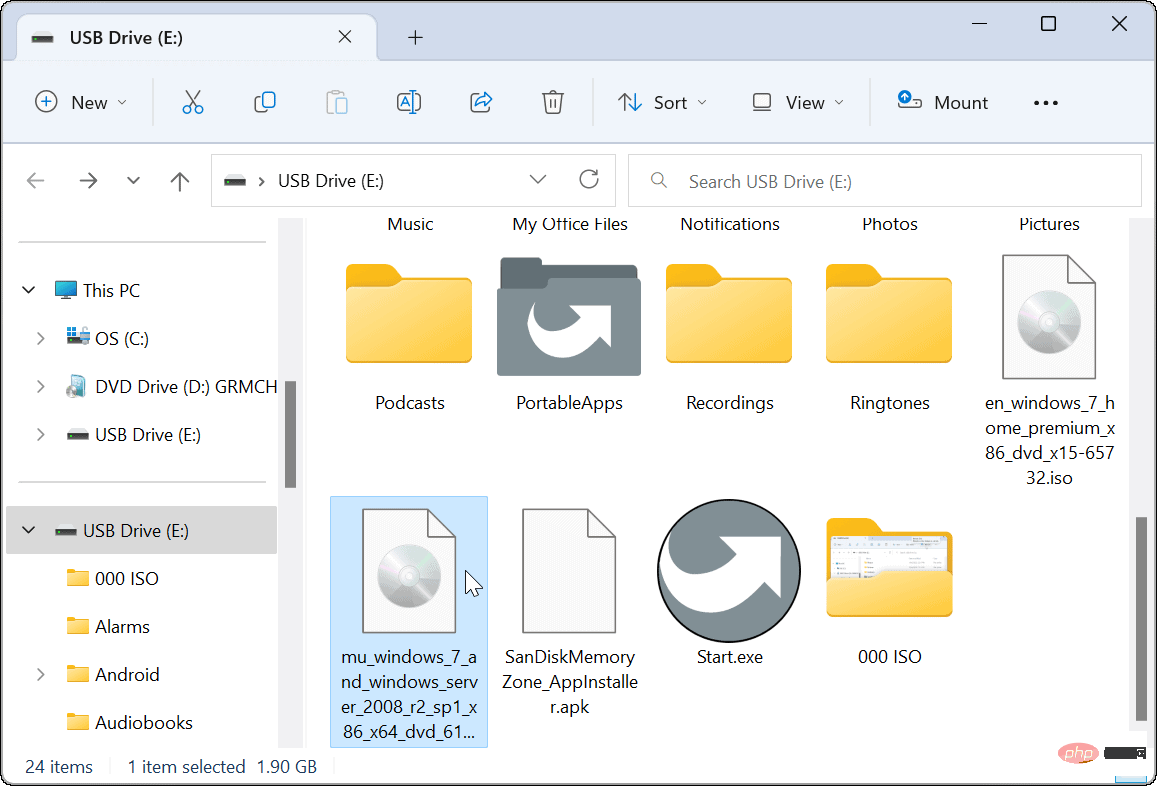
- 双击.ISO映像,其内容将出现在新的文件资源管理器菜单中。
注意:例如,我们在这里使用的是 Windows 7 ISO 映像。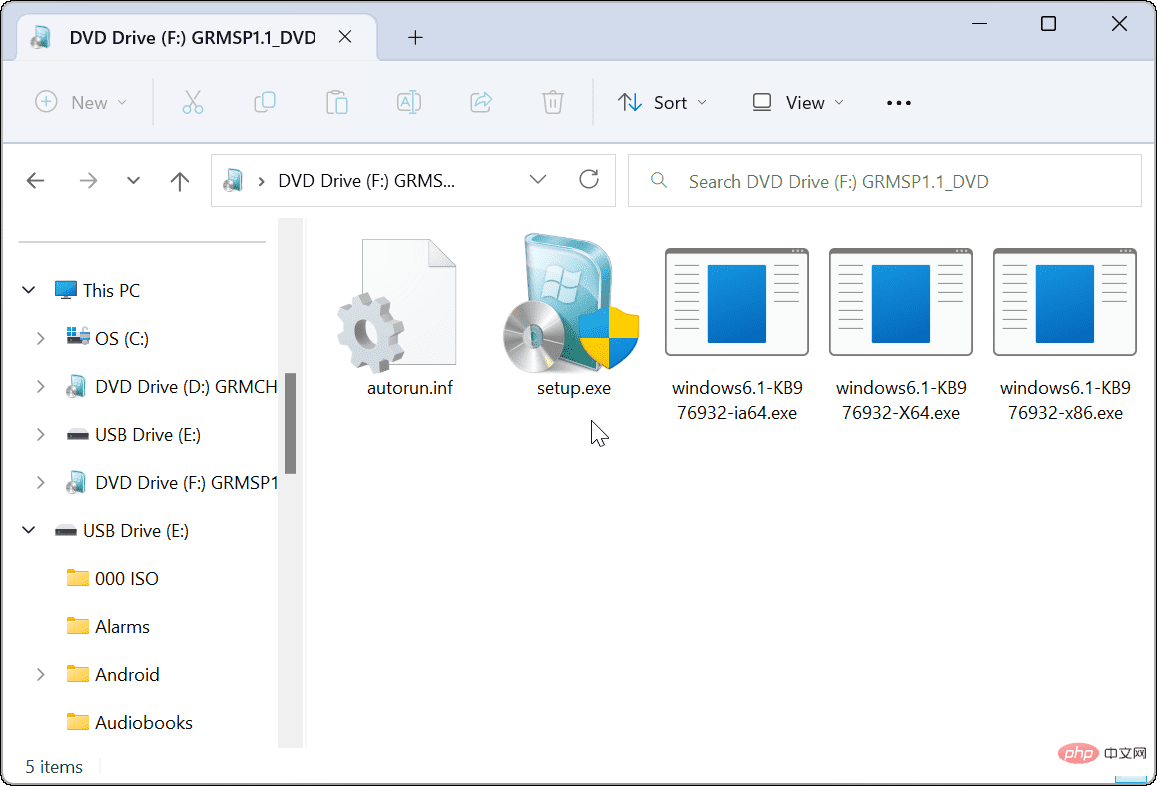
如何从文件资源管理器功能区挂载 ISO 映像
虽然双击 ISO 是一种安装它并访问其内容的简单方法,但您可能希望使用功能区栏。
要使用文件资源管理器功能区装载 ISO 映像:
- 打开文件资源管理器并导航到 ISO 文件的位置并突出显示它。
- 单击文件资源管理器工具栏顶部的挂载按钮,将打开 ISO 的内容。
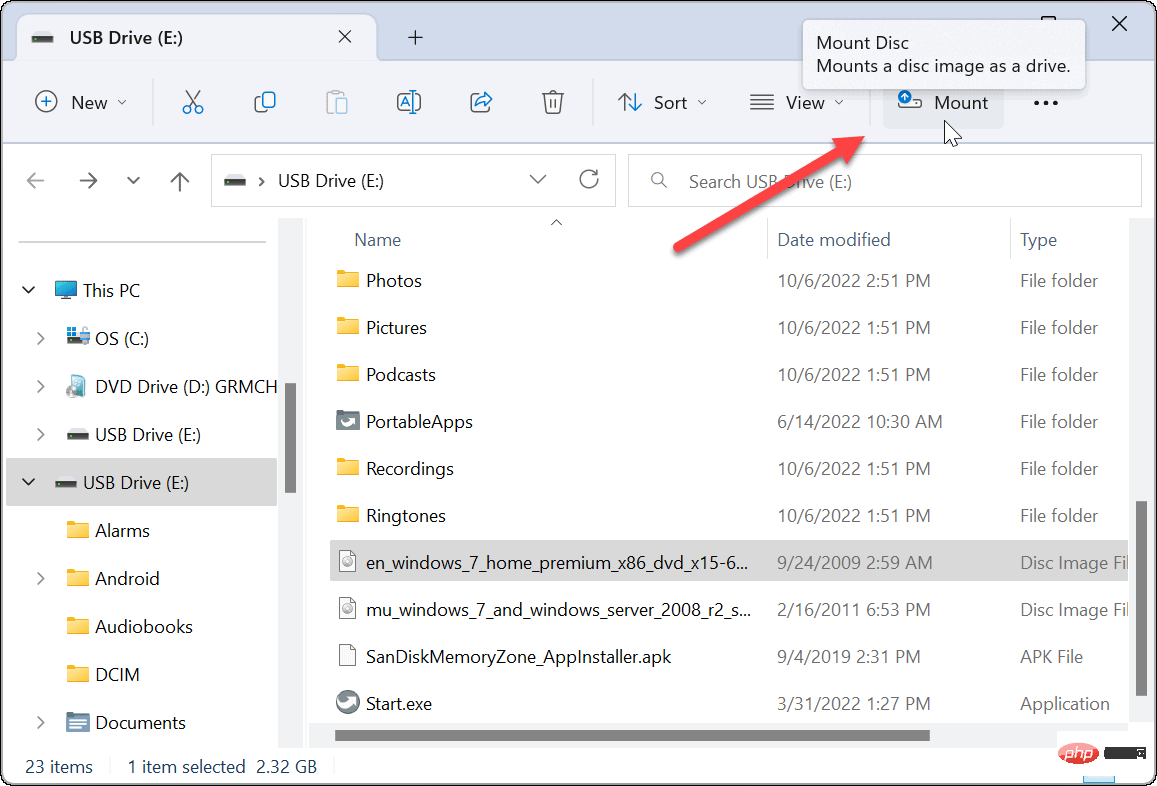
通过上下文菜单在 Windows 11 上挂载 ISO 映像
微软对 Windows 11 上的上下文菜单进行了重新设计。除非您知道在哪里单击,否则选项会更少。但是,我们将向您展示从上下文菜单挂载 ISO 映像所需的操作。
要从上下文菜单在 Windows 11 上挂载 ISO 映像,请使用以下步骤:
- 打开文件资源管理器并浏览到要挂载的 ISO 文件。
- 右键单击 ISO 文件,然后选择显示更多选项或按Shift + F10。
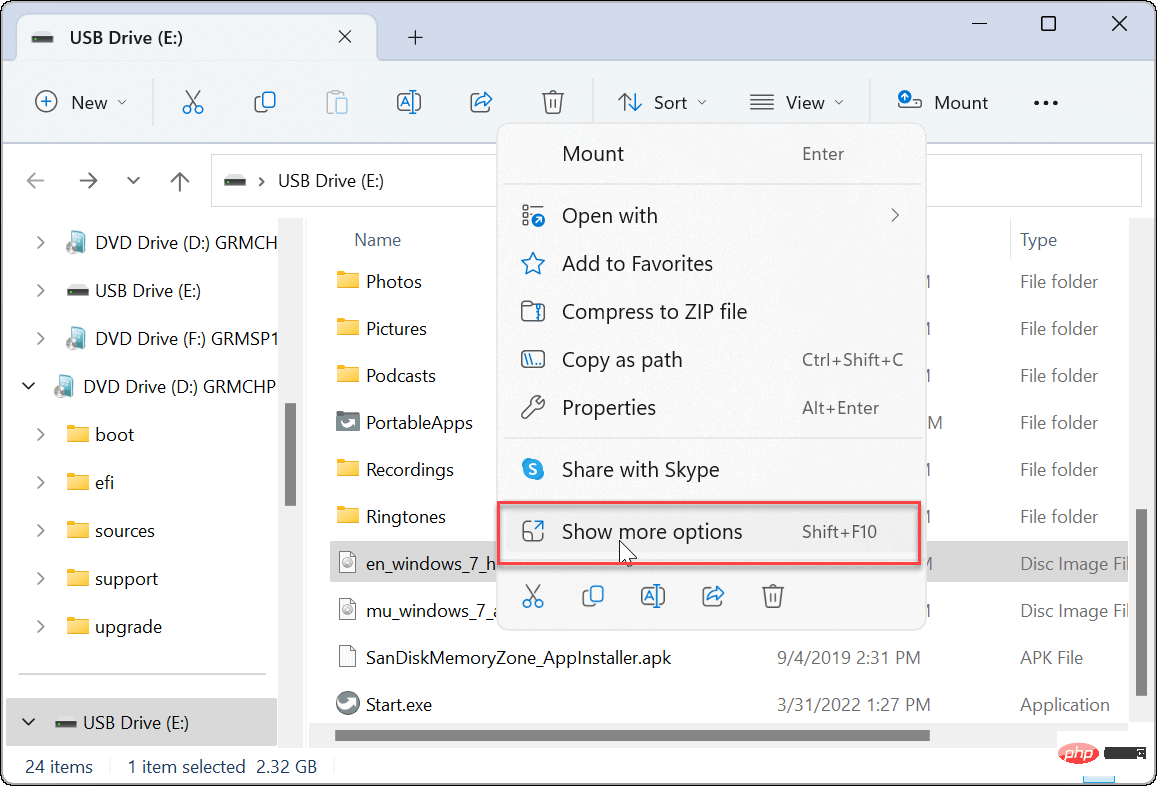
- 上下文菜单将显示您在 Windows 10 及更低版本上习惯使用的选项。
- 从上下文菜单中单击安装。
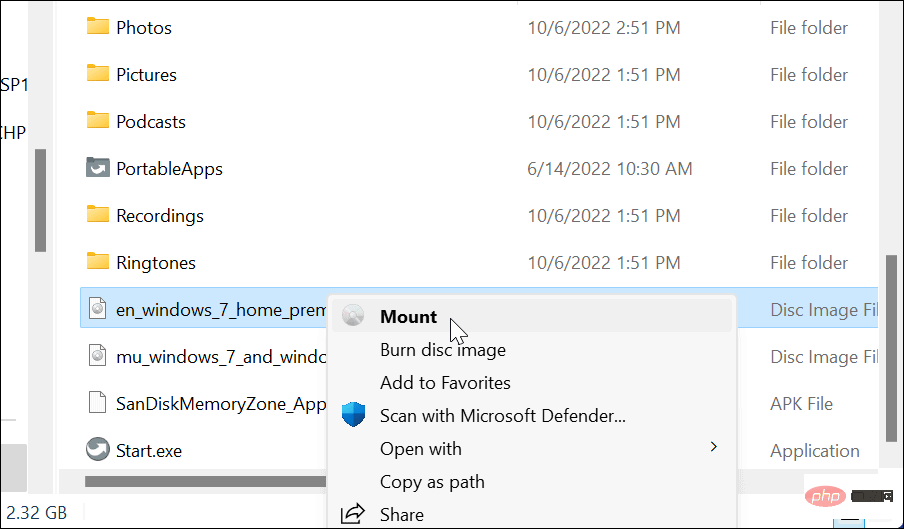
如何在 Windows 11 上卸载 ISO 文件
当您在 Windows 上挂载 ISO 文件时,它会在“此 PC ”部分中显示为虚拟驱动器(带有自己的字母) 。在我们的示例中,我们安装了几个 Windows 7 映像。
完成后,您可能需要卸载这些映像文件。
要在 Windows 11 上卸载 ISO 映像:
- 从文件资源管理器中打开这台电脑。
- 右键单击ISO 虚拟驱动器,然后从上下文菜单中单击弹出。
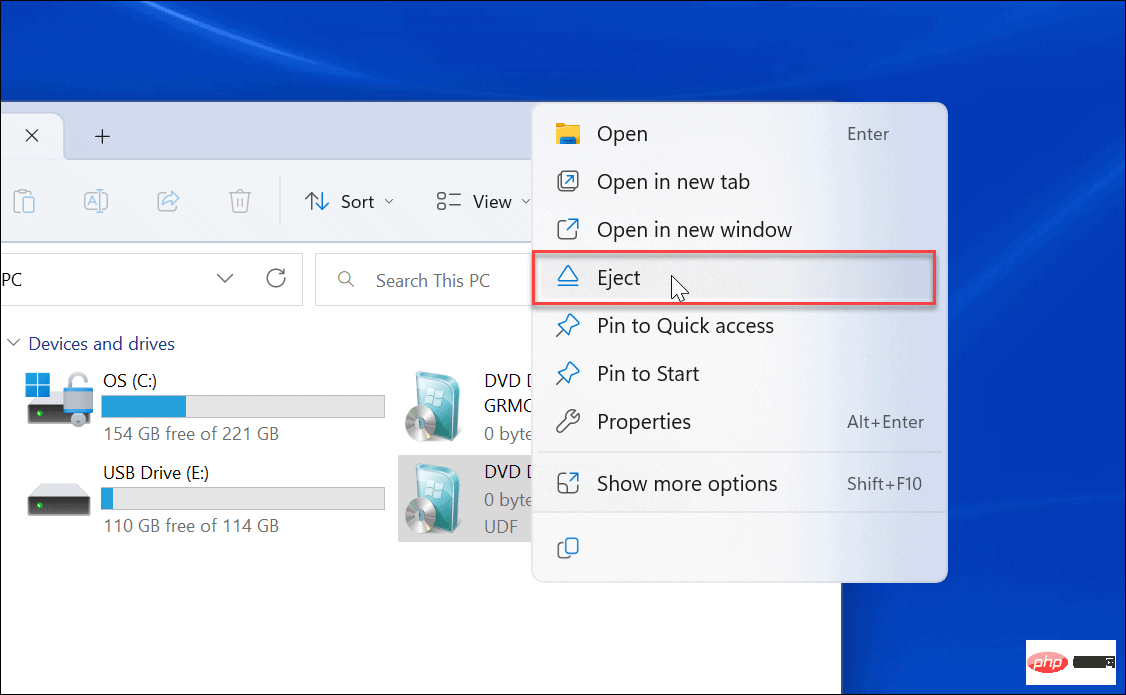
ISO 虚拟驱动器将消失,您无法访问其内容,直到您再次挂载它。
在 Windows 上挂载 ISO 映像
能够在 Windows 11 和以前的版本上挂载 ISO 映像很有帮助。您可以访问其中的内容,使用 ISO 安装虚拟机,并使用它们将内容刻录到物理媒体。
ISO 文件可以做很多事情。例如,您可以在 Windows 10 上挂载和刻录 ISO,并在 Windows 10上将 IMG 转换为 ISO。此外,当您创建可启动的 Windows 闪存驱动器时,您会使用操作系统刷新 ISO。
以上是如何在 Windows 11 上挂载 ISO 映像的详细内容。更多信息请关注PHP中文网其他相关文章!
声明:
本文转载于:yundongfang.com。如有侵权,请联系admin@php.cn删除

