如何在 Windows 11 22H2 中自定义文件夹缩略图
- 王林转载
- 2023-04-30 16:52:062160浏览

Windows 11 22H2 是 Windows 11 的第一个功能更新,应该会带来大量新功能和急需的改进。其中一项改进是允许预览文件夹内文件的文件夹缩略图。如果您不喜欢 Windows 11 中文件夹缩略图的外观,可以通过以下方式更改它。
Windows 11 中文件夹缩略图的一组自定义图标(由Reddit 的 LEXX911 提供)可让您放大预览并更改文件夹图标样式。您仍然需要处理单个文件预览(例如,在 Windows 7 中,文件夹缩略图可以同时显示多个图像),但您可以将其做得更大更方便。
重要提示:自定义文件夹缩略图需要使用名为 CustomizerGod 的第三方应用程序。它的源代码不公开,因此在使用此类调整软件时应谨慎行事。我们强烈建议备份重要数据并保持您的防病毒软件处于最新状态。
另请注意,本教程仅适用于Windows 11 build 22581及更高版本。它不适用于 Windows 11(内部版本 22000)的初始版本。
在 Windows 11 中更改文件夹缩略图
- 在ZIP 存档中下载 CustomizerGod 实用程序和自定义图标。
- 在您喜欢的任何地方提取下载的文件。
- 打开CustomizerGod.exe文件。启动后,该应用程序将显示一个您可以放心忽略的错误。
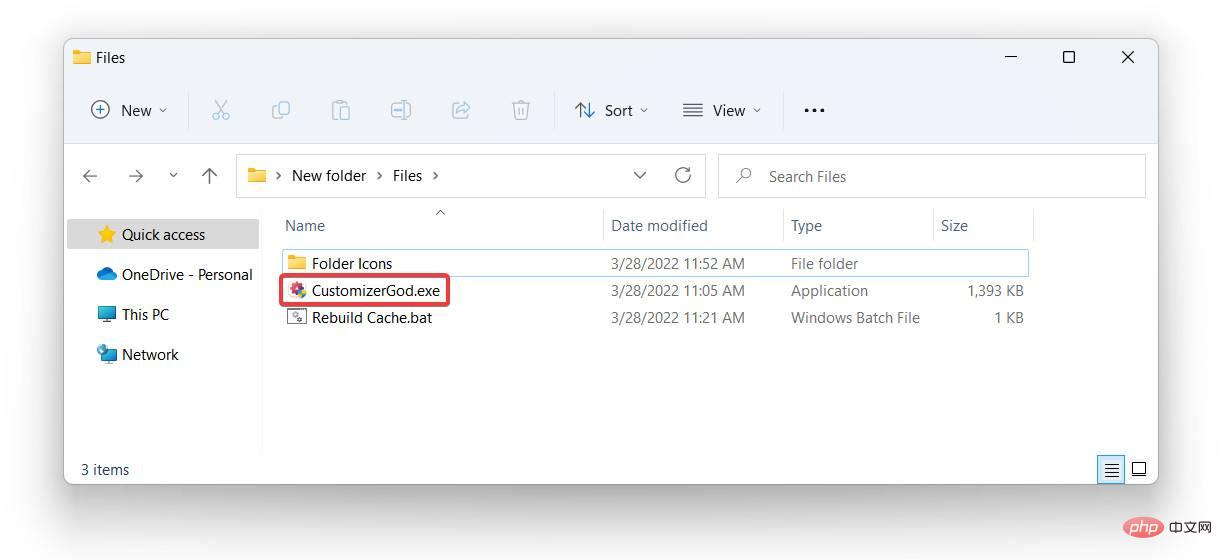
- 转到常规图标部分并找到ID6图标。将光标悬停在图标上以在工具提示中显示其 ID。
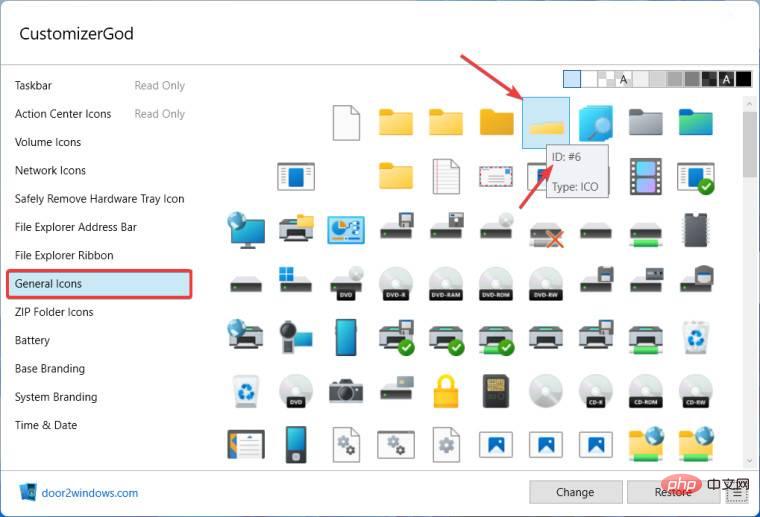
- 单击右下角带有三行的按钮。
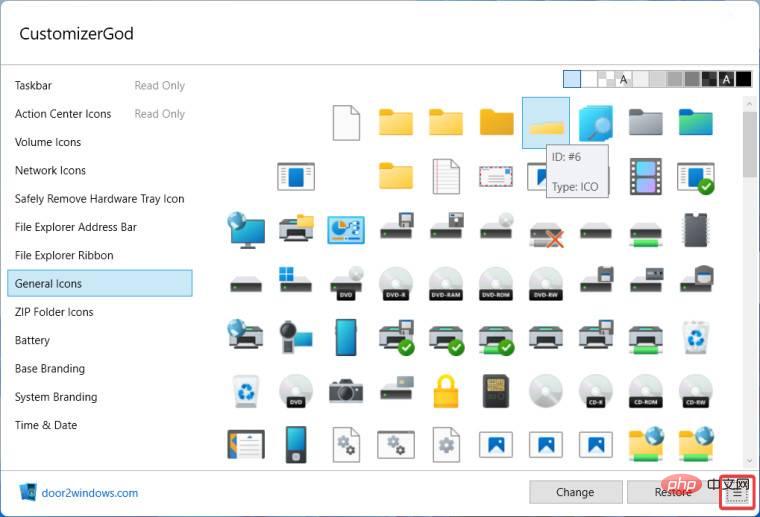
- 按导出资源创建原始图标的备份。如果要恢复库存缩略图,则需要备份。
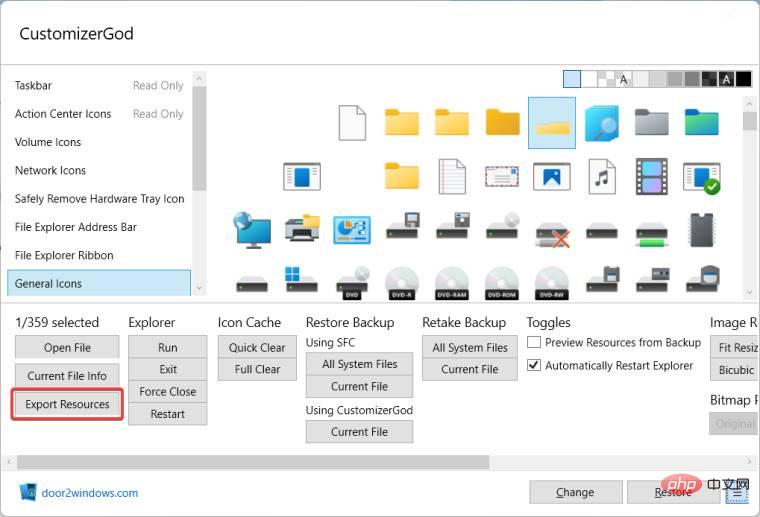
- 现在是时候将缩略图图标替换为新图标了。单击更改按钮。
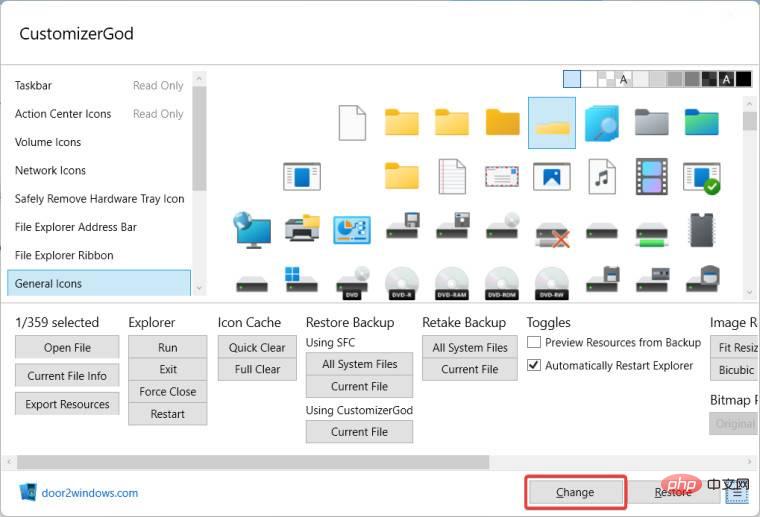
- 从文件资源管理器窗口中选择要使用的新缩略图图标。选择后,应用程序将自动重新启动资源管理器。
- 此时,您应该已应用更改。如果 Windows 11 仍显示默认缩略图样式,请单击图标缓存部分中的完全 清除按钮以强制重建图标缓存并使用新的缩略图样式。
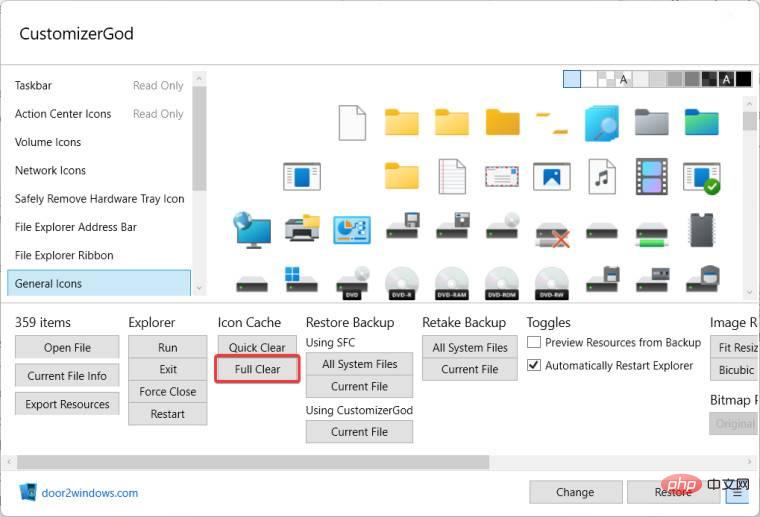
- 在某些情况下,新的缩略图可能仍然不起作用。打开您在 ZIP 存档中下载的Rebuild Cache.bat文件以解决问题。之后无需重新启动计算机。
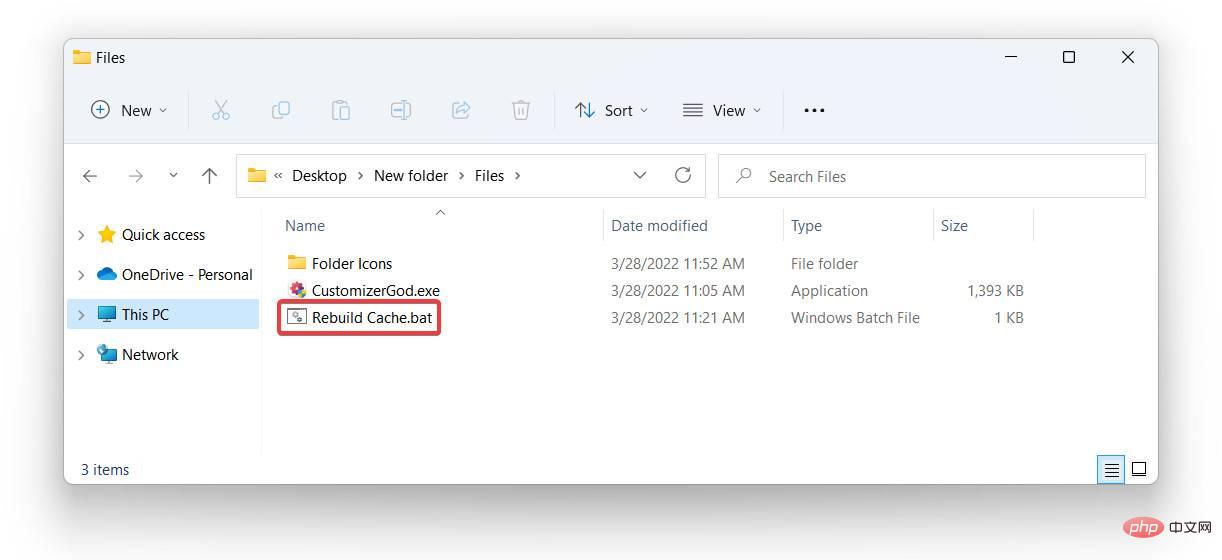
最后,您应该会得到与此类似的内容,具体取决于您选择的图标样式:
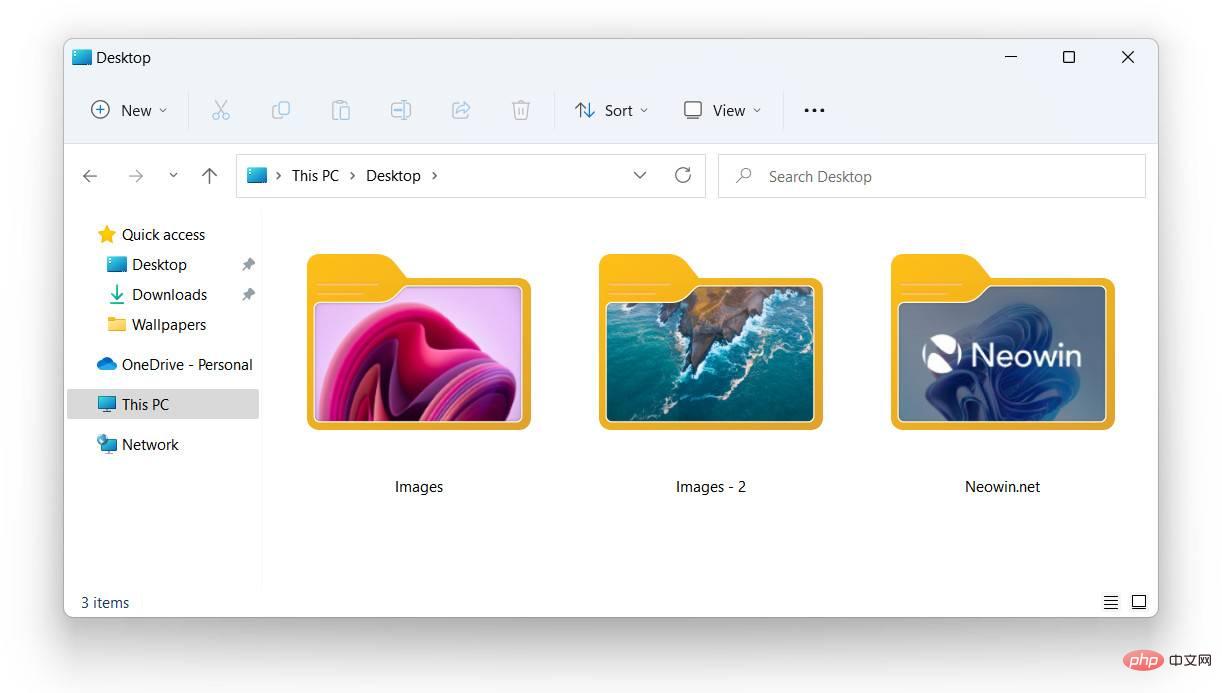
在 Windows 11 中恢复原始文件夹缩略图
- 打开CustomizerGod应用并选择ID6图标。
- 单击更改按钮并选择您在上一步第 6 步中导出为备份的原始图标。
- 资源管理器重新启动后,使用完全清除按钮或Rebuild Cache.bat文件重建图标缓存。
以上是如何在 Windows 11 22H2 中自定义文件夹缩略图的详细内容。更多信息请关注PHP中文网其他相关文章!
声明:
本文转载于:yundongfang.com。如有侵权,请联系admin@php.cn删除

