有时,当您在Windows资源管理器(文件资源管理器)中创建新文件夹时,它会冻结或崩溃。这主要是因为您尚未更新PC,或者需要在注册表或Windows设置中进行一些设置更改。但是,如果您正在考虑如何解决它,请不要担心。在本文中,我们有几种方法可以帮助您。尝试它们并摆脱问题。让我们开始吧!
方法 1 – 重新启动 Windows 资源管理器
步骤1 –右键单击任务栏,然后从出现的列表中单击任务管理器
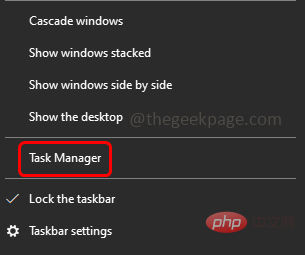
步骤 2 –在进程选项卡下找到 Windows 资源管理器或资源管理器.exe然后右键单击它
第 3 步 –从出现的列表中,单击结束任务
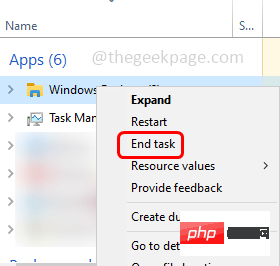
第 4 步 –现在再次打开Windows资源管理器并尝试创建一个文件夹,然后检查问题是否已解决。
方法 2 – 更新显示适配器驱动程序
步骤 1 –同时使用 Windows + R 键打开运行提示
步骤 2 –在运行提示符中键入 devmgmt.msc,然后按回车键。这将打开设备管理器窗口
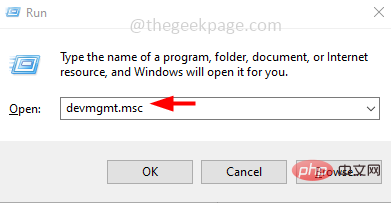
第 3 步 –向下滚动并展开显示适配器选项
步骤4 –右键单击适配器设备,然后单击更新驱动程序
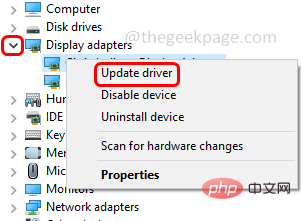
步骤 5 –选择自动搜索驱动程序选项,然后如果有任何更新,它将显示在屏幕中,您将需要更新它,否则它将显示已安装适用于您设备的最佳驱动程序
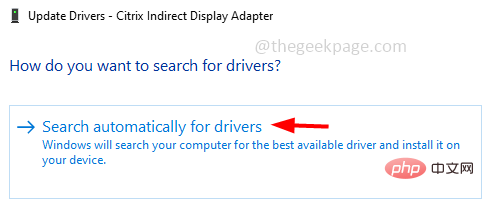
步骤 6 –如果您已更新驱动程序,请关闭窗口,重新启动系统,然后检查问题是否已解决。
方法3 –修复损坏的系统文件
步骤 1 –以管理员身份打开命令提示符。为此,请在窗口搜索中键入cmd,然后按住Ctrl + Shift键并按回车键
步骤 2 –将打开一个用户帐户控制窗口,单击“是”
步骤3 –在命令提示符下键入以下命令,然后按回车键
sfc /scannow
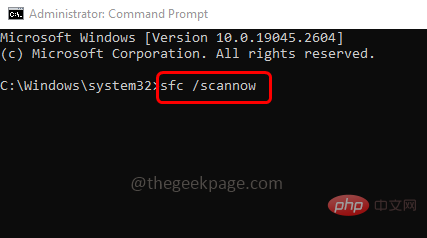
第 4 步 –完成该过程需要几秒钟。完成后重新启动计算机,然后检查问题是否已解决。
方法 4 – 卸载欧特克发明家
在某些情况下,安装 Autodesk Inventor 可能会导致文件夹在文件资源管理器中冻结。因此,请卸载它,然后重新启动系统。
步骤 1 –要卸载,请使用Windows + I键一起打开Windows设置
步骤 2 –点击应用
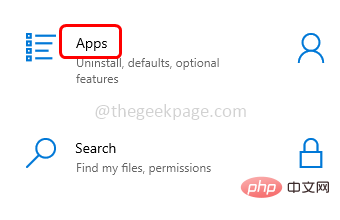
第 3 步 –在应用程序和功能页面中,找到 Autodesk inventor 并选择它
第 4 步 –单击卸载按钮并等待卸载完成。现在检查问题是否已解决。
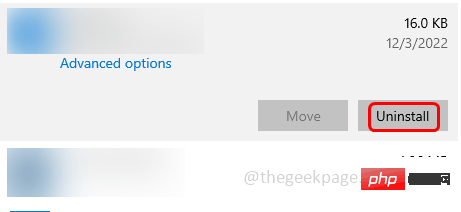
方法 5 – 从注册表编辑器修改 shell 扩展设置
步骤 1 –同时使用 Windows + R 键打开运行提示
步骤 2 –在运行提示符中键入注册表编辑器并按回车键

第 3 步 –用户帐户控制窗口将打开,单击是。这将打开注册表编辑器
第 4 步 –在注册表编辑器中导航到以下路径,或者只是复制以下路径并将其粘贴到注册表编辑器的地址栏中,然后按回车键
HKEY_LOCAL_MACHINE\SOFTWARE\Microsoft\Windows\CurrentVersion\Shell Extensions
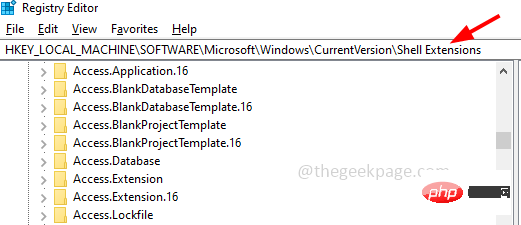
步骤 5 –然后点击批准
步骤 6 –在右侧搜索以下键。要轻松搜索,您可以同时按 Ctrl + F 键并将以下键粘贴到查找内容字段中,然后单击查找下一个一次
{289AF617-1CC3-42A6-926C-E6A863F0E3BA}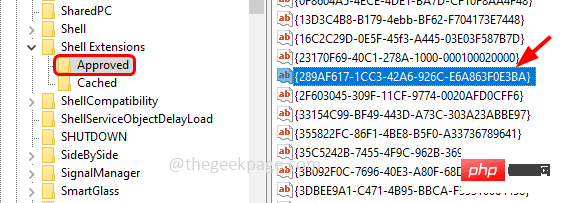
步骤7 –双击该值,然后在值数据字段中删除存在的任何内容,然后将值输入为0
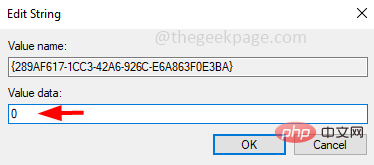
步骤 8 –要保存更改,请单击确定
步骤9 –重新启动计算机,然后检查问题是否已解决。
方法 6 – 修改注册表项
注意:并非所有计算机都找到以下注册表路径。如果您的计算机注册表中不存在该路径,请跳过此方法并按照下一个方法进行操作。
步骤 1 – 同时使用 Windows + R 键打开运行提示
步骤 2 –在运行提示符中键入注册表编辑器并按回车键

第 3 步 –用户帐户控制窗口将打开,单击是。这将打开注册表编辑器
步骤4 –在注册表编辑器中导航到以下路径,或者仅复制以下路径并将其粘贴到注册表编辑器的地址栏中,然后按回车键
Computer\HKEY_CLASSES_ROOT\CLSID\{8E757038-BE02-4bce-9680-E4BE0C6C70CD}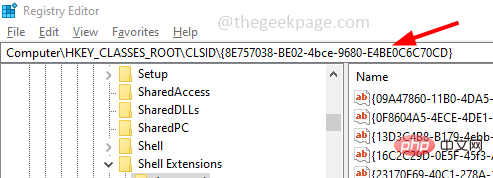
步骤5 –右键单击ShellFolder,然后从出现的列表中选择权限
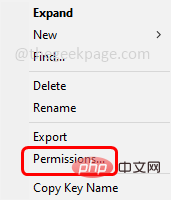
步骤 6 –点击更改按钮
步骤7 –通过单击旁边的复选框为子容器和对象选项启用替换(应存在刻度线)
步骤 8 –同时启用“将所有子对象权限替换为此主题的可继承权限”选项
步骤 9 –点击确定
步骤 10 –在用户名列表中,选择您的用户名,然后单击用户的权限
步骤 11 –单击完全控制选项中允许旁边的复选框。然后点击确定
步骤 12 –返回注册表编辑器,双击位于 DWORD 中的“属性”图标
步骤 13 –将值数据设置为 0,然后单击确定
步骤14 –重新启动计算机,然后检查问题是否已解决。
方法7 –重置PC
步骤 1 –一起使用Windows + I键打开Windows设置
步骤 2 –点击更新和安全

第 3 步 –在左侧单击恢复
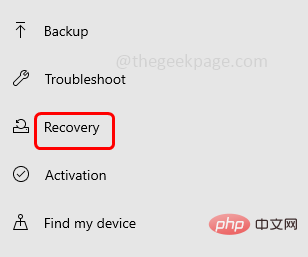
第 4 步 –在右侧,在重置此PC下,单击“开始使用”按钮
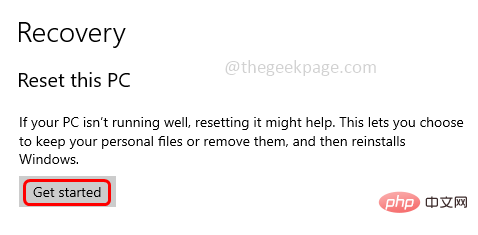
步骤 5 –选择保留我的文件选项,然后按照屏幕上的说明完成该过程。然后检查问题是否已解决。
方法8 –检查Windows更新
步骤 1 –一起使用Windows + I键打开窗口设置
步骤 2 –点击更新和安全

第 3 步 –点击左侧的窗口更新
第 4 步 –在右侧,单击检查更新按钮。如果有任何更新,它将被安装。如果没有更新,则表明您是最新的
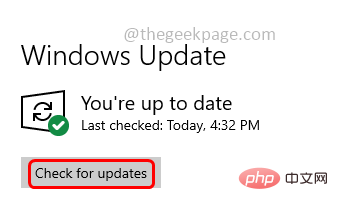
步骤5 –重新启动计算机,然后检查问题是否已解决。
方法9 –将墙纸设置为图片
步骤 1 –一起使用Windows + I键打开窗口设置
步骤 2 –点击个性化
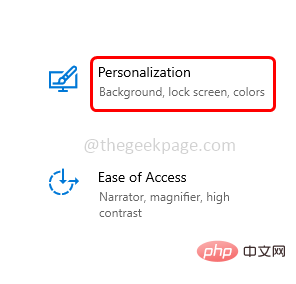
第 3 步 –点击左侧的背景
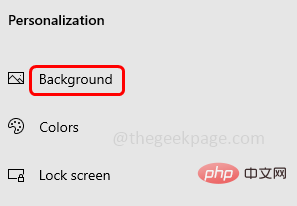
第 4 步 –确保背景未设置为幻灯片。若要在右侧执行此操作,请在背景下拉列表中选择“图片”。
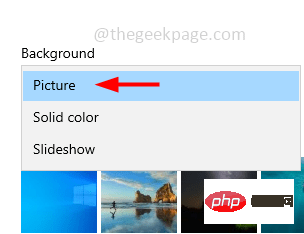
方法 10 – 运行系统维护疑难解答
步骤 1 –同时使用 Windows + R 键打开运行提示
步骤 2 –在运行提示中键入控件并按回车键。这将打开控制面板窗口
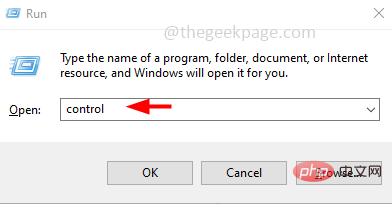
第 3 步 –从视图依据下拉列表中选择大图标
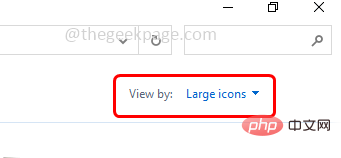
第 4 步 –点击故障排除
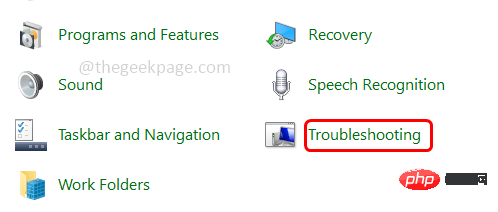
步骤 5 –在“系统和安全”下,单击“运行维护任务”
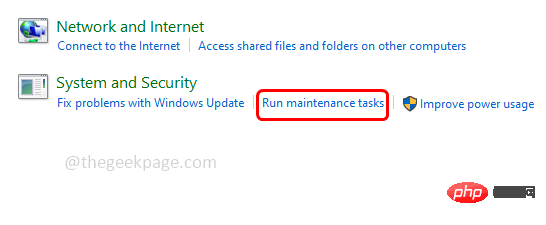
步骤 6 –单击下一步,然后按照屏幕上的说明完成该过程。完成后,检查问题是否已解决。
方法11 –隐藏隐藏的文件,文件夹和驱动器
步骤 1 –一起使用Windows + E键打开文件资源管理器
步骤 2 –单击顶部的视图选项卡

第 3 步 –然后选择选项下拉列表,然后单击更改文件夹和搜索选项

第 4 步 –转到视图选项卡
步骤 5 –在隐藏的文件和文件夹下,通过单击旁边的单选按钮选择不显示隐藏的文件、文件夹或驱动器
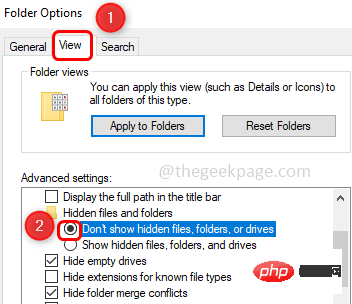
步骤 6 –要保存更改,请单击“应用”和“确定”
方法12 –禁用快速访问和文件预览选项
步骤 1 –一起使用Windows + E键打开文件资源管理器
步骤 2 –单击顶部的视图选项卡

第 3 步 –然后选择选项下拉列表,然后单击更改文件夹和搜索选项

第 4 步 –转到常规选项卡
步骤 5 –在打开的文件资源管理器中,选择“这台电脑”
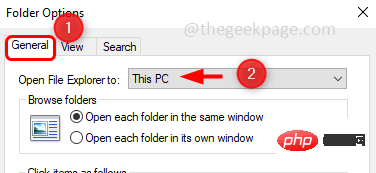
步骤6 –取消选中“在快速访问中显示最近使用的文件”和“在快速访问中显示常用文件夹”选项(不应存在刻度线)
步骤 7 –现在单击清除文件资源管理器历史记录旁边的清除按钮
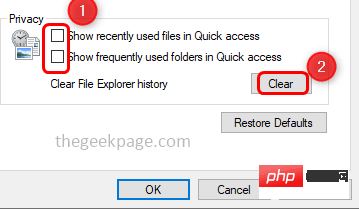
步骤 8 –点击申请
步骤 9 –转到视图选项卡并通过单击旁边的复选框禁用在预览窗格中显示预览处理程序选项(刻度线不应存在)
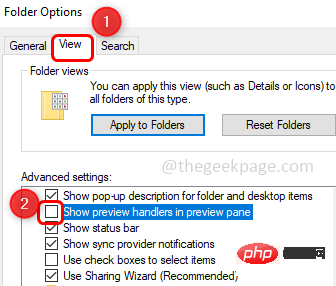
步骤 10 –通过单击“应用”保存更改,然后确定
步骤 11 –您也可以通过同时按住 Alt + P 键来禁用文件资源管理器中的预览窗格。
方法13 –升级PC
步骤 1 –转到微软网站并通过单击立即下载按钮下载媒体创建工具
步骤 2 –下载后,双击下载的.exe文件以运行它
第 3 步 –接受许可协议,然后单击“立即升级此PC”选项,方法是单击旁边的单选按钮。然后点击下一步
第 4 步 –按照屏幕上的说明完成升级过程
步骤5 –重新启动计算机,然后检查问题是否已解决。
以上是文件资源管理器在 Windows 10/11 上创建新文件夹时冻结或崩溃的详细内容。更多信息请关注PHP中文网其他相关文章!

热AI工具

Undresser.AI Undress
人工智能驱动的应用程序,用于创建逼真的裸体照片

AI Clothes Remover
用于从照片中去除衣服的在线人工智能工具。

Undress AI Tool
免费脱衣服图片

Clothoff.io
AI脱衣机

AI Hentai Generator
免费生成ai无尽的。

热门文章

热工具

EditPlus 中文破解版
体积小,语法高亮,不支持代码提示功能

WebStorm Mac版
好用的JavaScript开发工具

安全考试浏览器
Safe Exam Browser是一个安全的浏览器环境,用于安全地进行在线考试。该软件将任何计算机变成一个安全的工作站。它控制对任何实用工具的访问,并防止学生使用未经授权的资源。

SublimeText3 英文版
推荐:为Win版本,支持代码提示!

禅工作室 13.0.1
功能强大的PHP集成开发环境





