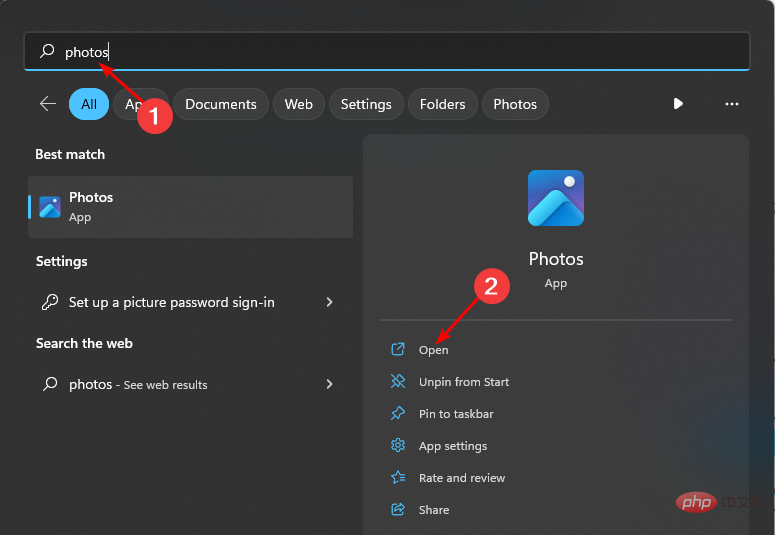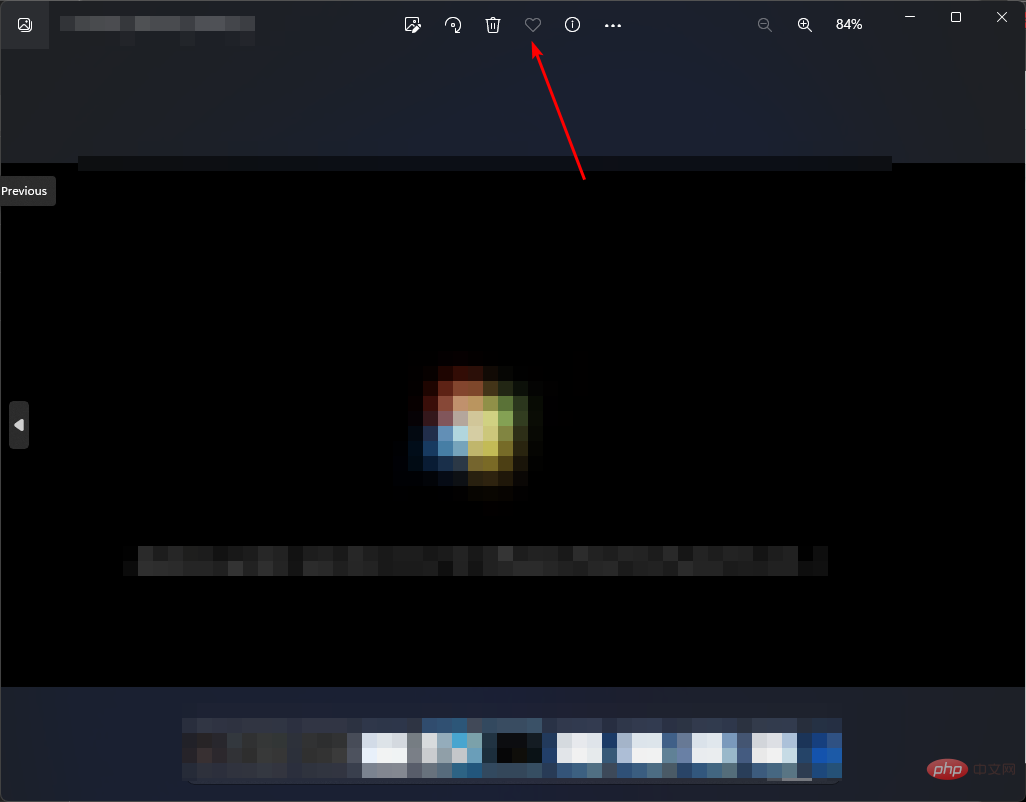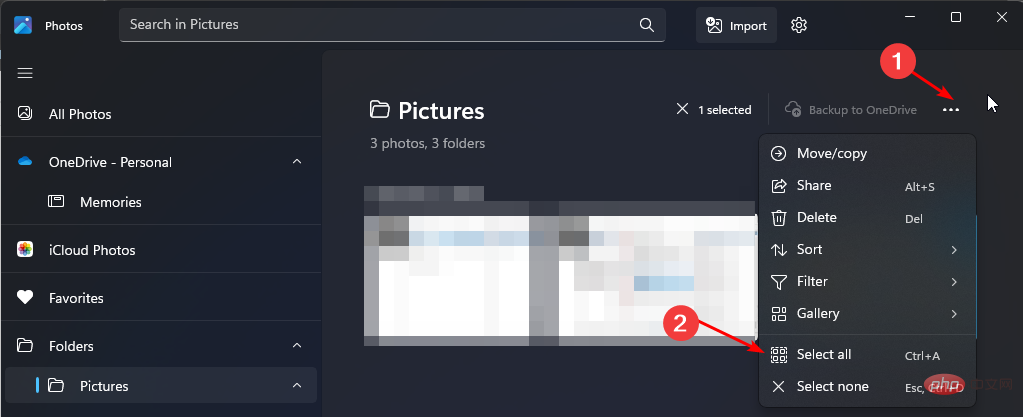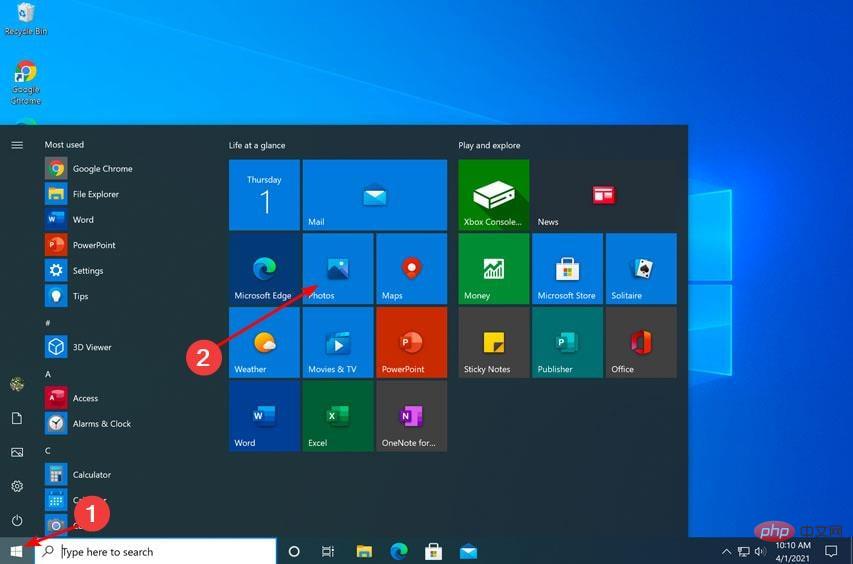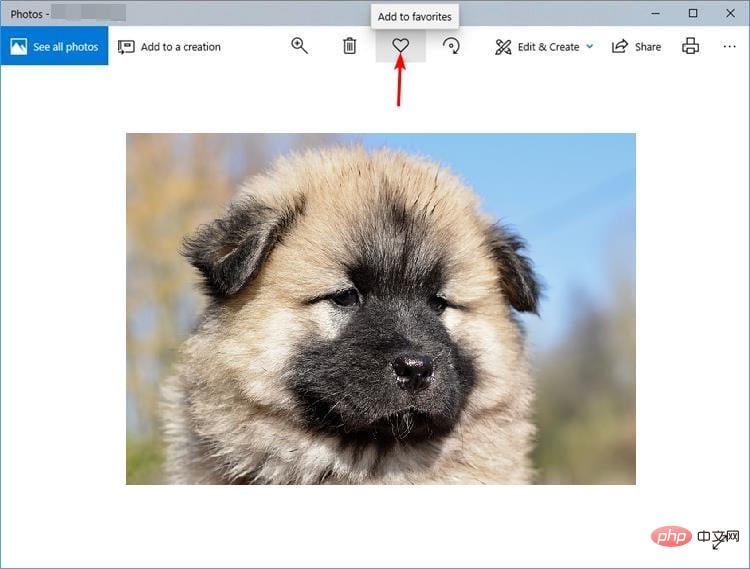如何在Windows 10和11上按收藏夹对照片进行排序
- 王林转载
- 2023-04-30 12:19:065788浏览
Windows Photos在Windows 11中进行了大修,因此您将享受新功能和改进功能。其中之一是按收藏夹对照片进行排序。Windows 有一个特殊的文件夹,用于存放已标记为收藏夹的照片。
如果相册或文件夹中有许多照片,则“收藏夹”列表非常有用,因为它可以轻松找到要在屏幕上显示的照片。如果您不知道此功能或如何将照片添加到收藏夹文件夹,我们将向您展示如何操作。
如何在 Windows 中对收藏夹照片进行排序?
Windows 11
- 通过单击键启动照片应用程序,在搜索栏中键入照片,然后单击打开。Windows

- 电脑上的所有照片都将从最新的照片开始显示。双击照片以全视图将其打开。
- 单击顶部的心形图标以将其添加到收藏夹文件夹中。

- 您可以重复此过程,直到收集了所有喜欢的照片。
- 收藏夹完成后,您可以单击该文件夹以查看所有收藏夹。
- 如果要对它们进行排序,请单击顶部的三个水平省略号,然后全选。或者,您可以按 + 也全选。CTRLA

- 再次单击三个省略号,然后选择排序。选择您的首选选项以按日期或名称排序。
如果您的Windows照片查看器无法正常工作,请查看有关如何修复它的详细指南。
Windows 10
- 单击开始菜单图标,然后单击照片。它通常在固定的应用程序中,但如果没有,请进行快速搜索并单击它以打开。

- 选择一个图像,然后单击它以打开。
- 点击心形图标以收藏或右键单击图像并选择添加到收藏夹。

- 重复此过程,直到收藏夹文件夹中有所有喜欢的图像。
如果你想从收藏夹相册中删除一张照片,只需再次点击心形图标,图片就会恢复到原来的文件夹中。
如何在 Windows 10 中过滤我喜爱的照片?
创建收藏夹文件夹后,您可能想知道:我最喜欢的照片存储在哪里?您喜爱的照片会存储到“照片”App 中的“个人收藏”相簿中。
当您将照片添加到收藏夹时,会自动创建“个人收藏”相簿。您还可以创建另一个相册来保存您喜爱的照片,然后将其拖到该相册中。
此外,如果您的收藏夹相册变得过于拥挤,存储了太多项目,您还可以过滤以便快速访问。
为此:
- 打开“照片”应用。

- 导航到“收藏夹”文件夹。
- 单击过滤器图标,然后选择视频或照片。
收藏图片是保持文件井井有条的好方法。您的计算机上可能保存了数百张照片。随着时间的流逝,在“照片”应用中的所有这些图片中找到您要查找的照片变得越来越困难。
希望本文有助于组织您的相册,并使您喜欢的图片更易于访问。
我们还有一个很棒的列表,列出了适用于您的Windows设备的最佳照片查看器,因此请务必也检查一下。
以上是如何在Windows 10和11上按收藏夹对照片进行排序的详细内容。更多信息请关注PHP中文网其他相关文章!
声明:
本文转载于:yundongfang.com。如有侵权,请联系admin@php.cn删除