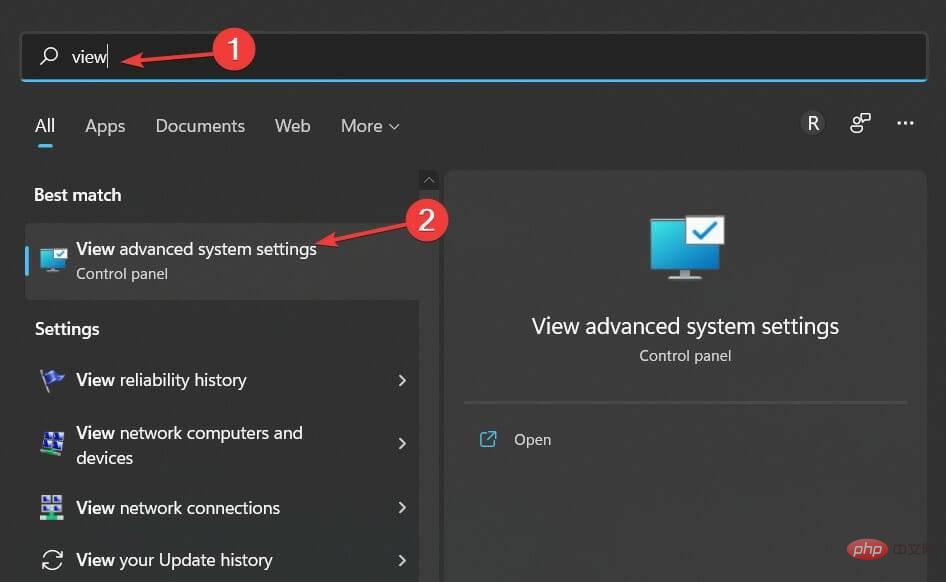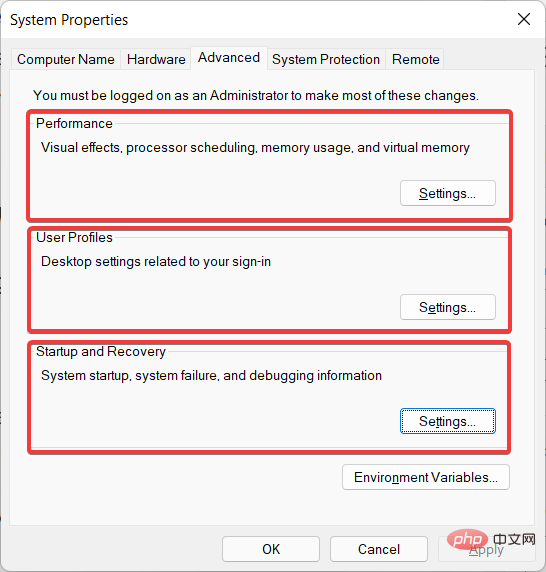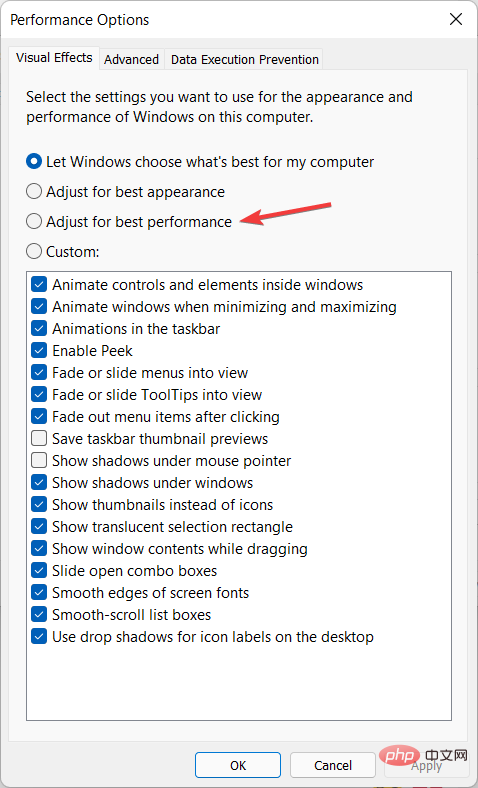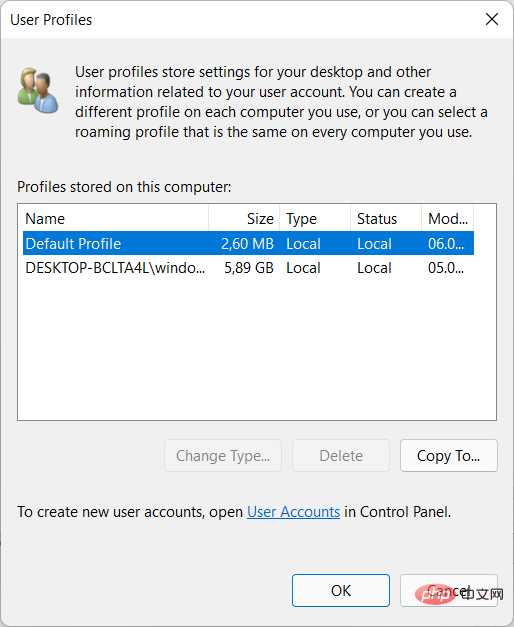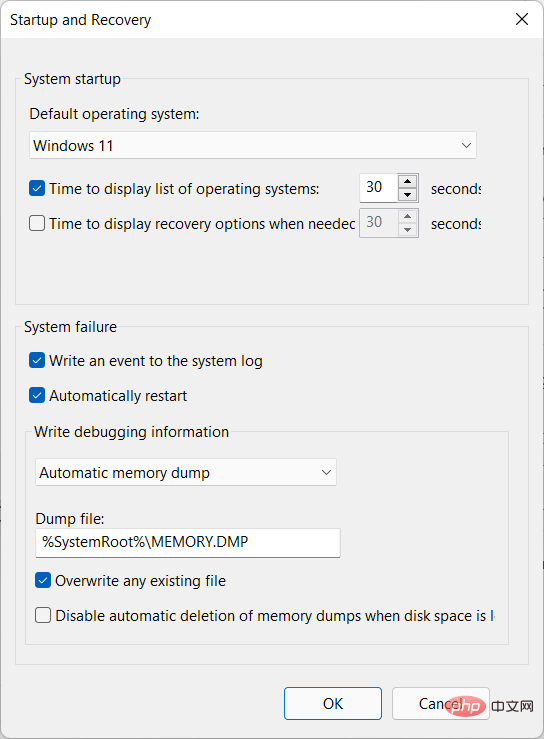使用高级系统设置享受更快的 Windows 11
- 王林转载
- 2023-04-30 10:25:062603浏览
虽然 Microsoft 努力使其操作系统在每次更新时都尽可能快,但您可能出于自己的原因需要更快的操作系统。通过调整 Windows 11 的高级系统设置配置,您将能够获得更快捷的体验。
无论您是在玩游戏还是录制和上传视频,都可以使用一些策略来实现这一目标。尽管您不应该期待突破性的性能,但它确实显着提高了整体性能。
您可以轻松地进行一些修改,例如停用已知会显着降低 PC 速度的视觉效果。它可能是任务栏动画、鼠标阴影或其他东西。
因此,无论系统的硬件配置如何,这些微小的调整实际上都可以提高系统的速度。
让我们看看如何在 Windows 11 中使用高级系统设置,就在我们看到如何以其他方式使您的操作系统更快之后。
如何使 Windows 11 更快、响应更快?
微软最新的操作系统 Windows 11 带有许多方便的新功能。另一方面,一些用户可能会发现升级是一个漫长的过程。
如果您最近升级到它并且遇到令人沮丧的 PC 性能差,那么您来对地方了。
您不应该仅仅因为您的机器看起来速度较慢而推迟更新到 Windows 11。不必要的临时文件的堆积和不活动的应用程序的使用可能会导致性能下降。因此,您可以采取许多措施来提高其响应能力。
在您的硬盘驱动器上安装大量不必要的应用程序是很常见的。删除任何未经您许可安装的软件,例如捆绑安装附带的软件,以及您不再需要的任何程序。
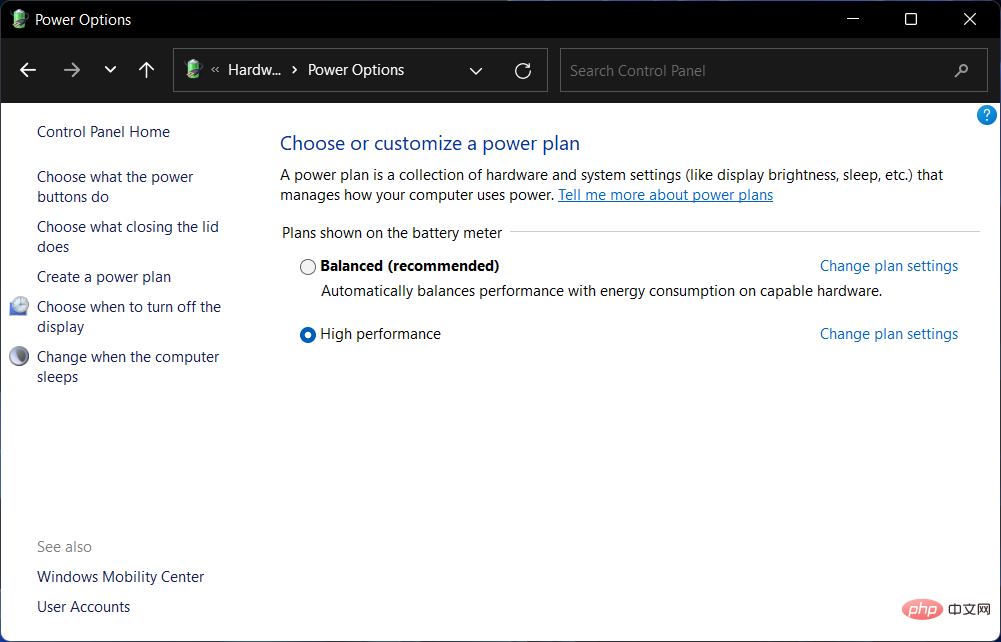
此外,您可以禁用启动程序以减少操作系统启动所需的时间。这些程序通常在您的计算机打开后立即启动,您可以在任务管理器的“启动”选项卡下找到它们。
如果您想要尽可能高的性能但不介意在此过程中牺牲电池寿命,则可以更改 Windows 11 上的电源计划。它将使用适当的设置对其进行优化,使您能够从计算机硬件中获得最大的性能。
另一种选择是删除已创建的任何临时文件。这些是应用程序进行操作时创建并保存在计算机或笔记本电脑上的文件,以确保完美运行。
最后但同样重要的是,更新您的驱动程序。过时的设备驱动程序可能会导致过多的错误和错误,从而降低您的计算机速度。通过维护它们,您不仅可以加快操作系统速度,还可以避免不必要的问题。
如何在 Windows 11 中使用高级系统设置?
- 打开Windows 搜索功能并输入查看高级系统设置。单击最上面的结果。

- 在这里,您将获得性能设置、用户配置文件设置以及启动和恢复设置。

- 在性能设置中,您可以调整有时会降低计算机速度的视觉元素。通过调整设置以获得最佳性能,您将能够获得更好更快的用户体验。

- 在用户配置文件设置下,您将能够查看您的配置文件并复制它们或更改它们的类型。

- 在“启动和恢复设置”部分中,您可以更改 PC 在系统故障后将执行的操作,例如自动重启。

Windows 11 的高级系统设置窗口是控制面板的一部分。正如您可能已经知道的那样,它很快就会过时,因为微软一直在慢慢地将其功能转移到设置应用程序中。但就目前而言,我们可能仍按原样使用它。
该操作系统带有大量有趣的用户界面元素,使用户界面更具美感和受欢迎程度。更改 Windows 11 中的一些视觉效果和动画可以显着提高机器的速度。
硬件升级是提高计算机速度的可靠方法。RAM 和固态驱动器 (SSD) 的改进可以使您的系统像全新 PC 一样快速,而且这些升级也相当实惠。
如果您目前在计算机上使用 4GB 的 RAM,那么您应该考虑在将来升级到至少 8GB 的 RAM。另一方面,SSD 比普通硬盘快得多。固态驱动器将提供更快的启动时间和更好的整体系统性能。
查看任务栏上的简单提示,这将使您的操作系统更快、响应更快。我们知道一台运行缓慢的计算机会是什么感觉。
以上是使用高级系统设置享受更快的 Windows 11的详细内容。更多信息请关注PHP中文网其他相关文章!