一些 NVIDIA Studio 驱动程序用户最近报告了在 Adobe Premiere Pro 应用程序上看到“ NO DC ”水印的问题。一些用户还报告说也看到了“ YES DC ”水印。但是,别担心。这都是由于 NVIDIA 核心文件中的 bin 文件损坏所致。因此,只需在文件资源管理器中找到该文件并删除损坏的文件,然后重新启动即可解决问题。或者,您可以只恢复默认的 NVIDIA 3d 设置。按照这些修复程序快速解决问题。
修复 1 – 删除 NVIDIA bin 文件
按照以下步骤从系统中删除 nvdrssel.bin 文件。
1. 关闭您看到“ NO DC ”水印的应用程序。
2. 关闭后,同时按下Windows 键+E键。
3. 在文件资源管理器屏幕中,单击菜单栏上的 ( ⋯ ) 选项。
4. 然后,点击“选项”。
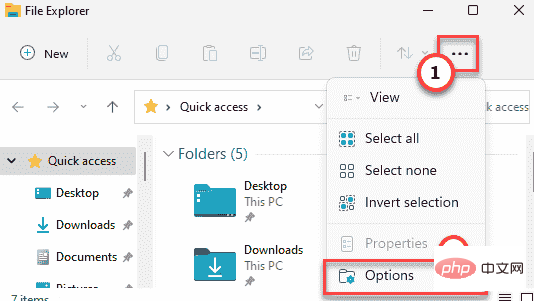
5. 现在,在“文件夹选项”窗口中,转到“查看”部分。
6.接下来只需选中“显示隐藏的文件、文件夹和驱动器”选项。
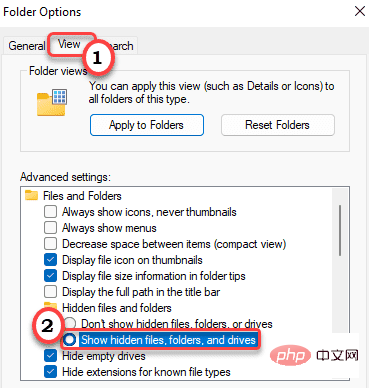
7. 您可以保存这些更改,点击“应用”和“确定”。

8. 现在,您可以通过这种方式轻松导航——
C:\ProgramData\NVIDIA Corporation\Drs
9. 在 Dr's 文件夹中,您会找到几个 NVIDIA GeForce 驱动程序文件。
10. 查找“ nvdrssel.bin ”文件。选择它并点击 图标以从系统中删除文件。
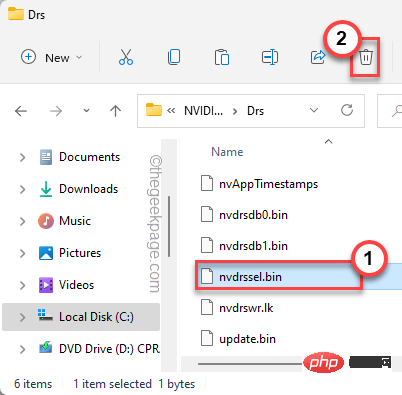
关闭文件资源管理器。
现在,启动您看到“ NO DC ”水印的应用程序。如果您仍然看到水印,请重新启动计算机一次,然后再次重新打开应用程序。水印不会出现。
修复 2 – 恢复 3D 设置
如果您在计算机上找不到“nvdrssel.bin”文件,这可以提供一个很好的替代解决方案。
1. 同时按下Windows键+S键,输入“ NVIDIA Control Panel ”。
2. 然后,点击“ NVIDIA 控制面板”访问它。

3. 当 NVIDIA 控制面板打开时,展开“ 3D 设置”。
4. 稍后,从左侧窗格中选择“管理 3D 设置”。
5. 之后,在右侧窗格中,点击“恢复”以恢复您管理的所有修改。
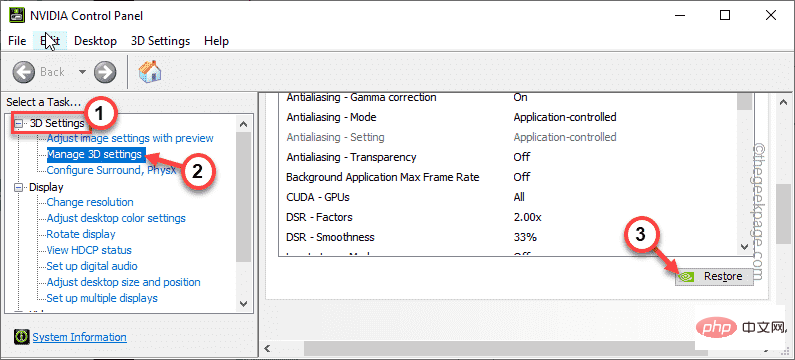
6. 您将看到一条警告消息。点击“是”以确认您的步骤。
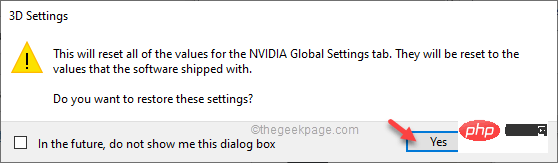
之后,关闭 NVIDIA 控制面板。现在,启动应用程序并检查“ NO DC ”是否出现。
以上是修复:没有 Dc 水印 NVIDIA / 游戏 - 屏幕左上角的 Adobe 没有 Dc的详细内容。更多信息请关注PHP中文网其他相关文章!

热AI工具

Undresser.AI Undress
人工智能驱动的应用程序,用于创建逼真的裸体照片

AI Clothes Remover
用于从照片中去除衣服的在线人工智能工具。

Undress AI Tool
免费脱衣服图片

Clothoff.io
AI脱衣机

AI Hentai Generator
免费生成ai无尽的。

热门文章

热工具

Atom编辑器mac版下载
最流行的的开源编辑器

MinGW - 适用于 Windows 的极简 GNU
这个项目正在迁移到osdn.net/projects/mingw的过程中,你可以继续在那里关注我们。MinGW:GNU编译器集合(GCC)的本地Windows移植版本,可自由分发的导入库和用于构建本地Windows应用程序的头文件;包括对MSVC运行时的扩展,以支持C99功能。MinGW的所有软件都可以在64位Windows平台上运行。

EditPlus 中文破解版
体积小,语法高亮,不支持代码提示功能

Dreamweaver Mac版
视觉化网页开发工具

记事本++7.3.1
好用且免费的代码编辑器





