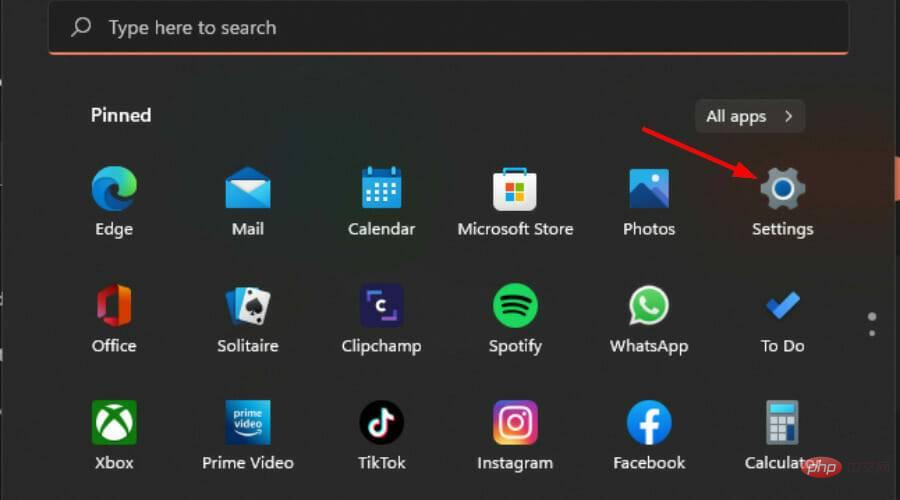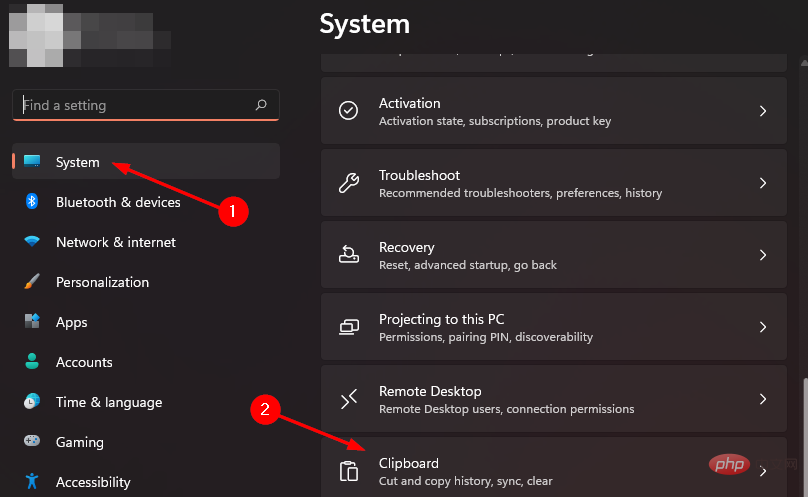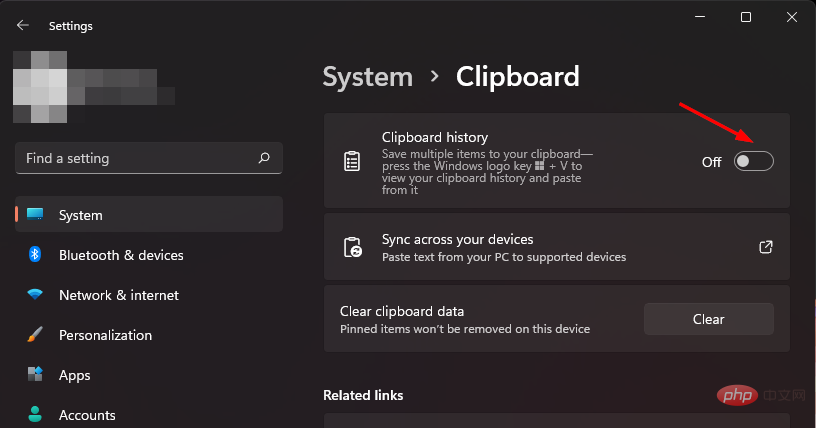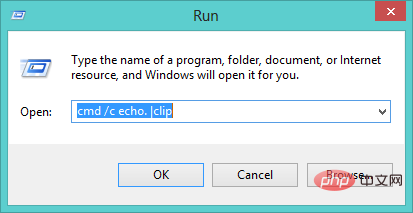如果您曾经想将多个项目从一个应用程序复制到另一个应用程序,您就会意识到在窗口之间切换以进行复制和粘贴是多么忙碌。
剪贴板是 Windows 操作系统的一项有用功能。它允许您将数据从一个地方复制和粘贴到另一个地方。
多年来,它一直是 Windows 操作系统的标准功能。每当您从一个位置复制文本并将其粘贴到其他位置时,复制的文本都会存储在该位置。当您想使用任何复制的项目时,您可以从剪贴板打开它们。
与其他版本相比,Windows 11 剪贴板在功能方面要好得多。它还带有表情符号和 GIF 部分,使其更加有趣和有趣。
您还可以收集和编译最近复制的项目并稍后查看您的历史记录。查看我们的综合文章,了解如何使用 Windows 11 剪贴板。
什么是 Windows 11 上的剪贴板?
剪贴板是存储文本或图像的临时存储区域。例如,当您从文档中复制一段文本时,它会存储在剪贴板中。
当您将其粘贴到其他地方时,它不会再次被复制,而是从剪贴板中检索并粘贴到您想要的位置。这样,您就不必一遍又一遍地重新输入内容。
相反,当您再次需要该文本时,只需根据需要多次复制和粘贴即可。这是一个有用的工具,可让您在应用程序之间以及应用程序内复制和粘贴项目。
如何在 Windows 11 中打开剪贴板?
1.使用键盘快捷键
这是在 Windows 11 上访问剪贴板功能的最简单方法。您只需在这方面使用Ctrl+ V。
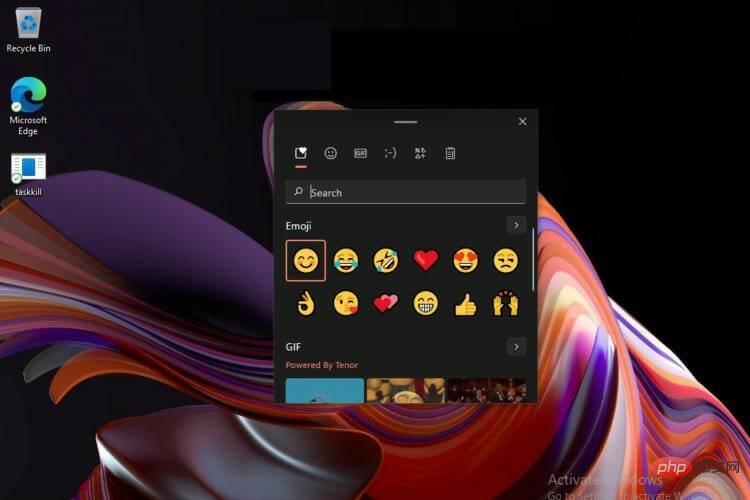
2. 使用设置应用
- 同时按Windows+I键打开设置。

- 单击左侧窗格中的系统,然后选择右侧窗格中的剪贴板。

- 打开剪贴板历史按钮。

Windows 11 最多只允许 25 个条目,因此如果超过该数量,最旧的条目将被删除。但是,如果您希望将复制的项目保留在剪贴板上更长时间,您可以选择固定它们。
即使在清除 Windows 剪贴板历史记录后,固定功能也可以帮助您保留所选项目。只需单击您要保留的项目旁边的图钉图标。
如何清除剪贴板历史记录?
有时,您可能不希望其他人访问您的历史记录,尤其是在使用共享计算机时。要清除剪贴板历史记录,请按照以下步骤操作:
- 按Windows+R键打开运行命令。
- 在对话框中键入以下命令并按Enter:
<strong>cmd /c echo.|clip</strong>
- 您的剪贴板历史记录现已清除。
或者,您也可以通过单击清除剪贴板数据从设置中清除。
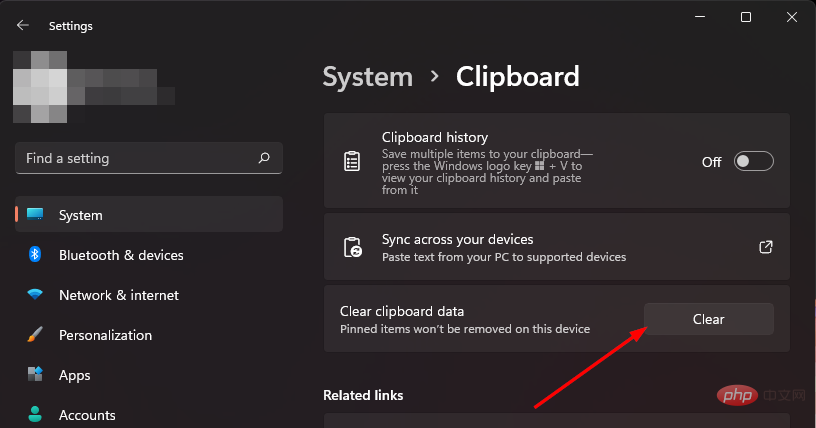
如果您发现自己更频繁地使用剪贴板功能,那么还可以安装一个出色的剪贴板管理器来帮助您保持井井有条。
更好的是,这些剪贴板管理器中的大多数都具有 Windows 11 剪贴板中没有的增强功能,例如数据加密和许多自定义选项。
如果您遇到任何其他问题,例如剪贴板历史记录不起作用,我们会为您提供一些修复,以尝试恢复无缝复制和粘贴。
以上是在 Windows 11 中打开剪贴板的 2 种方法和快捷方式的详细内容。更多信息请关注PHP中文网其他相关文章!

热AI工具

Undresser.AI Undress
人工智能驱动的应用程序,用于创建逼真的裸体照片

AI Clothes Remover
用于从照片中去除衣服的在线人工智能工具。

Undress AI Tool
免费脱衣服图片

Clothoff.io
AI脱衣机

AI Hentai Generator
免费生成ai无尽的。

热门文章

热工具

mPDF
mPDF是一个PHP库,可以从UTF-8编码的HTML生成PDF文件。原作者Ian Back编写mPDF以从他的网站上“即时”输出PDF文件,并处理不同的语言。与原始脚本如HTML2FPDF相比,它的速度较慢,并且在使用Unicode字体时生成的文件较大,但支持CSS样式等,并进行了大量增强。支持几乎所有语言,包括RTL(阿拉伯语和希伯来语)和CJK(中日韩)。支持嵌套的块级元素(如P、DIV),

SublimeText3 英文版
推荐:为Win版本,支持代码提示!

SublimeText3汉化版
中文版,非常好用

Dreamweaver Mac版
视觉化网页开发工具

VSCode Windows 64位 下载
微软推出的免费、功能强大的一款IDE编辑器