修复 Windows 11 和修复损坏文件的 7 种方法
- 王林转载
- 2023-04-29 19:34:046353浏览
修复 Windows 11 和修复损坏文件的 7 种方法
如果您最近升级到 Windows 11,您一定会很高兴体验到全新的更时尚的界面、稳定的功能、耐用性以及操作系统注重安全性的事实。但是,就像其他操作系统版本一样,Windows 11 也并非完美无缺。新操作系统同样容易出现其他问题,例如崩溃、加载缓慢、无法正常启动、此 PC 无法运行 Windows 11 问题或有时黑屏死机。
这可能会导致文件损坏或最终影响注册表文件,从而导致进一步的复杂性。虽然这可能很烦人,但这在新操作系统中很常见。这是修复 Windows 11 和任何损坏文件的 7 种方法的列表。
*注意 -在继续修复解决方案之前,请确保创建所有重要数据的备份,因为 Windows 11 修复可能会导致数据丢失。为此,请按照以下说明操作(如果您的计算机无法打开并且您需要访问 BIOS):
步骤 1:使用 USB 驱动器创建 Windows 11 安装介质。
第 2 步:完成后,将可启动媒体连接到您的 PC,并在您进入 BIOS 设置时(重新启动您的 PC 并按 F2 或基于您的 PC 制造商的相关键启动进入 BIOS)。
第 3 步:接下来,在 BIOS 中将启动选项设置为可移动设备或 CD-ROM 驱动器,然后按键盘上的 F10 以保存更改并退出。
第 4 步:当您使用 USB 驱动器启动 PC 时,您可以使用第 3 方软件来恢复任何丢失的文件。
成功恢复任何丢失的数据后,您可以继续使用以下方法来修复 Windows 11 并修复任何损坏的文件。
方法一:运行启动修复
当您的 Windows 11 无法启动时,您可以尝试的第一种方法是运行启动修复。让我们看看如何:
第 1 步:将您之前为 Windows 11 创建的可启动媒体连接到您的 PC。
第 2 步:现在,重新启动您的 PC 并使用 Windows 11 安装媒体启动您的系统。
第 3 步:当您看到 Windows 安装屏幕时,立即单击底部的修复您的计算机选项。
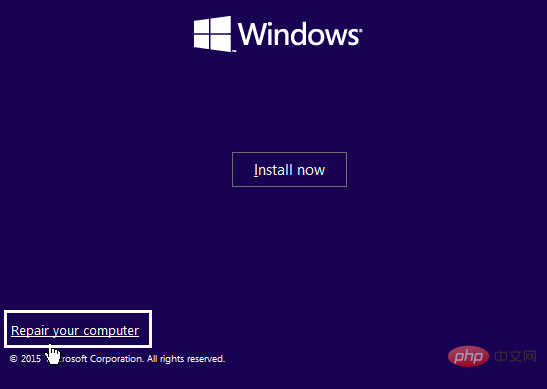
第 4 步:接下来,它将带您进入高级恢复选项。
在这里,在选择一个选项屏幕中,单击疑难解答。
第 5 步:现在,在疑难解答屏幕中,从列表中选择高级选项。
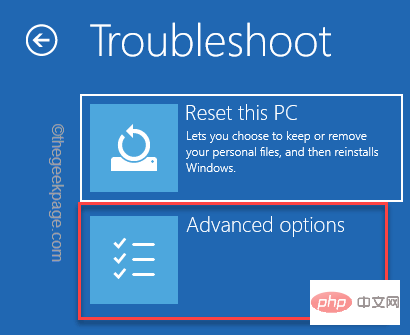
第 6 步:在“高级选项”屏幕中,选择“启动修复” 。
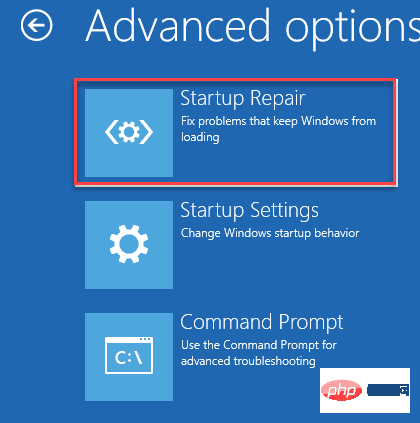
现在,启动修复过程将启动并开始检测您的 PC 的任何问题。如果找到,它将自动应用修复程序。
完成后,您的 Windows 11 PC 应该会自动重新启动并且问题应该得到解决。
方法二:运行 SFC 修复系统文件
您可能会遇到文件损坏或丢失的 Windows 11 问题。在这种情况下,您可以运行系统文件检查器工具来检测任何损坏的文件并修复它们。让我们看看如何:
第 1 步:只需按Win + R快捷键启动运行命令。
第 2 步:在“运行”命令框打开时,键入cmd。
同时,同时按下键盘上的Ctrl + Shift + Enter键。
这将打开具有管理员权限的命令提示符窗口。
第 3 步:它将打开提升的命令提示符窗口。
在这里,键入以下命令并按 Enter 键。
sfc/扫描
扫描需要更长的时间来处理,所以请等到它结束后再完成。该工具将自动检测任何损坏或丢失的文件并当场修复它们。
现在,重新启动您的 PC 以检查 Windows 11 问题是否已解决。
方法 3:使用 DISM 修复系统文件
如果上述方法失败,您可以尝试运行 DISM 扫描。此扫描也需要更长的时间,因此请耐心等待它结束。按照以下说明运行 DISM 扫描:
步骤1:同时按下键盘上的Win + R ,会弹出运行命令窗口。
第 2 步:在运行命令搜索栏中,键入 cmd 并同时按键盘上的Ctrl + Shift + Enter键以打开提升的命令提示符。
第 3 步:它将以管理员模式打开命令提示符窗口。
在这里,键入以下命令并按 Enter 键开始运行 DISN 扫描:
DISM /在线 /Cleanup-Image /RestoreHealth
现在,等待扫描结束,因为它需要一段时间。
一旦结束,重新启动您的 PC,您的 Windows 11 问题应该得到解决。
方法 4:执行系统还原
有时,当大多数方法都不起作用时,您还可以尝试运行系统还原,以帮助您的 PC 在正常工作时恢复到以前的状态。例如,如果您的 Windows 11 PC 在 3 月 3 日停止工作,并且您为 2 月 27 日创建了系统还原点,您可以执行系统还原并让您的 PC 回到 2 月 27 日工作时。就是这样:
第 1 步:导航到Start button,右键单击它并单击Run。
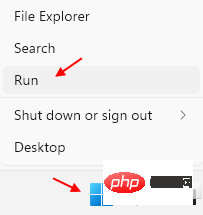
第2步:这将打开运行命令窗口。
在文本字段中,输入rstrui并按 Enter
这将打开“系统还原”窗口。
第 3 步:接下来,在“系统还原”窗口中,单击“下一步”。
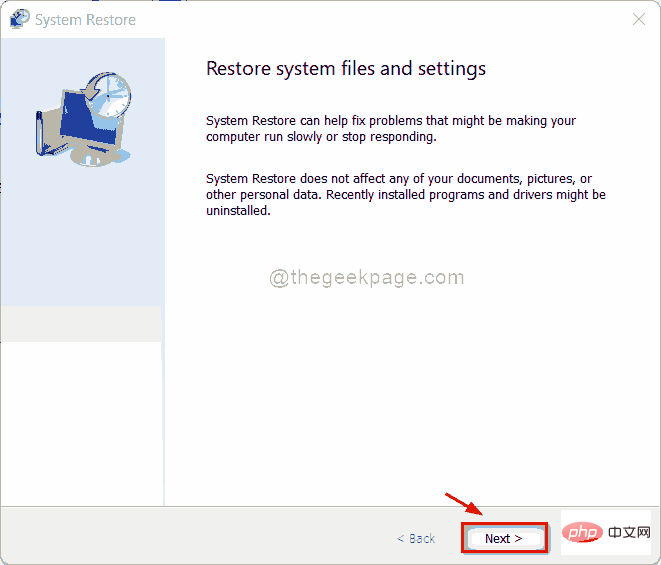
第 4 步:在下一个窗口中,从列表中选择要还原到的还原点,然后按下一步。
现在,坐下来等待系统还原过程结束。这是一个漫长的过程,因此需要时间。
一旦结束,它将自动重新启动到之前选择的日期和状态。您的 Windows 11 PC 现在应该可以工作了。
*注意 –以下是在 Windows 11 中创建系统还原点的方法。
方法 5:重置您的电脑
如果您不想执行系统还原,则可以尝试重置您的 Windows 11 PC,这可能有助于解决您面临的问题。无需担心,因为您可以在重新安装 Windows 时保留或删除个人文件。
请按照以下说明重置您的 PC:
第 1 步:同时按住键盘上的Win + I快捷键,然后松开以打开“设置”窗口。
第 2 步:在“设置”应用程序中,转到左侧并单击“系统” 。
第 3 步:接下来,导航到右侧,向下滚动一点,然后单击Recovery。

第 4 步:现在,在下一个屏幕中,前往右侧并在“恢复选项”部分下,转到“重置 此 PC ”,然后单击它旁边的“重置 PC”按钮。
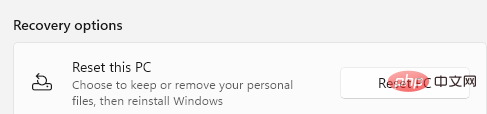
第 5 步:您现在将看到一个蓝色的新窗口 - 重置此 PC。
在这里,您可以选择保留我的文件或删除所有内容。
第 6 步:做出选择后,您将看到一个弹出窗口,确认您的应用程序将被删除。
在这里,单击下一步继续。
第 7 步:在下一个屏幕中按重置以确认操作,现在将重新安装 Windows 11。
完成后,您将拥有一个全新的 Windows 11,没有任何问题。
方法 6:检查 Windows 更新
但是,如果您还不想执行系统还原或重置您的 PC,您可以检查是否有任何可能导致问题的未决 Windows 更新。在这种情况下,使用最新的可用更新更新您的 Windows 可能有助于解决问题。以下是检查 Windows 更新的方法:
第 1 步:导航到“开始”按钮(四个蓝色方块),右键单击它并选择“设置”。
第 2 步:这将打开“设置”应用。
在这里,在窗格的左侧,向下滚动并单击Windows Update。
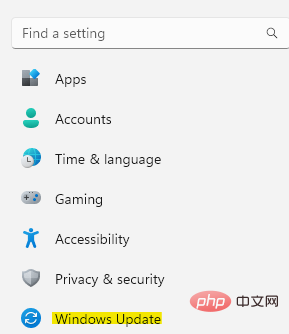
第 3 步:现在,转到窗口的右侧,然后单击检查更新按钮。
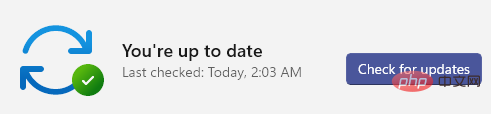
第 4 步:如果它提取任何可用的更新,它将开始自动下载和安装。
您现在将看到提示,您可以立即或稍后重新启动 PC 以完成安装。您可以根据自己的方便进行选择。
安装完成后,您的 PC 将重新启动,问题应该消失了。
方法 7:运行系统维护疑难解答
或者,您还可以选择运行系统维护疑难解答程序,该程序在整个系统中搜索任何错误或损坏的文件并自动修复它们。这可以通过控制面板疑难解答来访问。让我们看看如何:
步骤 1:按Win + R热键打开运行命令搜索框。
第 2 步:在搜索栏中,键入控制面板,然后按 Enter。
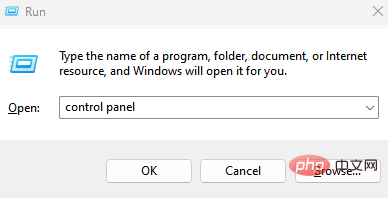
第3步:接下来,在打开的控制面板窗口中,转到右上角的查看方式旁边,单击展开drp-down并选择大图标。
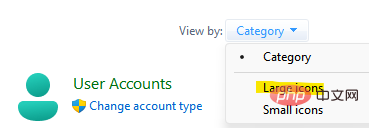
现在,从列表中选择Troubleshooting。
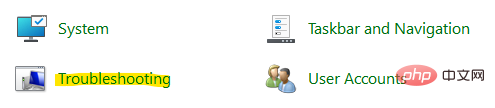
第 4 步:在下一个窗口中,单击窗格左侧的查看全部。
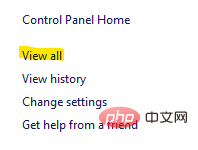
第 5 步:等待几秒钟,这将打开包含不同疑难解答列表的所有类别页面。
现在,在列表中查找系统维护并单击它。

第 6 步:这将打开系统维护窗口。
单击下一步继续。
*注意 –它可能会要求您提供管理员权限。只需选择“以管理员身份尝试故障排除”。
疑难解答将继续查找任何问题。如果发现任何问题,它将列出解决方案,您可以继续解决问题。
完成后,您可以重新启动 Windows 11 PC,现在应该可以解决问题。
以上是修复 Windows 11 和修复损坏文件的 7 种方法的详细内容。更多信息请关注PHP中文网其他相关文章!

