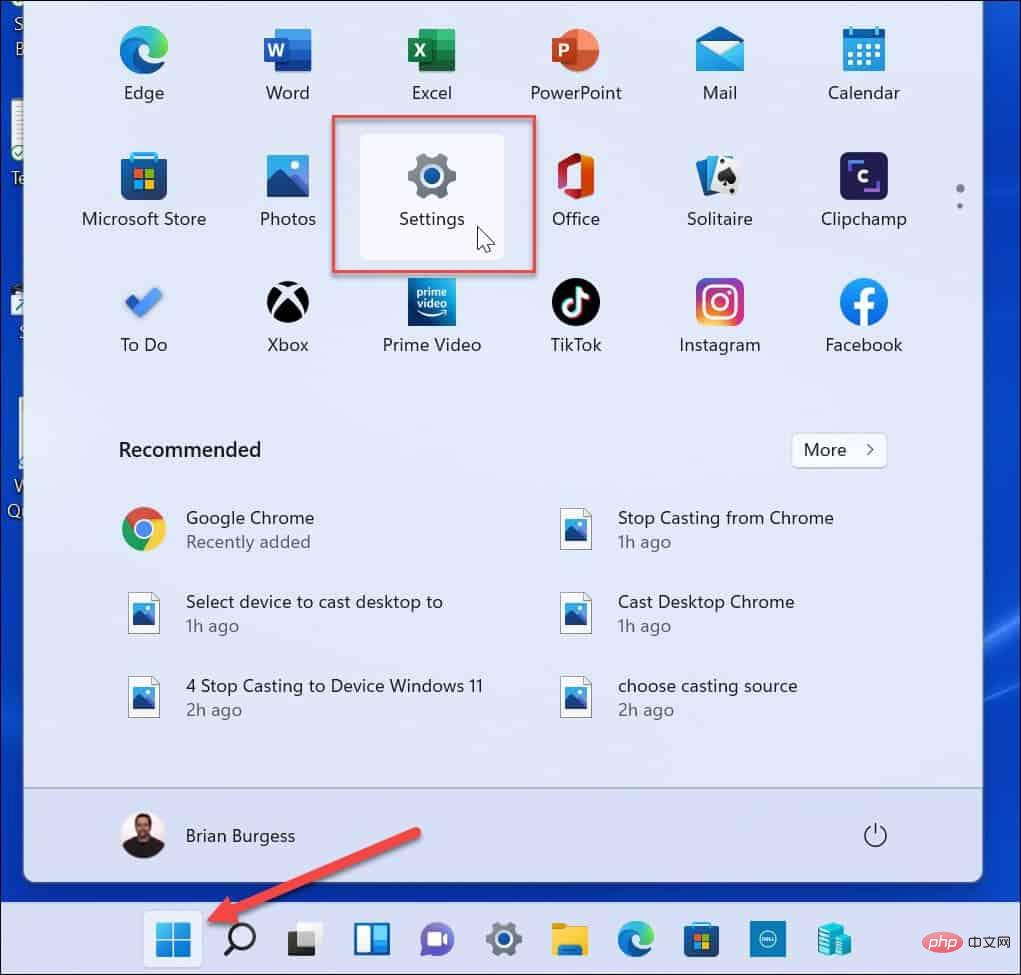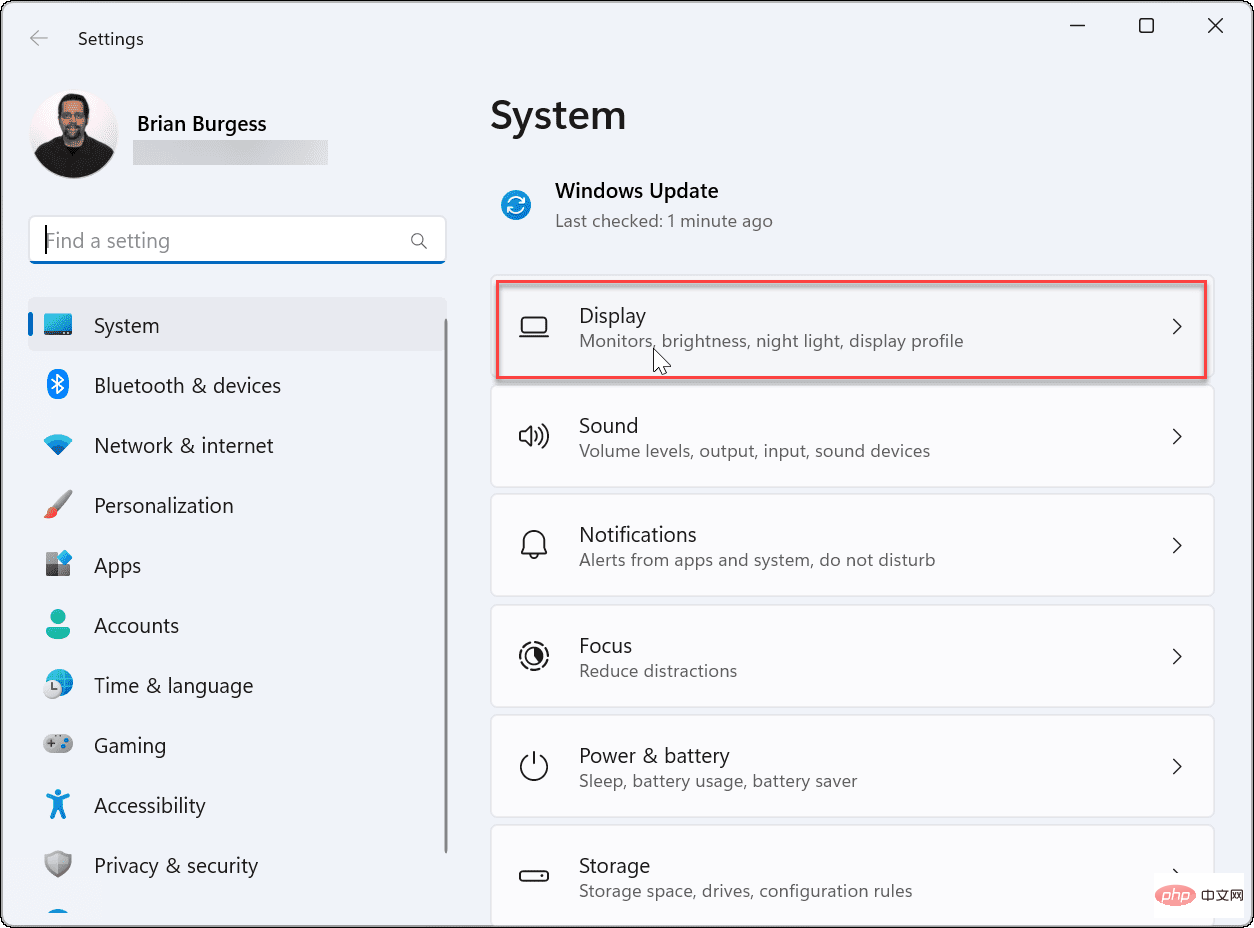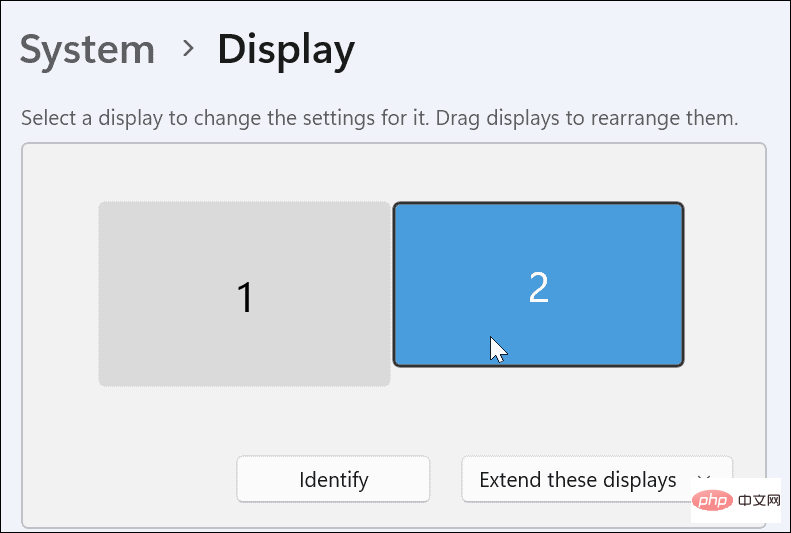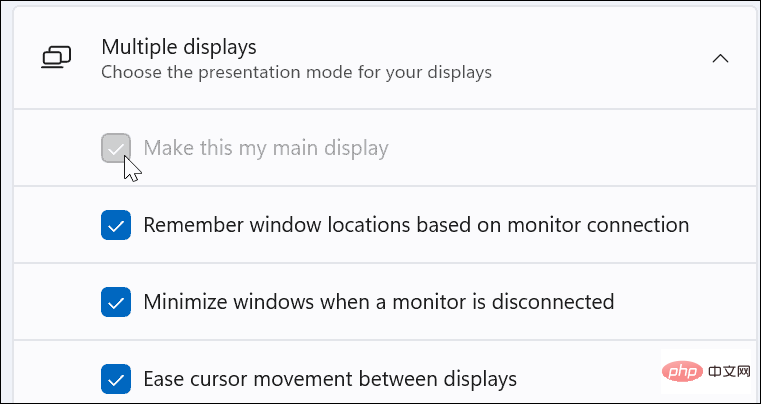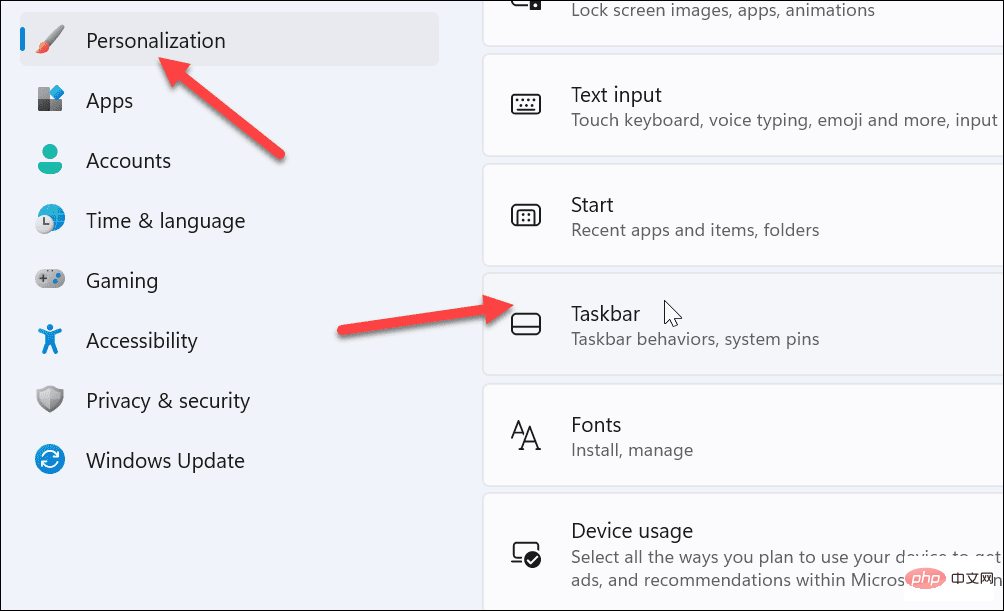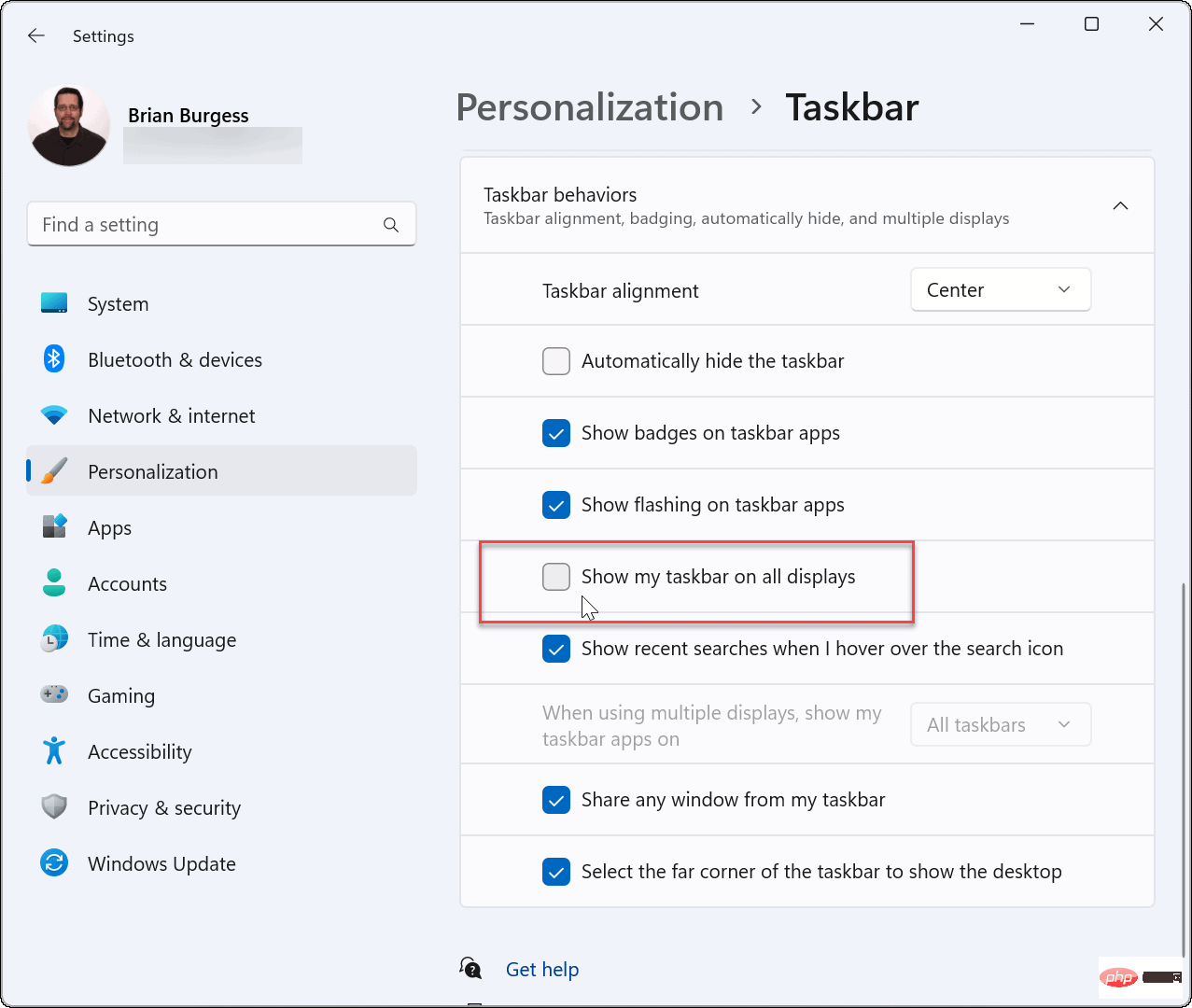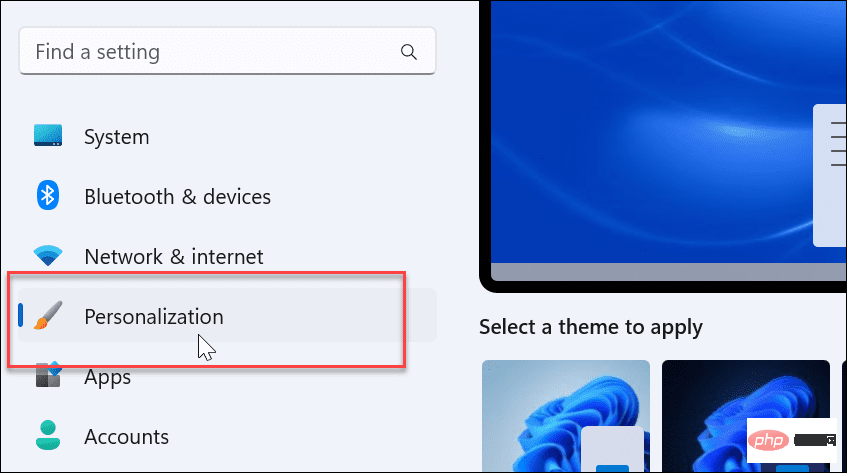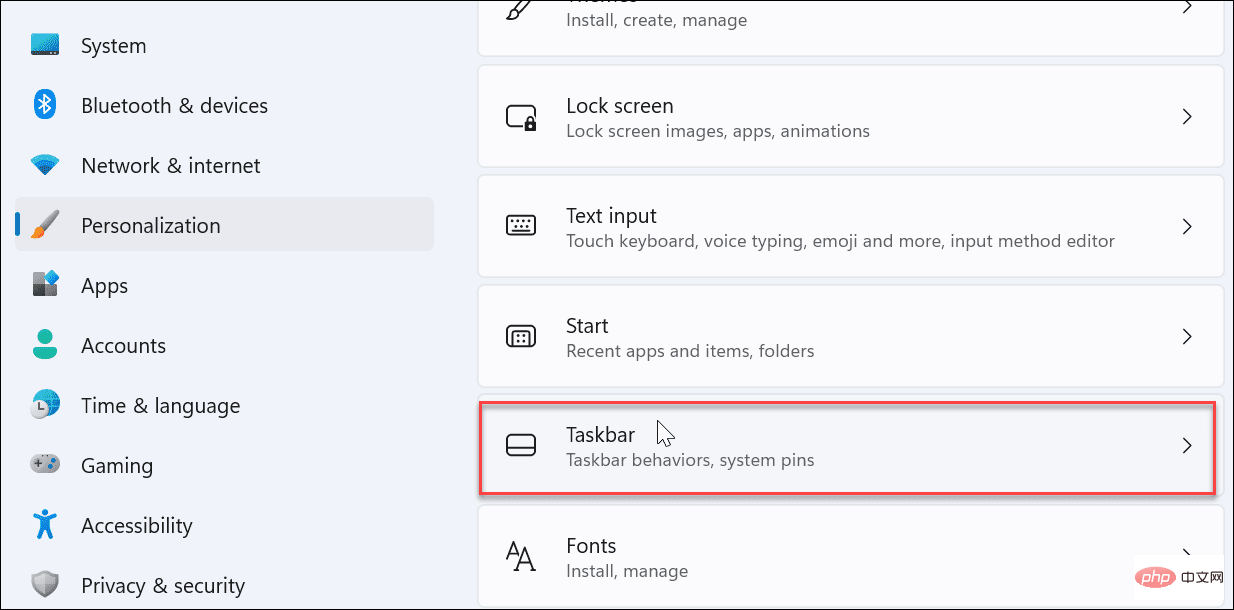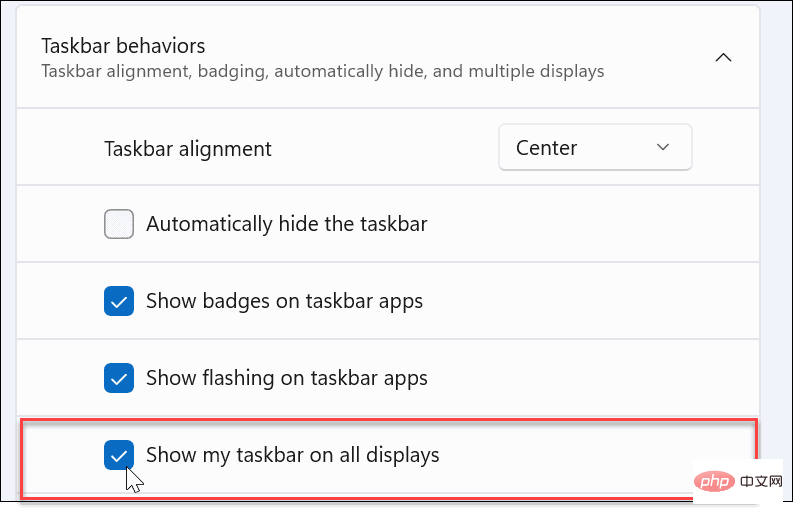在 Windows 10 上,您可以解锁任务栏并将其移动到任何您想要的位置。在 Windows 11 上,您需要在“设置”菜单中进行更改才能执行此操作 - 如果您知道在哪里查看。
如果您不确定如何操作,您需要执行以下操作才能将任务栏移动到 Windows 11 PC 上的第二台显示器。
如何在 Windows 11 上将任务栏移动到第二个显示器
在 Windows 11 上将任务栏移动到第二台显示器:
- 打开开始菜单并选择设置。

- 当设置打开时,选择系统并单击右侧面板中的显示选项。

- 选择要移动任务栏的显示器。如果您不确定哪个是哪个,请单击识别 按钮。

- 展开Multiple Displays菜单并选中make this my main display 选项。

- 接下来,单击左侧列表中的个性化。
- 选择任务栏 选项。

- 展开任务栏行为 菜单。
- 取消选中在所有显示器上显示我的任务栏 选项。

任务栏现在将出现在您选择的显示器上。但是,值得注意的是,该系统将使其成为您的主要显示器。当您启动应用程序时,它将显示在该屏幕上。
您可以稍后通过更改主显示来更改此设置。
如何在 Windows 11 上的所有显示器上显示任务栏
如果您不想移动任务栏,可以通过“设置”菜单使其显示在两台显示器上。
要在 Windows 11 上的所有显示器上显示任务栏:
- 打开开始菜单并选择设置。
- 当设置打开时,选择左侧面板上的个性化选项。

- 向下滚动并展开任务栏 菜单。

- 单击以展开任务栏行为 菜单。
- 选中在所有显示器上显示我的任务栏 选项。

现在,任务栏将显示在您连接到 Windows 11 系统的每台显示器上。取消选中在所有显示器上显示我的任务栏以将其从除主显示器之外的所有显示器中删除。
在 Windows 11 上移动任务栏
如果您有运行 Windows 11 的双显示器设置,则可以将任务栏移动到第二台显示器。它不像 Windows 10 那样简单,您可以将它拖到任何您想要的地方。但是,如果您知道在“设置”中查看的位置,这很简单。
在 Windows 10 上连接第二台显示器时,您可以解锁任务栏并将其移动到您想要的位置,包括第二台显示器。您还可以将 Windows 11 上的任务栏移动到屏幕顶部。
以上是如何在 Windows 11 上将任务栏移动到第二个显示器的详细内容。更多信息请关注PHP中文网其他相关文章!

热AI工具

Undresser.AI Undress
人工智能驱动的应用程序,用于创建逼真的裸体照片

AI Clothes Remover
用于从照片中去除衣服的在线人工智能工具。

Undress AI Tool
免费脱衣服图片

Clothoff.io
AI脱衣机

AI Hentai Generator
免费生成ai无尽的。

热门文章

热工具

SublimeText3 Linux新版
SublimeText3 Linux最新版

EditPlus 中文破解版
体积小,语法高亮,不支持代码提示功能

PhpStorm Mac 版本
最新(2018.2.1 )专业的PHP集成开发工具

MinGW - 适用于 Windows 的极简 GNU
这个项目正在迁移到osdn.net/projects/mingw的过程中,你可以继续在那里关注我们。MinGW:GNU编译器集合(GCC)的本地Windows移植版本,可自由分发的导入库和用于构建本地Windows应用程序的头文件;包括对MSVC运行时的扩展,以支持C99功能。MinGW的所有软件都可以在64位Windows平台上运行。

ZendStudio 13.5.1 Mac
功能强大的PHP集成开发环境