如何在 Windows 11/10 中修复 Windows 安全一目了然的空白页
- WBOYWBOYWBOYWBOYWBOYWBOYWBOYWBOYWBOYWBOYWBOYWBOYWB转载
- 2023-04-29 15:46:066717浏览
Windows 安全中心为 Windows 电脑提供内置保护,有助于确保系统和文档的安全。但是,许多用户报告说,当他们打开 Windows 安全中心应用时,它要么没有响应,要么一目了然地显示空白的安全。系统上存在第三方防病毒软件可能会影响 Windows 安全中心的工作。此外,系统文件损坏或禁用的 Windows 安全服务可能会引发此问题。
如果您遇到此问题,当您在Windows 11 / 10 PC上启动Windows安全中心应用程序时看到空白页,请继续阅读本文。在这里,您将找到一些可以帮助您解决此问题的故障排除方法。在继续修复之前,如果您使用的是任何第三方防病毒软件,则需要将其从PC中卸载并完全删除。
修复1 –在命令提示符下重新注册一些DLL文件
第 1 步。按 Windows + R 打开“运行”对话框。
第 2 步。键入cmd,然后按Ctrl + Shift + Enter以管理员身份运行命令提示符。
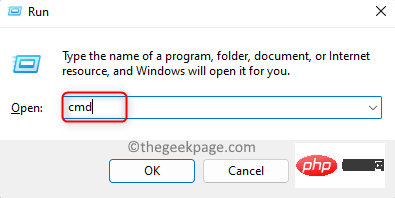
第3步.在命令提示符下,一个接一个地键入命令,然后在每个命令后按 Enter 以执行它们。
regsvr32 jscriptregsvr32 vbscript
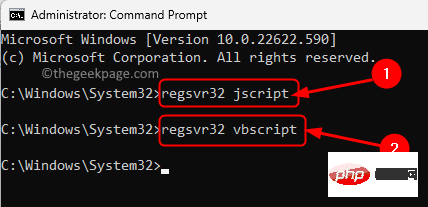
第 4 步。关闭命令提示符。
重新启动计算机。
启动后,检查 Windows 安全中心中的空白安全性概览屏幕问题是否已解决。
修复2 –使用Windows更新疑难解答
步骤 1.点击任务栏上的 Windows 按钮,然后在 Windows 搜索栏中键入故障排除设置。
第 2 步。在显示的搜索结果中,单击“故障排除设置”。
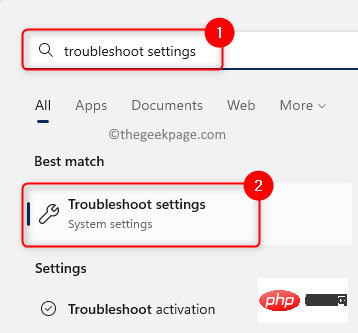
第3步.在此页面上,单击其他疑难解答。
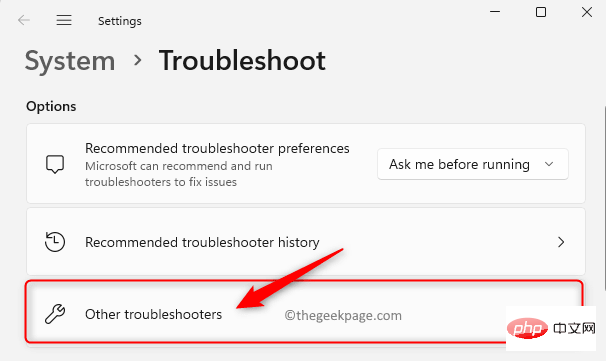
第 4 步。此时将打开“其他疑难解答”页面,您可以看到所有疑难解答程序的列表。
在这里,单击Windows Update旁边的“运行”按钮以打开疑难解答。
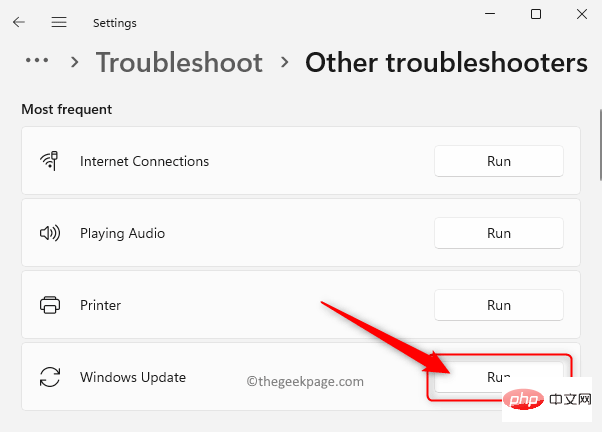
第5步。等待疑难解答运行,检测并修复发现的任何问题。
故障排除过程完成后,请检查 Windows 更新。
更新 Windows 后,检查 Windows 安全中心的问题是否已修复。
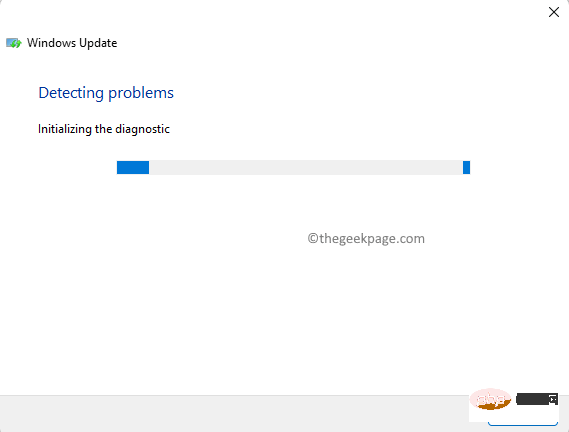
修复3 –执行系统文件检查器(SFC)扫描
步骤 1.单击任务栏上的Windows开始按钮,然后在搜索框中键入命令提示符。
第 2 步。在搜索结果中突出显示命令提示符后,单击右侧面板中的“以管理员身份运行”。
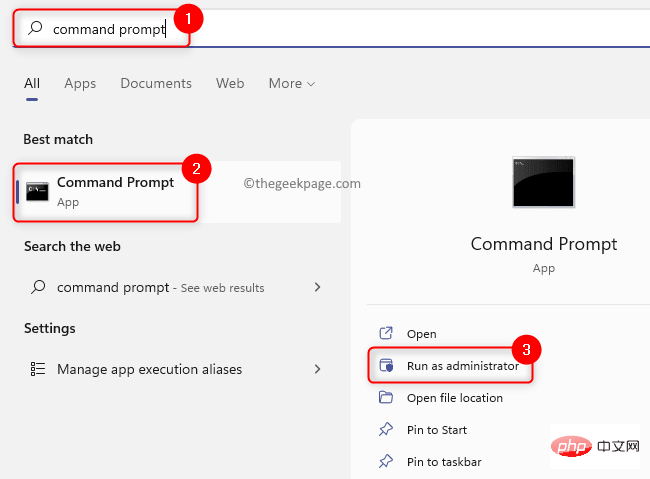
第3步.键入以下命令并按 Enter 执行它。
sfc /scannow
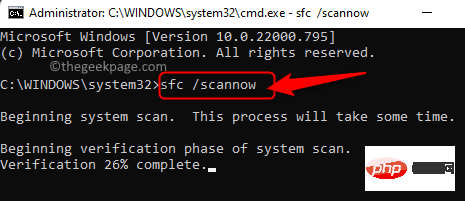
第 4 步。等待SFC工具运行并检查是否有任何损坏。
如果发现任何损坏,将在系统重新启动时修复它们。
第5步。系统重新启动后,检查“安全概览”页面中的空白屏幕问题是否已克服。
修复4 –修复和重置Windows安全应用程序
步骤 1.点击键盘上的 Windows 键,然后在搜索框中键入已安装的应用程序。
第 2 步。在最佳匹配搜索结果中点击已安装的应用。
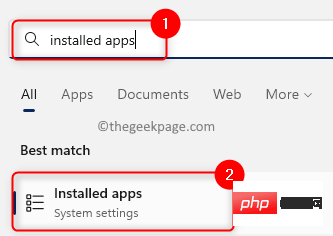
第3步.在“已安装的应用”的“设置”页上,使用搜索框搜索 Windows 安全中心应用。
第 4 步。现在,单击与Windows安全中心关联的三点菜单,然后选择高级选项。
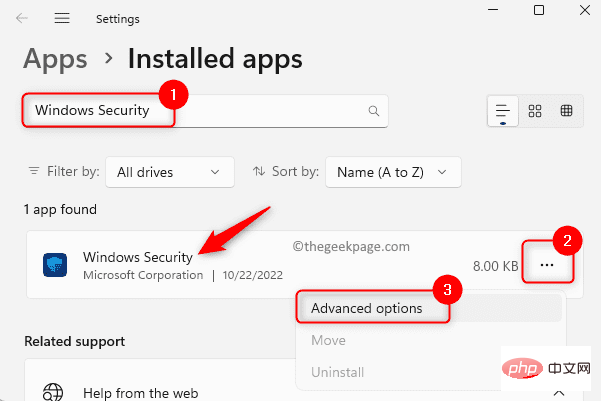
第5步。在“高级选项”页上,向下滚动到“重置”部分。
在这里,点击 修复 按钮在不影响其数据的情况下修复应用程序。
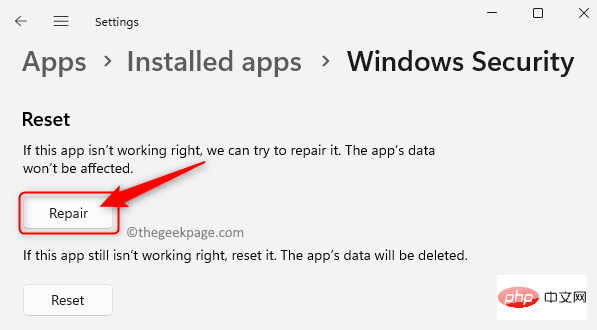
第 6 步。修复应用程序后检查问题是否已解决。
步骤 7.如果修复后问题仍然存在,请返回到上述 Windows 安全中心的“高级选项”页。
现在,单击“重置”按钮以重置应用程序。
在弹出的确认提示下,再次单击重置进行确认。
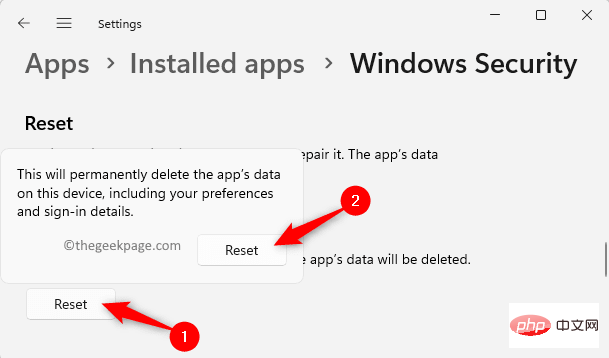
第8步。重置后,重新启动您的 PC。
现在,检查Windows安全性中“安全概览”页面中遇到的问题是否已解决。
修复 5 – 重新启动 Windows 安全服务
步骤 1.使用 Windows 和 R 组合键打开“运行”框。
第 2 步。键入 services.msc 并按 Enter 打开服务应用程序。
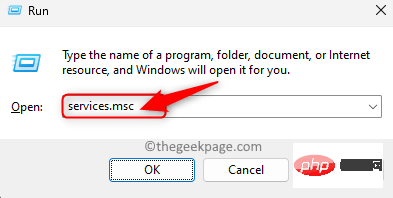
第3步.向下滚动并在服务列表中找到 Windows 安全服务。
第 4 步。双击 Windows 安全服务以打开“属性”窗口。
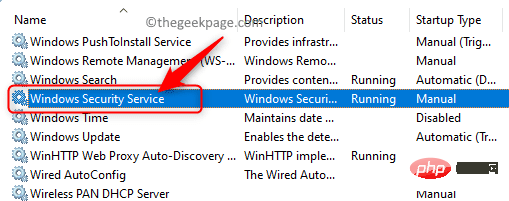
第5步。在“属性”窗口中,确保服务处于“正在运行”状态。
第 6 步。如果未启动,请单击“启动”以启动服务。
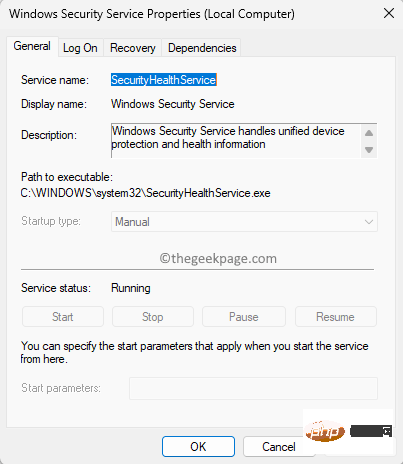
步骤 7.退出“服务”应用并检查问题是否已解决。
修复6 –修改注册表
步骤 1.点击键盘上的Windows键,然后在搜索框中键入注册表编辑器。
第 2 步。单击搜索结果中的注册表编辑器。
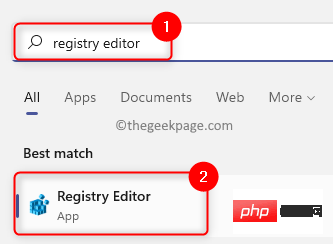
第3步.使用左窗格中的文件夹导航到下面的位置,或将路径复制粘贴到导航栏中。
HKEY_LOCAL_MACHINE\SYSTEM\CurrentControlSet\Services\SecurityHealthService
第 4 步。选择安全运行状况服务项后,移动到右侧并查找“启动 DWORD”。
第5步。双击“开始”以更改其值。
第 6 步。在编辑窗口中,将数值数据字段更改为 1 或 2。
然后,单击确定。
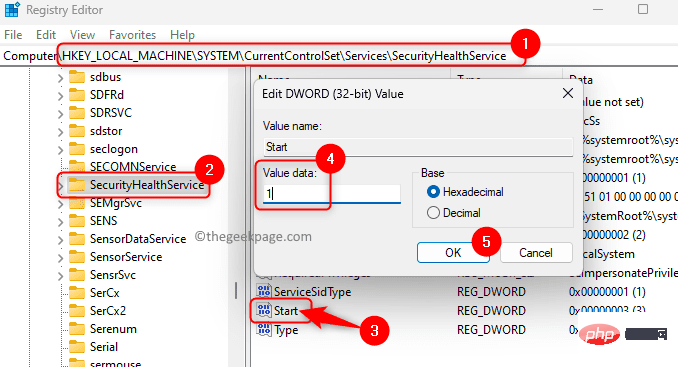
步骤 7.关闭注册表编辑器。
重新启动系统。
系统启动后,尝试访问 Windows 安全性以查看问题是否已解决。
修复7 –检查挂起的Windows更新
步骤 1.同时按 Windows 和 R 键以打开“运行”。
第 2 步。键入ms-settings:windowsupdate并按Enter键。
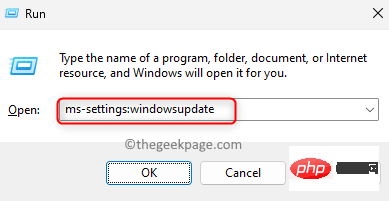
第3步.在“Windows 更新”页上的“设置”应用中,单击“检查更新”按钮。
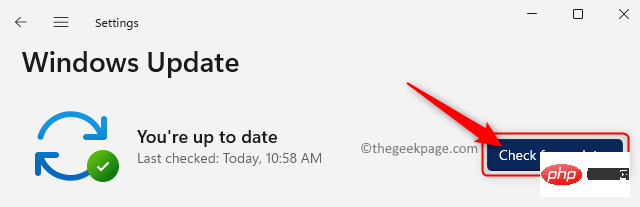
第 4 步。Windows 将检查您的 PC 上安装的 Windows 版本是否有任何更新。
第5步。如果有任何可用的累积更新,请单击“下载和安装”按钮开始更新。
第 6 步。更新完成后重新启动系统。
检查Windows安全中心的问题是否已解决。
修复8 –通过终端重新安装Windows安全应用程序
步骤 1.按 Windows + X 打开“开始”按钮菜单。
第 2 步。在菜单中,单击终端(管理员)。
当“用户帐户控制”提示时,单击“是”。
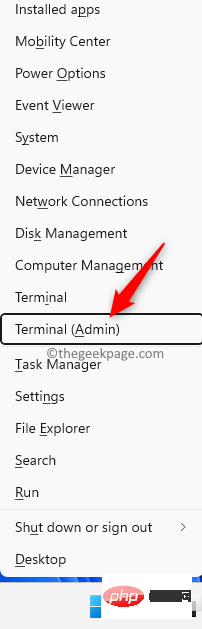
第3步.键入命令并按回车键。
Get-AppxPackage Microsoft.SecHealthUI -AllUsers | Reset-AppxPackage
第 4 步。检查重新安装安全应用后问题是否已修复。
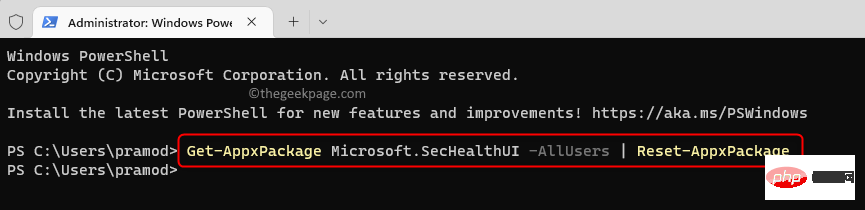
修复9 - 通过Powershell重新部署所有Windows应用程序
步骤 1.按 Windows + X 打开“开始”菜单。
在这里,单击终端(管理员)以管理员身份打开PowerShell。
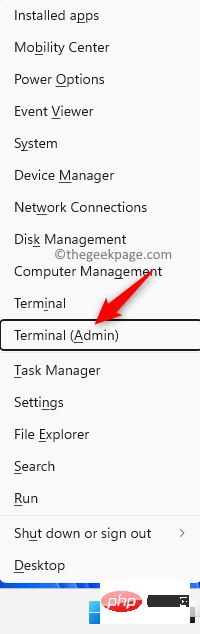
第 2 步。依次键入以下命令,然后按 Enter 键。
Set-ExecutionPolicy UnrestrictedGet-AppXPackage -AllUsers | Foreach {Add-AppxPackage -DisableDevelopmentMode -Register "$($_.InstallLocation)\AppXManifest.xml"}第 3 步。命令执行后,检查是否能够打开 Windows 安全中心应用,而无需空白的“安全概览”页面。
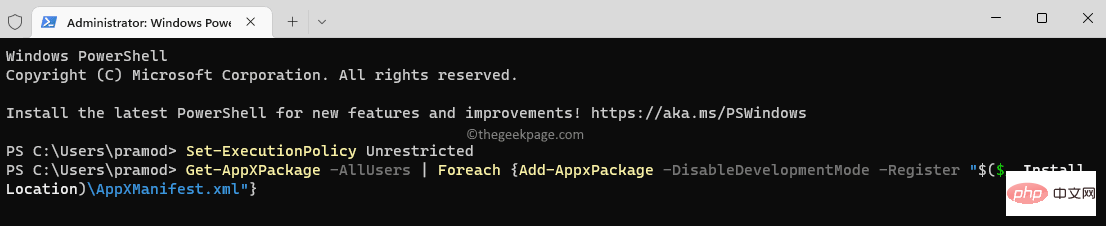
修复10 –使用重置此PC
第 1 步。按 Windows + R 打开“运行”。
第 2 步。键入 ms-settings:recovery以打开“恢复设置”页。
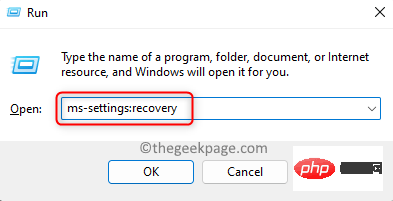
第 3 步。在“恢复选项”部分中,单击与“重置此PC”关联的“重置PC”按钮。
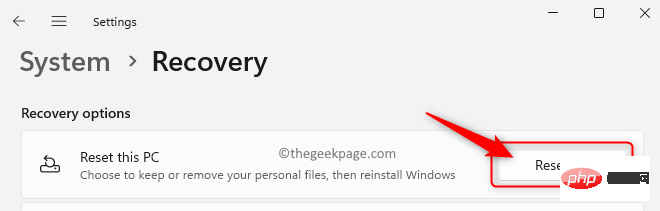
第 4 步。现在,单击在打开的窗口中保留我的文件。
使用此选项将删除所有系统应用程序和设置,但将保持您的个人数据完好无损。
如果要删除所有个人数据,设置和应用程序,则可以选择“删除所有内容”选项。
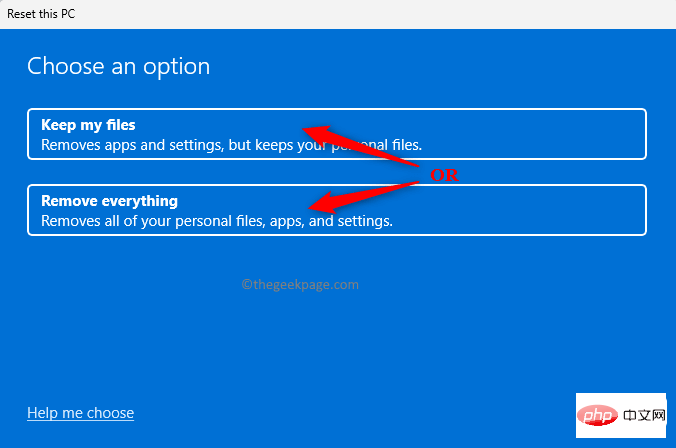
第5步.接下来,单击选项 本地重新安装 继续。
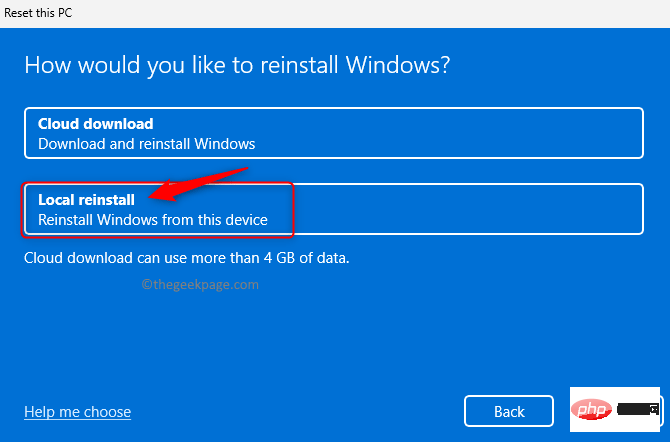
第 6 步。单击“其他设置”窗口中的“下一步”。
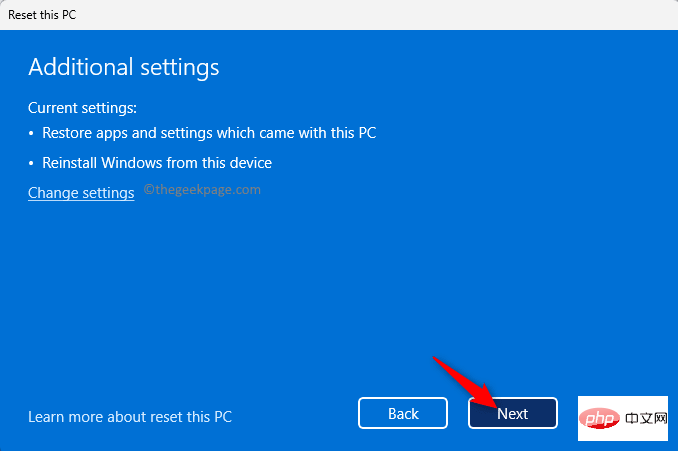
步骤 7.最后,单击“重置”按钮开始重置过程。
等待重置完成。
系统重新启动后,检查 Windows 安全中心中的空白屏幕问题是否已解决。
修复 11 – 使用下载的 ISO 重新安装 Windows 11
第 1 步。单击此处转到微软网站下载 Windows 11 ISO。
第 2 步。在此页面上,向下滚动并从下载Windows 11磁盘映像(ISO)部分下方的下拉列表中选择下载版本。
然后,单击“下载”按钮。
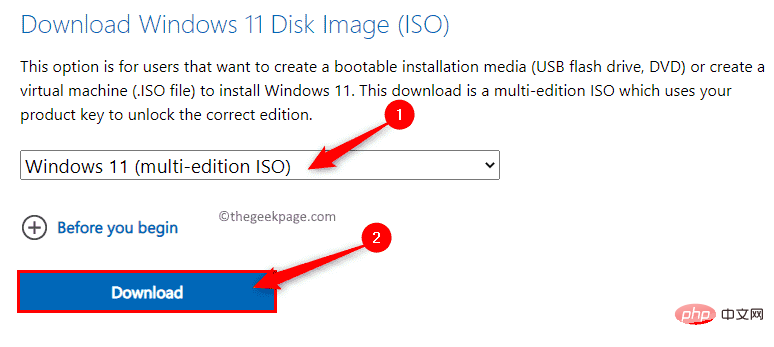
第 3 步。确认下载后,选择产品语言并单击确认。
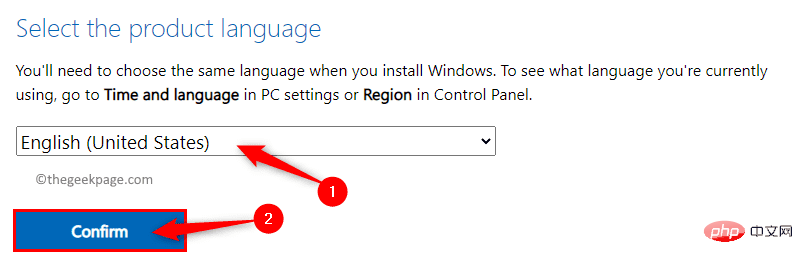
第 4 步。最后,点击 64位下载 按钮开始下载Windows 11 ISO。
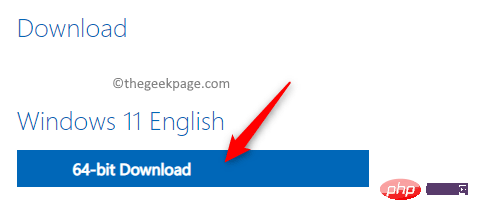
第5步。导航到下载 ISO 的文件夹。
现在,通过双击挂载 ISO。
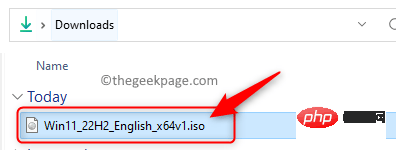
第 6 步。这将为此下载的 ISO 创建一个新的驱动器号(在本例中为 F)。
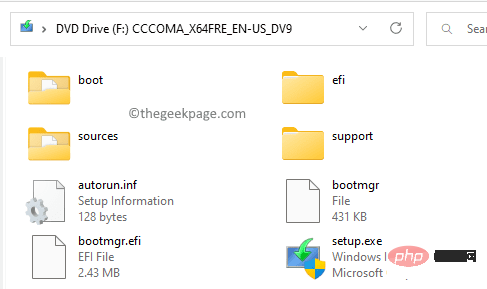
现在,在任何位置或桌面上创建一个新文件夹。右键单击桌面并选择新建 –>文件夹。将此文件夹命名为 Win11。
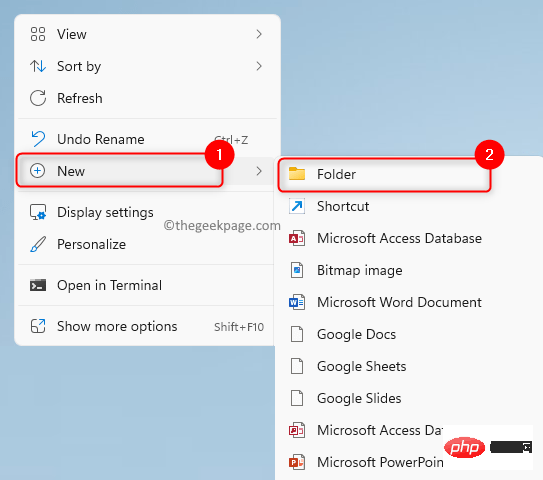
从新创建的DVD驱动器中选择所有(Ctrl + A)文件,然后点击顶部的复制图标。
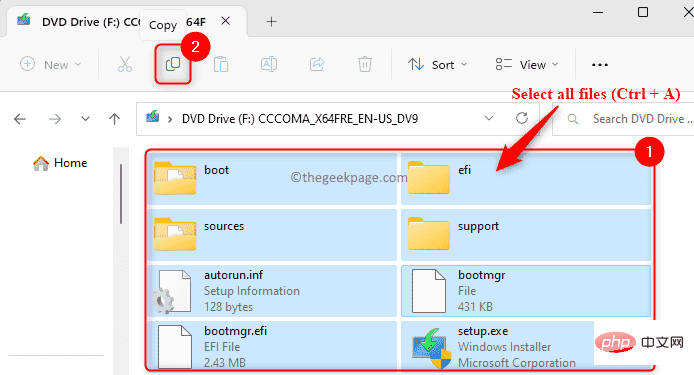
将它们粘贴 (Ctrl + V) 到新文件夹 Win11。
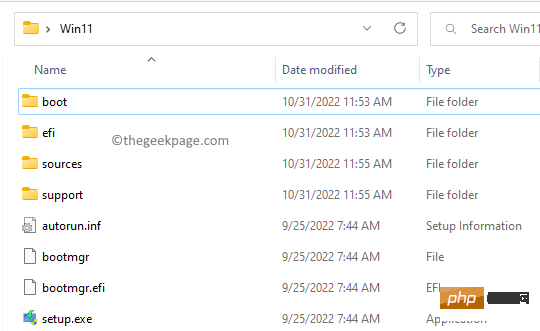
步骤 7.右键单击驱动器号,然后选择“弹出”以卸载 ISO。
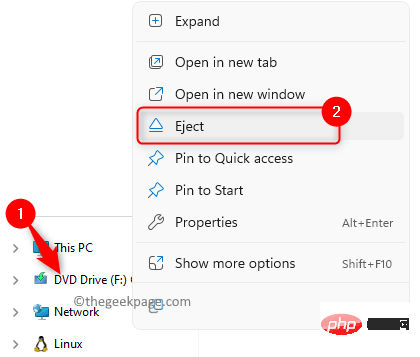
注意:如果您在不受支持的硬件(如不受支持的 CPU)上运行 Windows 11,则没有 TPM 或安全启动。
为此,请下载旧版本的评估师.dll。
打开下载的 zip 文件并从那里复制 (Ctrl + C) 评估师.dll。
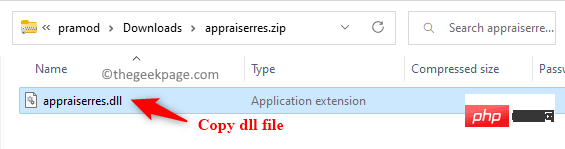
转到之前创建的 Win11 文件夹,然后打开其中的源文件夹。
点击顶部的粘贴图标,将复制的dll粘贴到源文件夹中。当系统提示覆盖文件时,单击替换目标中的文件。
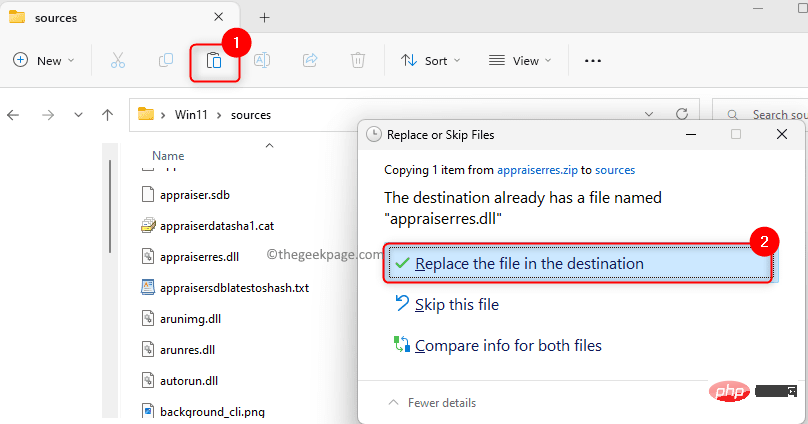
第8步。转到 Win11 文件夹并双击安装程序.exe文件以运行 Windows 11 的安装程序,适用于我们拥有的相同版本。
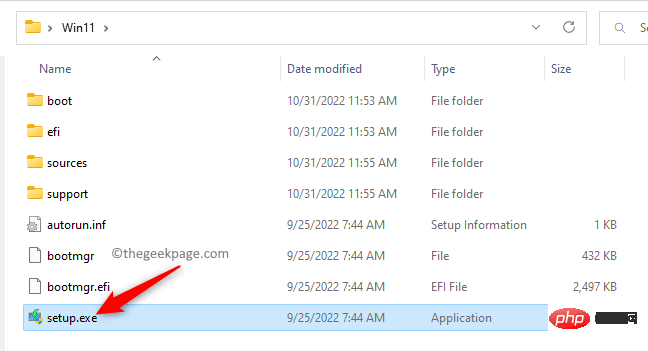
第9步。在第一个屏幕上,单击“更改安装程序下载更新的方式”。
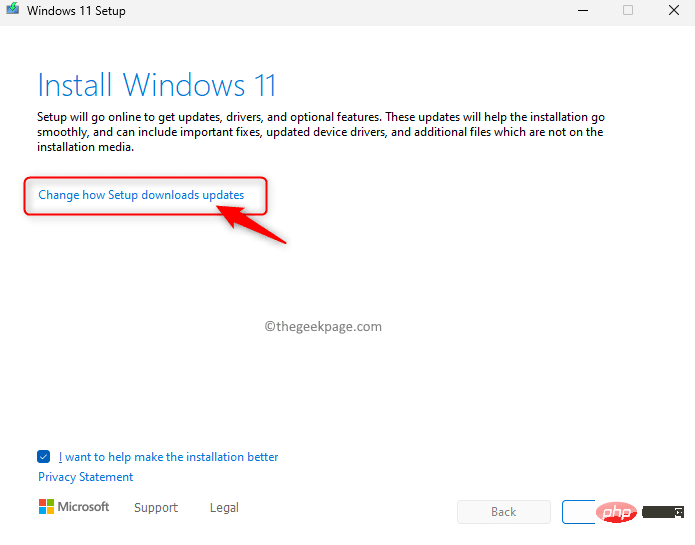
然后,选择选项 不是现在 并单击下一步。
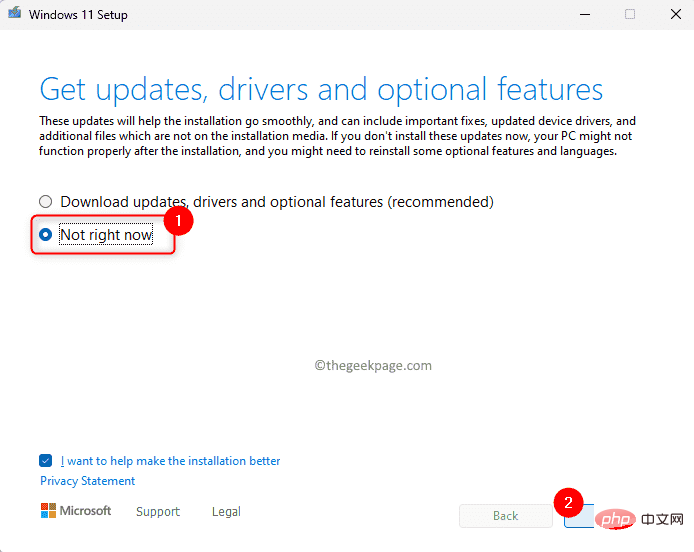
第10步。在下一个屏幕上,单击“接受”以接受许可证。
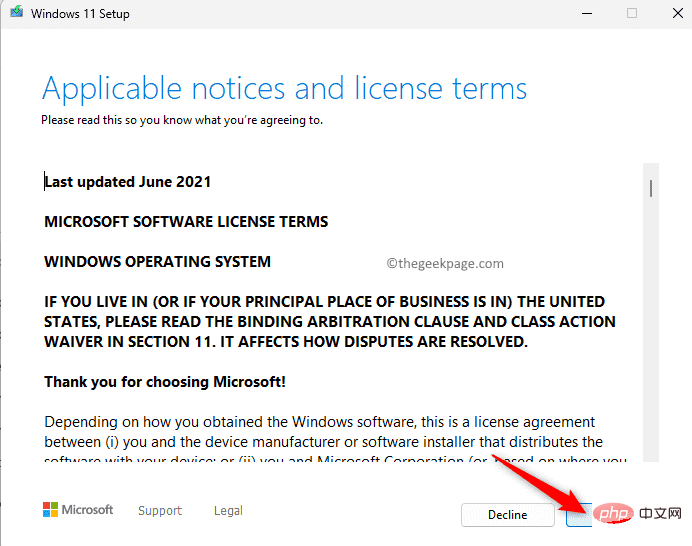
然后,单击安装。
第11步。您将看到一个蓝屏,完成安装需要一些时间,中间重新启动几次。
第12步。您可以登录并重新使用桌面。
通过打开 Windows 安全中心应用来检查问题是否已解决。
以上是如何在 Windows 11/10 中修复 Windows 安全一目了然的空白页的详细内容。更多信息请关注PHP中文网其他相关文章!

