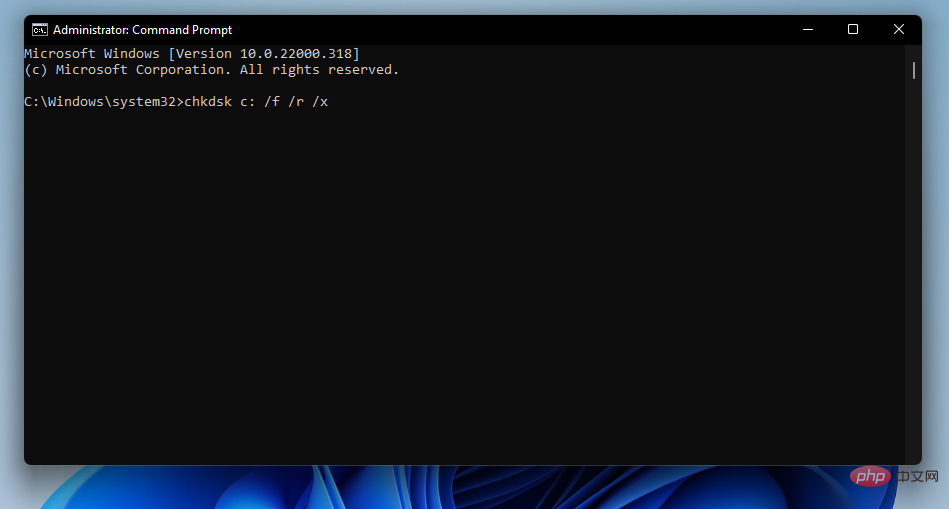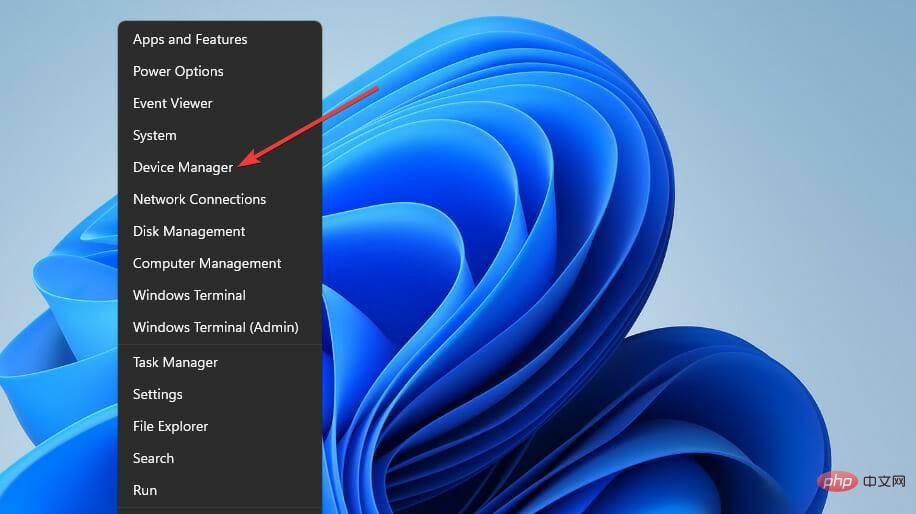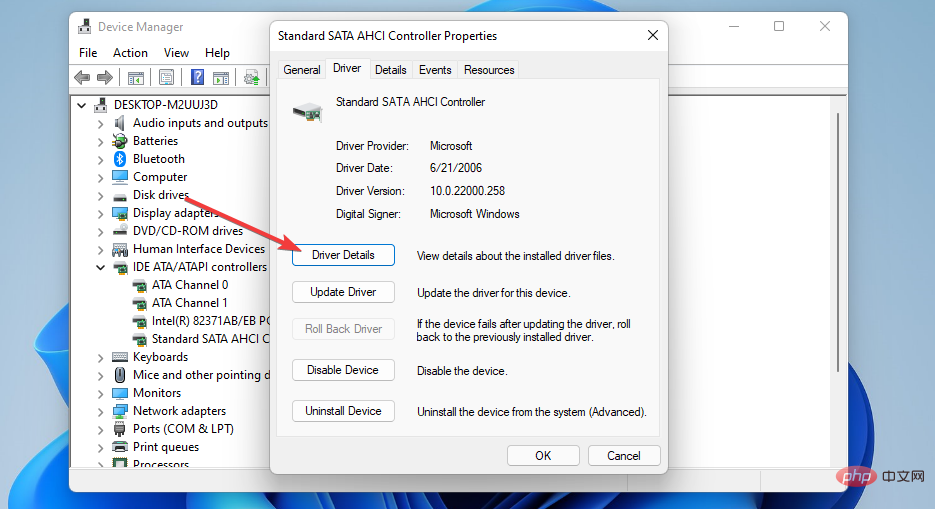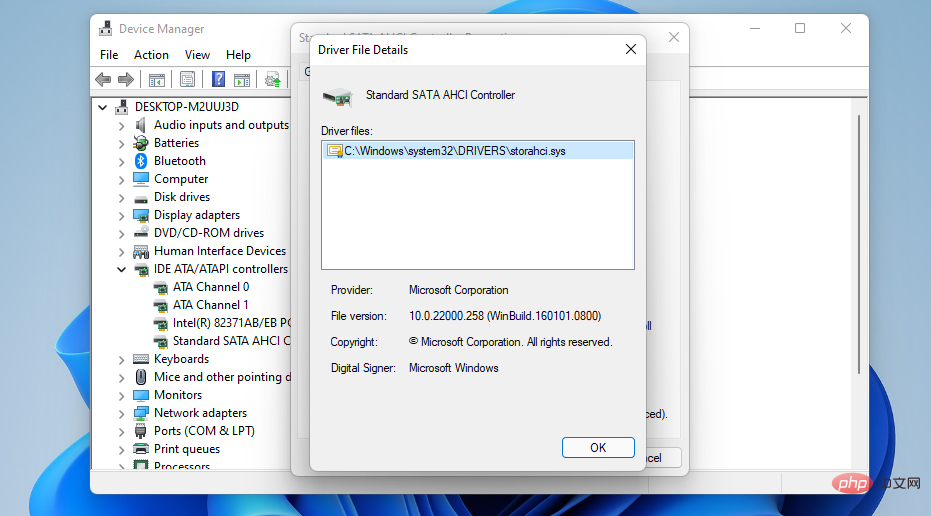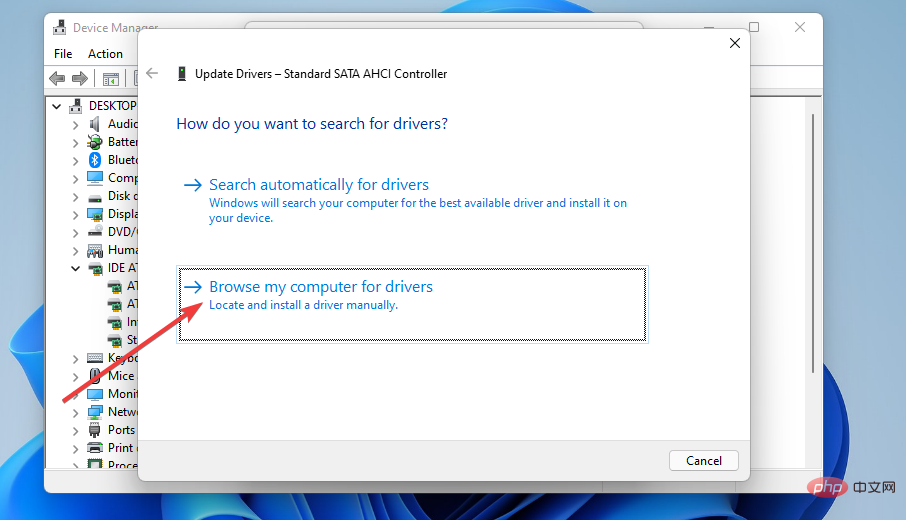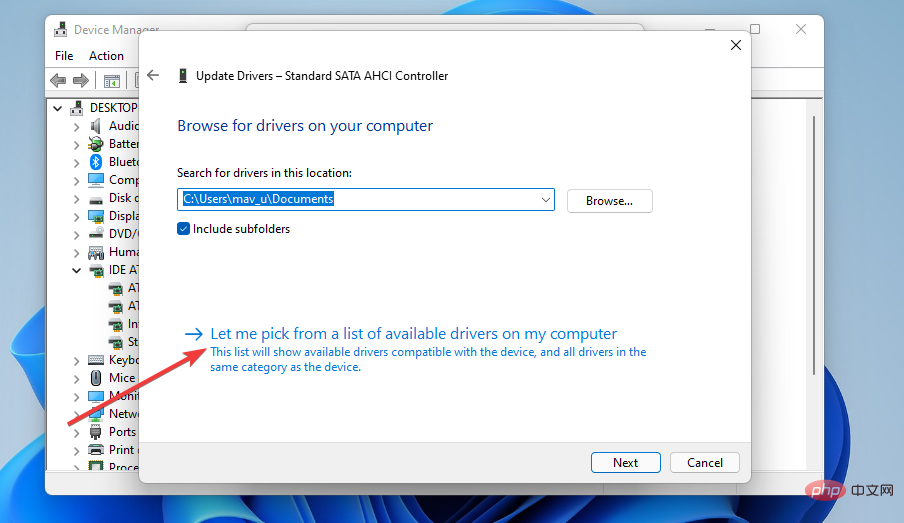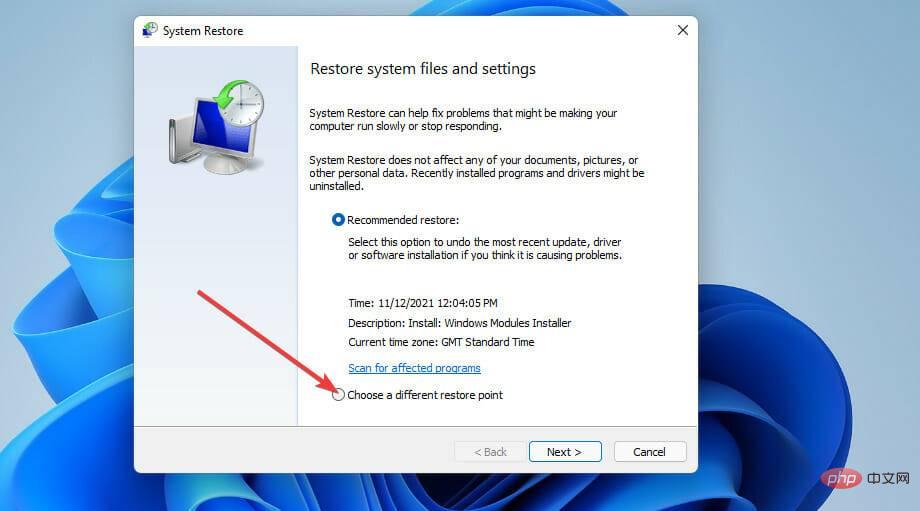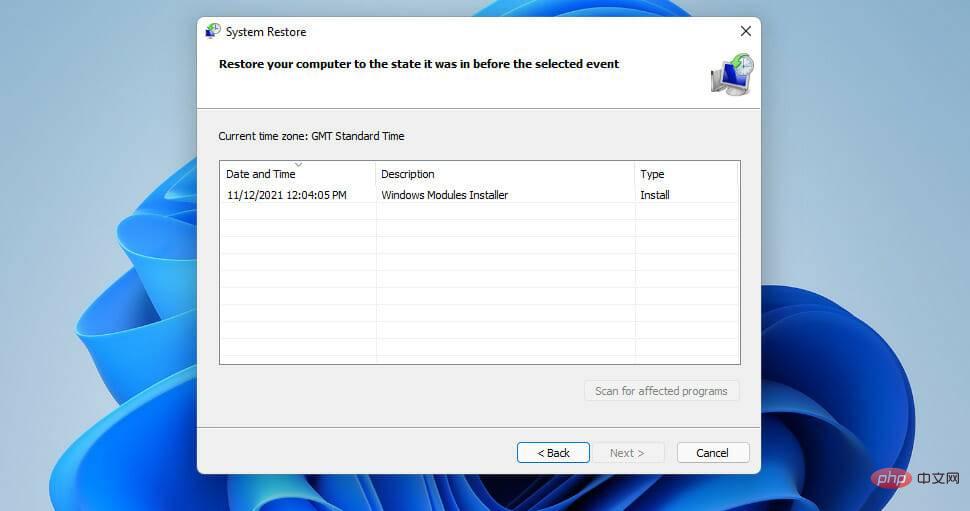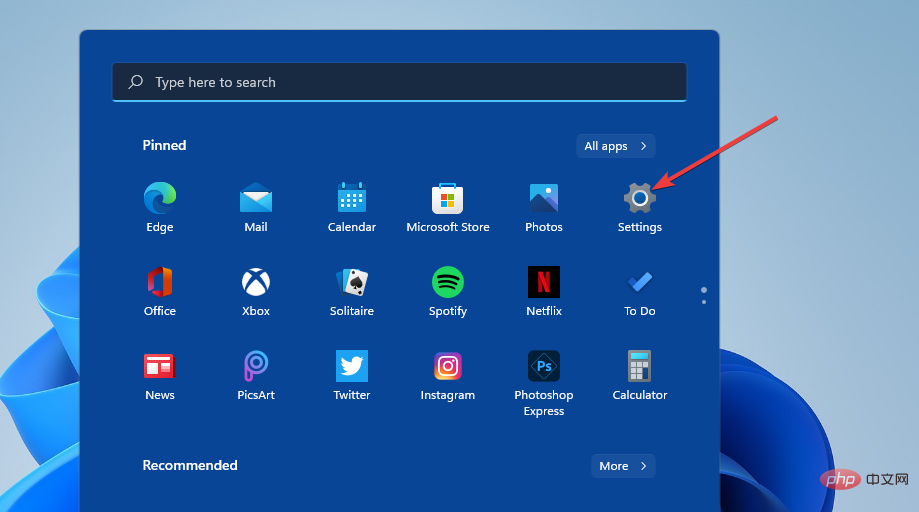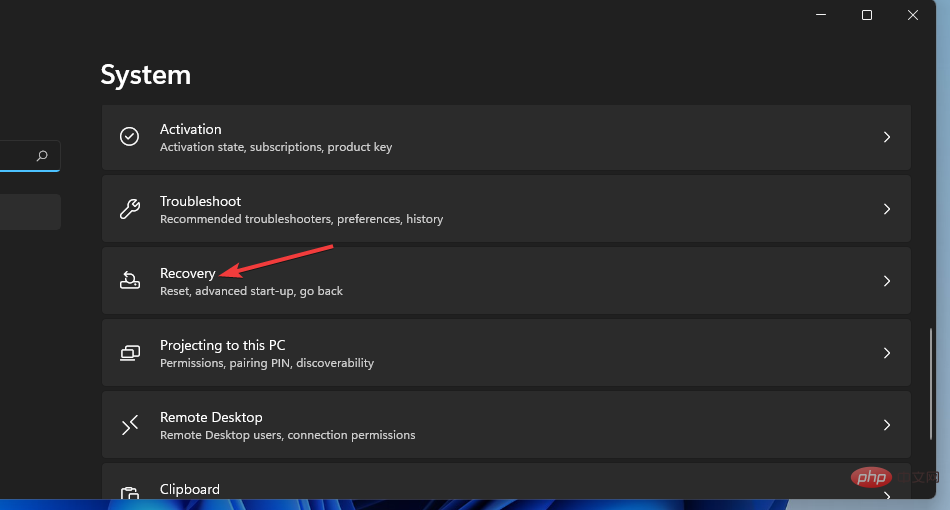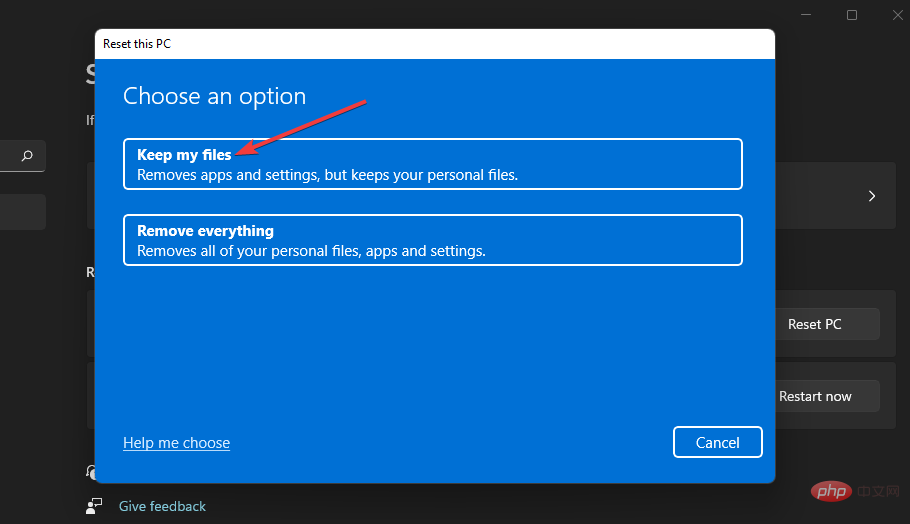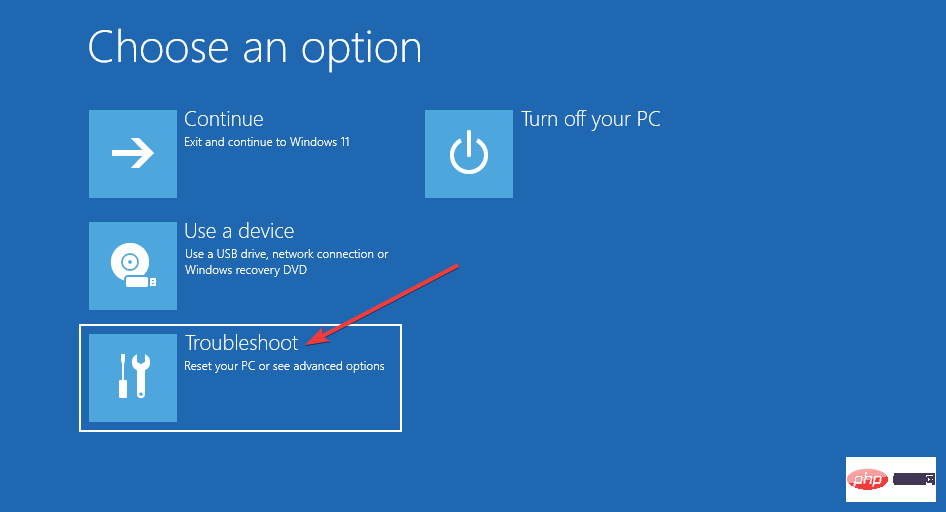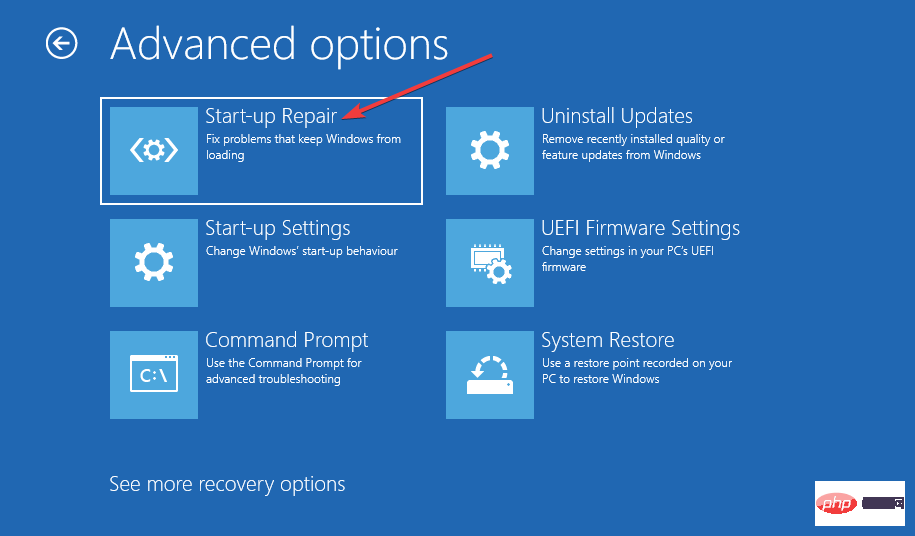DPC_Watchdog_Violation 错误是另一个可怕的 BSOD 问题。一些用户就 Windows 11 中发生的错误与我们联系。
在此操作系统中,Watchdog_Violation 错误是黑屏死机,与蓝屏问题相同。当 Windows 11 中出现 DPC_Watchdog_Violation 错误时,会出现黑屏并显示 0x00000133 停止代码。
该错误可能非常随机或当用户使用某些软件时发生。像任何 BSOD 错误一样,它会强制 PC 在发生时重新启动。这正是Windows 10 用户在遇到 DPC_Watchdog_Violation 错误时所声称的。
如果您是需要在 Windows 11 中解决该错误的人之一,下面的潜在解决方案可能会帮助您修复它。
DPC_Watchdog_Violation 错误背后的原因是什么?
当 DPC(延迟过程调用)运行时间超过应有的时间时,会发生此错误。然后看门狗错误检查器必须等待太长时间才能获得 DPC 响应,这会触发 DPC_Watchdog_Violation BSOD 错误。
这个问题经常出现在带有 SSD 存储的 PC 上。当微软首次推出 Windows 10 时,这个错误很普遍,因为 SSD 驱动器制造商需要为最新的操作系统发布更新的驱动程序或固件。因此,Windows 11 现在出现同样的问题也就不足为奇了。
但是,此错误不仅仅发生在具有固态驱动器存储的计算机上。它可能与损坏的系统文件、不兼容的外部硬件和软件冲突有关。
如何修复 Windows 11 的 DPC_Watchdog_Violation 错误?
1.拔掉外部硬件设备

首先,尝试从您的 PC 插入任何非必要的外部硬件,例如打印机、游戏控制器和外部 USB 存储设备。您可以保持鼠标和键盘插入,但拔下其他任何东西。
断开外部硬件后,错误是否继续发生?如果不是,则以前连接的外围设备之一可能与您的 PC 不兼容。
尝试一次重新连接一台设备以发现不兼容的设备。更新外部设备的驱动程序可能会修复其与计算机的兼容性。
2.运行系统文件检查器扫描
- 调出搜索框,里面有一个方便的Windows键+S热键。
- 要查找命令提示符,请在搜索框中键入cmd 。
- 右键单击命令提示符搜索结果以选择以管理员身份运行上下文菜单选项。
- 输入此命令并按Enter:
<strong>DISM.exe /Online /Cleanup-image /Restorehealth</strong> - 要运行文件扫描,请输入此 SFC 命令并按Return:
<strong>sfc /scannow</strong>
- 按Y和Enter确认。
- 此后,在 Windows 11 的“开始”菜单上选择“电源”和“重新启动”选项。
4.更换SATA AHCI设备的驱动文件
- 首先,右键单击开始菜单任务栏图标并选择设备管理器的快捷方式。

- 双击IDE ATA/ATAPI控制器以扩展该类别。
- 然后双击标准 SATA AHCI控制器,然后单击窗口的驱动程序选项卡。
- 按驱动程序详细信息按钮。

- 如果驱动程序文件详细信息窗口显示设备具有iaStorA.sys文件,则您需要更改为 Storahci.Sys 文件。单击确定关闭窗口。

- 按驱动程序选项卡上的更新驱动程序按钮。
- 单击浏览我的计算机以查找驱动程序选项。

- 选择让我从可用驱动程序列表中选择选项。

- 然后在选择框中选择标准 SATA AHCI控制器,然后单击下一步按钮。
- 此后,重新启动您的台式机或笔记本电脑。
5. 更新 PC SSD 的固件
如果您的 PC 有固态驱动器,请尝试更新其固件。为此,请打开固态驱动器的制造商网站。然后从该网站的驱动程序和固件下载部分为您的驱动器下载最新固件。
要查找 SSD 驱动器的型号详细信息,只需在设备管理器中打开磁盘驱动器类别。您的 PC 的 SSD 驱动器将在此处列出其完整型号。在制造商网站上的搜索框中输入 SSD 的型号名称以在其中找到它。
或者,您可以使用第三方驱动程序更新软件来更新 SDD 的驱动程序,例如DriverFix。驱动程序更新程序将扫描您的 PC 设备,以向您显示哪些驱动程序已过时。然后,您可以通过单击相应的选项下载并安装新的驱动程序。
6.选择合适的还原点
- 右键单击开始以选择运行附件快捷方式。
-
在Run的Open框中输入以下文本:
<strong>rstrui</strong> - 单击确定以调出系统还原。
- 选择选择不同的还原点选项,然后单击下一步继续。

- 如果有可用的显示更多还原点复选框,请选择该选项。
- 选择一个还原点,将 Windows 11 还原到计算机上出现 DPC_Watchdog_Violation 错误之前的日期。或者只需选择可用的最早还原点日期。

- 选择下一步并完成以将 Windows 11 回滚到所选的还原点。
回滚 Windows 11 将卸载在所选日期之后安装的软件。此系统恢复删除的软件可能已导致 DPC_Watchdog_Violation 错误。
您可以通过单击系统还原的扫描受影响的程序按钮来检查哪些软件被删除。如果您尚未启用系统还原,请尝试通过程序和功能手动卸载一些最近安装的软件。
7.重置Windows 11
重置 Windows 11 会将您的 PC 恢复到其默认设置并删除所有未预装的第三方软件。由于之后您需要重新安装软件,因此建议您将系统重置作为最后的解决方案。- 首先,单击开始以打开菜单。
- 选择固定的设置快捷方式。

- 单击恢复导航选项。

- 按重置 PC按钮以打开其实用程序。
- 接下来,选择保留我的文件选项(如果您希望保留您的用户文件)。

- 选择云下载或本地重新安装选项。
- 按下一步按钮,然后单击重置以确认。
如何在安全模式下解决 BSOD 错误?
如果由于 DPC_Watchdog_Violation 错误而无法登录 Windows 11,请尝试在安全模式下应用上述解决方案。这是一种特殊的 Windows 故障排除模式,仅启用了最少的基本驱动程序和系统服务。
首先,您需要在系统启动过程中连续三次硬启动 PC 以进入 WindowsRE(恢复环境)。
在 Windows 徽标处按住Power按钮 5 到 10 秒以硬重启。然后您可以在 WindowsRE 中激活安全模式,如下所示:
- 首先,选择使用键盘进行故障排除Enter,然后按。

- 选择高级选项以显示该菜单。
- 然后在高级选项菜单上选择启动修复。

- 按重置按钮重新启动。
- 选择重新启动选项。
- 此后,按F5键选择带网络连接的安全模式。
DPC_Watchdog_Violation 错误是 Windows 最常报告的 BSOD 错误之一。但是,许多用户已经能够通过应用上述潜在解决方案来解决该问题。
以上是如何修复 Windows 11 中的 DPC_Watchdog_Violation 错误的详细内容。更多信息请关注PHP中文网其他相关文章!
 deepseek网页版官方入口Mar 12, 2025 pm 01:42 PM
deepseek网页版官方入口Mar 12, 2025 pm 01:42 PM国产AI黑马DeepSeek强势崛起,震撼全球AI界!这家成立仅一年半的中国人工智能公司,凭借其免费开源的大模型DeepSeek-V3和DeepSeek-R1,在性能上与OpenAI等国际巨头比肩,甚至在成本控制方面实现了突破性进展,赢得了全球用户的广泛赞誉。DeepSeek-R1现已全面上线,性能媲美OpenAIo1正式版!您可以在网页端、APP以及API接口体验其强大的功能。下载方式:支持iOS和安卓系统,用户可通过应用商店下载;网页版也已正式开放!DeepSeek网页版官方入口:ht
 deepseek服务器繁忙怎么解决Mar 12, 2025 pm 01:39 PM
deepseek服务器繁忙怎么解决Mar 12, 2025 pm 01:39 PMDeepSeek:火爆AI遭遇服务器拥堵,如何应对?DeepSeek作为2025年开年爆款AI,免费开源且性能媲美OpenAIo1正式版,其受欢迎程度可见一斑。然而,高并发也带来了服务器繁忙的问题。本文将分析原因并提供应对策略。DeepSeek网页版入口:https://www.deepseek.com/DeepSeek服务器繁忙的原因:高并发访问:DeepSeek的免费和强大功能吸引了大量用户同时使用,导致服务器负载过高。网络攻击:据悉,DeepSeek对美国金融界造成冲击,
 深度求索deepseek官网入口Mar 12, 2025 pm 01:33 PM
深度求索deepseek官网入口Mar 12, 2025 pm 01:33 PM2025年开年,国产AI“深度求索”(deepseek)惊艳亮相!这款免费开源的AI模型,性能堪比OpenAI的o1正式版,并已在网页端、APP和API全面上线,支持iOS、安卓和网页版多端同步使用。深度求索deepseek官网及使用指南:官网地址:https://www.deepseek.com/网页版使用步骤:点击上方链接进入deepseek官网。点击首页的“开始对话”按钮。首次使用需进行手机验证码登录。登录后即可进入对话界面。deepseek功能强大,可进行代码编写、文件读取、创

热AI工具

Undresser.AI Undress
人工智能驱动的应用程序,用于创建逼真的裸体照片

AI Clothes Remover
用于从照片中去除衣服的在线人工智能工具。

Undress AI Tool
免费脱衣服图片

Clothoff.io
AI脱衣机

AI Hentai Generator
免费生成ai无尽的。

热门文章

热工具

MinGW - 适用于 Windows 的极简 GNU
这个项目正在迁移到osdn.net/projects/mingw的过程中,你可以继续在那里关注我们。MinGW:GNU编译器集合(GCC)的本地Windows移植版本,可自由分发的导入库和用于构建本地Windows应用程序的头文件;包括对MSVC运行时的扩展,以支持C99功能。MinGW的所有软件都可以在64位Windows平台上运行。

SublimeText3 Linux新版
SublimeText3 Linux最新版

DVWA
Damn Vulnerable Web App (DVWA) 是一个PHP/MySQL的Web应用程序,非常容易受到攻击。它的主要目标是成为安全专业人员在合法环境中测试自己的技能和工具的辅助工具,帮助Web开发人员更好地理解保护Web应用程序的过程,并帮助教师/学生在课堂环境中教授/学习Web应用程序安全。DVWA的目标是通过简单直接的界面练习一些最常见的Web漏洞,难度各不相同。请注意,该软件中

Atom编辑器mac版下载
最流行的的开源编辑器

安全考试浏览器
Safe Exam Browser是一个安全的浏览器环境,用于安全地进行在线考试。该软件将任何计算机变成一个安全的工作站。它控制对任何实用工具的访问,并防止学生使用未经授权的资源。