您可能是组织或学校或学院中的数据收集者。您可能有一个 excel 文件,而这个文件可能需要由很多不同的人填写。人们输入数据的方式取决于他们,并且可能包含许多错误甚至可能不在所需范围内的数据。归根结底,您可能会因为纠正和替换世界上所有的数据而头疼不已。
那么,有没有一种方法可以限制可以输入特定单元格的数据,例如强制下拉列表?为特定单元格强制使用下拉菜单后,只有在下拉范围内才能将数据输入到该单元格中。
在本文中,我们通过一些简单的步骤来解释如何轻松地将下拉菜单添加到 Excel 单元格中。希望你觉得这篇文章有用。
如何在 Excel 中添加下拉菜单
第 1 步:在 Windows 开始菜单图标旁边,单击任务栏上的搜索图标。
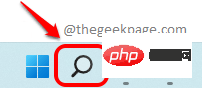
第 2 步:在搜索栏窗口中,搜索 Microsoft excel,然后从“最佳匹配”部分单击Excel 。
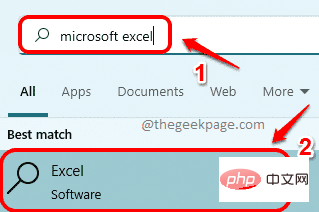
第 3 步:一旦 excel 启动,我们将首先创建下拉菜单内容。在本例中,我们将在 Excel 的Sheet2上创建它。为此,单击Excel 窗口底部的Sheet2 ,如下面的屏幕截图所示。
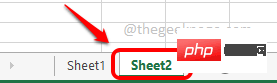
第 4 步:现在在 Sheet2 中,在任意位置输入下拉菜单 内容。我已使用 A 列输入我的内容。
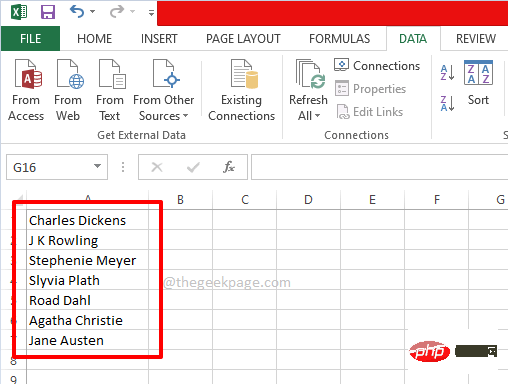
第 5 步:准备好下拉菜单源后,让我们在主 Excel 表中使用该源内容。
为此,单击窗口底部的Sheet1 ,然后选择要应用下拉菜单的所有单元格。或者,如果您希望将下拉菜单应用于单个单元格,则只需单击该单个单元格。
在下面的示例中,我有一个名为Author的列,并且我选择了从 A2 到 A13 的一些单元格,并且我希望将下拉菜单应用于这些单元格中的每一个。
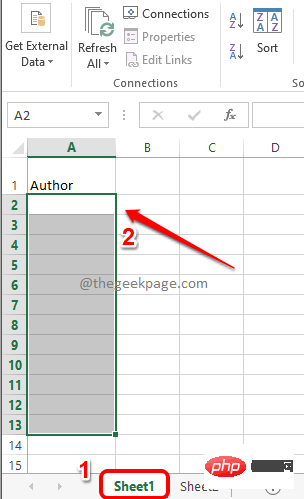
第 6 步:再次确保您的单元格被选中。您甚至可以选择单个单元格,这非常好。
接下来,单击顶部面板上的DATA选项卡。现在,单击数据验证下拉菜单,然后单击数据验证选项。
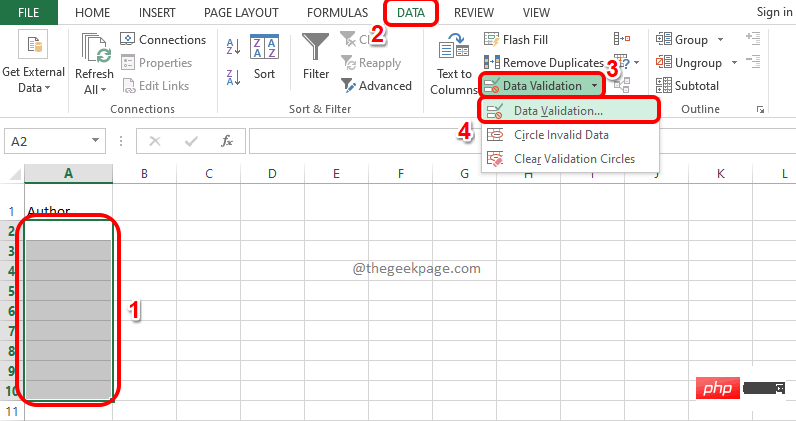
第 7 步:您现在将在您面前打开“数据验证”窗口。首先单击“设置”选项卡。现在,从与选项Allow关联的下拉菜单中,单击名为List的选项。最后,单击Source图标以选择源列表。
如果您有任何疑问,请参阅下面的屏幕截图。
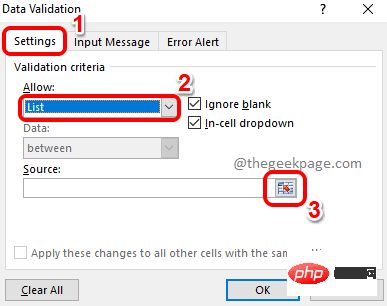
第 8 步:您将能够看到Data Validation窗口(标记为绿色),现在在此窗口中无需进行任何操作。
由于下拉菜单源在Sheet2中,所以先点击Sheet2。
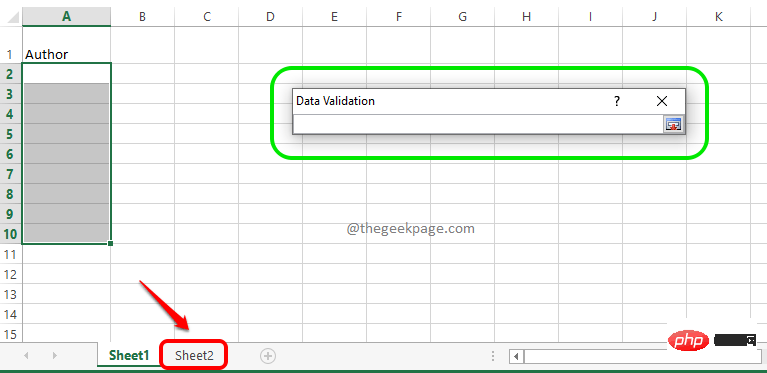
第 9 步:现在只需拖动并选择您之前准备的单元格。选择源单元格后,将自动填充数据验证窗口。最后,再次单击源 图标。
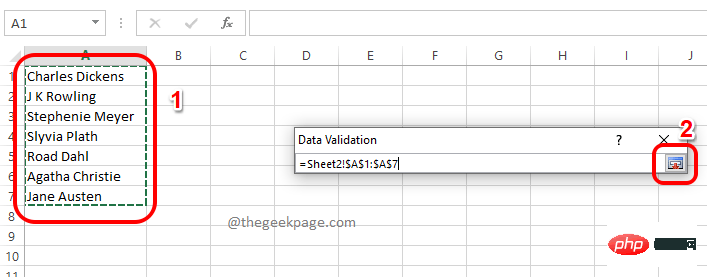
第 10 步:返回数据验证窗口后,您将能够看到源列表已填充。只需点击确定按钮。
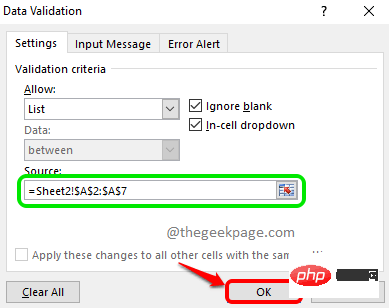
第 11 步:您现在将回到主工作表,即Sheet1。Viola,您现在可以看到您最初选择的所有单元格现在都应用了下拉菜单。
只有下拉源菜单中的值可以分配给这些单元格中的每一个。享受!
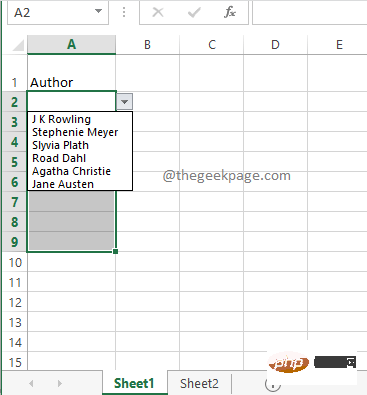
如果您尝试双击单元格,然后尝试输入下拉源中不存在的某个值,那么您将收到一条消息,提示您输入的值无效。这样,就达到了限制可以输入到单元格中的值的目的。
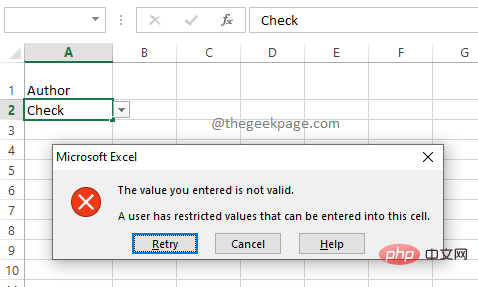
以上是如何在 Microsoft Excel 中添加下拉菜单的详细内容。更多信息请关注PHP中文网其他相关文章!

热AI工具

Undresser.AI Undress
人工智能驱动的应用程序,用于创建逼真的裸体照片

AI Clothes Remover
用于从照片中去除衣服的在线人工智能工具。

Undress AI Tool
免费脱衣服图片

Clothoff.io
AI脱衣机

AI Hentai Generator
免费生成ai无尽的。

热门文章

热工具

适用于 Eclipse 的 SAP NetWeaver 服务器适配器
将Eclipse与SAP NetWeaver应用服务器集成。

SublimeText3 Mac版
神级代码编辑软件(SublimeText3)

Atom编辑器mac版下载
最流行的的开源编辑器

Dreamweaver CS6
视觉化网页开发工具

EditPlus 中文破解版
体积小,语法高亮,不支持代码提示功能





