手动创建几个文件夹可能很容易,但如果您想创建更多文件夹,比如 40、50 等,并且还要在每个文件夹中创建子文件夹,那么手动创建绝对是一项耗时的任务。为什么不在几分钟内创建一个批处理文件并完成相同的任务呢?您还可以在需要时重新使用批处理文件。在本文中,我们将看到一次创建多个文件夹是多么容易。为此,您只需要一个记事本和一个 Excel 电子表格。您可以使用任何形式的 excel 表格,例如 excel 桌面应用程序或在线 excel 或 google 表格。
使用 Excel 一次创建多个文件夹
第 1 步:打开 Microsoft Excel
第 2 步:在新电子表格中,第二列将包含文件夹名称。因此,在第二列B列中输入文件夹 名称

第 3 步:在第一列A 列中,输入MD

第 4 步:C 列将包含子文件夹的名称,因此在 C 列中,输入 \作为前缀。例如,如果子文件夹名称是 Folder1,那么您必须在 C 列中输入 \Folder1

第 5 步:D 列也将包含子文件夹的名称。这意味着它将是 Folder1 中的一个文件夹。所以输入 \作为前缀。例如,我将文件夹名称命名为\1

注意:子文件夹(即 C 列以后)是可选的。仅当您希望创建子文件夹时才能添加这些,否则您只能保留 A 列和 B 列。
第 6 步:同样,我输入了 5 行 4 列,如下图所示。5 行表示将创建 5 个文件夹,如上所述,C 列和 D 列表示子文件夹。因此将创建 5 个文件夹,每个文件夹将包含 2 个子文件夹。

注意:您可以通过添加 E、F 等列来增加子文件夹,也可以通过删除 C 和 D 列来减少子文件夹
例如,添加更多子文件夹,如下所示

删除所有子文件夹

第 7 步:类似地,如果您想要创建更多的主文件夹,您可以增加行数,或者如果您想要较少的文件夹减少或删除行数。
例如,添加更多文件夹

减少文件夹

第8步:现在创建一个新的记事本,右键单击您的桌面或计算机上的任何首选位置,然后单击新建

第 9 步:从列表中选择文本文档。将创建一个文本文档

第十步:切换到excel工作表,将excel中的所有内容复制粘贴到新建的记事本中

第 11 步:您必须删除 B 列和 C 列之间的空格。因此,在记事本中,将 B 列中的空格复制到 C 列中出现的 \

第 12 步:单击编辑,然后选择替换

第 13 步:在出现的对话框中,将复制的内容粘贴到Find what字段中,并在Replace with field type \
第 14 步:单击ReplaceAll按钮替换内容

第15步:关闭对话框,您可以观察到差异

第16步:保存记事本。为此,请单击文件并选择另存为

第 17 步:选择要保存文件的路径。提供一个带有.bat 扩展名的文件名,然后选择保存类型为所有文件。例如,这里我将其命名为 Folders.bat
第 18 步:点击保存按钮
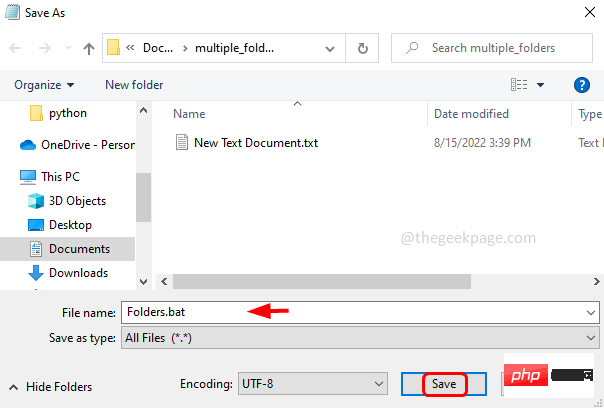
第 19 步:将 .bat 文件复制并粘贴到您要一次创建多个文件夹的位置。双击.bat文件

第 20 步:创建文件夹需要几秒钟,这就是创建文件夹后的样子。

每个文件夹包含两个子文件夹

像这样,您可以使用 Excel 和批处理文件一次创建多个文件夹,从而节省您的时间。我希望这篇文章对您有所帮助且易于理解。
以上是如何使用 Excel 一次创建多个文件夹的详细内容。更多信息请关注PHP中文网其他相关文章!

热AI工具

Undresser.AI Undress
人工智能驱动的应用程序,用于创建逼真的裸体照片

AI Clothes Remover
用于从照片中去除衣服的在线人工智能工具。

Undress AI Tool
免费脱衣服图片

Clothoff.io
AI脱衣机

AI Hentai Generator
免费生成ai无尽的。

热门文章

热工具

mPDF
mPDF是一个PHP库,可以从UTF-8编码的HTML生成PDF文件。原作者Ian Back编写mPDF以从他的网站上“即时”输出PDF文件,并处理不同的语言。与原始脚本如HTML2FPDF相比,它的速度较慢,并且在使用Unicode字体时生成的文件较大,但支持CSS样式等,并进行了大量增强。支持几乎所有语言,包括RTL(阿拉伯语和希伯来语)和CJK(中日韩)。支持嵌套的块级元素(如P、DIV),

SublimeText3 英文版
推荐:为Win版本,支持代码提示!

SublimeText3汉化版
中文版,非常好用

Dreamweaver Mac版
视觉化网页开发工具

VSCode Windows 64位 下载
微软推出的免费、功能强大的一款IDE编辑器





