触摸板在 Chromebook 上不工作:9 个修复
- WBOYWBOYWBOYWBOYWBOYWBOYWBOYWBOYWBOYWBOYWBOYWBOYWB转载
- 2023-04-29 08:28:061836浏览
重启您的 Chromebook
重启您的 Chromebook 可以解决各种问题,从冻结的应用程序到硬件问题(例如触摸板不工作)。
重启 Chromebook非常简单。单击任务栏右下角的时钟图标以调出“快速设置”菜单。单击电源按钮,您的设备将立即关闭。
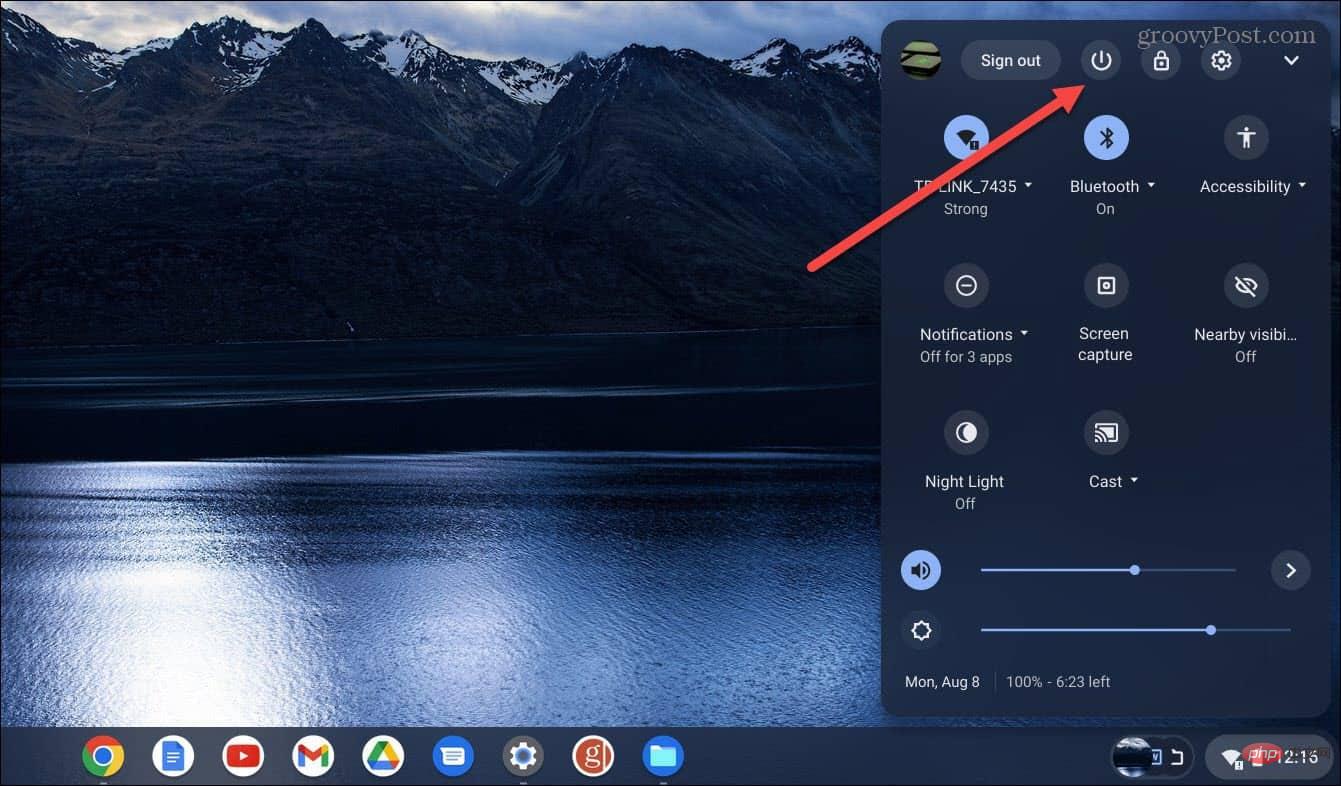
等待大约 30-60 秒,重新启动,然后查看触摸板是否正常工作。
移除外围设备并重新启动。
如果上述重启不起作用,外部设备(即驱动器)可能会导致与内部硬件发生冲突。因此,请确保断开所有外围设备,如打印机、键盘、USB 拇指驱动器、扬声器等。
再次重启您的 Chromebook并查看触摸板是否正常工作。

清洁触摸板
触摸板可能会变粘,或者灰尘和碎屑会导致触摸板无法在 Chromebook 上工作。有时,一小块碎屑会阻止它在屏幕上双击或拖放对象。
如果您最近没有清洁过,请使用超细纤维布擦去灰尘、污垢和碎屑,从而导致 Chromebook 的触摸板无法工作。

此外,您需要使用牙签或干燥的软毛刷清除触摸板外角的碎屑。
拥有干净的触摸板后,请检查它是否按预期工作。
调整触摸板速度
如果您可以点击屏幕上的项目,但在屏幕上移动光标太慢(或太快),您可以调整触摸板的设置。
要调整触摸板速度,请使用以下步骤:
- 如果您尚未登录,请登录您的 Chromebook。
-
从“快速设置” 菜单中选择“设置”图标。
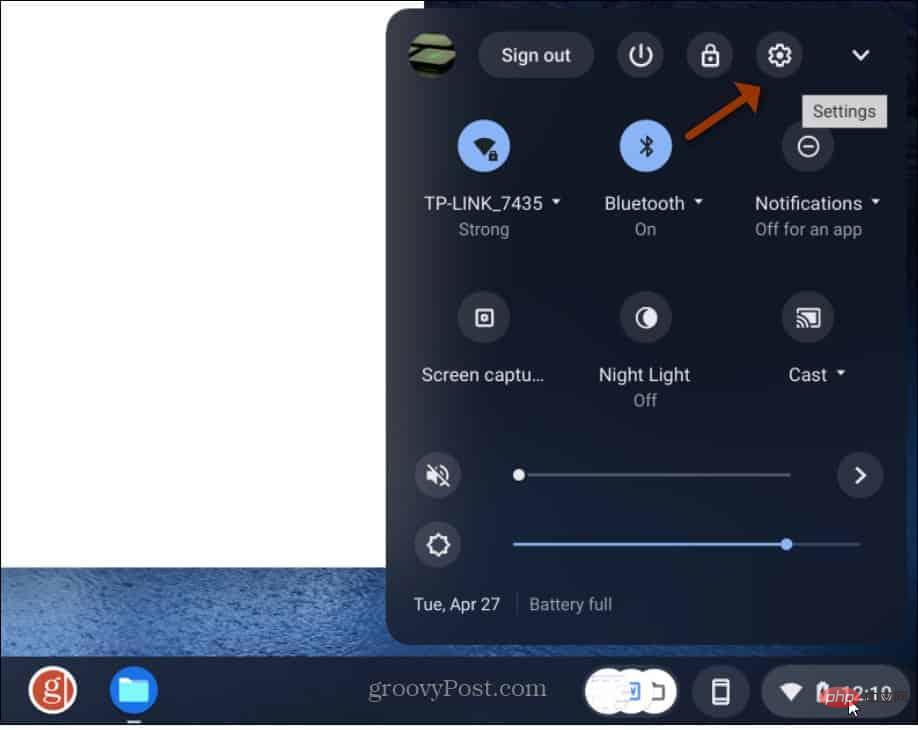
- 当“设置”打开时,单击左侧栏中的“设备”,然后从右侧的选项中选择“触摸板”。
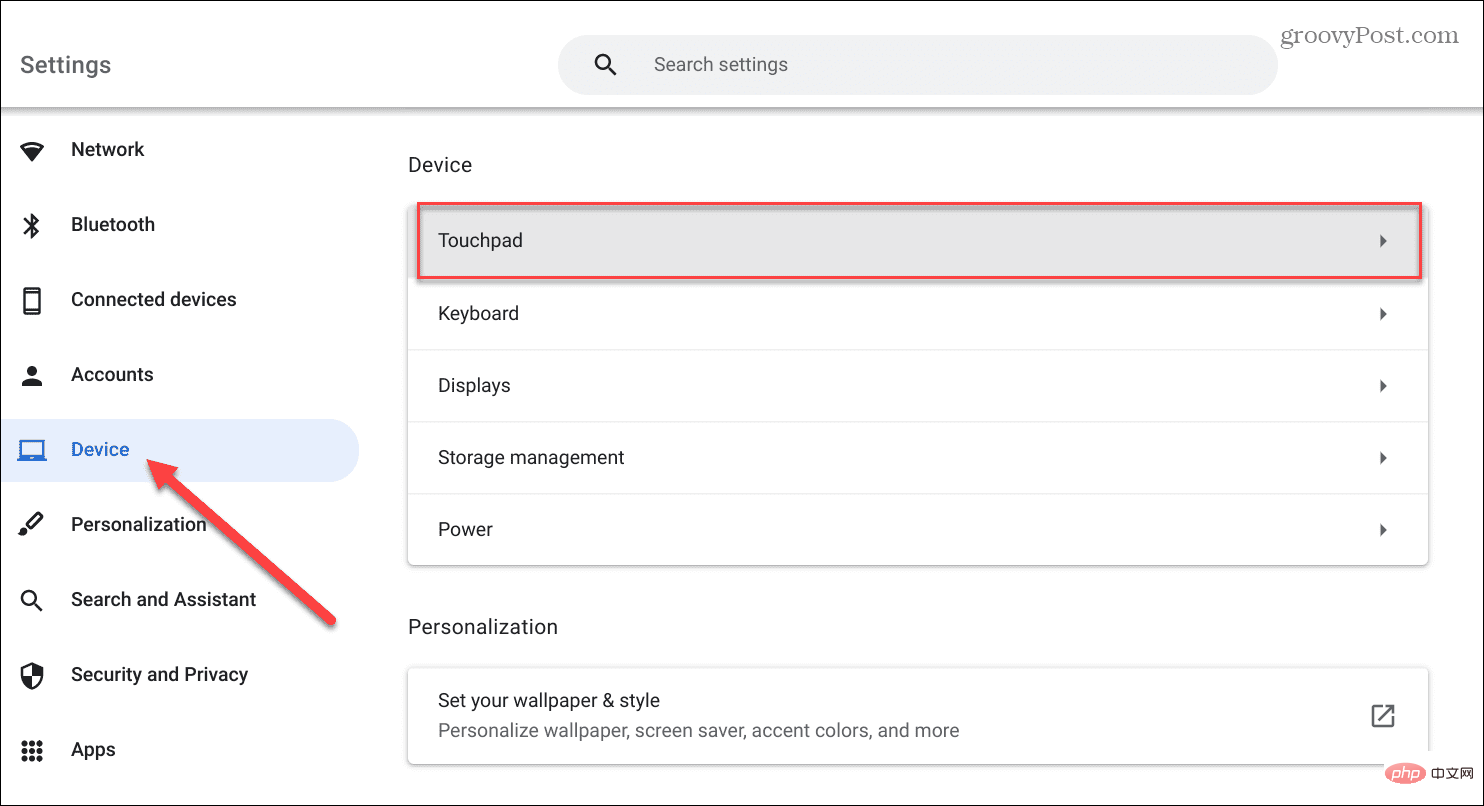
- 根据您的喜好向上或向下调整触摸板速度部分中的滑块。
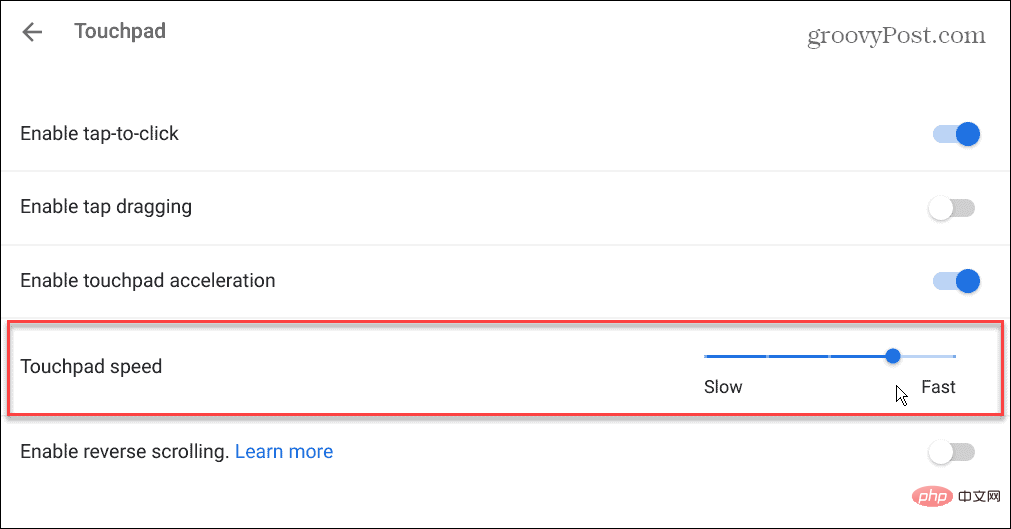
- 请务必注意,如果您的触摸板滚动方向错误,您也可以关闭此部分的“启用反向滚动”选项。
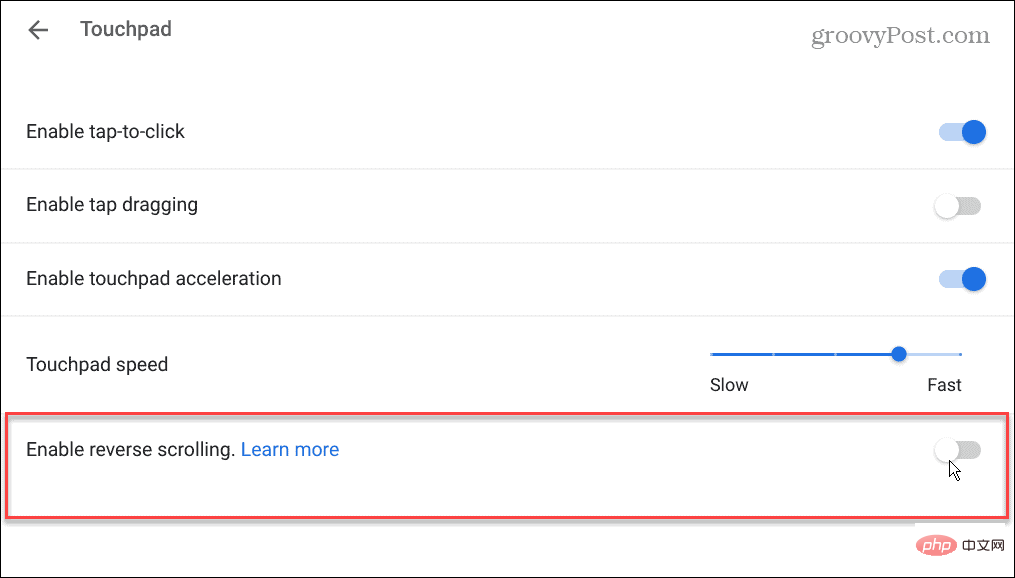
启用触摸板加速
说到光标速度,您还需要确保触摸板加速功能已开启。好消息是它可以很容易地被检查和启用。
检查触摸板加速度:
- 导航到设置 > 设备 > 触摸板。
- 打开启用触摸板加速
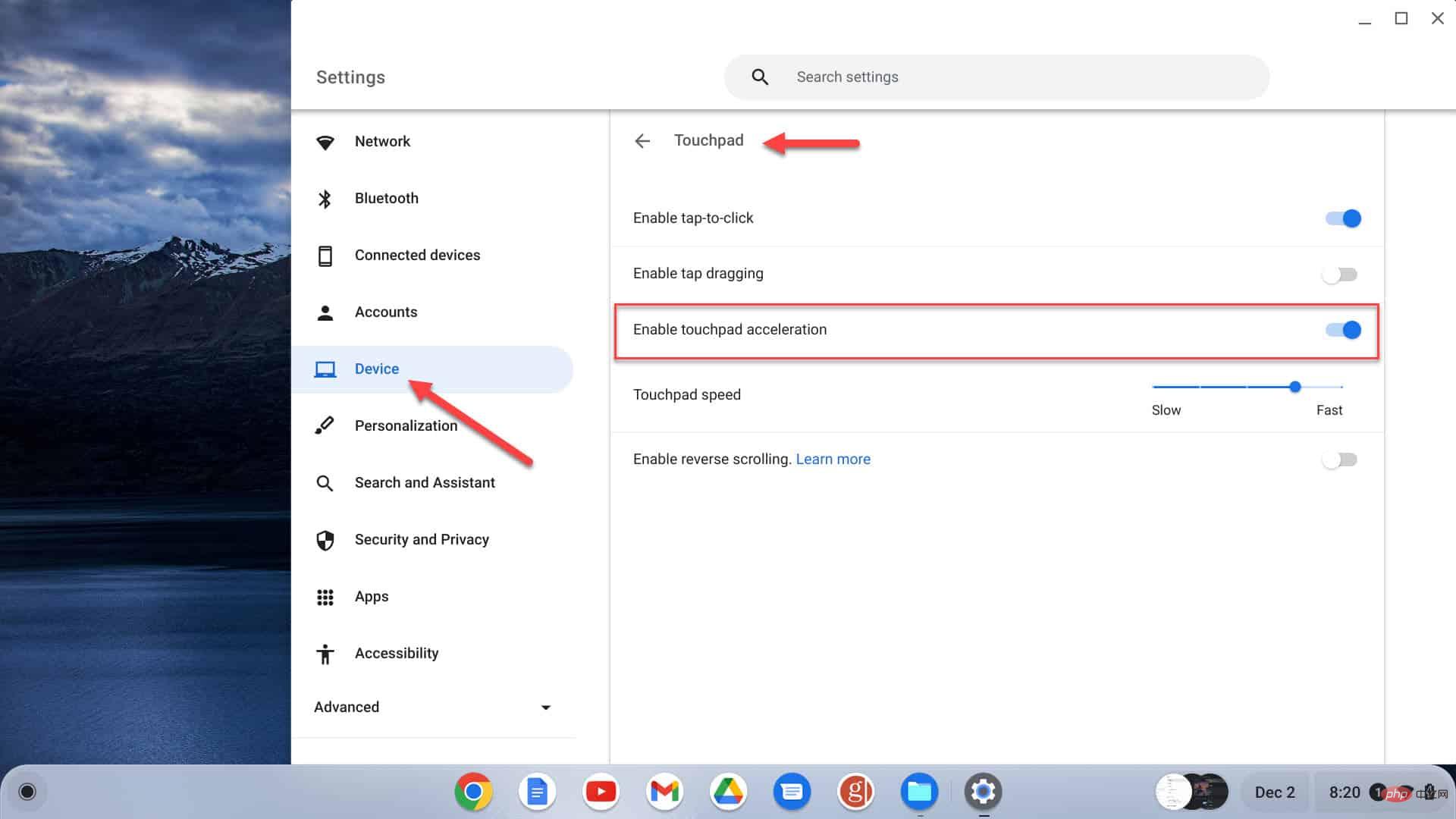
确保点击点击已启用
触摸板的另一个问题是无法通过双击触摸板来单击某个项目。在这种情况下,可能是点击功能被关闭了。
要检查点击状态:
转到“设置”>“设备”>“触摸板”以确保启用该功能。打开启用点击开关。
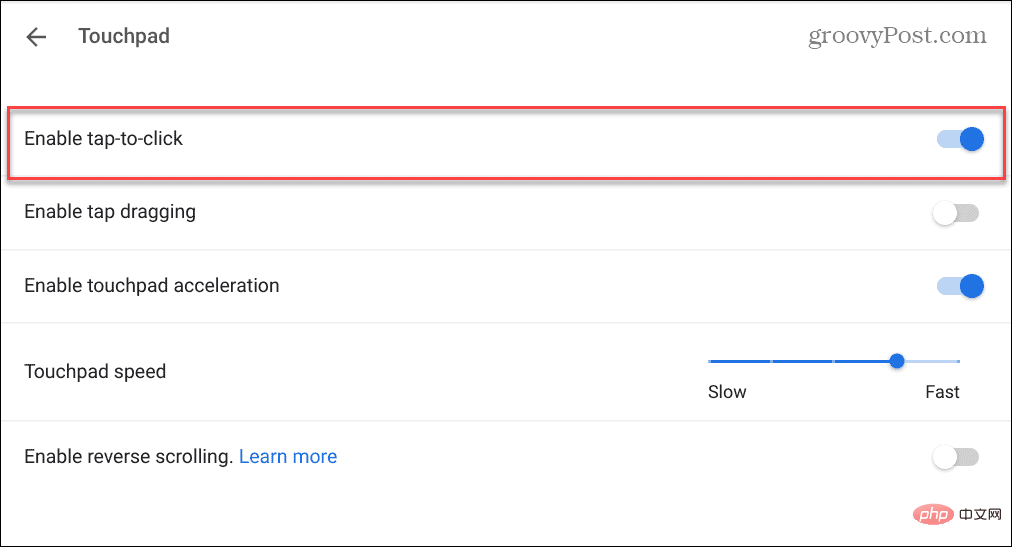
如果该选项被禁用,您需要按下触控板的下半部分将其打开。
更新您的 Chromebook
如果您的触摸板无法在 Chromebook 上使用,请确保 Chrome 操作系统是最新的。这个问题可能是一个错误,更新可能会修复它。
您的 Chromebook 应该会自动检查更新并提供通知。但是,它并不总是有效,最佳做法是手动更新 Chrome 操作系统。
这样做不仅仅是为了修复错误和新功能。您还将获得最新的安全更新,这对于确保您的数据安全至关重要。
通过转到“设置”>“高级”>“关于 Chrome 操作系统”并单击“检查更新”按钮,更新 Chrome 操作系统非常简单。
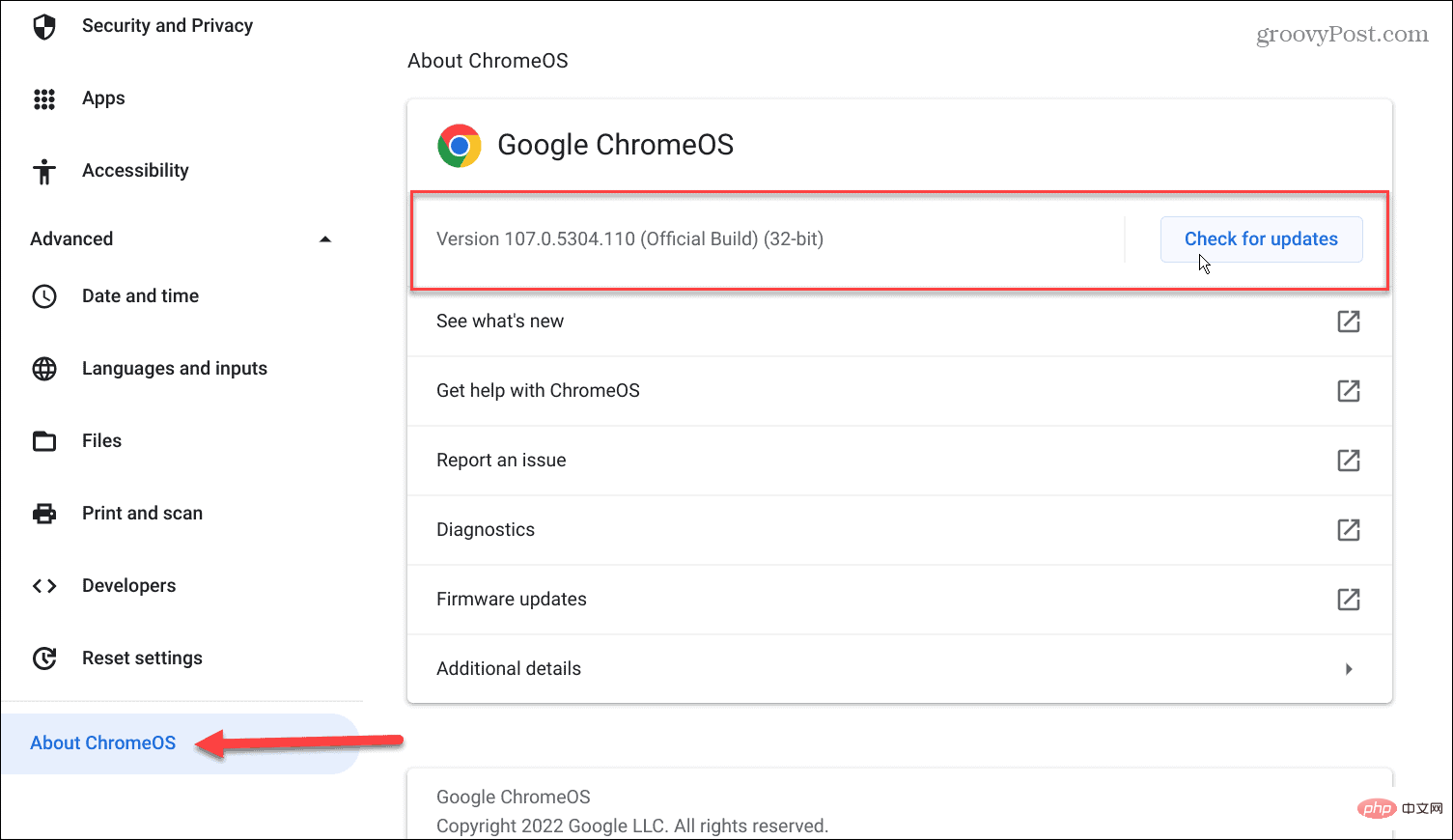
如果有更新可用,请等待您的系统下载并安装它。
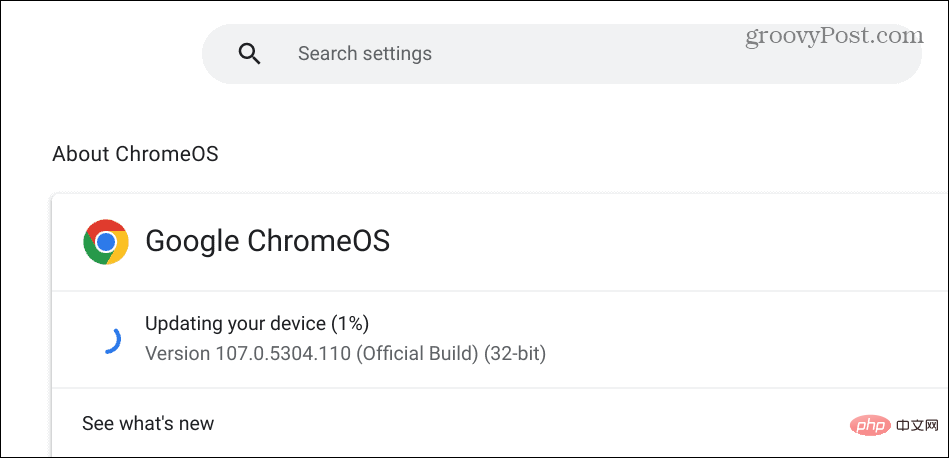
请记住,需要重新启动才能完成更新安装。因此,请在重启 Chromebook 之前备份所有本地文件。
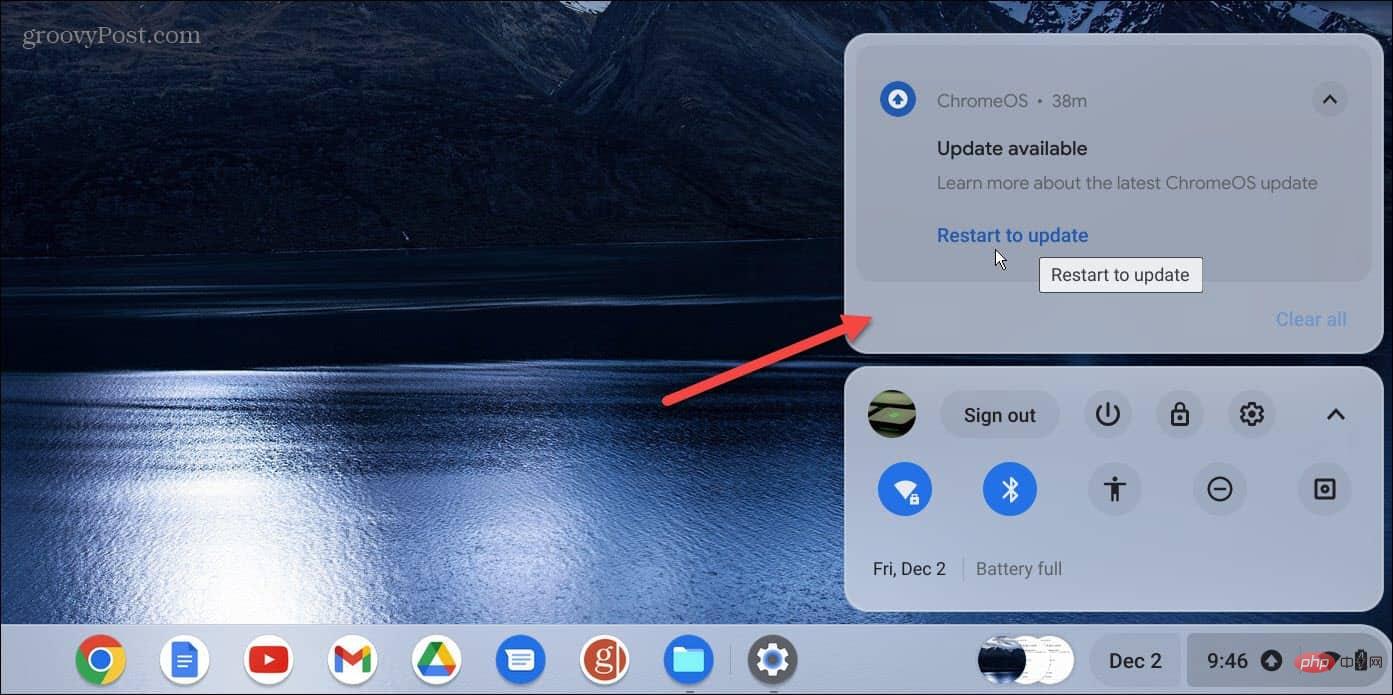
确保触摸板未被禁用
如果您使用外接鼠标,则可能会禁用Chromebook 上的触摸板和触摸屏。您可以关闭触摸板,这样在使用 Chromebook 的键盘时光标就不会在屏幕上飞来飞去。
所以,如果你想使用它,你需要确保触摸板没有被禁用。要重新打开触摸板,请按 Search + Shift + P,它应该可以工作了。要重新打开它,请按相同的组合键。
执行硬件重置
作为“最后的选择”,您可以重置 Chromebook。此选项可以修复触摸板问题,但可能会删除“下载”文件夹中的文件。因此,请确保备份重要的本地文件。
要在 Chromebook 上进行硬件重置:
- 断开所有外围设备与 Chromebook 的连接——鼠标、键盘、耳机和 USB 驱动器。
- 拔下 Chromebook 的电源线,直到它完全关闭。
- 按住刷新键(在 3 和 4 键上方),继续按住这些键,然后按下电源 按钮。
- 一直按住Refresh 键,直到 Chrome OS 启动。
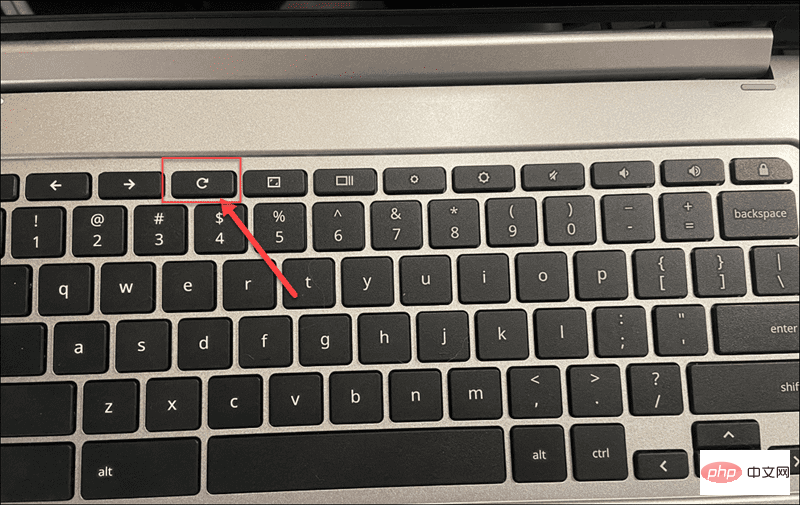
注意:如果上述选项失败并且硬件重置无法解决问题,请将您的 Chromebook 重置为出厂设置。这将清除您的设置和自定义设置,但您可以让触摸板重新工作。因此,请确保在启动Powerwash 过程之前将重要数据备份到本地和云端。
修复 Chromebook 的触摸板
如果您遇到触摸板无法在 Chromebook 上工作的问题,那就令人担忧了。但不要惊慌。按照上述解决方案,有多种方法可以修复它。
另一个值得考虑的解决方法是使用外接鼠标。不幸的是,您可能无法访问它,并且不能保证它会起作用,但值得在紧要关头尝试一下。
以上是触摸板在 Chromebook 上不工作:9 个修复的详细内容。更多信息请关注PHP中文网其他相关文章!

