修复:Windows 11、10 中的计算机错误中缺少 Lame_enc.dll
- 王林转载
- 2023-04-28 20:13:052153浏览
有时用户想要将其他音频文件转换为 MP3,他们碰巧使用 Audacity 等软件进行编辑并将其转换为 mp3 文件。但是在使用 Audacity 进行转换时,许多 Windows 用户遇到了无法继续的问题,并收到一条错误消息,提示“程序无法启动,因为您的计算机中缺少 LAME_ENC.DLL。尝试重新安装程序以修复程序“。
Audacity 软件需要 LAME_ENC.dll 来编码文件,其中 LAME 意味着 Lame Aint 是 MP3 编码器。第一个也是最重要的原因是 lame_enc.dll 文件本身丢失,因为一些用户可能错误地删除了它,并且还由于系统文件损坏、系统上安装了旧的过时的音频驱动程序等等。
这篇文章显示了用户解决此问题所需的所有可能修复。如果您也处于同样的情况,请继续阅读以了解更多信息。
修复 1 – 在 Audacity 软件上找到 LAME_ENC.DLL 文件
这个错误主要是因为lame_enc.dll文件被从系统中删除了,所以让我们看看如何从互联网上安全地下载并按照下面解释的步骤将它安装在windows系统上。
第 1 步:打开系统上的任何浏览器应用程序,例如google chrome。
第 2 步:打开一个新选项卡,在地址栏中键入以下 URL,然后按Enter键。
https://lame.buanzo.org/#lamewindl
第三步:然后,点击如下所示的libmp3lame-win-3.99.3.zip链接开始下载DLL文件。
注意:这个下载的libmp3lame-win-3.99.3.zip 文件包含来自 LAME Sourceforge.net 站点的 lame_enc.dll 文件,因为 lame_enc.dll 文件不容易从中提取。
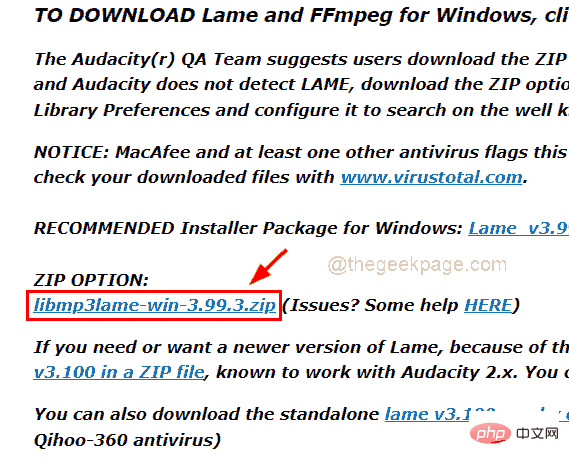
第 4 步:下载后,解压缩或双击下载的zip 文件将其打开,然后复制文件并将其粘贴到其他文件夹中。
第 5 步:接下来,打开系统上的Audacity软件。
第 6 步:通过Audacity 窗口顶部栏上的编辑导航,然后从列表中单击首选项,如下所示。
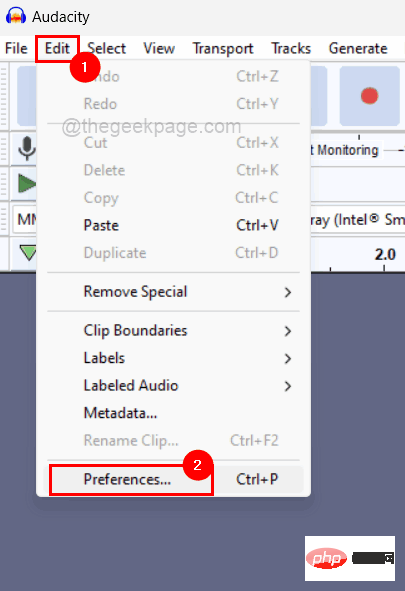
第 7 步:在 Preferences 窗口中,单击左侧菜单中的Libraries选项,如图所示。
步骤 8:单击“首选项”窗口右侧顶部MP3 导出库下名为“定位”的按钮,如下图所示。
注意:如果您的 Audacity 上没有显示定位按钮,请不要担心,因为 LAME MP3 具有最新的内置软件,如果它是新安装在您的系统上的 Audacity 软件随附的。
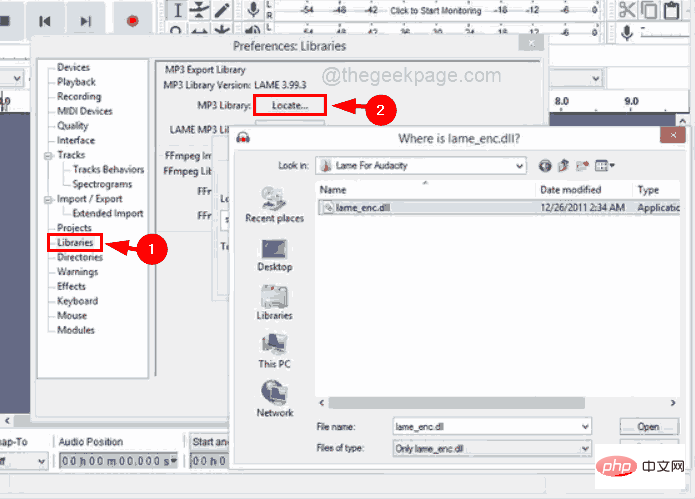
第 11 步:稍后浏览到您已复制粘贴到其他文件夹的 lame_enc.dll 文件并选择它并在“首选项”窗口上单击“确定”,您就完成了。
第7步:现在重新启动系统,系统启动后,检查问题是否仍然存在。
修复 2 – 在 Windows 系统上安装 LAME_ENC.DLL 文件
第 1 步:打开系统上的网络浏览器应用程序,例如 google chrome。
第 2 步:然后,打开一个新选项卡并在地址栏中键入下面给出的链接,然后按Enter键。
第3步:接下来,单击绿色的下载按钮,如下面的屏幕截图所示。
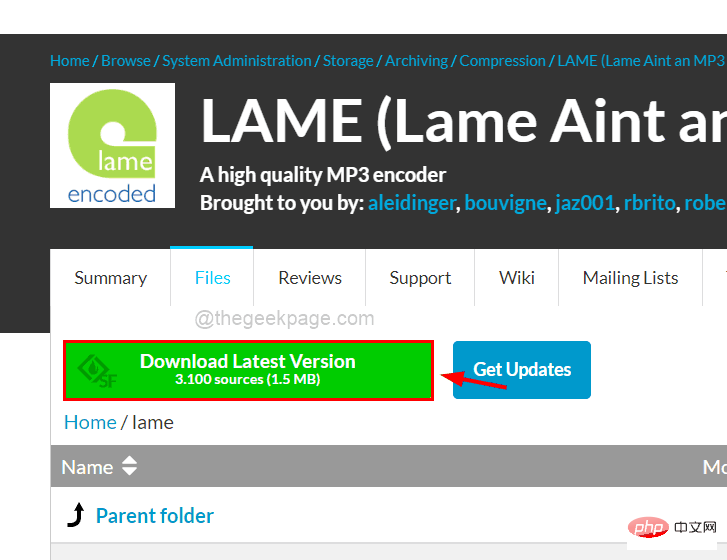
第 4 步:这将开始在您的系统上下载 tar.gz 文件。
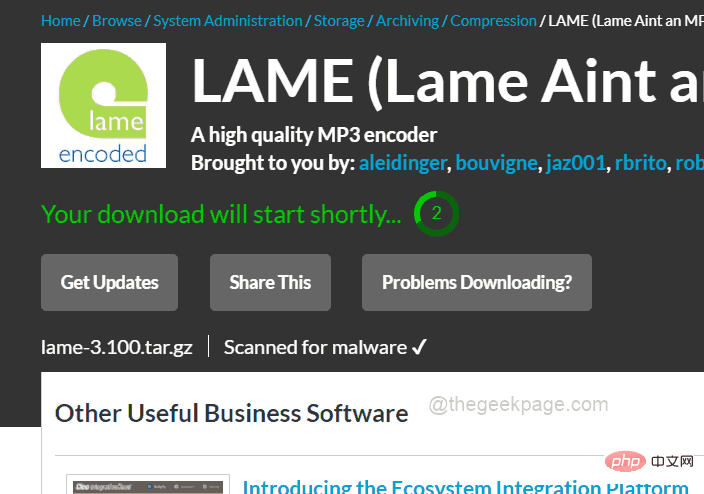
第 5 步:下载后,解压缩此文件并获取 lame_enc.dll 文件并复制它。
第 6 步:然后,使用文件资源管理器转到C:\Windows\SysWOW64并将复制的 lame_enc.dll 文件粘贴到此文件夹中。
第7步:之后,关闭文件夹并重新启动系统,看看问题是否得到解决。
修复 3 – 在您的系统上执行 SFC 扫描
损坏的系统数据文件也可能是此错误背后的原因。lame_enc.dll 文件实际上可能并未丢失,但其他损坏的文件可能会导致 Audacity 软件出现此问题。
以下是使用命令提示符和系统文件检查器查找损坏的系统文件的步骤。
步骤 1:同时按下Windows和R键打开运行命令框。
第 2 步:然后,在其中键入cmd并同时按CTRL、SHIFT和ENTER键以在系统上打开提升的命令提示符窗口。
注意:您必须接受用户访问控制提示才能继续。
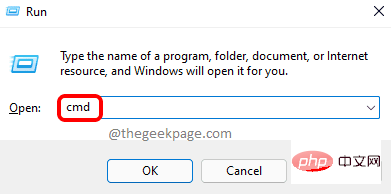
第 3 步:接下来,键入sfc /scannow并按Enter键开始扫描损坏的数据文件。
第 4 步:您必须等到扫描未完成,一旦完成,您将看到所有损坏的系统文件(如果有的话)。
注意:请替换找到的那些损坏的文件。
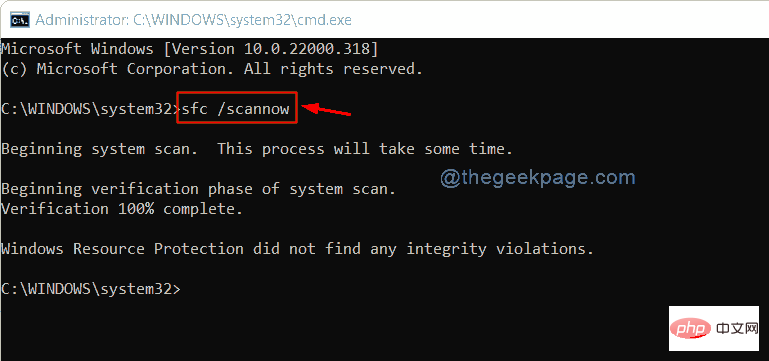
第 5 步:否则它只会显示“ Windows 资源保护未发现任何完整性违规”。
第 6 步:现在您可以关闭命令提示符窗口。
修复 4 – 使用设备管理器更新声音、视频和游戏控制器驱动程序
通常,更新声音,视频和游戏控制器驱动程序被用户忽略,这可能会因为过时而与la脚的dll文件不匹配。因此,您在系统上将任何音频文件转换为 mp3 时可能会遇到此问题。
因此,我们建议用户使用以下步骤显示的设备管理器更新音频驱动程序。
步骤 1:同时按下键盘上的Windows和X键以查看“开始”按钮的上下文菜单列表。
第2步:然后,按M键打开设备 管理器窗口。
第 3 步:打开设备管理器窗口后,双击声音、视频和游戏控制器选项将其展开以查看其下安装的所有驱动程序。
第 4 步:右键单击每个驱动程序,然后从上下文菜单中选择更新驱动程序选项以更新驱动程序,如下图所示。
第 5 步:然后,按照屏幕上的说明完成更新过程。
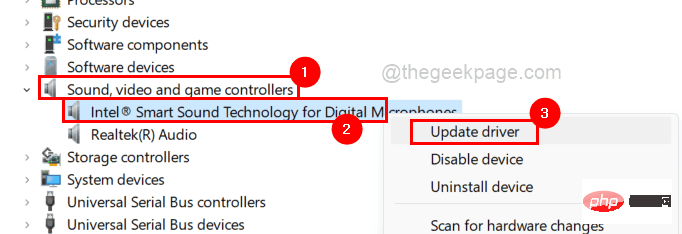
第6步:更新所有音频驱动程序后,关闭设备管理器。
第 7 步:现在检查问题是否已解决。
修复 5 – 使用系统上的系统还原功能还原系统
步骤 1:同时按Windows + R键打开运行命令 框。
第 2 步:接下来,您必须在运行命令框的文本框中键入rstrui ,然后按Enter键打开“系统还原”窗口。
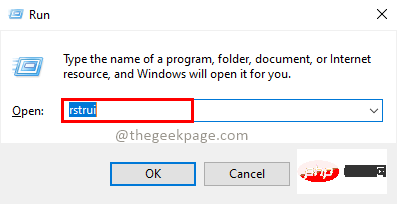
步骤 3:系统还原窗口打开后,单击窗口底部的下一步,如下所示继续。
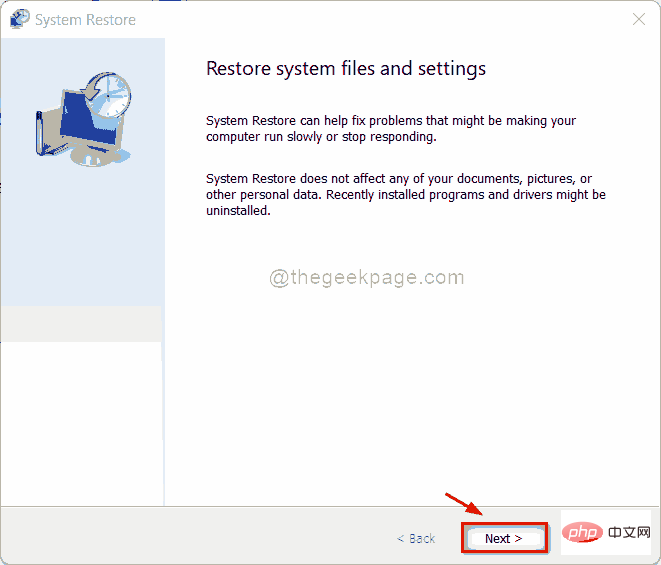
步骤 4:在此窗口中,您将看到用户在系统平稳运行时创建的所有系统还原点。
第 5 步:从列表中选择任何系统还原点,然后单击下一步。
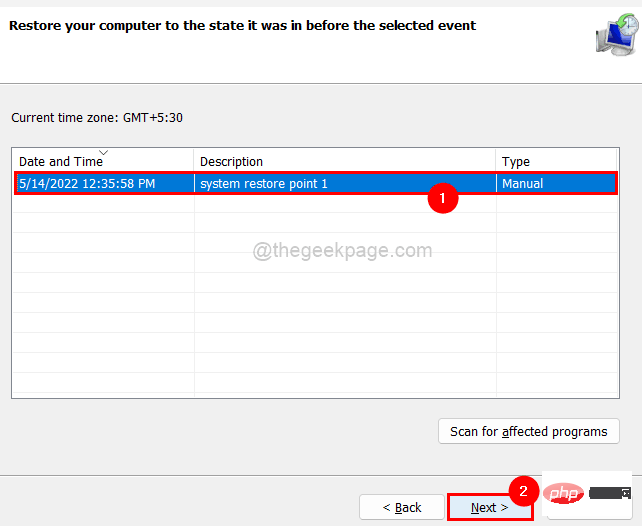
第 6 步:然后,在下一个窗口中确认您选择的系统还原点,然后单击“完成”开始还原系统。
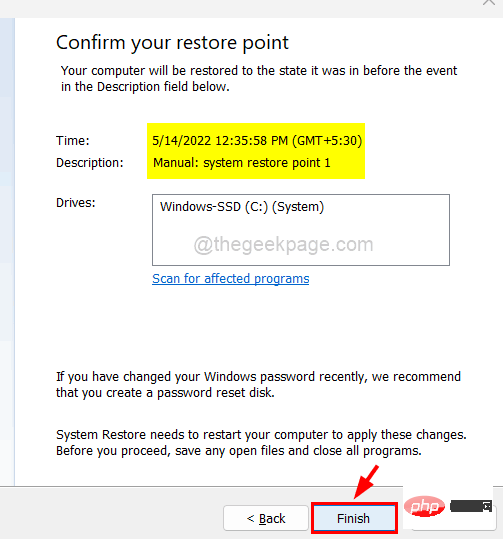
第 7 步:系统恢复后,您可能会注意到问题已解决。
以上是修复:Windows 11、10 中的计算机错误中缺少 Lame_enc.dll的详细内容。更多信息请关注PHP中文网其他相关文章!

