Windows PC 的安全性对其正常运行至关重要。如果系统免受黑客和恶意软件攻击并且其核心功能稳定,那么 Windows 就有一个安全的环境来执行完整的功能。
Windows 具有一些利用不同组件实现此目的的安全功能,内存完整性就是其中之一。但这些功能有时也会影响系统性能,尤其是在默认情况下强加给您的情况下。
内存完整性如何工作?
要了解内存完整性如何工作的广度,我们需要了解与之相关的另外两个特性——核心隔离和虚拟机平台 (VMP)。
- 核心隔离: 这是一组基于虚拟化的安全功能,通过将重要的核心进程隔离在内存中并创建这些进程可以不受阻碍地运行的虚拟环境来保护它们。
- 虚拟机平台 (VMP): VMP 提供“核心隔离”功能所依赖的虚拟机服务。
- 内存完整性:也称为受 Hypervisor 保护的代码完整性 (HVCI),这是一种 Windows 安全功能,属于主要的“核心隔离”保护伞,有助于防止恶意软件和程序访问驱动程序并控制高安全流程。
开启这些功能后,Windows 会将核心决策过程与内存的其余部分隔离开来,并为它们创建一个安全的工作环境。
当程序运行时,内存完整性必须验证其驱动程序代码并确保安装的驱动程序是可信赖的,然后才能访问 Windows 的核心功能。正如微软自己强调的那样,这整个过程类似于一个锁着的展位内的保安,其中“内存完整性”是由“核心隔离”创建的隔离环境中的保安。
所有这些都提高了系统的安全性,尽管这一切发生得非常快,但有这么多检查,肯定会对其他地方产生一些影响。
内存完整性对您的 PC 性能有什么影响?
微软指出,虚拟化技术和内存完整性功能可能会对性能产生一些影响,尤其是在游戏或运行资源密集型应用程序时。
在一篇博文中,微软表示“在某些场景和游戏设备的某些配置中,内存完整性和 VMP 可能会对性能产生影响……”。
驱动验证的整个过程占用了关键的系统资源,势必会对性能产生影响。但是,必须注意的是,在运行 Windows 11 的现代系统上,当您运行日常任务时,这种影响似乎可以忽略不计。只有在运行需要大量资源的应用程序时,宝贵的资源才会受到挤压。
何时应在 Windows 11 上禁用内存完整性?
整套核心隔离功能是 Windows 安全的一个重要方面。它是确保您的 PC 和数据免受恶意软件和黑客攻击的整体安全性的重要组成部分。但性能权衡可能不值得,这取决于你的立场。
尽管对一般生产力的性能影响可能会或可能不会明显,但在游戏方面却是另一回事。这意味着,如果您在打开这些功能时遇到性能下降,您或许应该在开始游戏之前考虑禁用它们。
根据微软的说法,“想要优先考虑性能的游戏玩家可以选择在玩游戏时关闭这些功能,并在玩完游戏后重新打开它们。但是,如果关闭,设备可能容易受到威胁。”
“Windows 11 内存完整性已关闭”问题:如何以 3 种方式打开它
如果您决定关闭内存完整性,这里有一些方法可以帮助您做到这一点:
方法 1:使用 Windows 安全
按开始,键入“Windows 安全”,然后按 Enter。
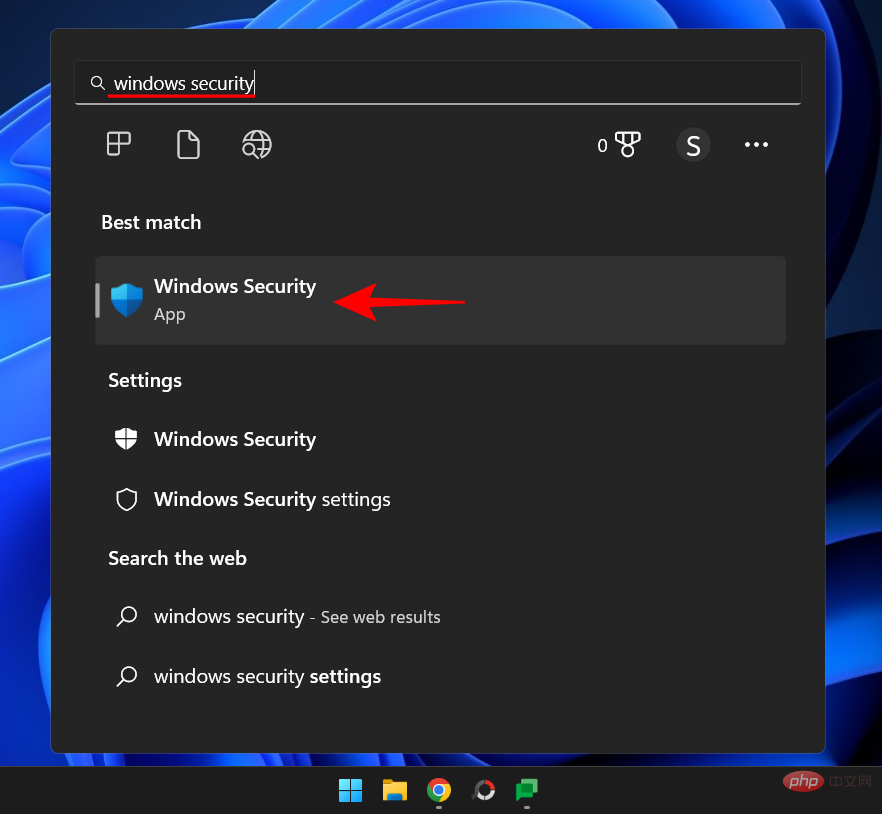
单击 左侧窗格中的设备安全性 。
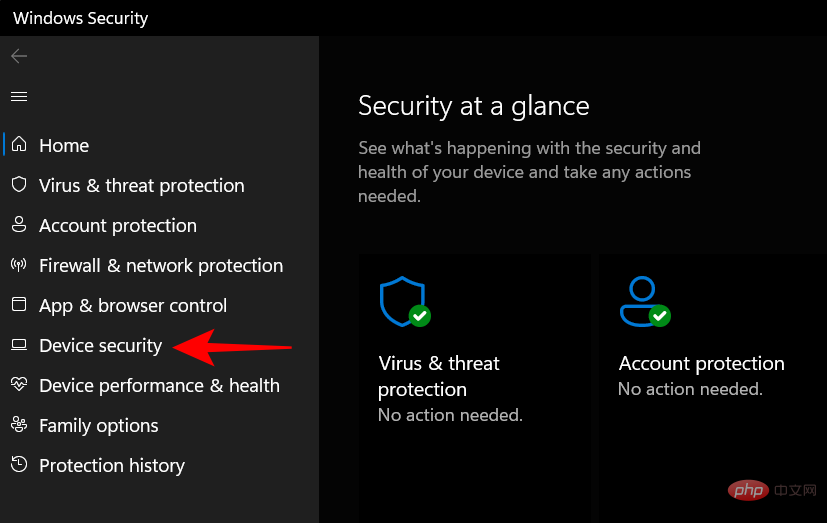
在“核心隔离”下,单击 核心隔离详细信息。
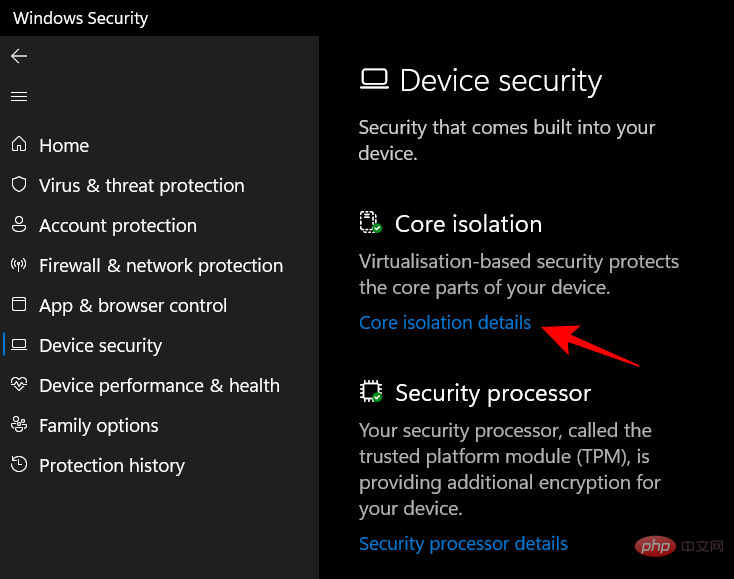
在这里,在 内存完整性下,将开关切换到“关闭”。
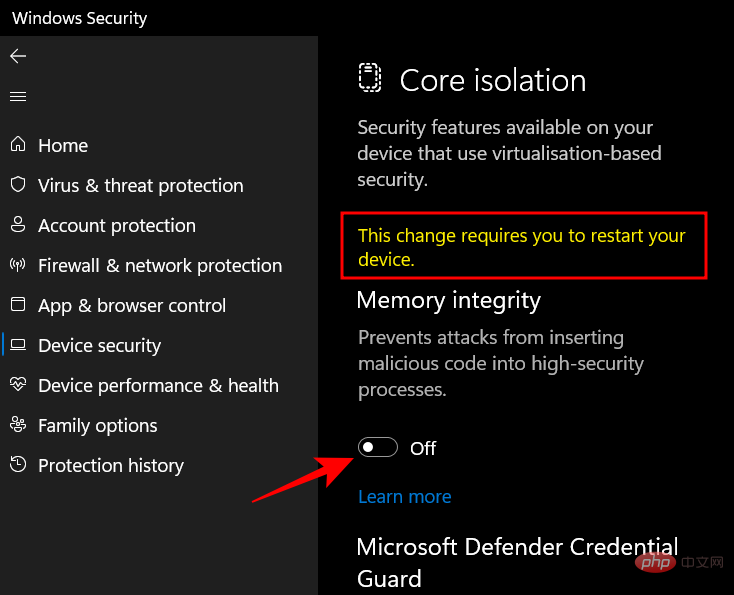
您将收到一条 Windows 安全通知,要求您重新启动系统以使更改生效。
要重新打开内存完整性,请返回此窗口并将“内存完整性”切换为“打开”。
方法 2:使用注册表编辑器
另一种关闭内存完整性的方法是使用注册表编辑器。以下是如何去做。
按开始,键入“regedit”,然后按 Enter。
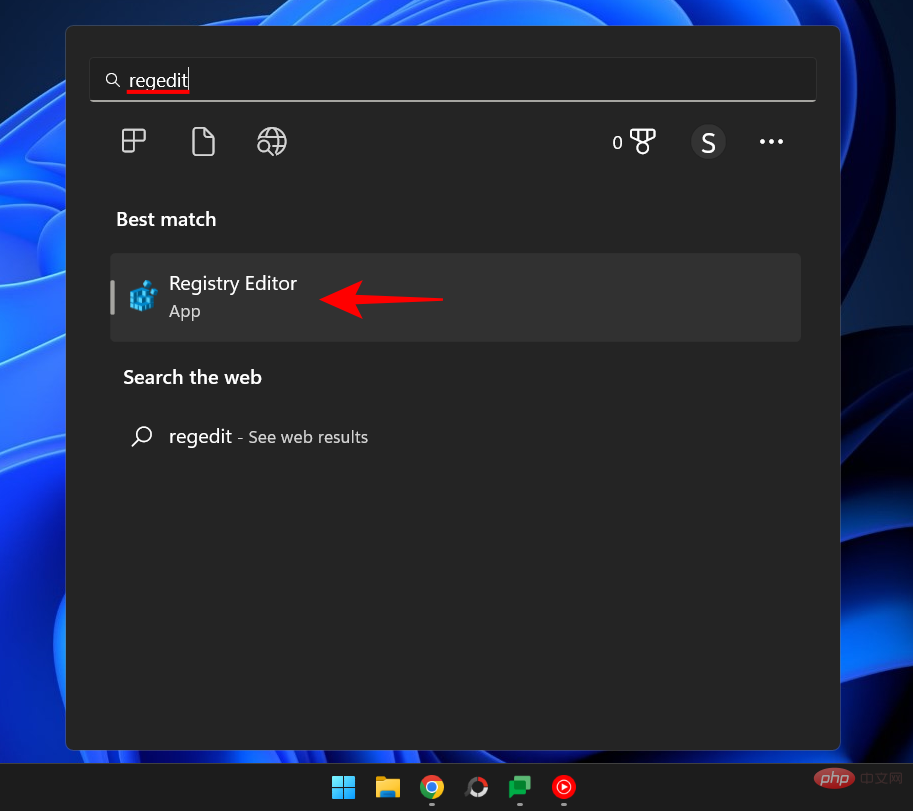
注册表编辑器打开后,导航到以下地址:
Computer\HKEY_LOCAL_MACHINE\SYSTEM\CurrentControlSet\Control\DeviceGuard\Scenarios\HypervisorEnforcedCodeIntegrity
或者,复制上面的内容并将其粘贴到注册表编辑器的地址栏中,然后按 Enter。
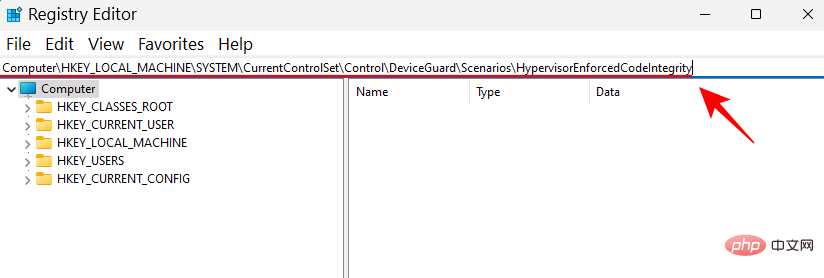
接下来,双击 右侧的启用 键。
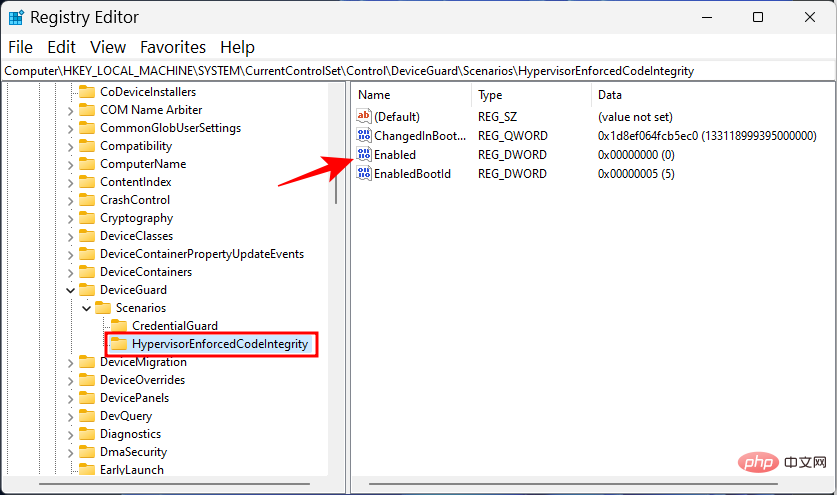
然后将其值数据从“0”设置为“ 1 ”。
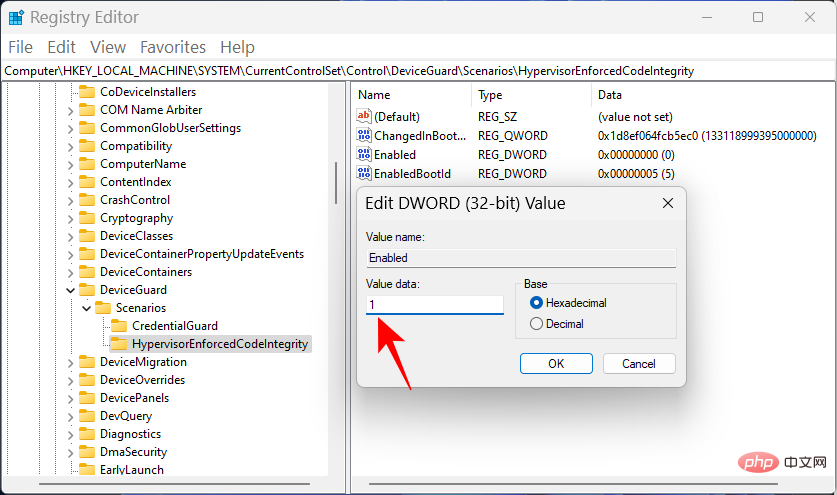
单击 确定。
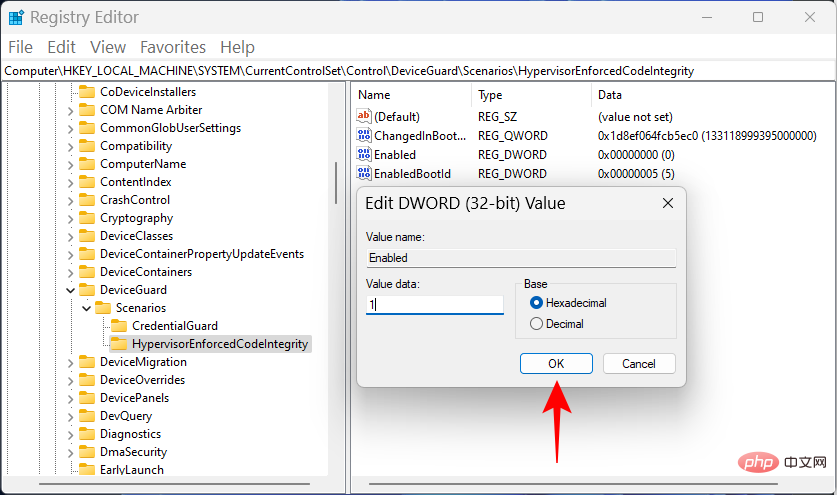
现在关闭注册表编辑器并重新启动 PC 以使更改生效。
要重新打开内存完整性,请返回此键,将值更改回“0”并单击“确定”。
方法 3:使用组策略编辑器
组策略编辑器可用于启用或禁用内存完整性所依赖的整个基于虚拟化的安全性。为此,请按照以下步骤操作:
按开始,键入“组策略”,然后按 Enter。
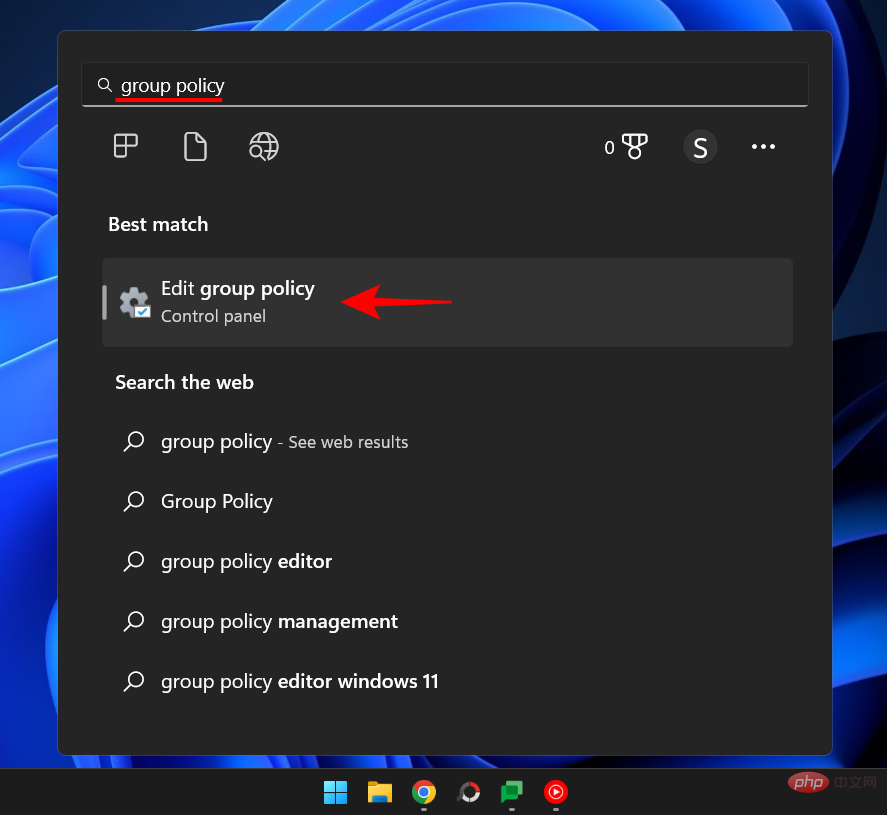
组策略编辑器打开后,单击 左侧窗格中“计算机配置”下的管理模板 。
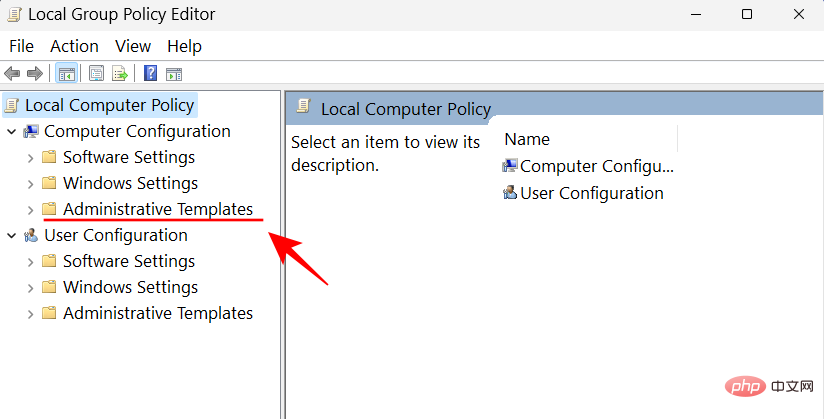
然后,在右侧,双击System。
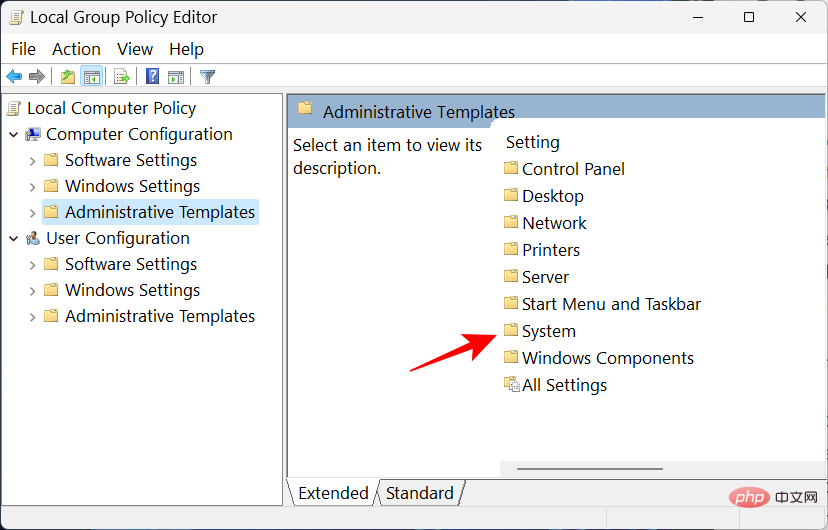
双击Device Guard。
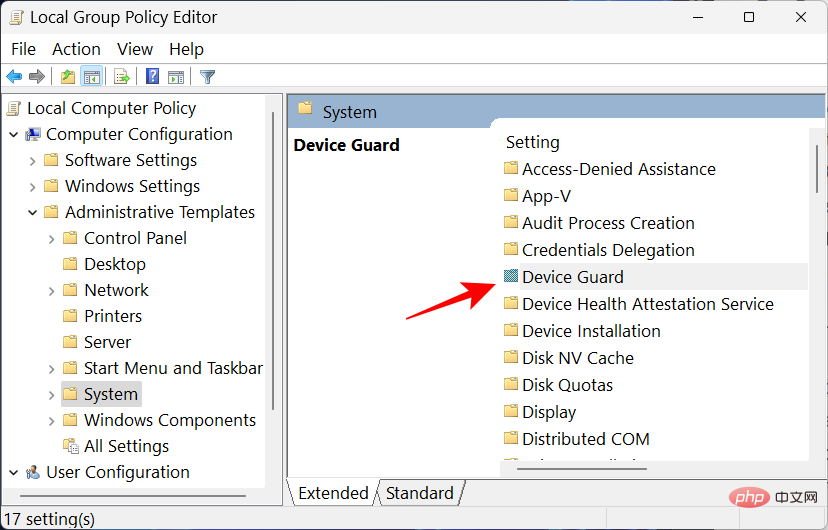
现在,双击 打开基于虚拟化的安全性。
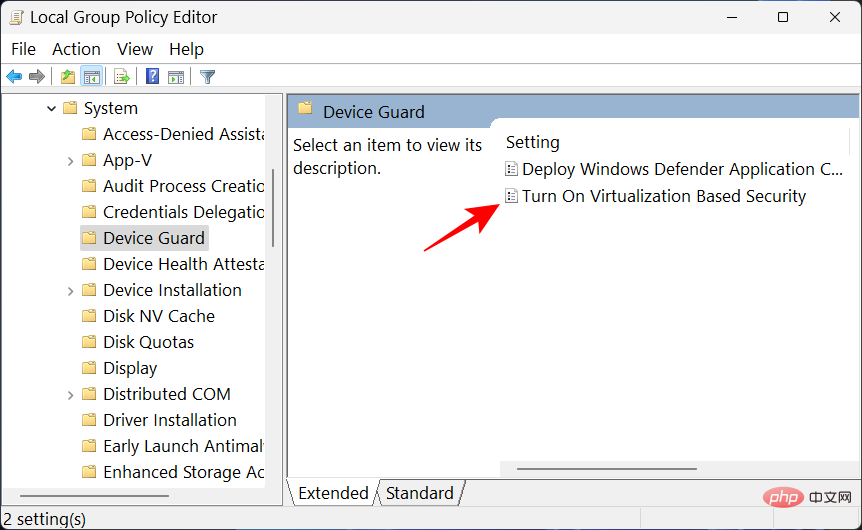
选择 禁用 将其关闭。
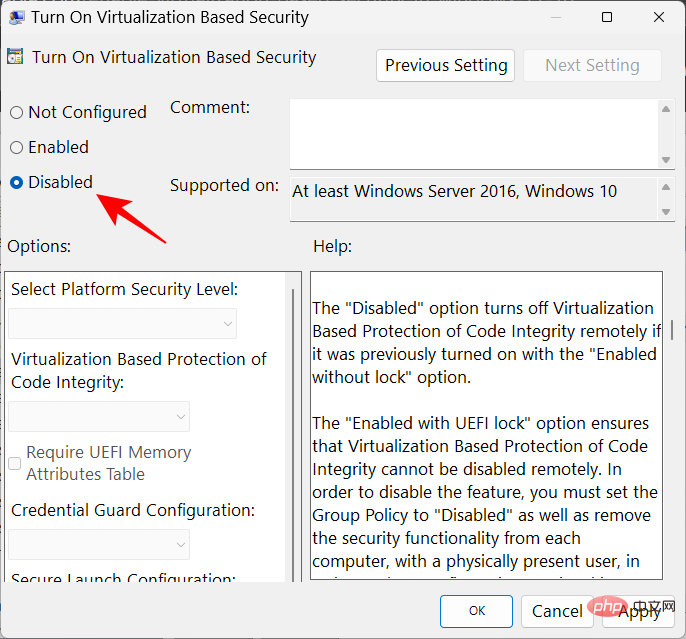
然后单击 确定。
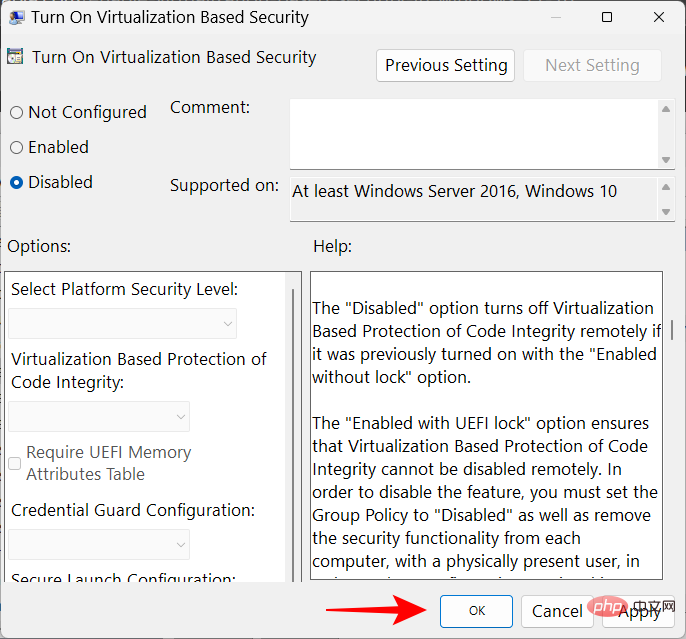
现在关闭组策略编辑器并重新启动您的 PC。
要重新打开它,请选择启用。
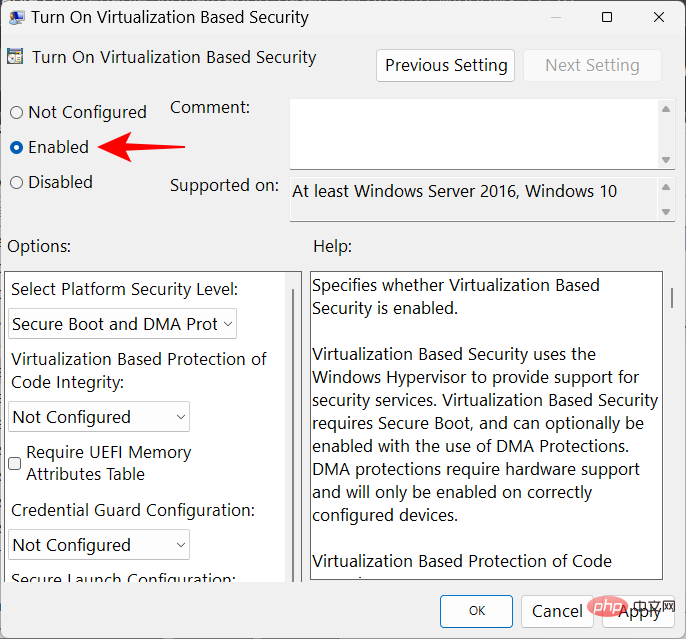
然后,在“选项”下,单击“基于虚拟化的代码完整性保护”的下拉菜单。
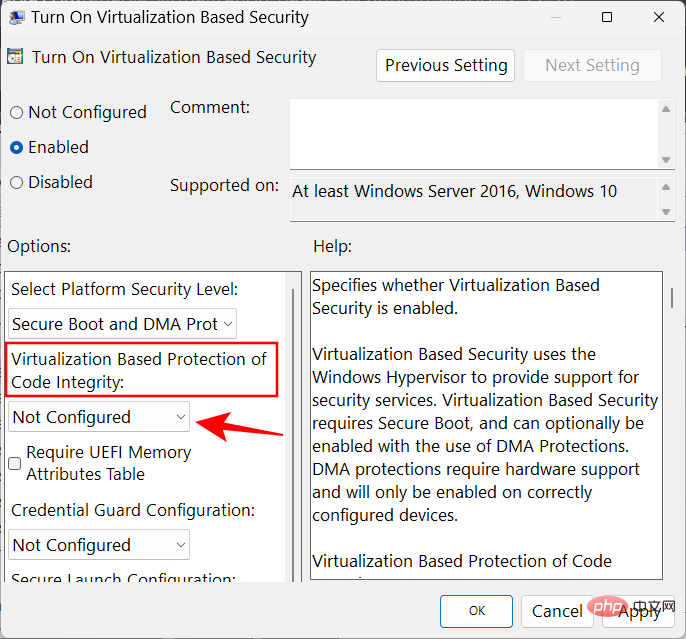
选择 Enabled with UEFI Lock。
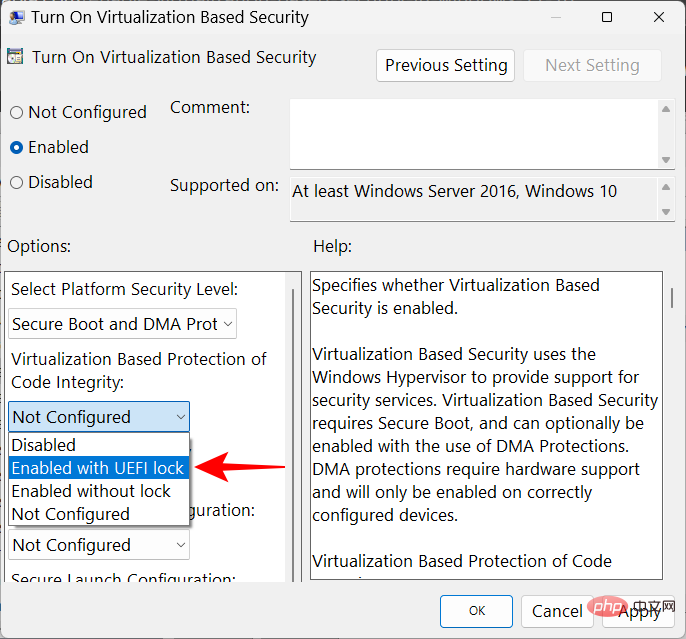
最后,点击 OK。
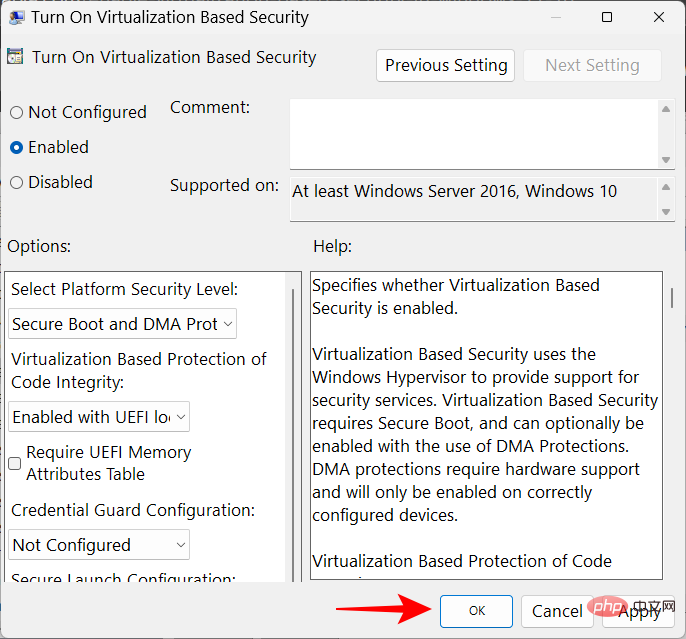
现在关闭组策略编辑器并重新启动您的 PC。
FIX:内存完整性已关闭且无法打开
对于某些用户,只需打开内存完整性开关并不会打开它。相反,他们得到的是一条错误消息,告诉他们安装了不兼容或恶意驱动程序。
在大多数情况下,Windows 会准确判断是哪个驱动程序导致了问题。如果有可用的兼容驱动程序,您将需要与设备制造商核实。如果不是这种情况,卸载应用程序或链接到这些驱动程序的设备可以解决问题,并且您必须等到发布者推出兼容的驱动程序才能使用与其关联的应用程序。
如果卸载应用程序或设备不能解决问题,您必须自己卸载不兼容的驱动程序。为此,首先,在收到错误消息时记下驱动程序的“发布名称”。
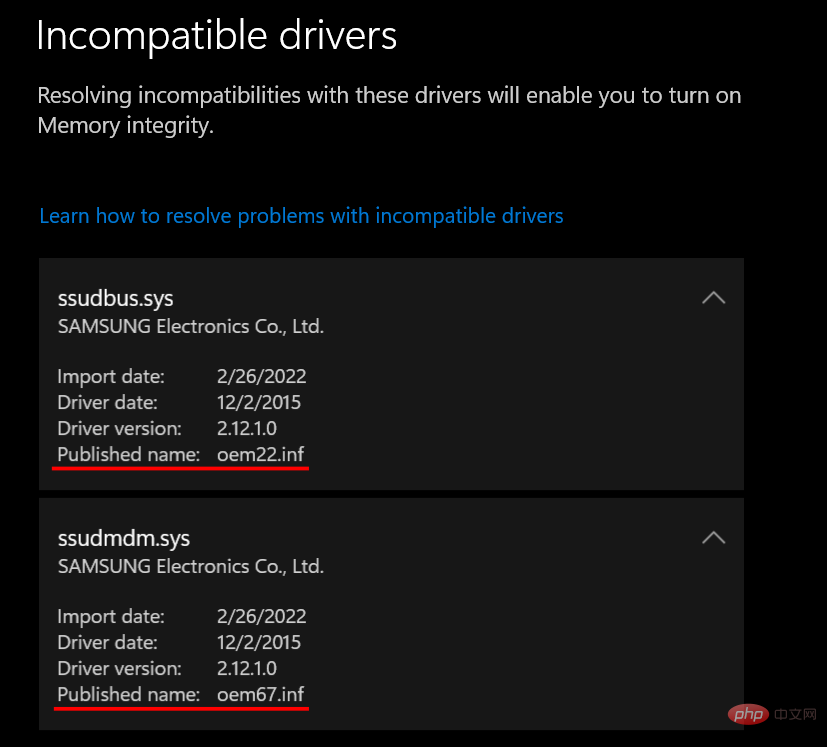
然后,按照以下步骤操作:
按开始,键入 cmd,右键单击命令提示符,然后选择以管理员身份运行。
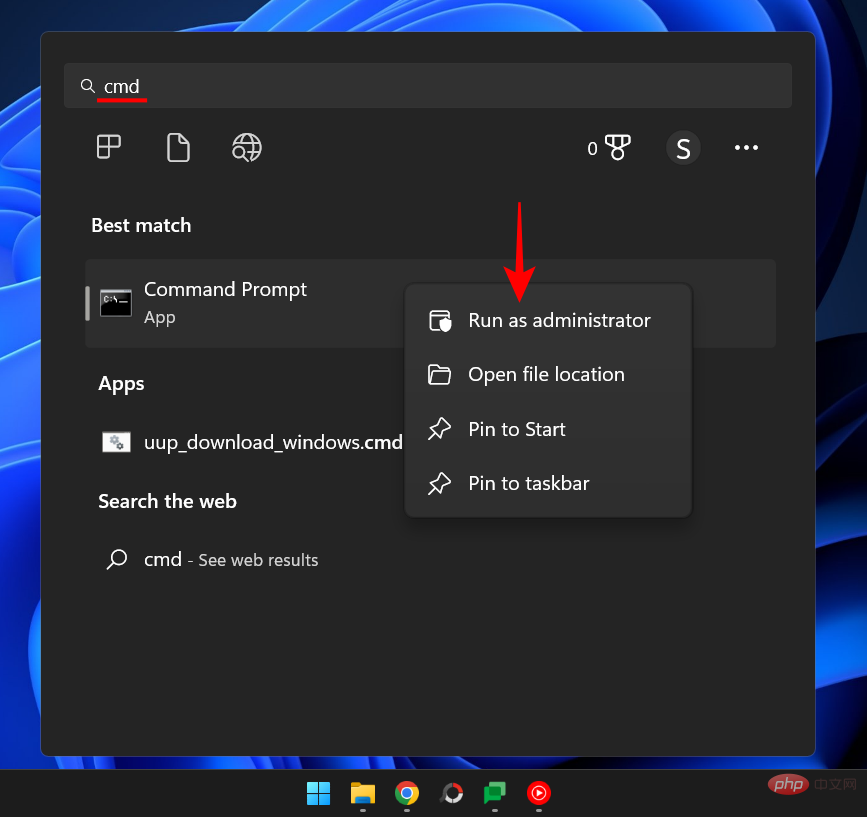
在这里,键入以下命令以获取系统上所有第三方驱动程序的列表:
dism /online /get-drivers /format:table
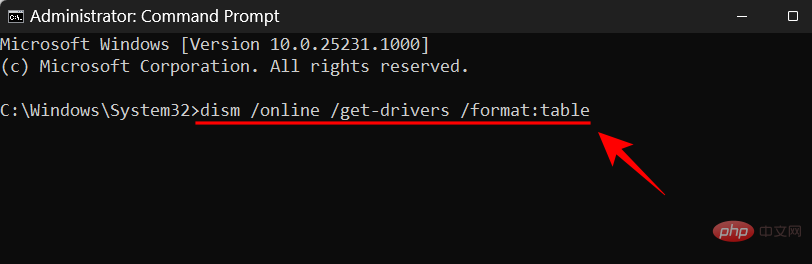
点击输入。您现在将获得系统上所有第三方驱动程序的列表,包括有关它们的其他信息,例如提供商的名称、发布日期、版本等。
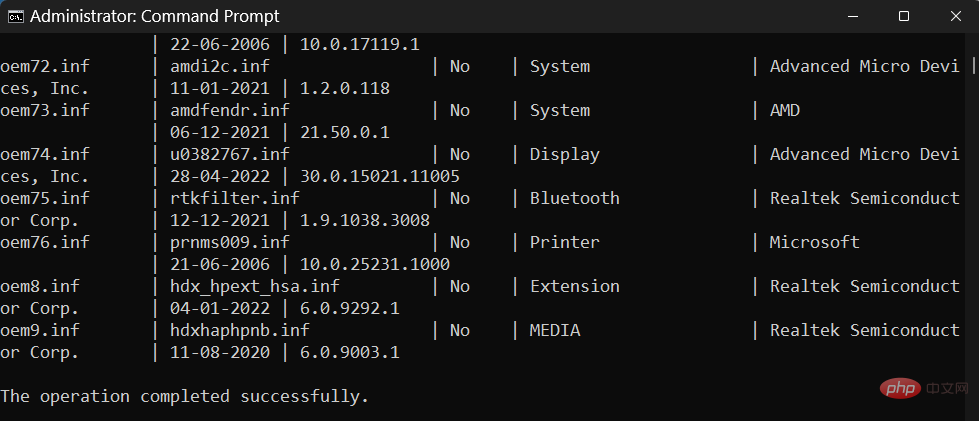
要卸载导致问题的那个,请键入以下命令:
pnputil /delete-driver (driver's published name) /uninstall /force
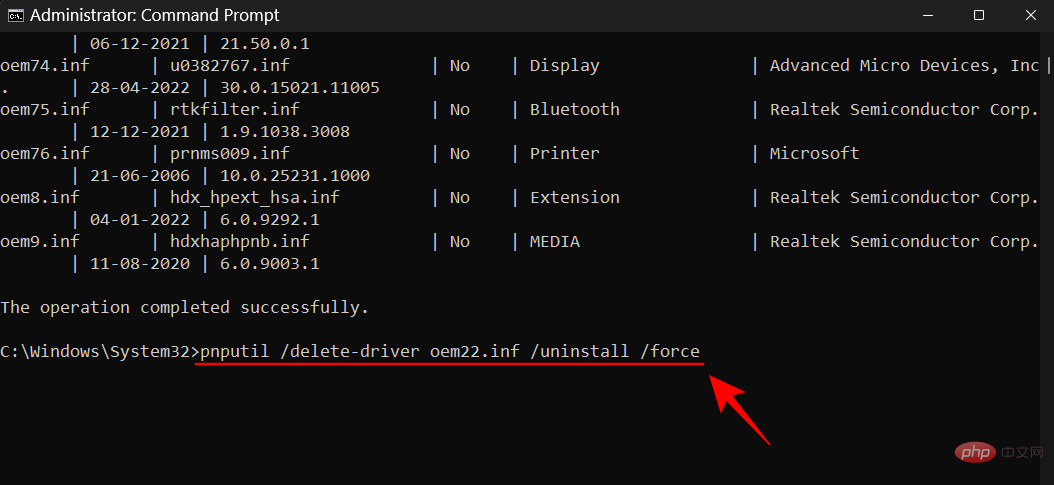
确保键入正确的发布名称。否则,您最终可能会删除正在运行的驱动程序并导致外围设备和应用程序出现问题。输入命令后按 Enter。
您现在将删除有问题的驱动程序,并可以通过上面给出的方法打开内存完整性。
常见问题
1. 我应该在 Windows 11 上打开内存完整性吗?
内存完整性是 Windows 安全性的一个关键特性,因为它为在虚拟环境中运行的核心组件创建了另一层安全性。如果没有打开它,您基本上会让您的系统容易受到各种威胁,这些威胁不仅会危及您的系统,还会危及您的数据。
也就是说,如果您只是在短时间内禁用它,比如在玩游戏时,它应该不会造成太大的麻烦,因为有其他 Windows 安全功能可以代替它来保护您。
2. 内存完整性会减慢 PC 的速度吗?
理论上,内存完整性会对性能产生影响。但是,在实际应用中,您可能会或可能根本不会感觉到性能下降。只有在运行诸如游戏之类的资源密集型应用程序时,您才会感到轻微的减速。因此,如果您想提高游戏性能,可以尝试事先禁用内存完整性。
3. 内存完整性是否默认开启?
内存完整性功能以前默认关闭。然而,微软一直在努力推动用户将此作为一项安全功能,并且自 22H2 更新以来,它一直默认开启。
我们希望您现在能够更好地了解内存完整性是什么、它的作用以及如何根据您是否希望在 Windows 11 上获得更好的性能或更好的安全性来打开或关闭它。
以上是“Windows 11 内存完整性已关闭”问题:如何修复的详细内容。更多信息请关注PHP中文网其他相关文章!

热AI工具

Undresser.AI Undress
人工智能驱动的应用程序,用于创建逼真的裸体照片

AI Clothes Remover
用于从照片中去除衣服的在线人工智能工具。

Undress AI Tool
免费脱衣服图片

Clothoff.io
AI脱衣机

Video Face Swap
使用我们完全免费的人工智能换脸工具轻松在任何视频中换脸!

热门文章

热工具

WebStorm Mac版
好用的JavaScript开发工具

Dreamweaver CS6
视觉化网页开发工具

适用于 Eclipse 的 SAP NetWeaver 服务器适配器
将Eclipse与SAP NetWeaver应用服务器集成。

EditPlus 中文破解版
体积小,语法高亮,不支持代码提示功能

安全考试浏览器
Safe Exam Browser是一个安全的浏览器环境,用于安全地进行在线考试。该软件将任何计算机变成一个安全的工作站。它控制对任何实用工具的访问,并防止学生使用未经授权的资源。





