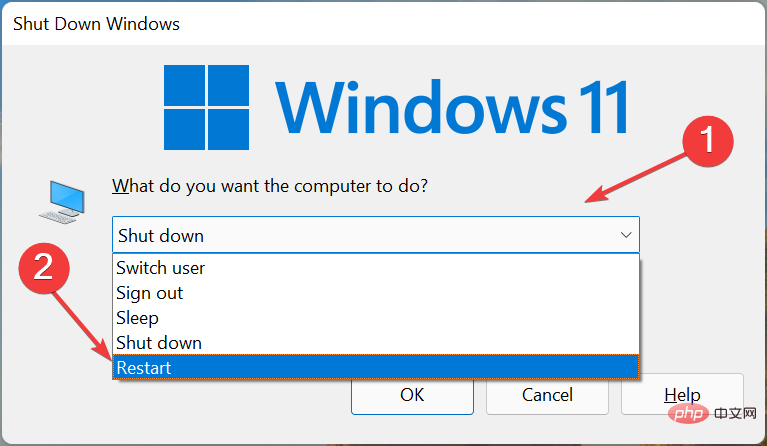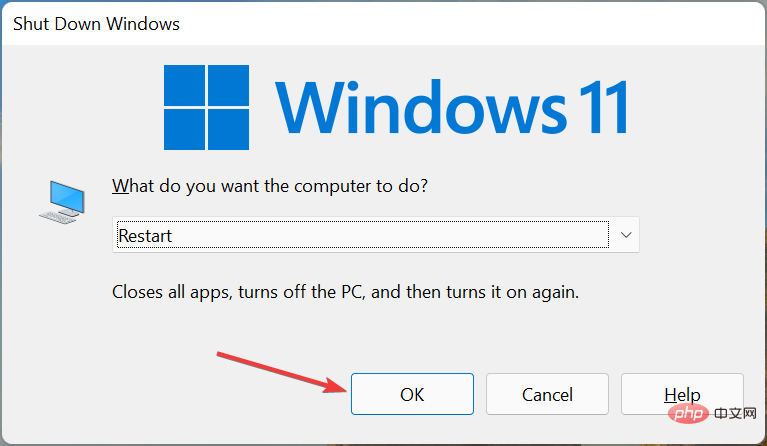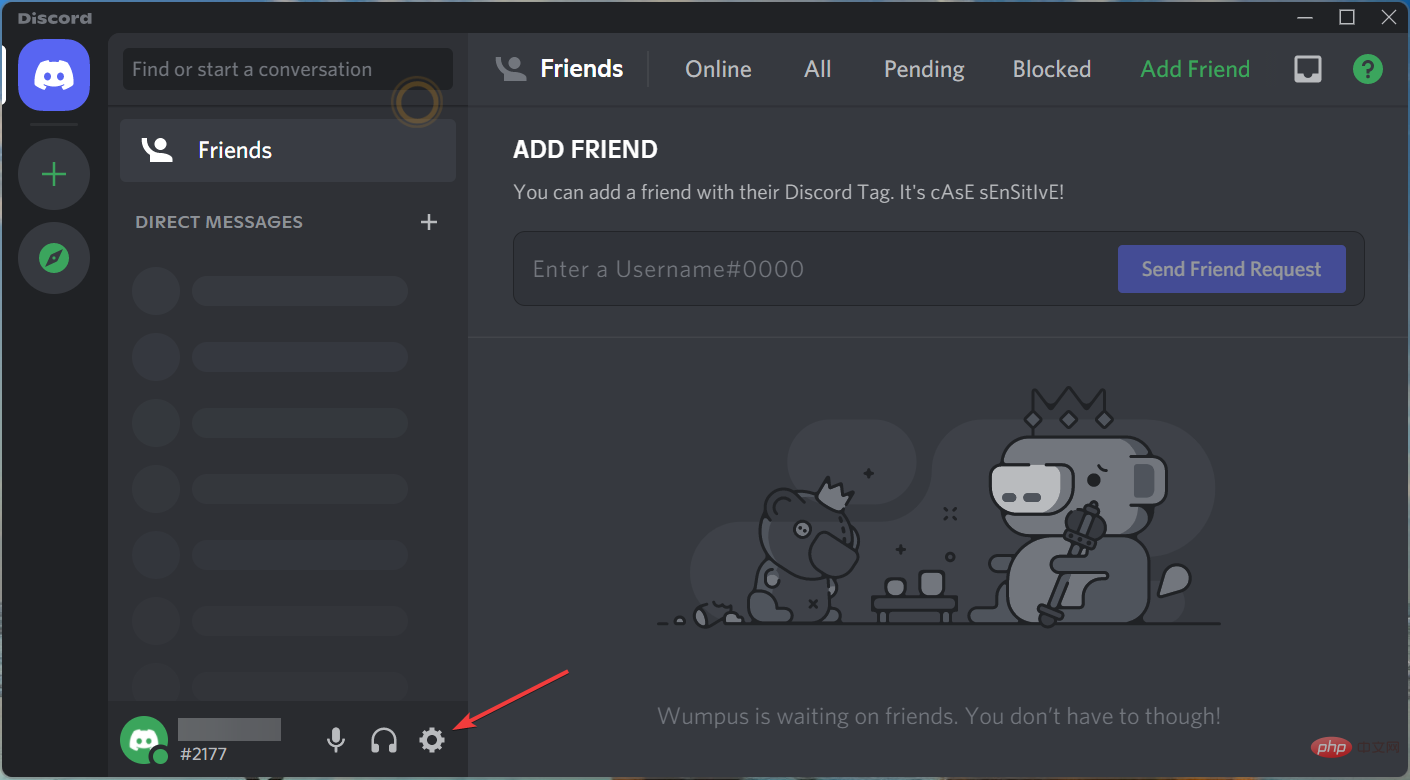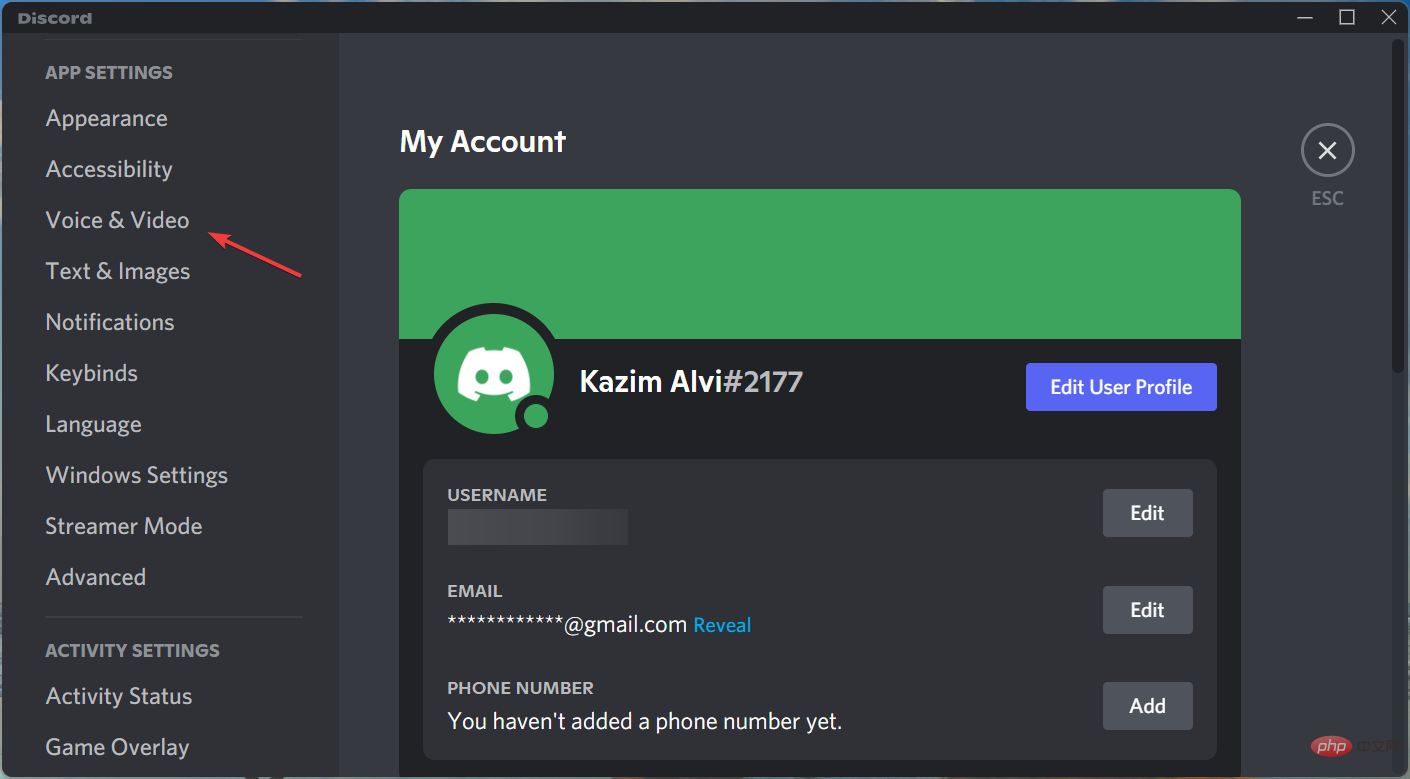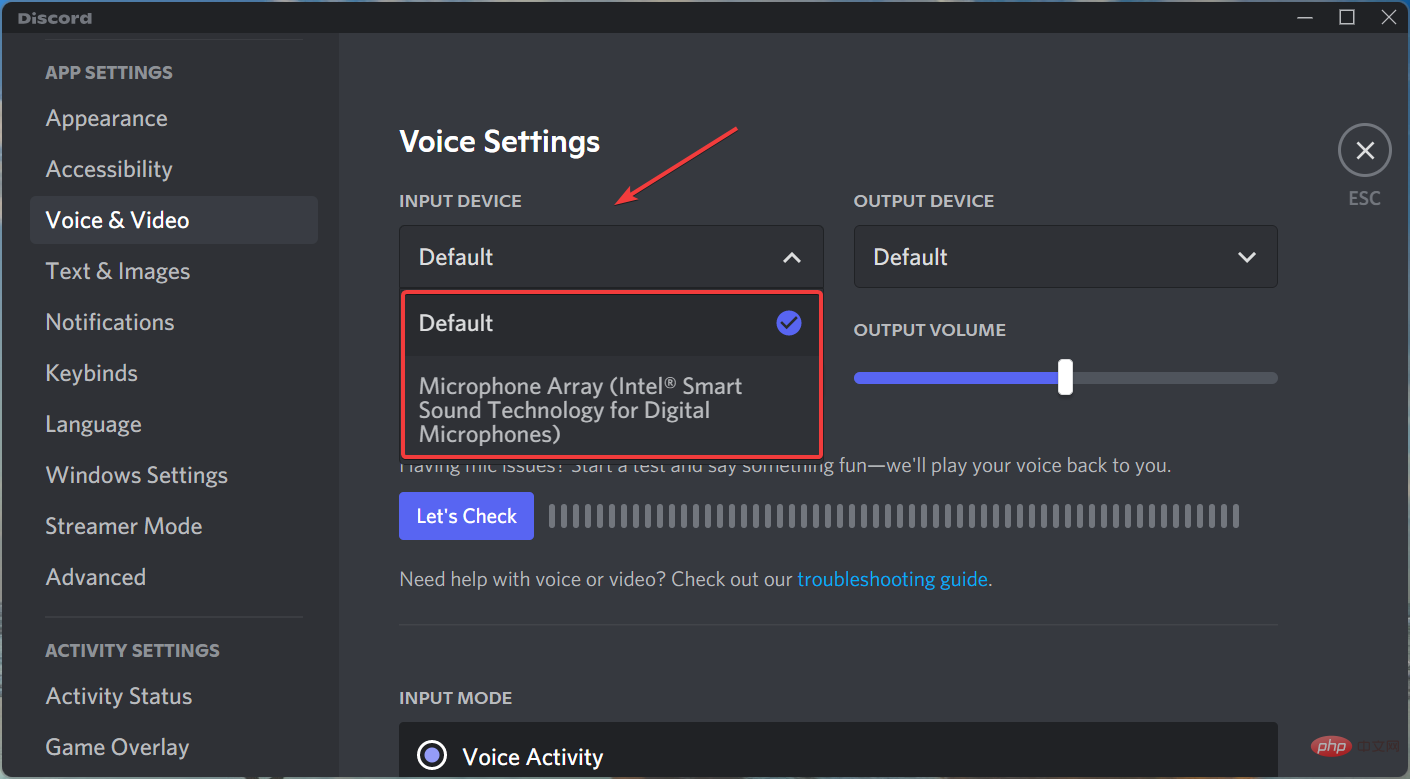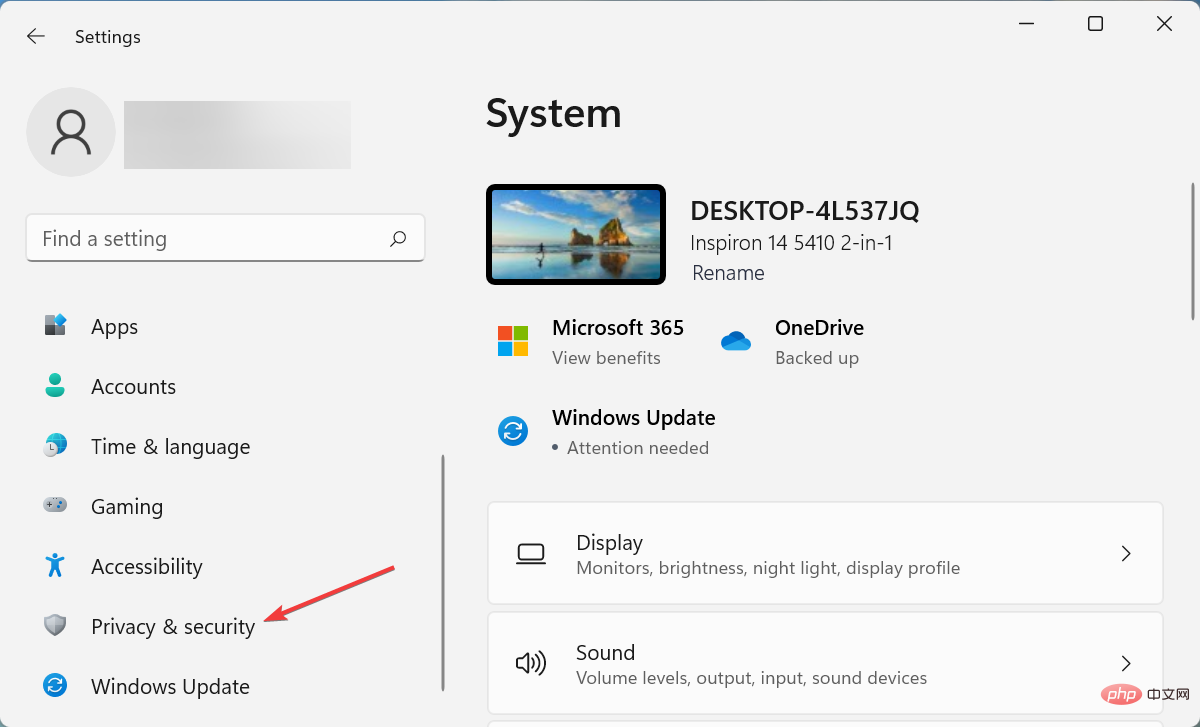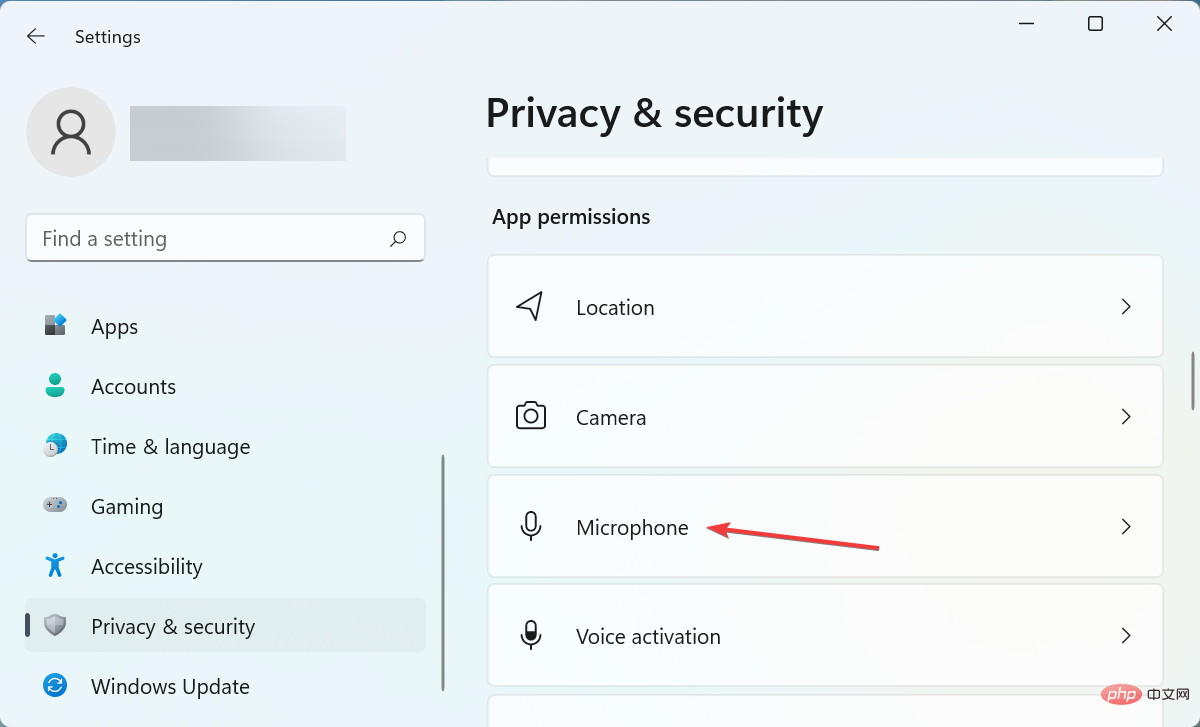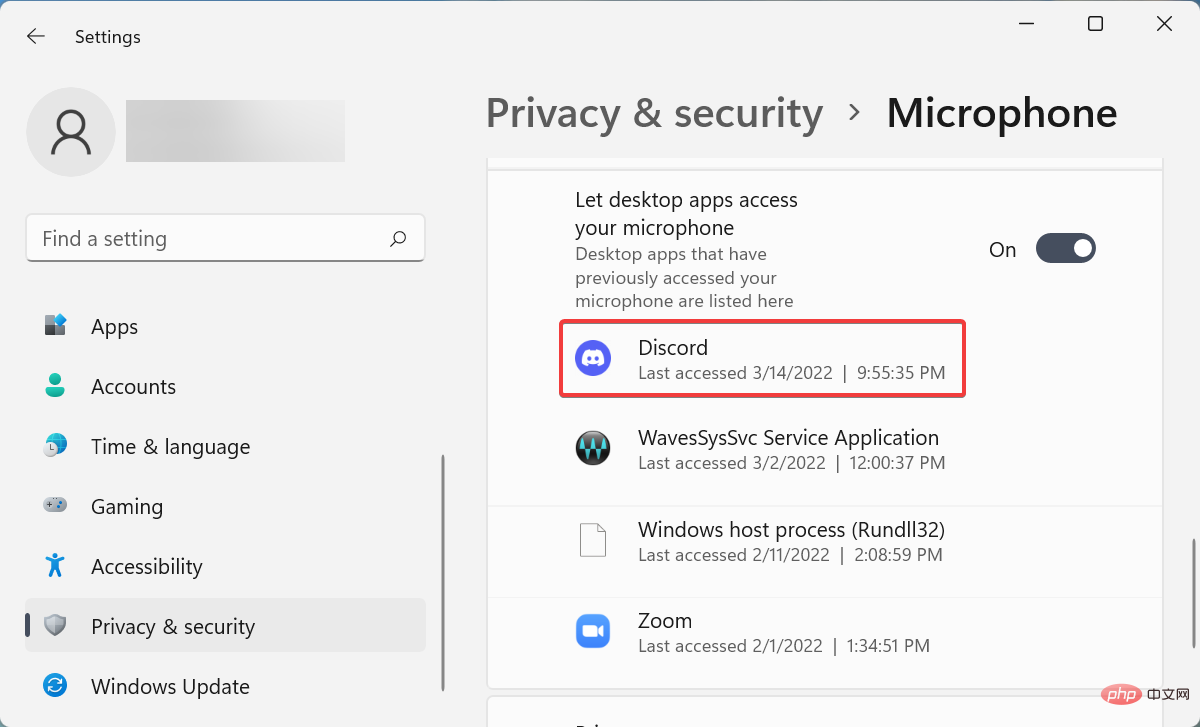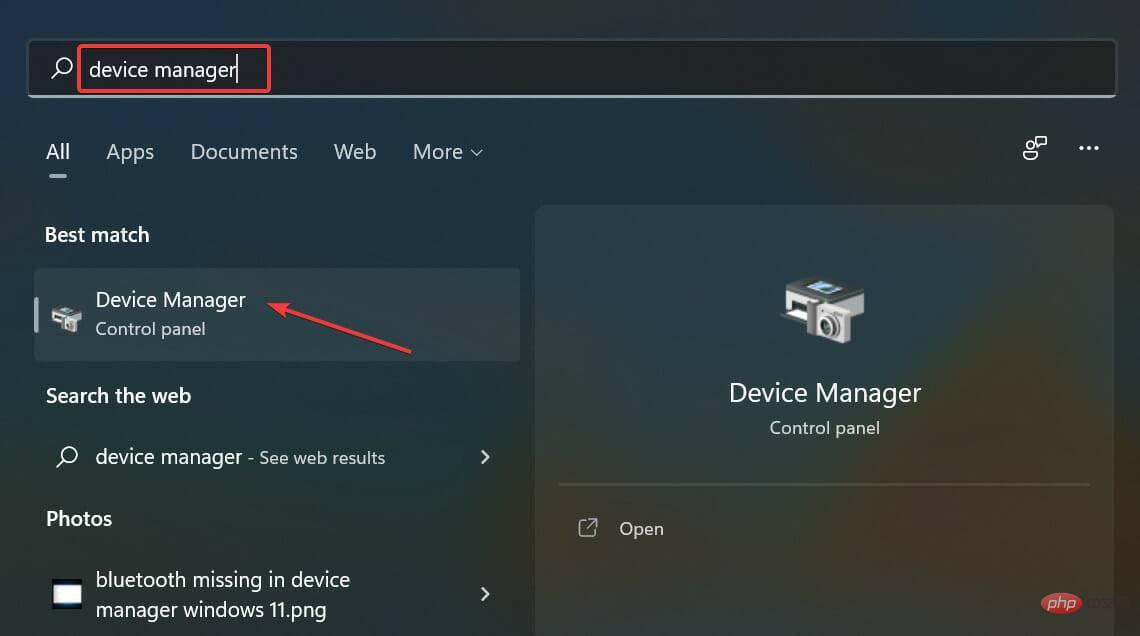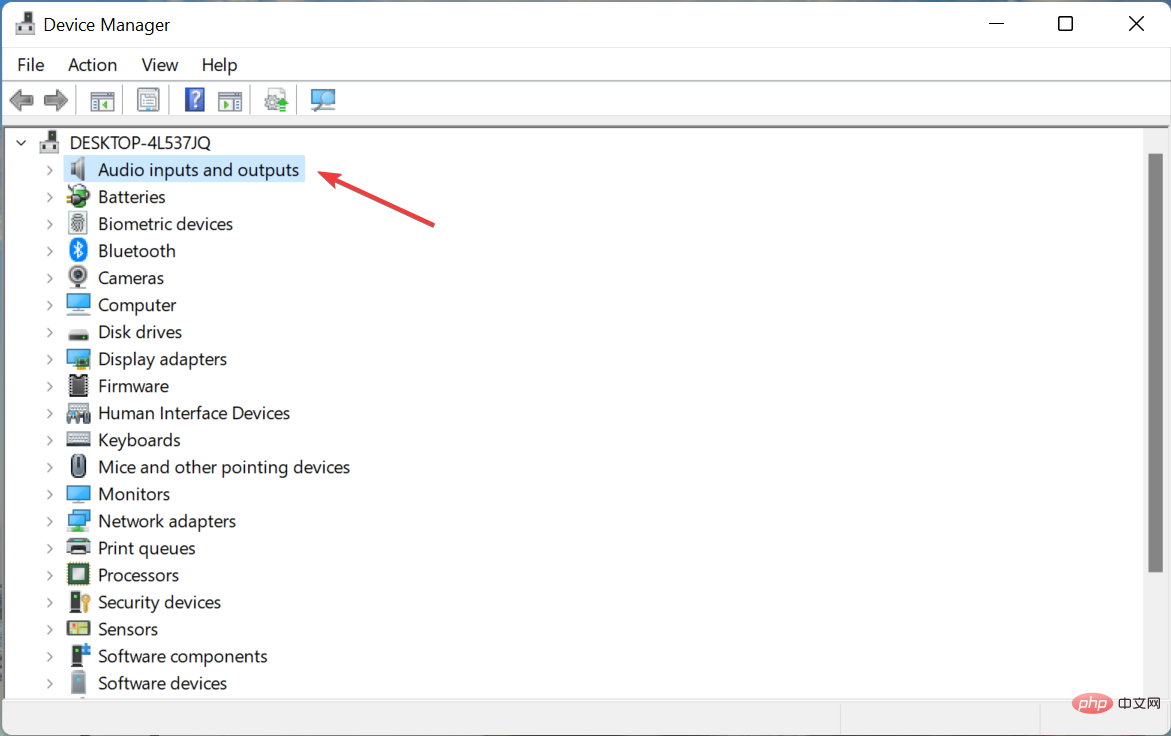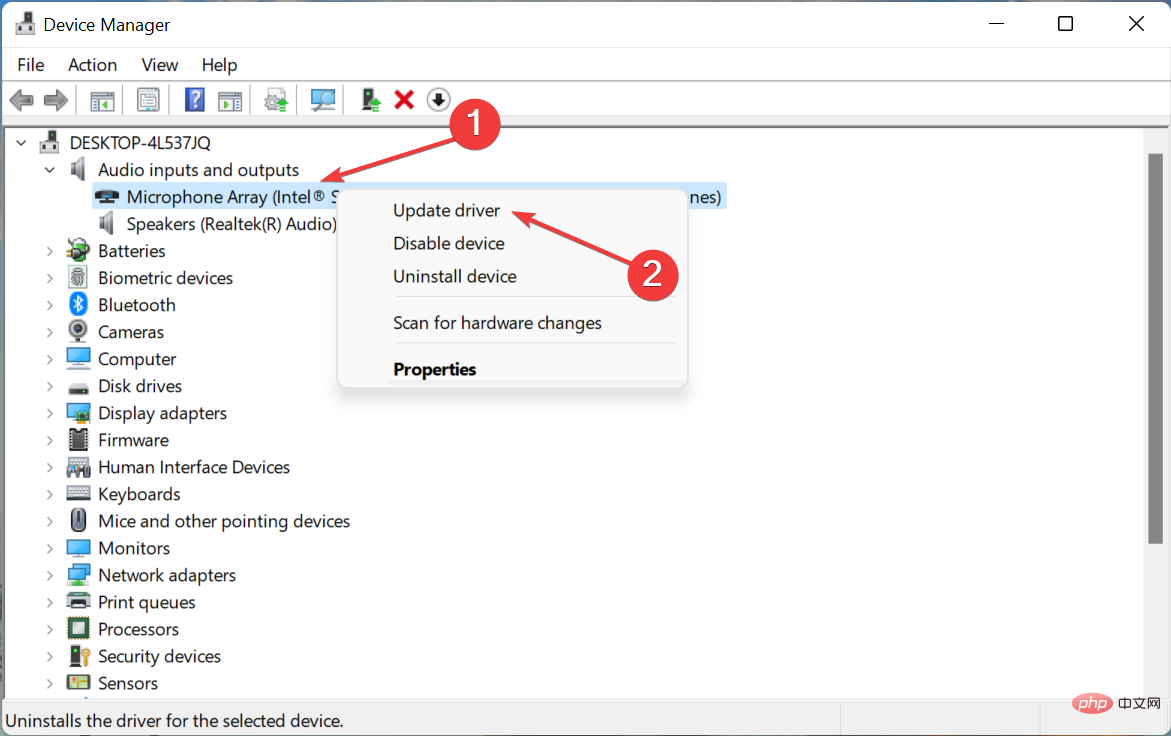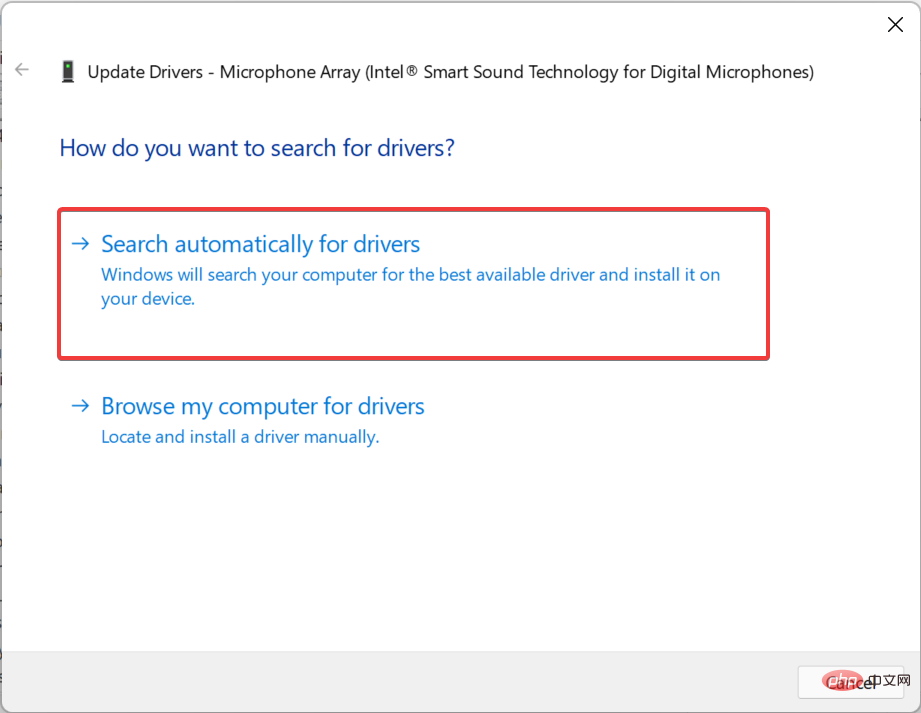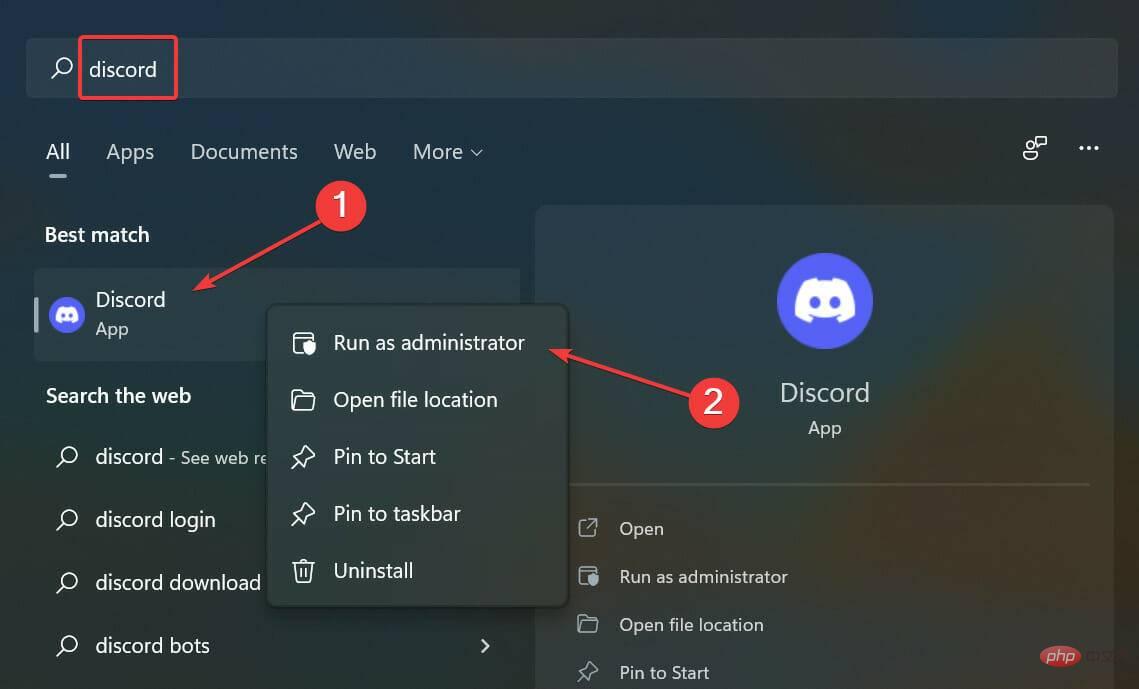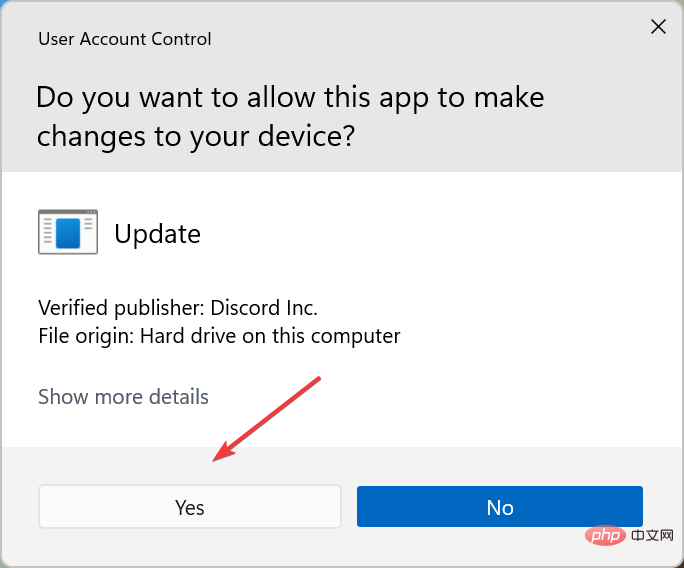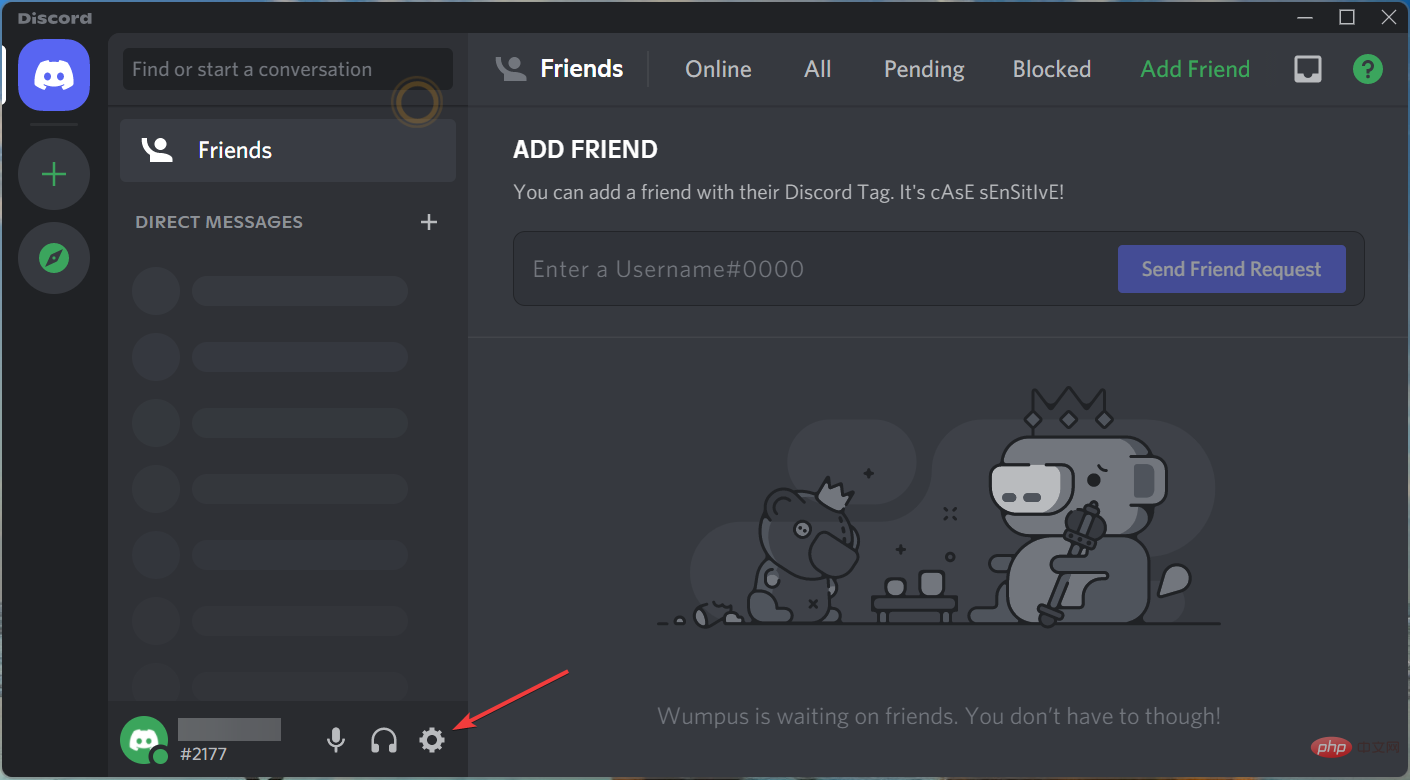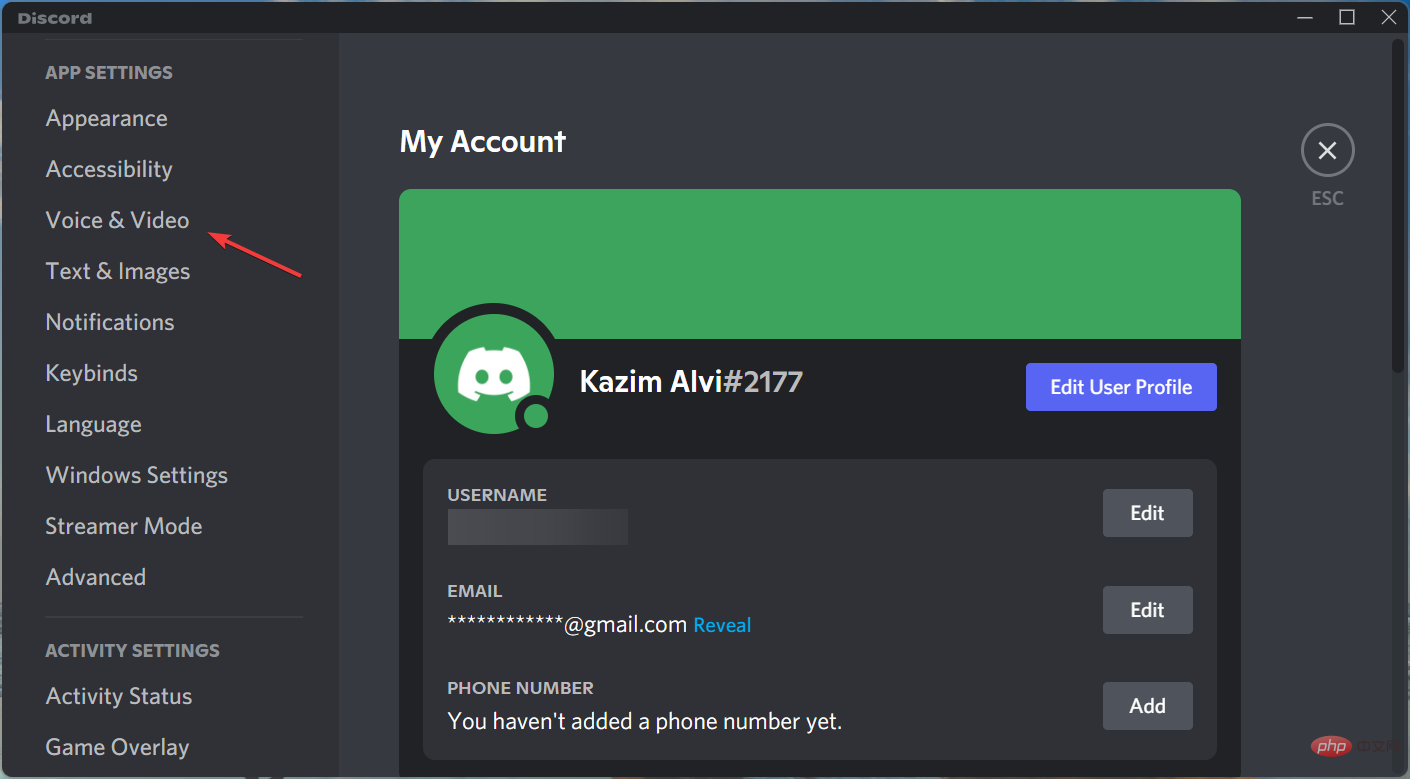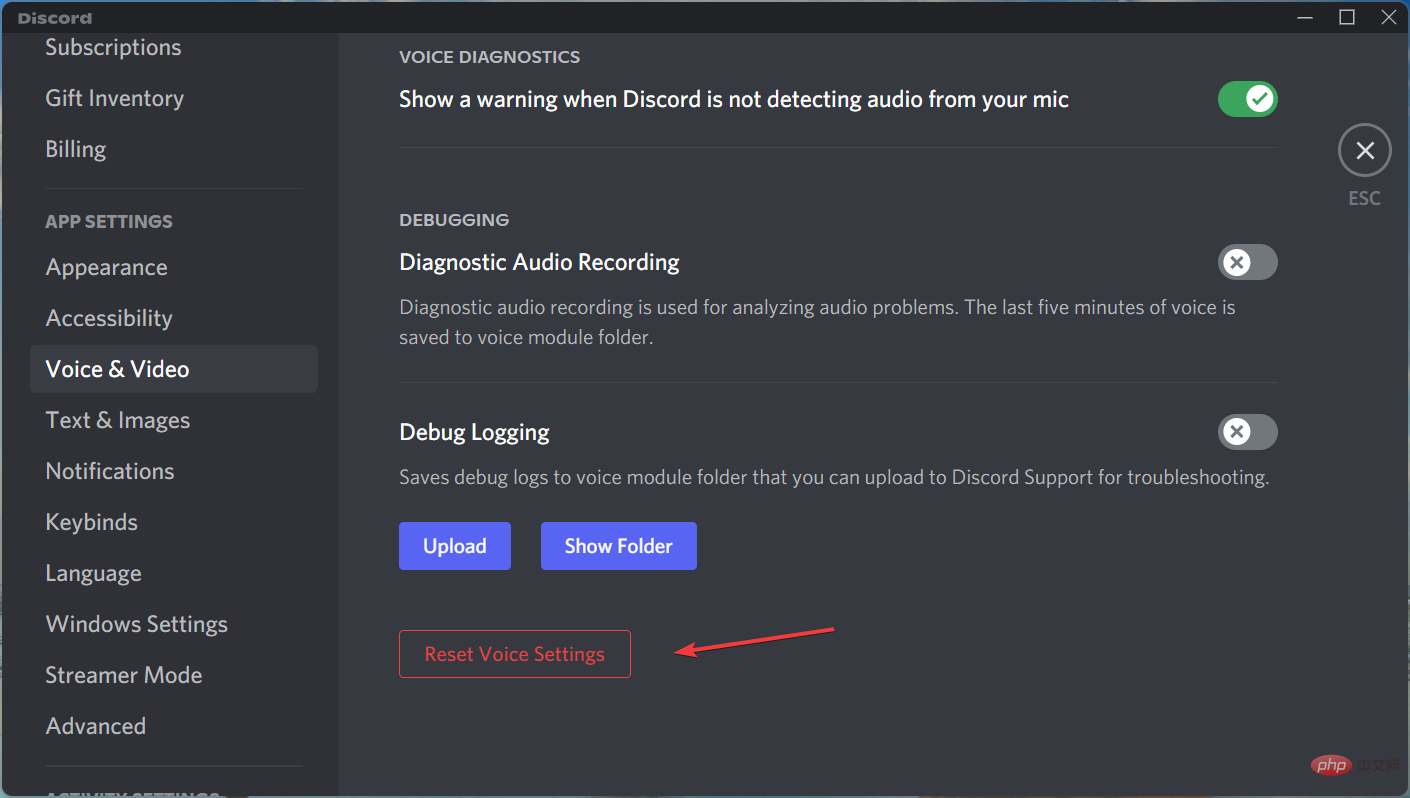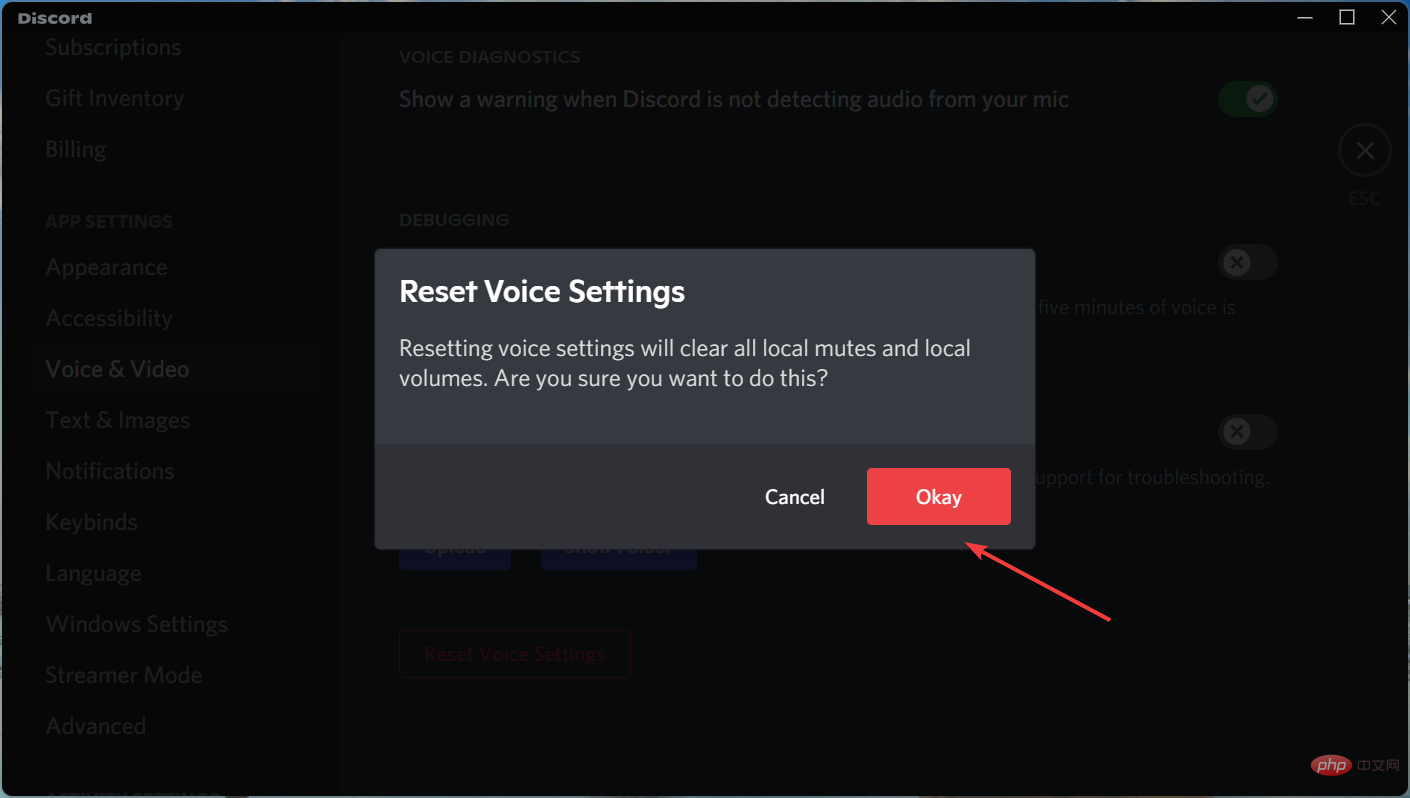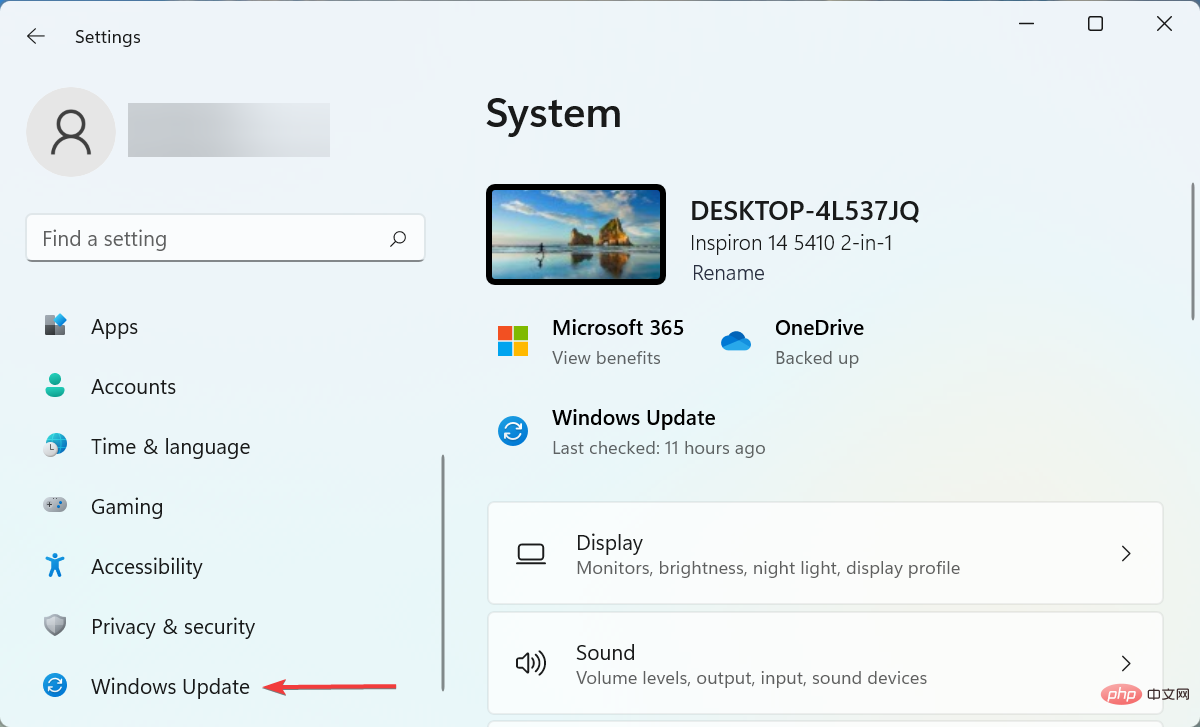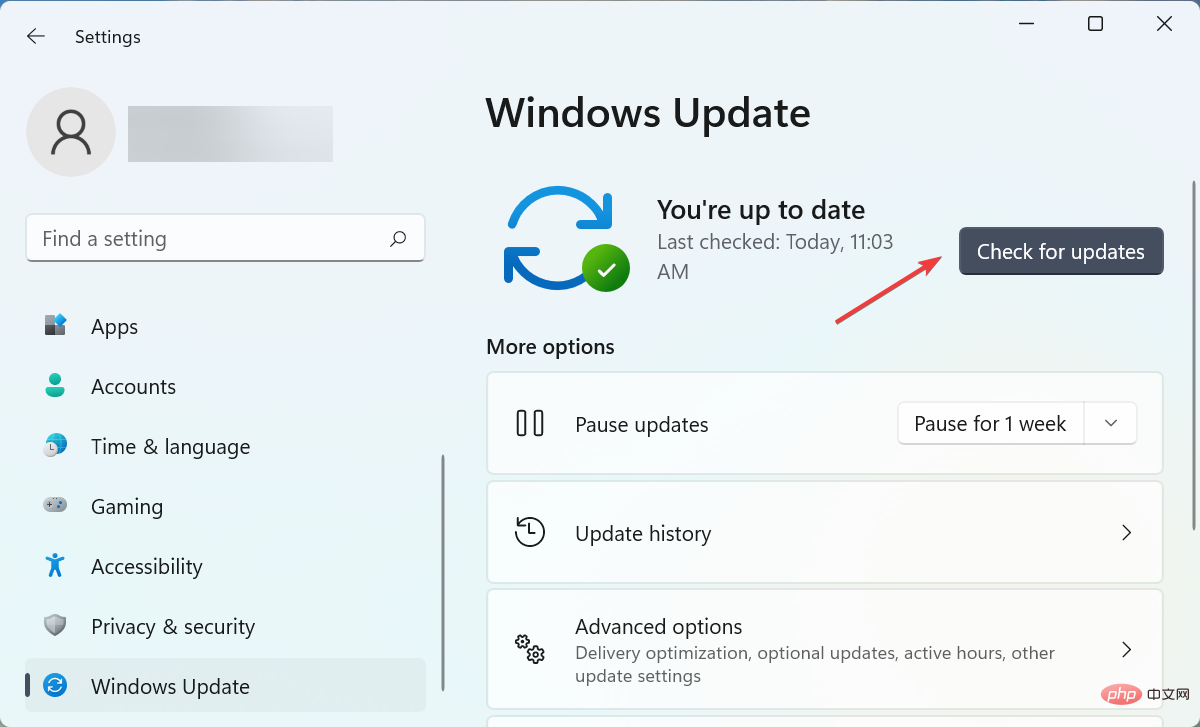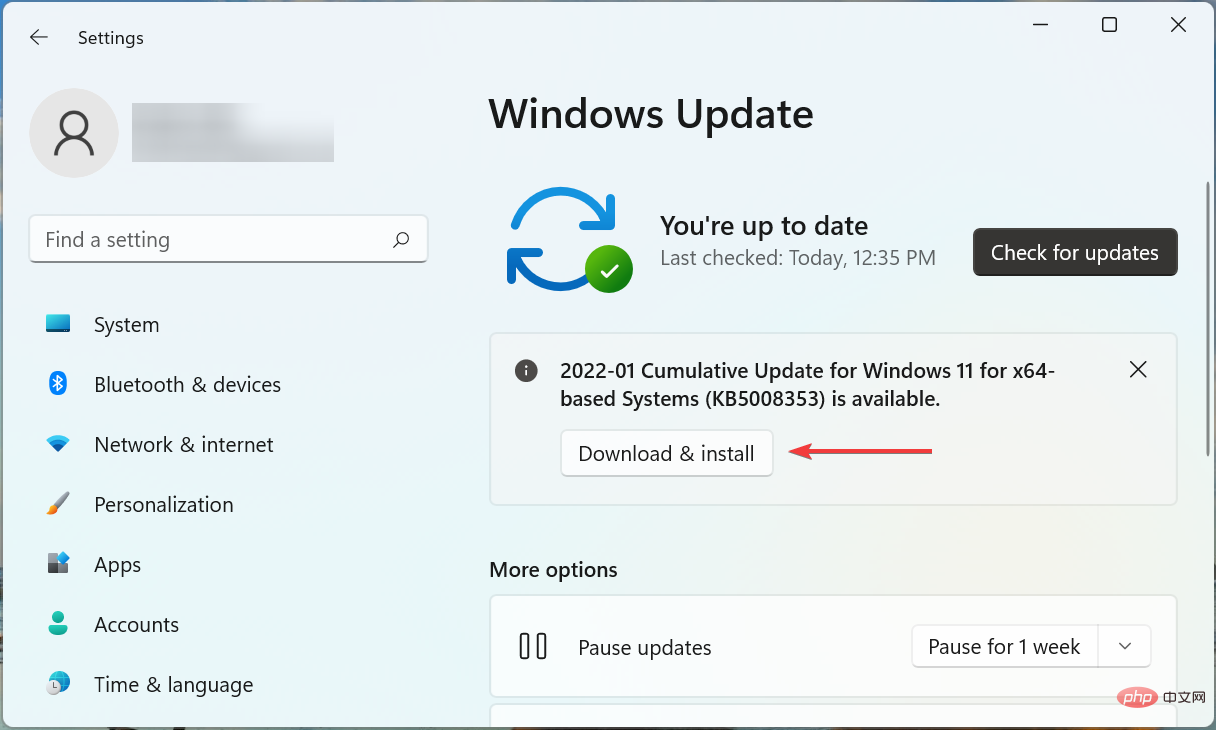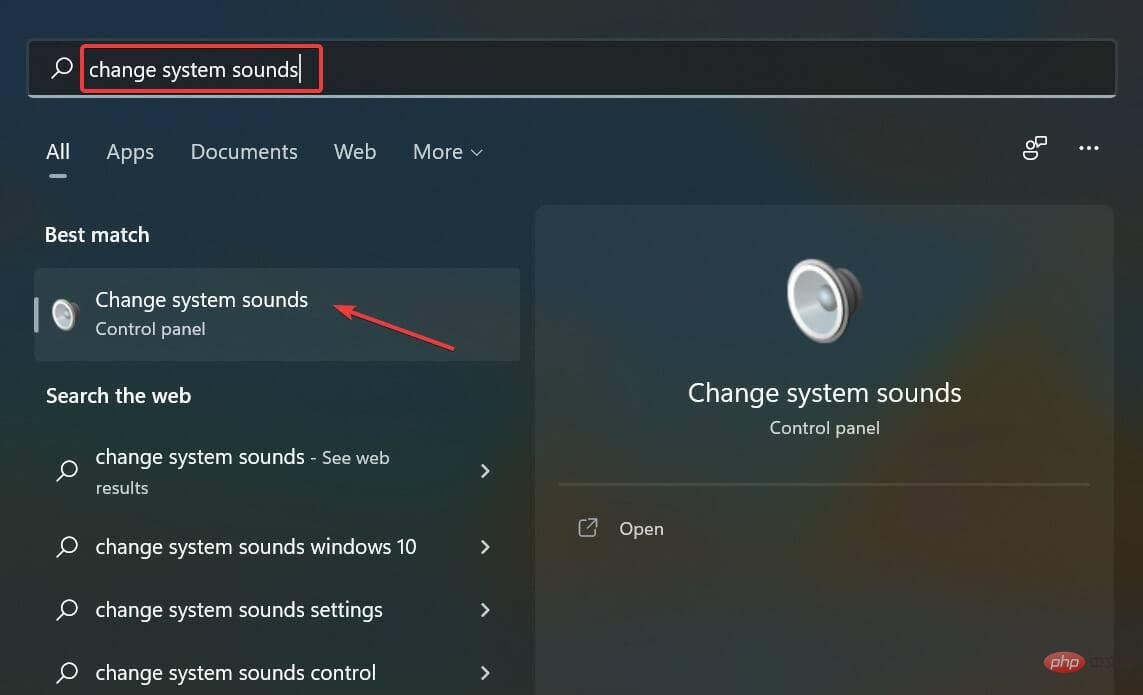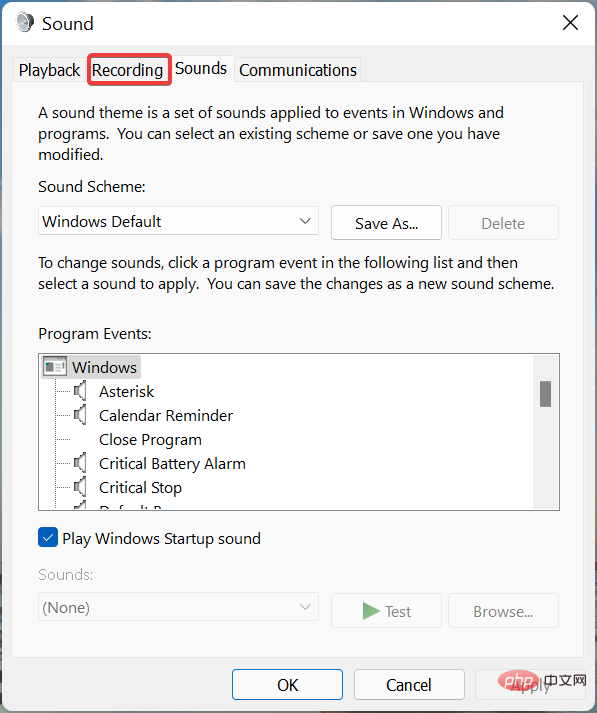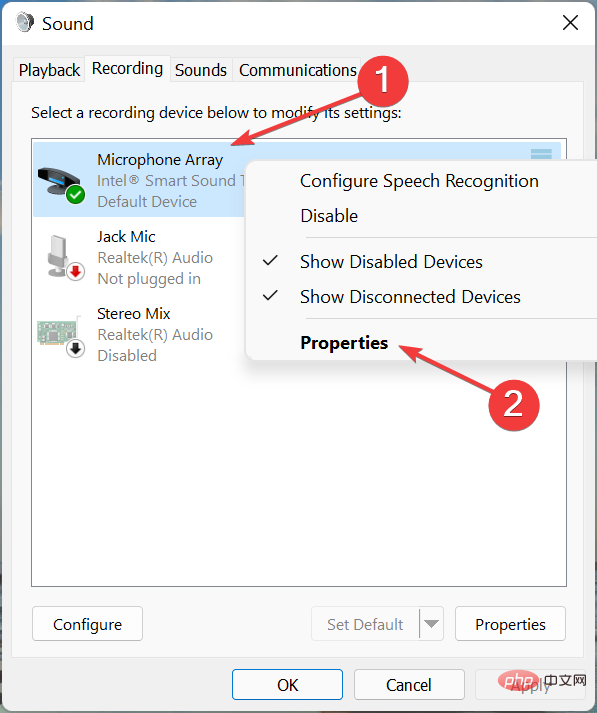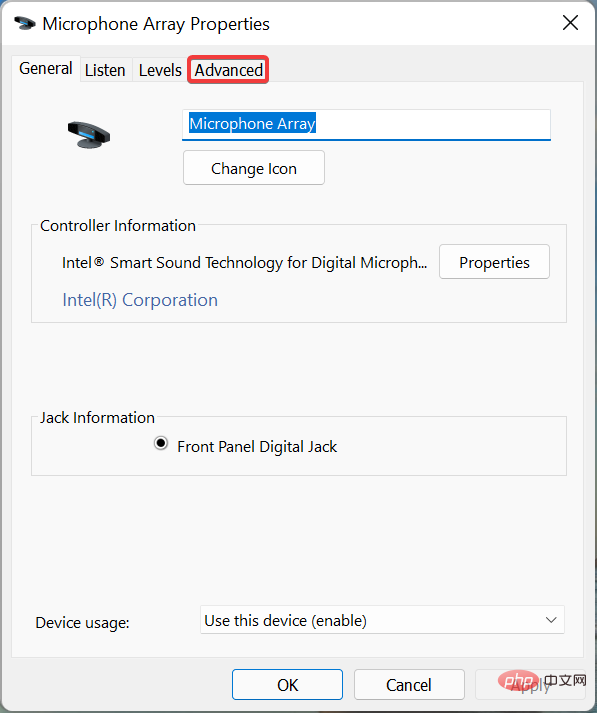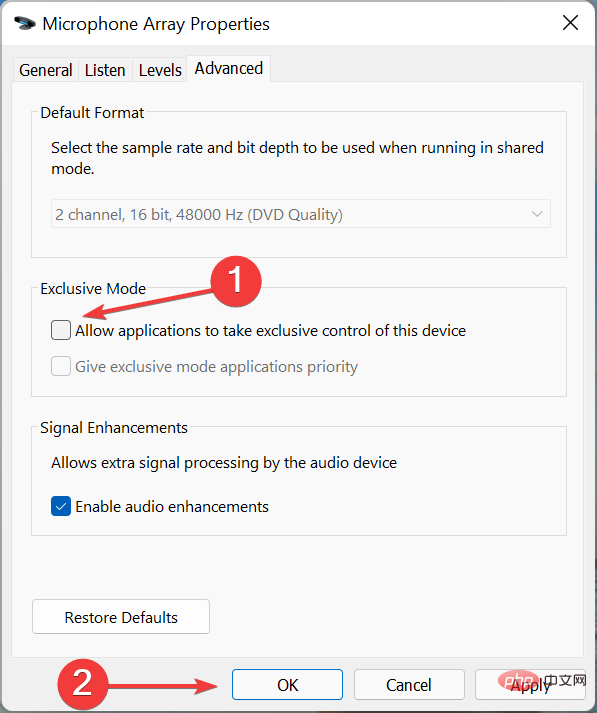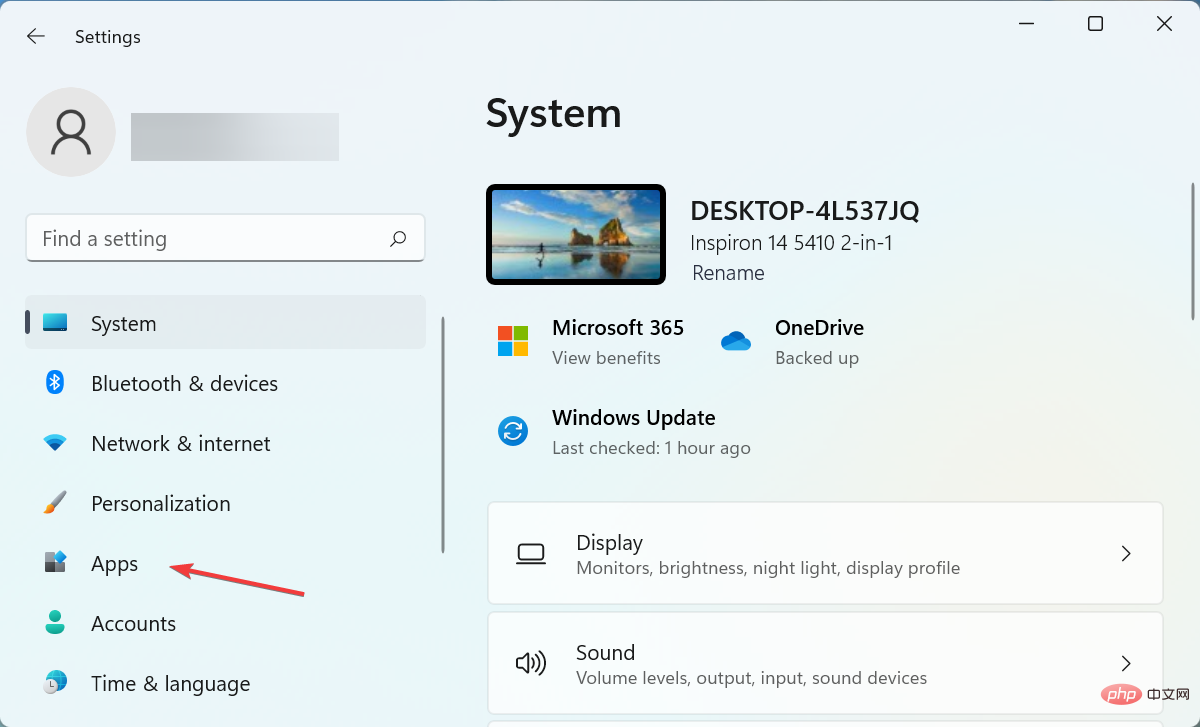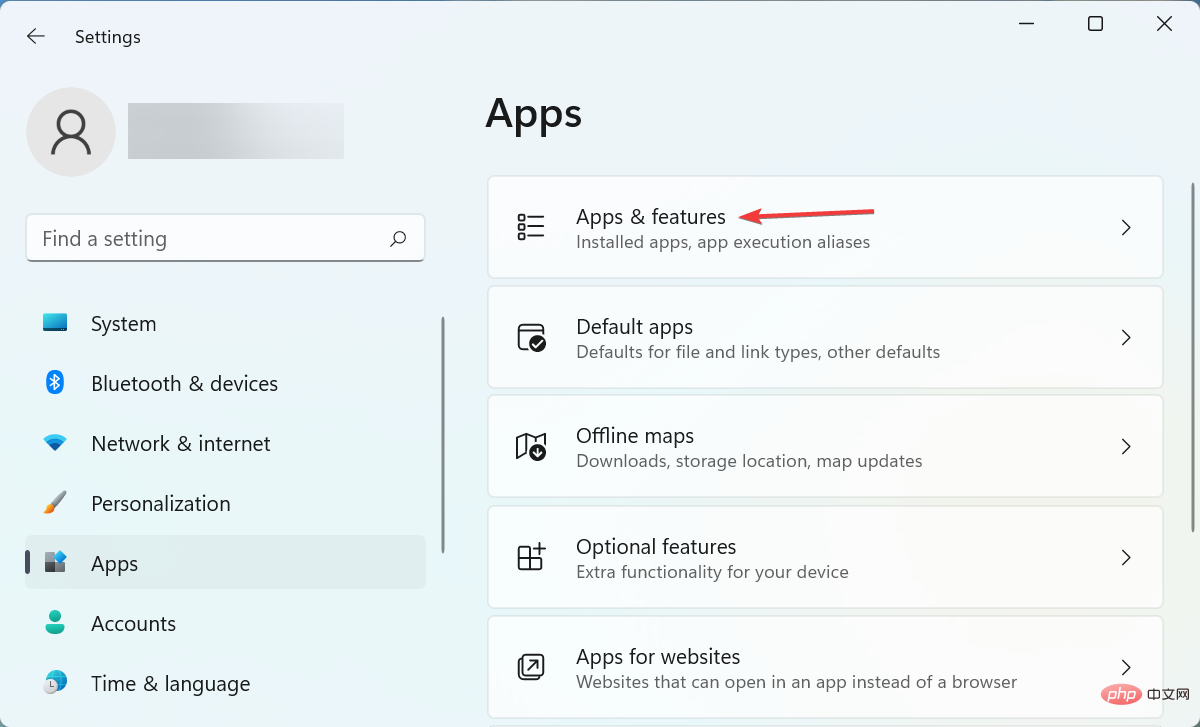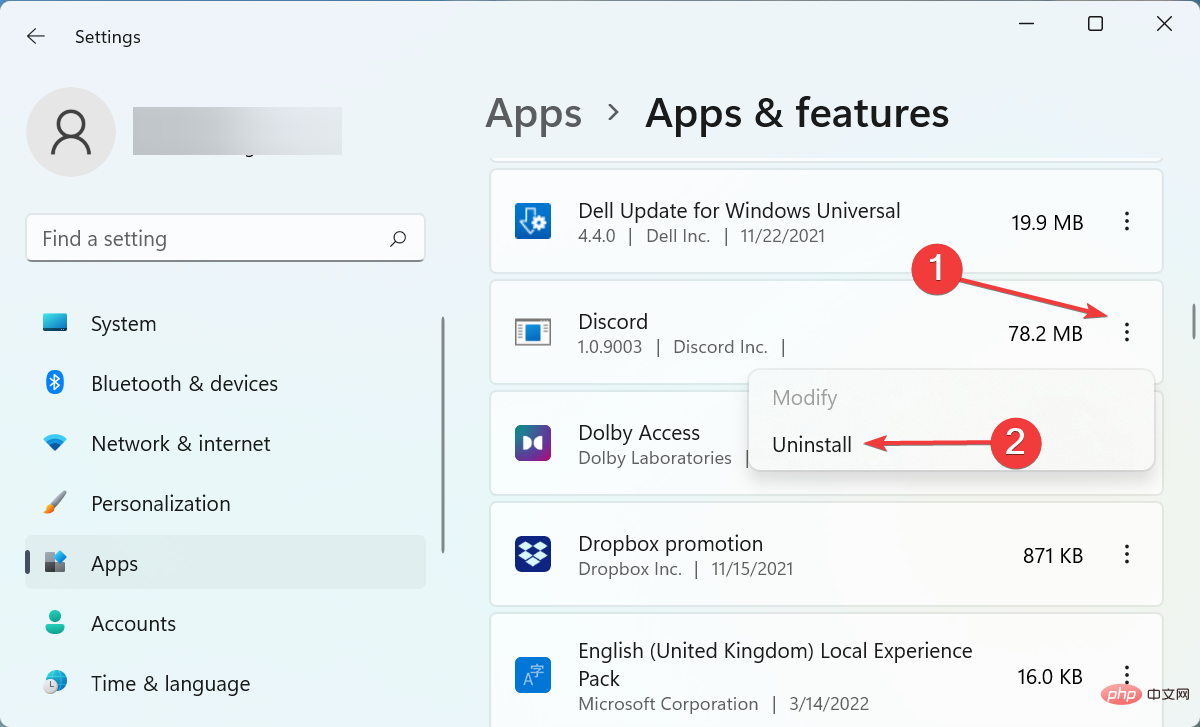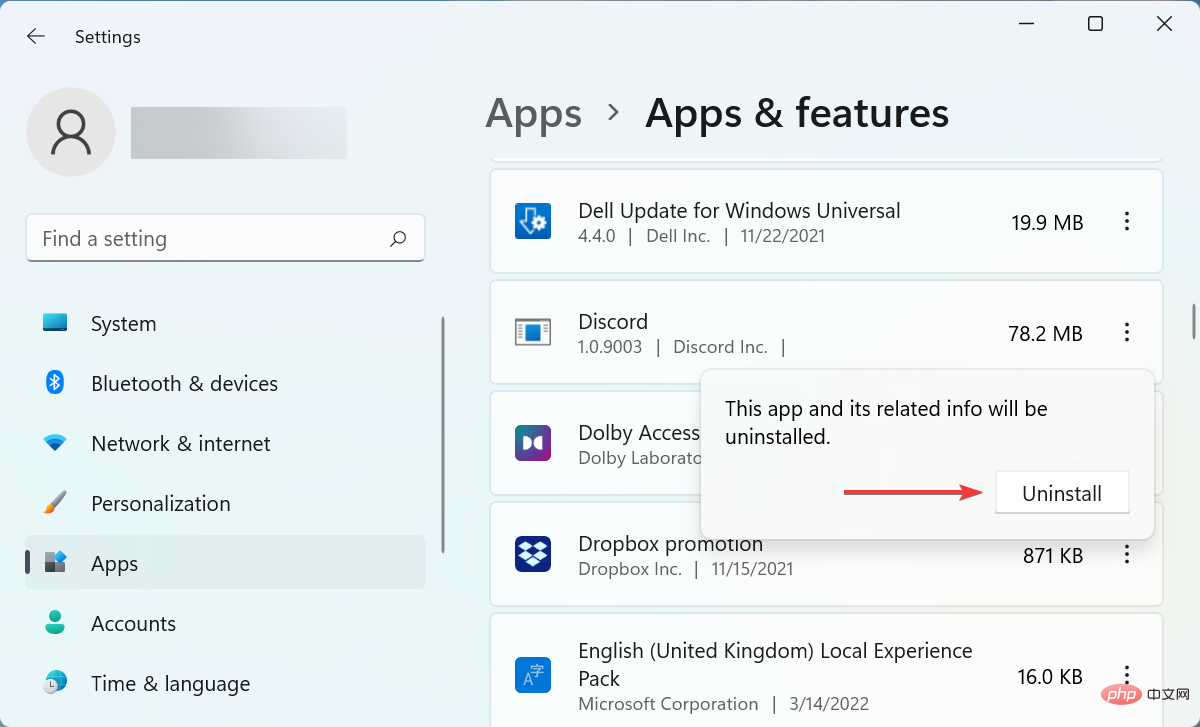Discord 是一个受欢迎的平台,不仅在游戏玩家中,而且在希望与志同道合的人互动的人们中也是如此。但是,许多人报告说 Discord 麦克风无法在 Windows 11 中使用。
Discord 允许您通过文本、音频和视频与其他用户单独或分组联系。虽然前者工作正常,但麦克风问题可能会影响您的音频和视频交互。
但是这里的修复仍然相当简单,您可以轻松修复 Windows 11 中的 Discord 麦克风无法正常工作的问题。请阅读以下部分以找出有关该问题的所有内容。
为什么 Discord 麦克风在 Windows 11 中不起作用?
每当您在 Windows 11 中遇到麦克风问题时,无论是使用 Discord 等特定应用程序还是系统范围内的问题,通常都是错误配置的设置或麦克风驱动程序的问题。
如果相关驱动程序损坏或过时,可能会导致麦克风的有效功能出现问题,并导致它无法在 Windows 11 的 Discord 上运行。
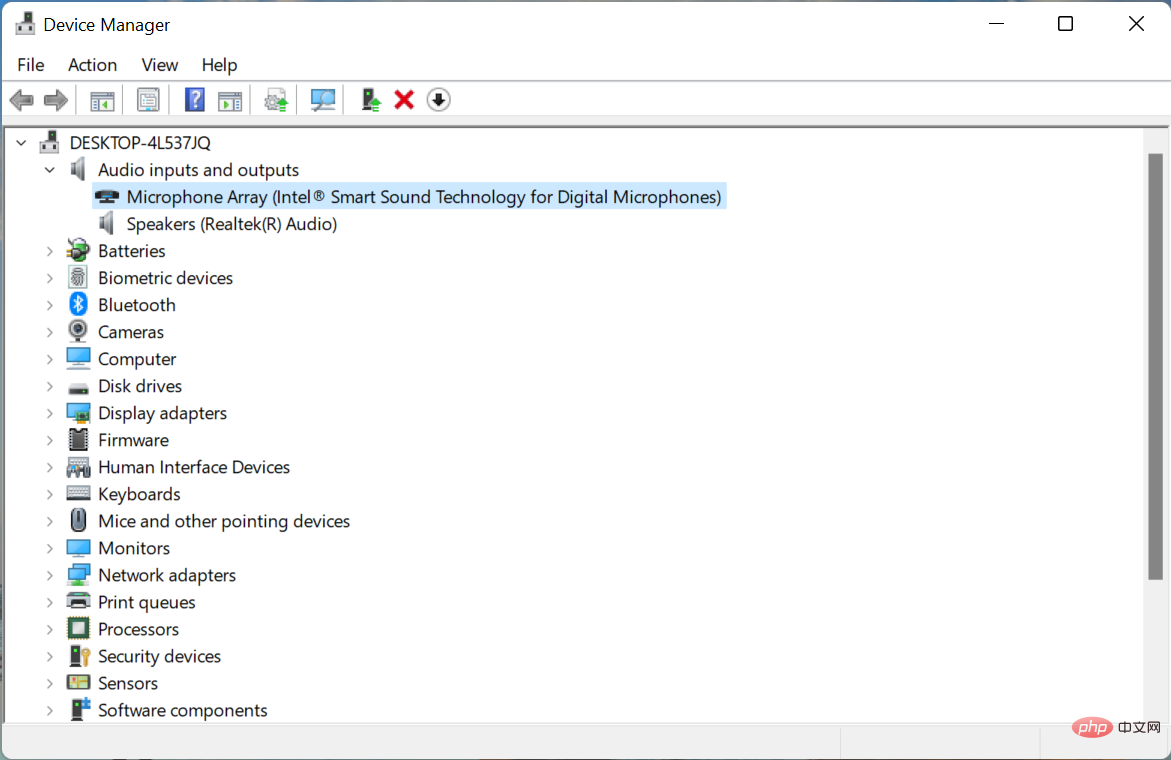
除此之外,如果 Discord 无法访问麦克风,您将无法在平台上进行交互时使用它。此外,它可能是当前版本的应用程序或您设备上安装的操作系统中的错误。
无论是上述任何原因,下面列出的修复都将有助于消除 Discord mic not working Windows 11 问题。按照所列顺序中的方法进行快速有效的故障排除。
如果 Discord 麦克风在 Windows 11 中无法正常工作,我该怎么办?
1.重启电脑
- 导航到桌面,按Alt+F4启动关闭 Windows框,然后从下拉菜单中选择重新启动。

- 现在,单击确定以重新启动计算机。

系统重新启动后,检查 Discord mic not working in Windows 11 问题是否已解决。如果这是问题背后的一个微不足道的错误,那么麦克风现在应该可以正常工作了。
如果问题仍然存在,请转到下一个方法。
2.将所需的麦克风设置为默认输入设备
- 启动Discord应用程序,然后单击左下角附近的用户设置图标。

- 选择App Settings下的Voice & Video选项。

- 接下来,单击输入设备下拉菜单,然后从出现的选项列表中选择所需的麦克风。

- 做出选择后,重新启动计算机以使更改完全生效。
3. 确保 Discord 可以访问麦克风
- 按Windows+I启动设置应用程序,然后从左侧导航窗格中列出的选项卡中选择隐私和安全。

- 现在,向下滚动并选择应用权限下的麦克风。

- 验证Discord是否可以访问麦克风,如果没有,请打开它的开关。

在许多情况下,用户意识到 Discord 无法使用麦克风。如果是这种情况,Discord 麦克风似乎无法在 Windows 11 中工作。只需在此处提供访问权限即可帮助解决问题。
阅读有关此主题的更多信息- 不和谐游戏检测不起作用[完全修复]
- 不和谐一直冻结?这是永久修复它的方法
- Discord 音频一直中断?试试这些快速方法
- 您的 Discord 覆盖是否闪烁?这是一个快速修复
4.更新麦克风驱动
- 按Windows+S启动搜索菜单,在顶部的文本字段中输入设备管理器,然后单击出现的相关搜索结果。

- 现在,双击音频输入和输出条目以展开并查看其下的设备。

- 右键单击麦克风选项,然后从上下文菜单中选择更新驱动程序。

- 接下来,从“更新驱动程序”窗口中显示的两个选项中选择“自动搜索驱动程序”。

- 等待操作系统在系统上找到最佳可用驱动程序并为麦克风安装它。
过时的驱动程序可能会导致一堆与性能相关的问题,并可能导致各种错误。因此,始终建议您更新已安装的驱动程序,只要有更新的版本可用。
但是,此处的设备管理器方法仅扫描系统上可用的较新版本。如果您以前没有安装过,请查看其他更新驱动程序的方法。
如果这听起来太麻烦,您可以随时使用可靠的第三方应用程序。我们建议使用 DriverFix,这是一种专用工具,可自动检查驱动程序更新并将其安装在您的计算机上,从而始终使驱动程序保持最新。
⇒ 获取 DriverFix
5. 以管理员身份运行 Discord
- 按Windows+S启动搜索菜单,在顶部的文本字段中输入Discord,右键单击相关搜索结果,然后从上下文菜单中选择以管理员身份运行。

- 在弹出的UAC(用户帐户控制)提示中单击是。

如果之前缺少某些其他关键权限,使用管理权限运行 Discord 应该可以解决 Windows 11 中麦克风无法正常工作的问题。
6. 在 Discord 中重置语音设置
- 打开Discord应用程序,然后单击左下角附近的用户设置图标。

- 现在,选择Apps Settings下左侧的Voice & Video条目。

- 向下滚动到底部,然后单击“重置语音设置”按钮。

- 在弹出的确认提示中单击确定。

如果您的某些音频设置配置错误,您可以简单地重置语音设置,而不是单独重新配置它们。完成后,检查 Windows 11 中的 Discord mic not working 问题是否已消除。
7. 更新 Windows 11
- 按Windows+I启动设置应用程序,然后从左侧导航窗格中的选项卡中选择Windows 更新。

- 接下来,单击右侧的检查更新按钮以扫描任何新的可用操作系统版本。

- 如果扫描后列出了更新,请单击下载并安装以获取它。

8.禁用独占模式
- 按Windows+S启动搜索菜单,在顶部的文本字段中输入更改系统声音,然后单击相关搜索结果。

- 从顶部导航到“录制”选项卡。

- 现在,右键单击麦克风并从上下文菜单中选择属性。或者,您可以双击此处的条目以启动其属性。

- 在“麦克风属性”窗口中,转到“高级”选项卡。

- 接下来,取消选中允许应用程序独占控制此设备的复选框,然后单击底部的确定以保存更改。

独占模式允许单个设备控制声音驱动程序,这可能会导致麦克风出现问题。进行更改后,检查 Discord mic not working in Windows 11 问题是否已修复。
9.重新安装不和谐
- 按Windows+I启动设置,然后从左侧导航窗格的选项卡列表中选择应用程序。

- 接下来,单击右侧的应用程序和功能。

- 从此处列出的应用程序中找到Discord,单击它旁边的省略号,然后从弹出菜单中选择卸载。

- 再次,在弹出的确认提示中单击卸载。

- 完成卸载过程后,重新启动计算机,然后下载 Discord 应用程序。
如果上述方法均无效,则很可能是应用程序安装问题导致 Discord 麦克风无法在 Windows 11 中工作。在这种情况下,您别无选择,只能重新安装 Discord。
以上是Discord 麦克风在 Windows 11 中不起作用?应用这些修复的详细内容。更多信息请关注PHP中文网其他相关文章!

热AI工具

Undresser.AI Undress
人工智能驱动的应用程序,用于创建逼真的裸体照片

AI Clothes Remover
用于从照片中去除衣服的在线人工智能工具。

Undress AI Tool
免费脱衣服图片

Clothoff.io
AI脱衣机

Video Face Swap
使用我们完全免费的人工智能换脸工具轻松在任何视频中换脸!

热门文章

热工具

Atom编辑器mac版下载
最流行的的开源编辑器

EditPlus 中文破解版
体积小,语法高亮,不支持代码提示功能

SublimeText3 Mac版
神级代码编辑软件(SublimeText3)

安全考试浏览器
Safe Exam Browser是一个安全的浏览器环境,用于安全地进行在线考试。该软件将任何计算机变成一个安全的工作站。它控制对任何实用工具的访问,并防止学生使用未经授权的资源。

适用于 Eclipse 的 SAP NetWeaver 服务器适配器
将Eclipse与SAP NetWeaver应用服务器集成。