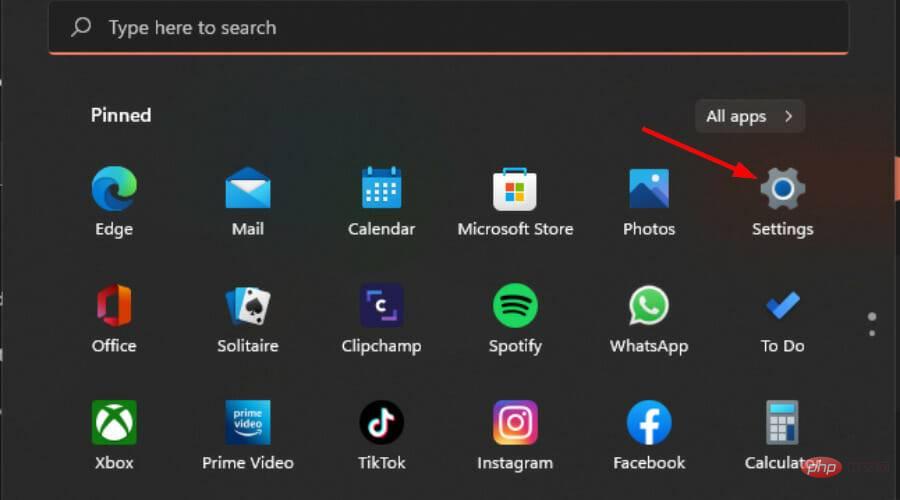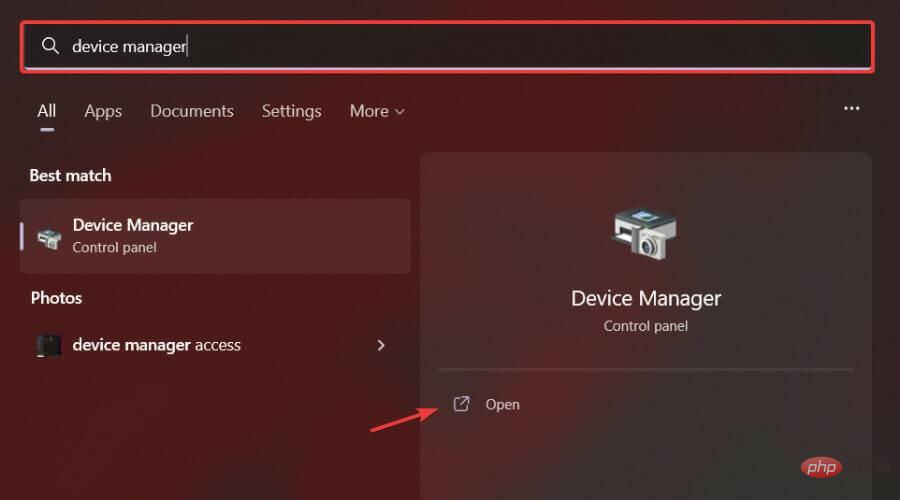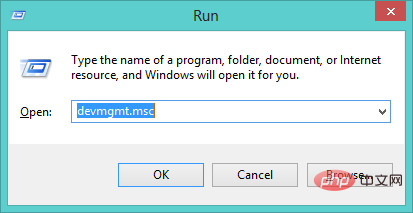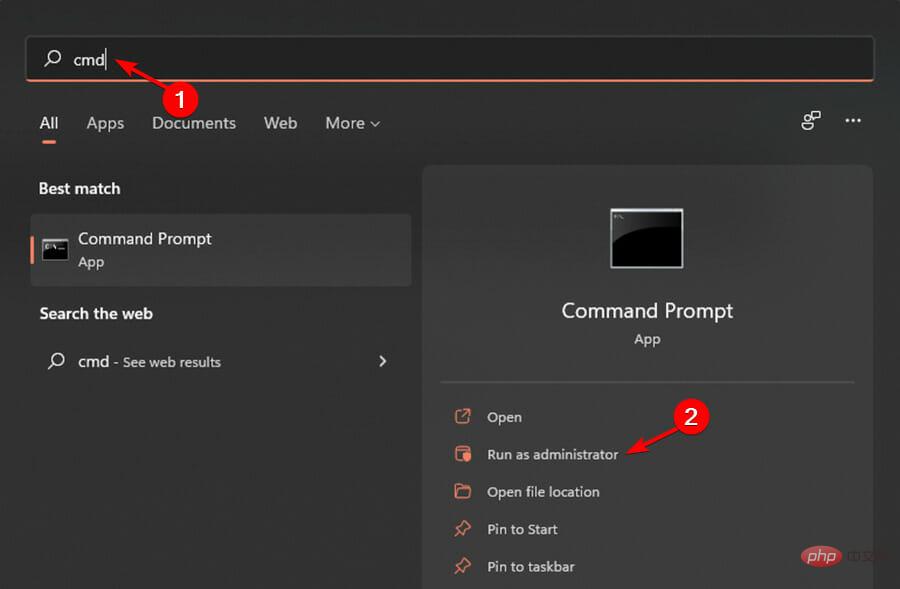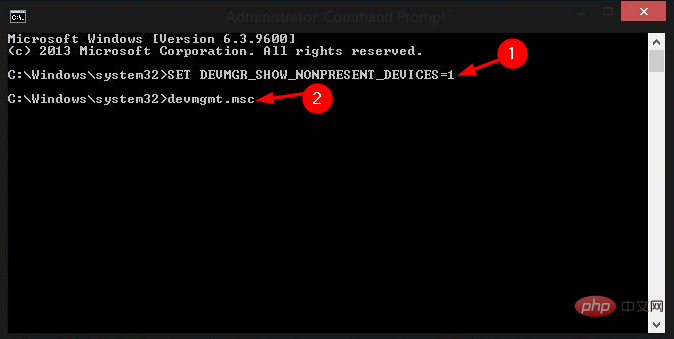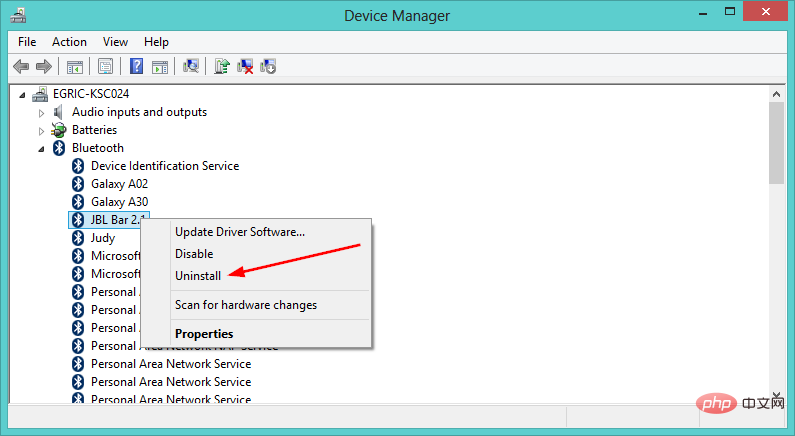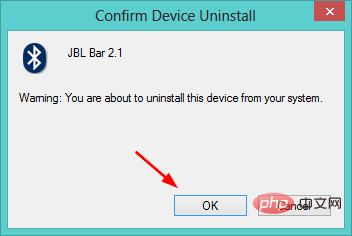查看设备管理器隐藏设备的 3 种简单方法
- WBOYWBOYWBOYWBOYWBOYWBOYWBOYWBOYWBOYWBOYWBOYWBOYWB转载
- 2023-04-28 15:55:064411浏览
设备管理器是一个允许您查看、启用和禁用连接到您的计算机的设备的工具。
您还可以使用它来解决鼠标或键盘可能遇到的问题。有些设备有多个驱动程序,设备管理器会显示所有驱动程序。
检测并配置设备后,设备管理器会将其显示在适当的类别中。如果它无法检测到它,或者驱动程序未完全配置,那么您将在“未知设备”部分下看到一个项目。
如果某个设备在您的计算机上无法正常工作,例如声音无法正常工作,您可能需要尝试更新设备驱动程序。
当您转到设备管理器列表时,您可以找到驱动程序,但在某些情况下,它们可能会被隐藏。在这种情况下,如果您不知道设备的位置,则可能很难对设备进行故障排除。
为什么设备管理器会隐藏设备?
设备管理器仅显示有关在系统上连接和配置的那些设备的信息。
它还隐藏系统中实际不存在但在注册表中仍有配置信息的不存在设备。
当设备插入、拔出或以其他方式通过删除其驱动程序从系统中删除时,Windows 将其标记为不存在并默认隐藏它。
此外,如果您的系统上有很多设备,则某些设备可能仅在连接特定设备时才处于活动状态。例如,除非驱动器中有磁盘,否则不会显示 DVD 驱动器。还有一些在不使用时也不会显示。
如何查看设备管理器隐藏的设备?
1. 使用设置应用
- 同时按Windows+I键打开设置。

- 在搜索栏中键入设备管理器,然后单击打开。

- 选择查看选项,向下滚动并单击显示隐藏的设备。

2.使用运行命令
- 同时按Windows+R键打开运行命令窗口。
- 在弹出的运行对话框中输入devmgmt.msc ,然后按。Enter

- 选择查看选项,向下滚动并单击显示隐藏的设备。

3.使用命令提示符
- 同时按Windows+I键打开设置。

- 在搜索栏中输入 cmd 并单击Run as administrator。

- 输入以下命令:
<strong> SET DEVMGR_SHOW_NONPRESENT_DEVICES=1</strong><strong>devmgmt.msc </strong>
- 选择查看选项,向下滚动并单击显示隐藏的设备。

可以在设备管理器中删除隐藏设备吗?
您可以在设备管理器中删除隐藏的设备,但首先,您必须取消隐藏它们。
阅读有关此主题的更多信息- 未检测到 Acer Swift 网络摄像头?立即应用 2 个简单的修复程序
- 3个你不知道的设备管理器替代品
- 设备管理器不断刷新?7个简单的方法来解决它
- 在 Windows 11 中检查设备管理器日志的 2 种简单方法
- 如何使用 Windows 11 备份设置 [重要功能]
要从设备管理器中删除未知设备,请按照以下步骤操作:
- 点击Windows键,在搜索栏中输入设备管理器,然后单击打开。

- 完成上述显示隐藏设备的步骤后,找到您要移除的设备。
- 右键单击设备并从上下文菜单中 选择卸载。

- 当系统提示您确认您的选择时, 单击确定。

如果您在定位隐藏设备时遇到问题,我们希望上述方法之一能够为您提供帮助。
请记住,您可以使用设备管理器执行更多操作,例如扫描硬件更改或更新主板资源。
以上是查看设备管理器隐藏设备的 3 种简单方法的详细内容。更多信息请关注PHP中文网其他相关文章!
声明:
本文转载于:yundongfang.com。如有侵权,请联系admin@php.cn删除