Adobe Photoshop 使用您系统上的图形处理器来渲染 3D 效果等等。拥有一张好的显卡是流畅运行 Adobe Photoshop 的额外优势。但是,如果 Adobe Photoshop 甚至无法识别您系统上的显卡怎么办?导致这个问题的原因有很多。但是,没有什么可担心的。只需按照这些简单的说明,只需几个快速步骤即可让 Photoshop 检测 GPU。
修复 1 – 将应用程序设置为使用专用 GPU
如果您的系统上有两个 GPU,则必须将 Photoshop 设置为使用专用 GPU。
1. 关闭 Photoshop,如果它已经打开。
2. 关闭后,同时按下Windows 键和I键打开设置。
3. 之后,点击左侧窗格中的“系统”。
4.然后,单击“显示”设置以访问它。

5.在右侧,一直向下滚动并单击“图形”设置。

6. 接下来,您必须点击“浏览”。

7. 现在,导航到 Photoshop 的位置。它通常位于这个位置——
C:\Program Files\Adobe\Adobe Photoshop CC 2015
8.从文件和文件夹列表中选择“ Photoshop ”应用程序。
9. 然后,点击“添加”将其添加到列表中。
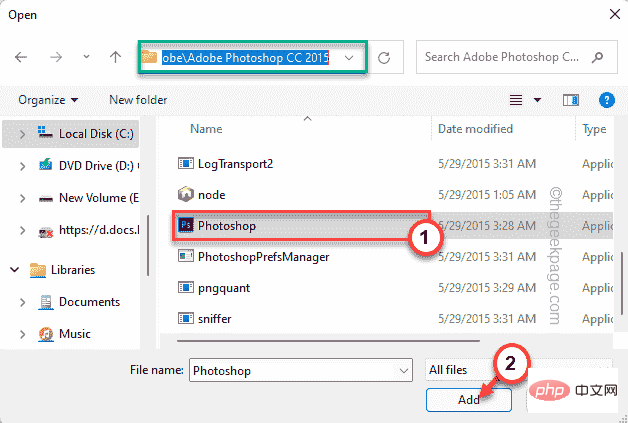
10. 返回“设置”页面,点击“选项”以访问图形选项。
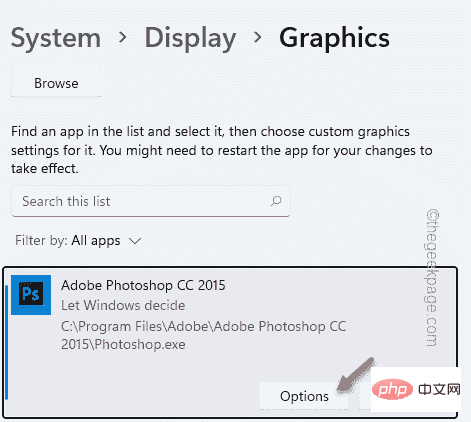
11. 现在,只需将其切换到“高性能”设置。
12. 之后,点击“保存”保存设置。

这将确保 Photoshop 使用您选择的图形卡。
关闭设置窗口。
1. 现在,打开 Adobe Photoshop。
2.然后,您必须点击“编辑”菜单并单击“首选项”。
3.接下来,点击“性能”选项打开性能设置。
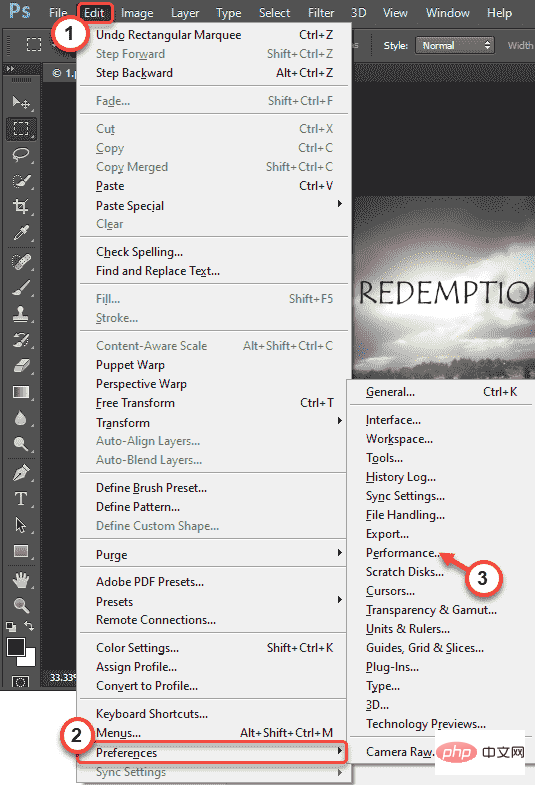
在这里,您会发现显卡已被识别。

修复 2 – 移动嗅探器文件
移除/移动 GPU 嗅探器应用程序应该让 Photoshop 检测到显卡。
1. 确保在继续之前已关闭 Photoshop。
2. 点击任务栏上的 Windows 图标并输入“ Adobe Photoshop ”。
3. 在搜索结果中,右键单击“ Adobe Photoshop CC 2015 ”并点击“打开文件位置”。
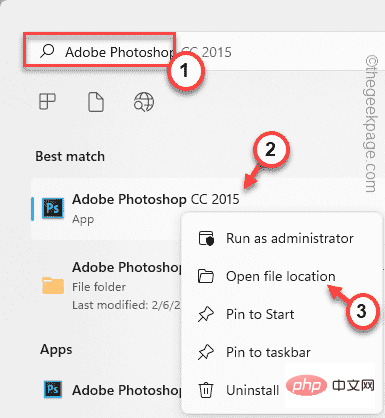
4. 它会引导你到 Programs 文件夹。现在,右键单击“ Adobe Photoshop CC 2015 ”,然后单击“打开文件位置”。
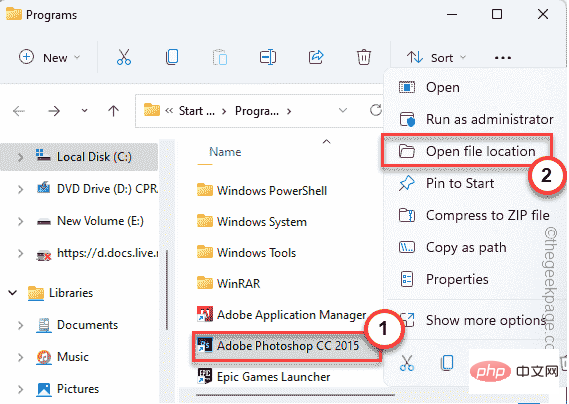
5. 当 Adobe Photoshop 文件夹打开时,查找“嗅探器”应用程序。
6、然后,选择“ sniffer ”,同时按Ctrl+X键剪切文件。
7. 转到您的桌面 (或您喜欢的任何位置)并将其粘贴到那里。
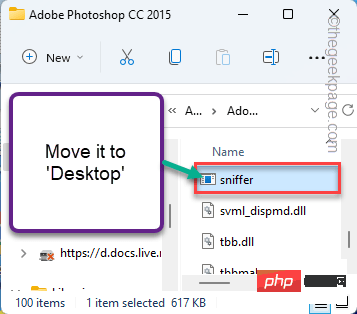
之后,关闭文件资源管理器。
8. 然后,打开 Adobe Photoshop 应用程序。
9. 之后,同时按下Ctrl+K键以访问首选项。
10.接下来,点击左侧窗格中的“性能”。

您会注意到 Photoshop 已检测到显卡。
修复 3 – 更改 PhotoshopPrefsManager
如果重置 Photoshop 的图形设置不起作用,请尝试对 PhotoshopPrefsManager 进行相同操作。
1. 关闭 Adobe Photoshop 并打开系统上的设置。
2. 在设置中,点击左侧窗格中的“系统”。
3.接下来,点击右侧的“显示”。

4. 现在,向下滚动并单击“图形”设置以访问它。

5. 然后,在右侧,点击“浏览”。

7. 之后,转到 Adobe Photoshop 位置 -
C:\Program Files\Adobe\Adobe Photoshop CC 2015
8. 在这里,向下查看应用程序、文件和文件夹列表,然后选择“ PhotoshopPrefsManager ”。
9. 然后,点击“添加”。
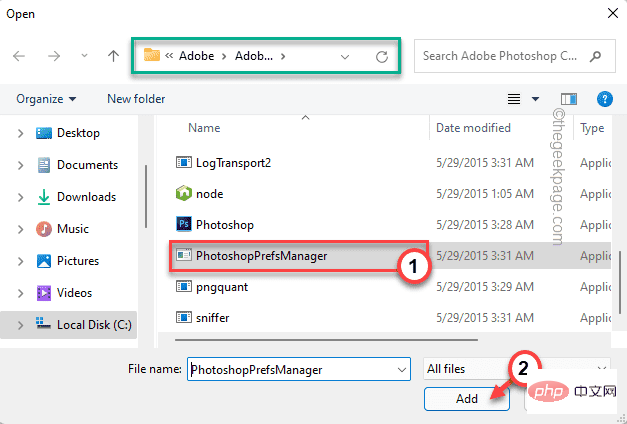
10. 只需点击“选项”即可更改图形首选项。
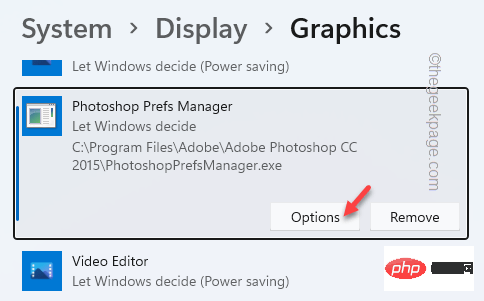
11. 然后,选择“高性能”设置。
12. 之后,点击“保存”保存设置。

最后,关闭 Adobe Photoshop。
然后,打开 Photoshop 并测试它是否有效
关闭 Adobe Photoshop 并重新启动它。
修复 4 – 更新显卡
如果您使用的不是最新版本的显卡,Photoshop 可能无法识别它。
1. 右键单击 Windows 键( ⊞ ) 并点击“设备管理器”以访问设备管理器设置。

2. 只需点击“显示适配器”。它将展开以向您显示显卡驱动程序。
4.然后,右键单击专用显卡驱动程序并点击“更新驱动程序”。
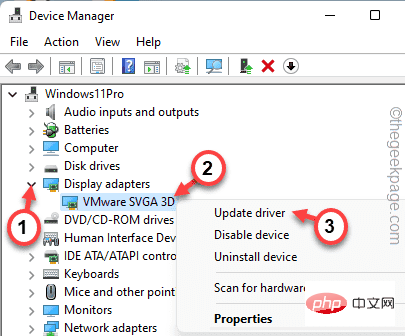
5. 在这里,您会注意到两个选项。点击“自动搜索驱动程序”。
这将使 Windows 搜索最新的可用驱动程序并在此过程中安装它。
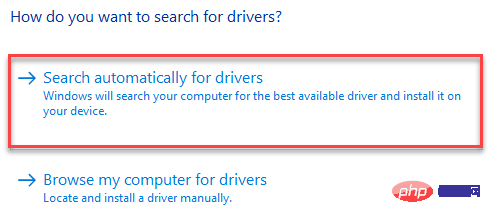
让 Windows 检测并安装最新版本的显卡。
关闭设备管理器。之后重新启动系统。
启动后,打开 Photoshop 并测试它是否检测到图形驱动程序。
注意——
如果您使用的是专用显卡,例如 NVIDIA 卡,您可以下载最新版本的驱动程序并手动安装。或者,使用 NVIDIA GeForce Experience 应用程序来执行此操作。
修复 5 – 禁用 Open CL 设置
另一种解决方法是禁用系统上的 Open CL 设置。
1. 打开 Adobe Photoshop 后,同时按下Ctrl键和K键。
它将弹出首选项屏幕。
2. 在首选项窗口中,点击“性能”选项卡。
3. 现在,单击“图形处理器设置”选项卡中的“高级设置... ”。
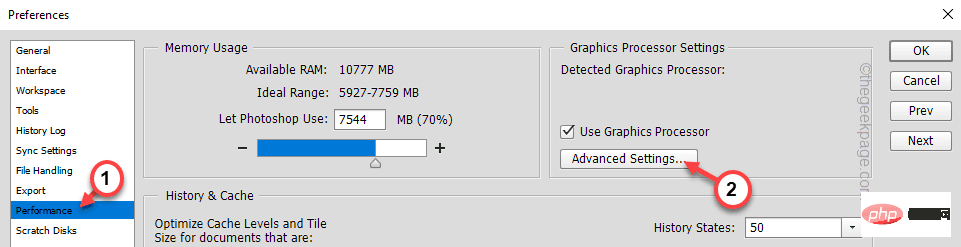
4.取消选中“使用 OpenCL ”框并单击“确定”。
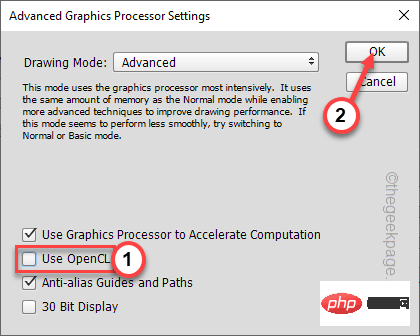
关闭 Photoshop 并再次打开它。
修复 6 – 降低缓存级别
降低缓存级别可以解决显卡问题。
1. 打开 Adobe Photoshop。
2. 当它打开时,同时按下Ctrl+K键。
这将打开首选项设置。
3. 当首选项打开时,转到“性能”部分。
4. 然后,将“缓存级别”设置为“ 4 ”。
5. 最后,点击“确定”保存更改。
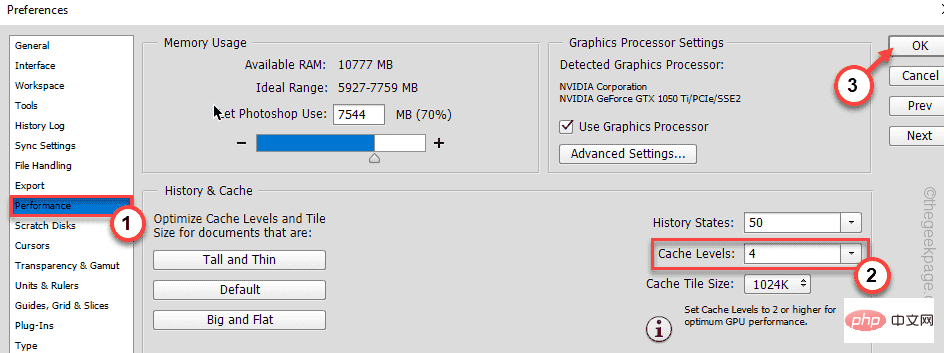
完成后,关闭 Adobe Photoshop 并重新启动它。
重新启动应用程序后,检查显卡是否出现。
修复 7 - 重置 Photoshop 首选项
如果没有任何效果,请尝试将 Photoshop 首选项重置为其原始设置。
1、打开Photoshop后,点击“编辑”。
2. 在编辑菜单列表中,点击“首选项”,然后点击“常规”设置。
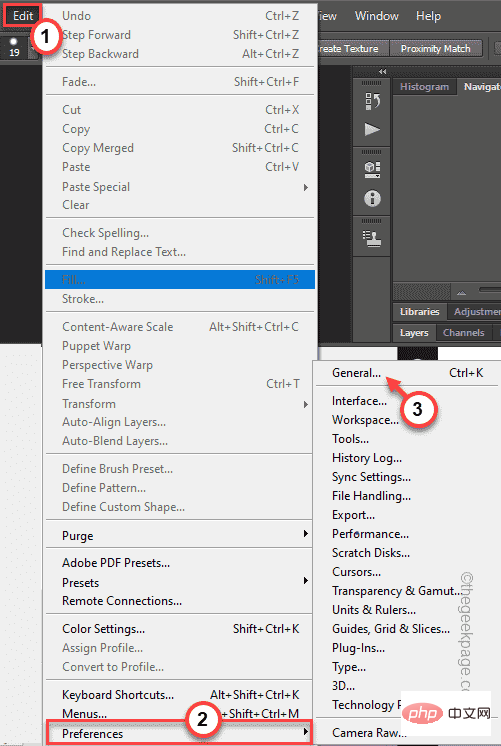
3.现在,点击“退出时重置偏好”选项以重置所有设置。
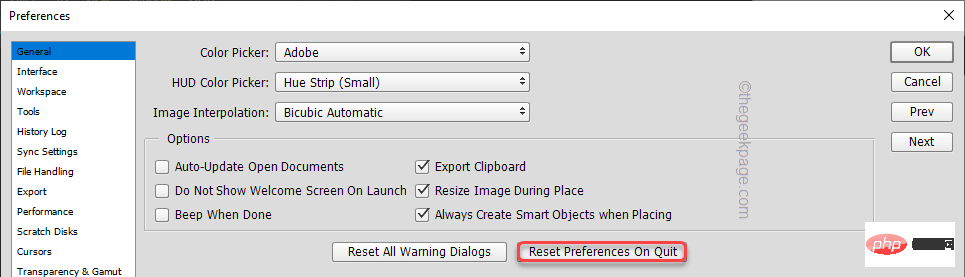
4. 您将收到一条警告消息。点击“确定”继续下一步。
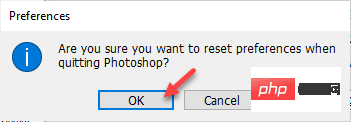
关闭 Adobe Photoshop。然后,再次启动它。
打开首选项并测试它是否检测到显卡。
修复 8 – 禁用集成 GPU
如果您有两个 GPU(一个集成的,一个专用的),禁用集成的一个可能会帮助您解决此问题。
1.您必须打开设备管理器。因此,同时按下Windows 键+X键,然后单击“设备管理器”。

2. 当设备管理器打开时,展开“显示适配器”。
3. 在这里,您会注意到两张显卡。右键单击集成显卡,然后点击“禁用设备”。
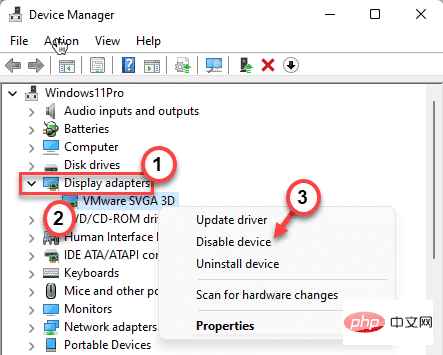
您将看到警告提示。只需单击以确认禁用设备。
完成后,关闭设备管理器。然后,重新启动计算机。重启后,打开Adobe Photoshop,你会发现它已经检测到显卡了。
以上是修复:未检测到 Adobe Photoshop 图形处理器问题的详细内容。更多信息请关注PHP中文网其他相关文章!

热AI工具

Undresser.AI Undress
人工智能驱动的应用程序,用于创建逼真的裸体照片

AI Clothes Remover
用于从照片中去除衣服的在线人工智能工具。

Undress AI Tool
免费脱衣服图片

Clothoff.io
AI脱衣机

AI Hentai Generator
免费生成ai无尽的。

热门文章

热工具

记事本++7.3.1
好用且免费的代码编辑器

禅工作室 13.0.1
功能强大的PHP集成开发环境

SecLists
SecLists是最终安全测试人员的伙伴。它是一个包含各种类型列表的集合,这些列表在安全评估过程中经常使用,都在一个地方。SecLists通过方便地提供安全测试人员可能需要的所有列表,帮助提高安全测试的效率和生产力。列表类型包括用户名、密码、URL、模糊测试有效载荷、敏感数据模式、Web shell等等。测试人员只需将此存储库拉到新的测试机上,他就可以访问到所需的每种类型的列表。

Dreamweaver CS6
视觉化网页开发工具

ZendStudio 13.5.1 Mac
功能强大的PHP集成开发环境





