很多时候,由于不同的原因,您可能需要检查 CPU 或磁盘使用信息,例如,如果您想保存更多文件、一个大文件,或者您只需要在需要清除一些空间之前了解剩余存储空间. 为此,检查硬盘使用情况的最简单方法是通过此 PC。
当您打开文件资源管理器并打开此 PC 文件夹时,在右侧的设备和驱动器部分下,您可以看到不同的驱动器,您应该在每个驱动器下方看到一个栏,这就是磁盘使用栏。但是,当它设置为默认视图(即 Tiles 视图)时,您可以查看此栏。但是,即使使用 Tiles 视图,如果您没有看到磁盘使用栏,那么就有问题了。虽然还有另一种方法可以检查 PC 上的磁盘使用情况(我们稍后会讨论),但文件资源管理器是最快和最方便的方法。
但是,这是一个常见问题,无需担心。这是我们关于如何修复 Windows 11/10 PC 上丢失的磁盘空间使用栏的帖子。
*注意 -在您继续之前,请确保您已在文件资源管理器中启用“瓷砖”视图,并检查这是否是问题所在。以下是设置 Tiles 视图的方法:
方法1:选择选择瓷砖选项
第 1 步:按Win + E键盘快捷键并打开文件资源管理器。
第 2 步:在文件资源管理器中,导航到窗口的右上角,然后单击“查看”选项将其展开。
从列表中选择 Tiles。
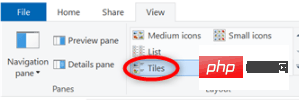
注意: – 对于 Windows 11 用户
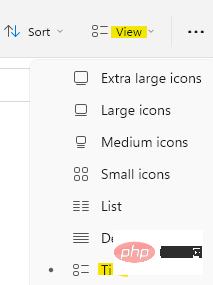
现在,选择左侧和右侧的这台电脑,在设备和驱动器部分下,您应该会看到磁盘空间使用栏。
但是,如果它没有出现,请尝试以下解决方案以可能解决问题。
方法 2:在文件资源管理器选项中重置文件夹视图
默认情况下尝试的第一种方法是在文件资源管理器选项中重置文件夹。按照以下说明重置文件夹,看看它是否有助于您在 Windows 11 PC 上再次查看磁盘使用栏:
步骤 1:同时按下键盘上的快捷键 - Win + R。
这将打开运行命令窗口。
第 2 步:在“运行”命令搜索栏中,键入control.exe 文件夹,然后按“确定”启动“文件资源管理器选项”对话框。
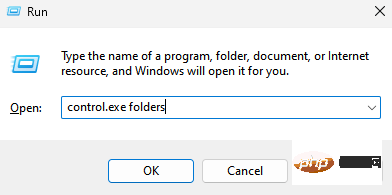
第 3 步:现在,选择“常规”选项卡,然后在“隐私”部分下,按“恢复默认值”按钮。
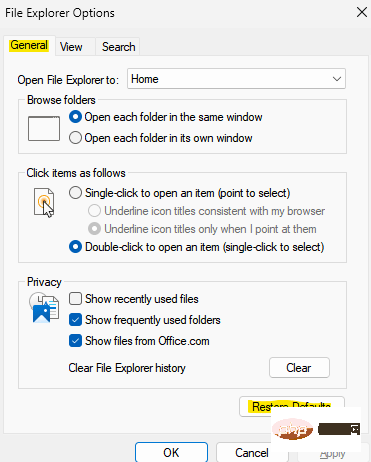
第 4 步:现在,转到查看选项卡并单击恢复默认值
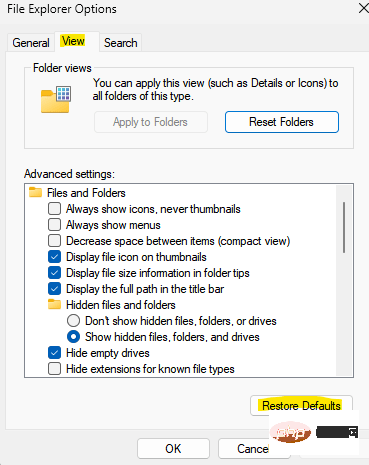
完成后,按应用,然后按确定应用更改并退出。
现在,返回文件资源管理器中的此 PC 文件夹,检查您现在是否可以查看驱动器下的磁盘空间使用栏。
方法 3:修改注册表编辑器设置
当某些解决方案无法工作时,在大多数情况下,编辑注册表编辑器设置被证明是有用的。但是,在对注册表设置进行任何更改之前,请创建注册表项的备份。这将帮助您恢复在此过程中可能丢失的任何数据。
现在,以下是对注册表编辑器进行更改的方法,这可能会修复 Windows 11 PC 上缺少的磁盘空间使用栏问题:
第1步:将光标移动到任务栏上的开始按钮,右键单击它并选择运行。
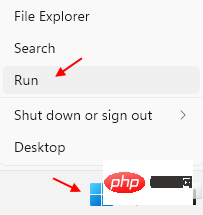
您现在将看到运行命令窗口。
第 2 步:在运行命令窗口中,在搜索栏中键入regedit,然后按键盘上的 Enter 键。
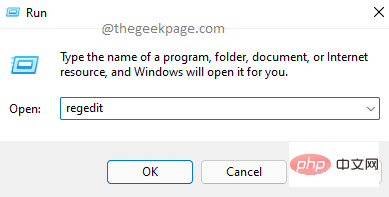
第 3 步:在打开的注册表编辑器窗口中,导航到以下路径:
HKEY_CLASSES_ROOT\驱动器
现在,转到窗口的右侧并双击TileInfo。
*注意 –如果您没有找到 TileInfo 字符串值,则在右侧的空白区域上单击鼠标右键,选择新建,然后选择字符串值。将此TileInfo 命名。
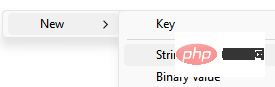
第 4 步:现在,一旦您拥有TileInfo,只需双击它。
您现在将看到“编辑字符串”弹出框。
在数值数据字段中复制并粘贴以下路径:\
道具:*System.PercentFull;System.Computer.DecoratedFreeSpace;System.Volume.FileSystem
按OK,然后保存更改并退出。
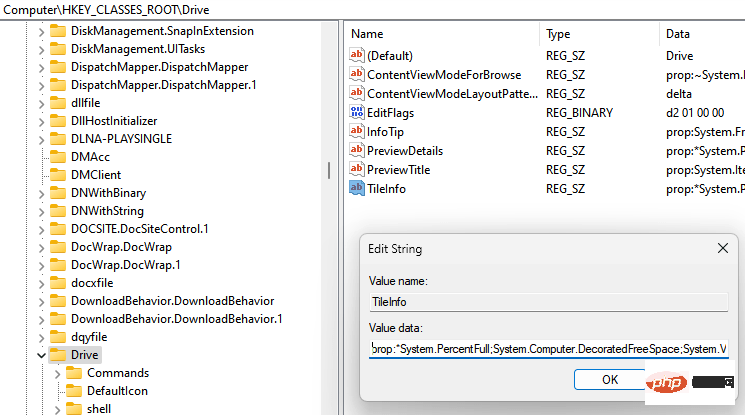
完成后,关闭注册表编辑器窗口,现在转到文件资源管理器 > 这台电脑,然后检查您是否可以再次查看磁盘空间使用栏。
如果还没有解决问题,请尝试重新启动 PC。
方法 4:减少您的卷标
This PC 文件夹中的驱动器,通常在 Tiles 视图模式下显示三行信息。这包括 - 带有驱动器号的卷标、磁盘空间使用栏和文本信息。由于所有这些信息使卷标太长,它有时会换行到下一行,导致空间不足以显示文本消息。
因此,此方法对于在卷标下方看不到文本消息的情况特别有用。因此,在这种情况下,建议缩短卷标的长度。为此,请按照以下步骤操作:
第 1 步:选择名称较长的驱动器,然后从键盘按 F2。
第 2 步:接下来,选择重命名,现在用更短的名称重命名。
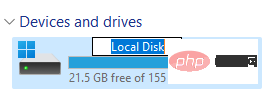
*注意 -此更改通常要求管理权限。只需单击权限框中的继续以继续重命名。
方法 5:将权限更改为完全控制
如果您遇到无法查看驱动器属性以及磁盘空间使用栏的情况,则将所有权从 TrustedInstaller 更改为您的用户 ID,然后将权限更改为完全控制可以帮助解决问题。确保首先更改所有权,否则您将无权编辑安全规则。让我们看看如何更改所有权,然后完全控制以可能解决问题:
步骤 1:右键单击驱动器并选择Properties。
第 2 步:在“属性”窗口中,选择“安全”选项卡。
在这里,单击右下角的高级选项卡。
第 3 步:在“高级安全设置”窗口中,导航到左下方,然后单击“更改权限”按钮。
第 4 步:在“高级安全设置”窗口中,转到“所有者”字段并单击蓝色的“更改”链接。
第 5 步:当 Select User or Group 对话框弹出时,单击Advanced。
第 6 步:在下一个窗口中,单击“立即查找”按钮。
您现在将在“搜索结果”字段中看到一个列表。
在这里,选择您的用户名,然后按OK。
第 7 步:您现在将返回到小的 Select User or Group 对话框,然后按 OK。
第 8 步:返回“高级安全设置”窗口,按“应用”,然后按“确定”应用更改并返回“属性”窗口。
第 9 步:在安全选项卡下,在组或用户名字段中,选择您的用户名,然后单击下面的编辑按钮。
第 10 步:现在,转到下面的“权限”字段,在“完全控制”旁边,选中“允许”下的框。
点击应用按钮,然后点击确定以保存更改并退出。
现在,在“文件资源管理器”>“这台电脑”中检查您是否可以查看驱动器属性和磁盘空间使用栏。
方法 6:启用百分比完整列
此方法适用于 Windows 8,现在也适用于 Windows 11,尽管在选项的位置处有一点点。您需要做的就是启用 Percentage full 列,它会在驱动器旁边显示磁盘使用情况栏。以下是启用百分比完整列的方法:
步骤 1:导航到任务栏上的 Windows 图标(开始),右键单击它并选择文件资源管理器以打开文件资源管理器。
第 2 步:在文件资源管理器窗口中,单击左侧的此 PC快捷方式
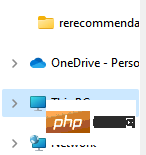
现在,在窗格的右侧,单击右上角的View选项卡并选择Details。
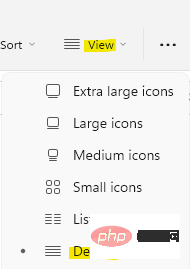
第 3 步:您现在将在“设备和驱动器”部分下看到驱动器的详细视图。
在这里,转到任何列的顶部,右键单击它,例如,右键单击Type并选择Percent Full。
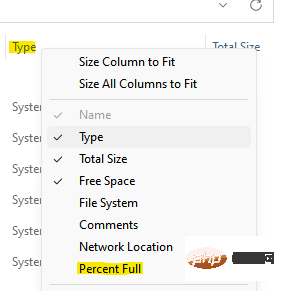
这将在右侧添加一个名为 Percentage Full 的附加列。现在,当您转到驱动器时,在右侧,您可以看到磁盘空间使用栏。
以上是如何修复 WINDOWS 11/10 中磁盘空间使用栏丢失的问题的详细内容。更多信息请关注PHP中文网其他相关文章!

热AI工具

Undresser.AI Undress
人工智能驱动的应用程序,用于创建逼真的裸体照片

AI Clothes Remover
用于从照片中去除衣服的在线人工智能工具。

Undress AI Tool
免费脱衣服图片

Clothoff.io
AI脱衣机

AI Hentai Generator
免费生成ai无尽的。

热门文章

热工具

SecLists
SecLists是最终安全测试人员的伙伴。它是一个包含各种类型列表的集合,这些列表在安全评估过程中经常使用,都在一个地方。SecLists通过方便地提供安全测试人员可能需要的所有列表,帮助提高安全测试的效率和生产力。列表类型包括用户名、密码、URL、模糊测试有效载荷、敏感数据模式、Web shell等等。测试人员只需将此存储库拉到新的测试机上,他就可以访问到所需的每种类型的列表。

ZendStudio 13.5.1 Mac
功能强大的PHP集成开发环境

Atom编辑器mac版下载
最流行的的开源编辑器

PhpStorm Mac 版本
最新(2018.2.1 )专业的PHP集成开发工具

SublimeText3 Mac版
神级代码编辑软件(SublimeText3)





