您可以对 Apple Watch 上的锻炼进行哪些修改?
使用 Apple Watch 上的“体能训练”应用程序,您可以创建新的体能训练并对其进行编辑,以修改您想要燃烧的卡路里的持续时间和目标以及您想要达到的距离。该应用程序还允许您在锻炼期间添加热身和冷却时间以及间隔,以进行恢复和活动。您可以使用您喜欢的目标、周期和间隔自定义现有锻炼,并删除您不想使用的锻炼的某些部分。
总而言之,您可以对 Apple Watch 上的锻炼应用程序中的任何锻炼/活动进行以下修改:
- 更改卡路里目标
- 更改您在锻炼期间想要达到的距离
- 更改锻炼的持续时间
- 添加和编辑工作和恢复间隔
- 添加和编辑预热期
- 添加和编辑冷却时间
- 重命名锻炼
- 删除间隔、周期或锻炼
- 配置锻炼期间显示的活动警报以及您希望如何接收它们
如何在 Apple Watch 上编辑工作目标
如果你想修改某项工作的锻炼目标,你只能在你的 Apple Watch 上进行,不能在你的 iPhone 上进行。首先,按下Apple Watch 右侧的数码表冠,然后从屏幕上显示的应用程序列表/网格中 选择“健身”应用程序。

当 Workout 应用程序打开时,使用 Digital Crown 滚动到您要编辑的锻炼。
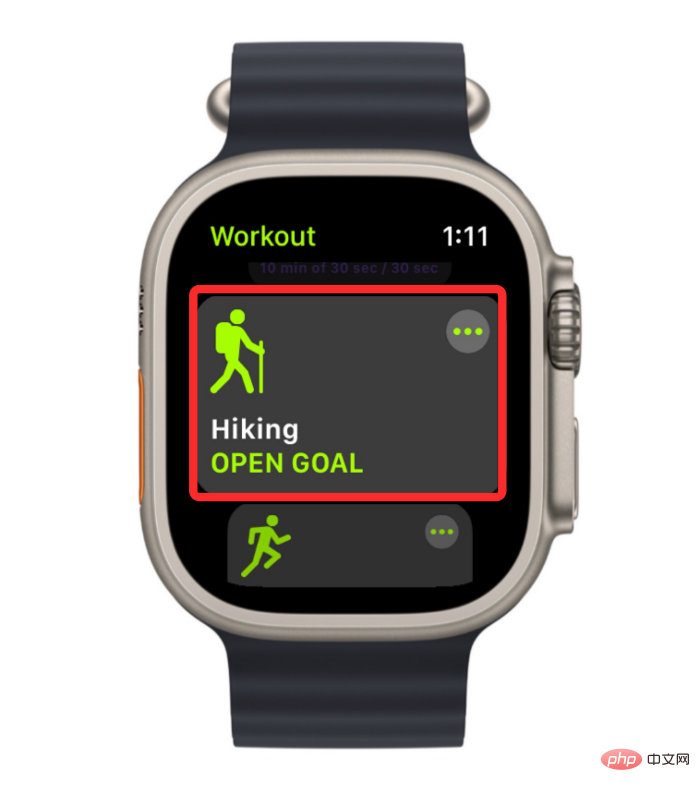
如果找不到您正在寻找的锻炼,您可以将它们添加到您的列表中,方法是滚动到底部,然后点击添加锻炼。
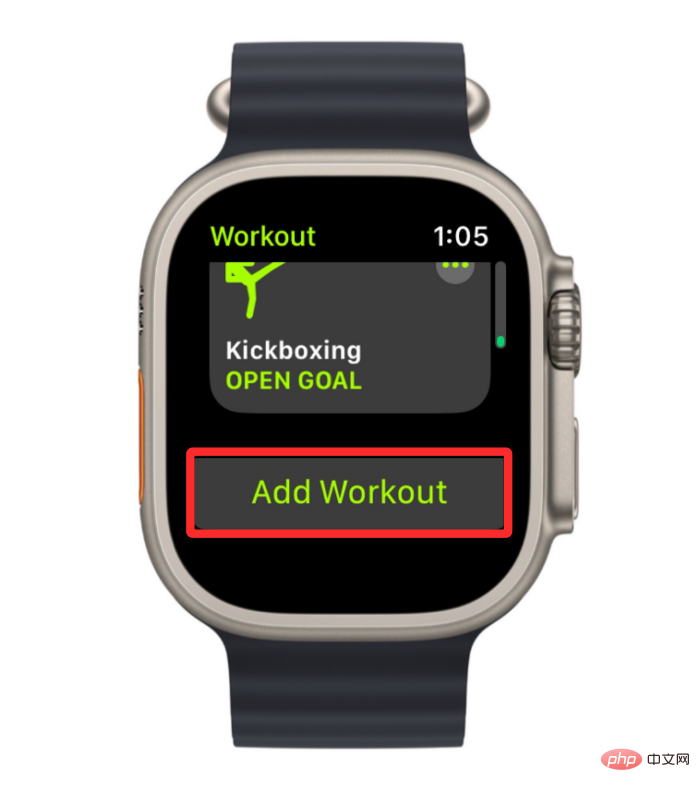
在出现的锻炼列表中,选择您的首选选项。
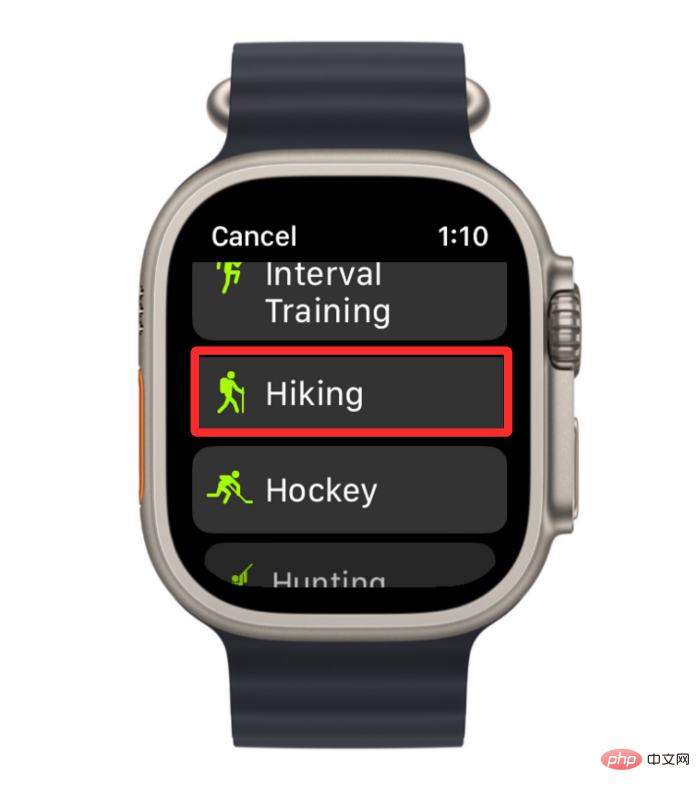
所选锻炼现在将添加到您在锻炼应用程序中选择的锻炼列表中。
要编辑锻炼,请点击所选锻炼右上角的 三点图标。

这将在下一个屏幕上打开所选的锻炼。在这里,向下滚动并点击创建锻炼。

在下一个屏幕上,您将看到修改卡路里、距离或时间的选项。
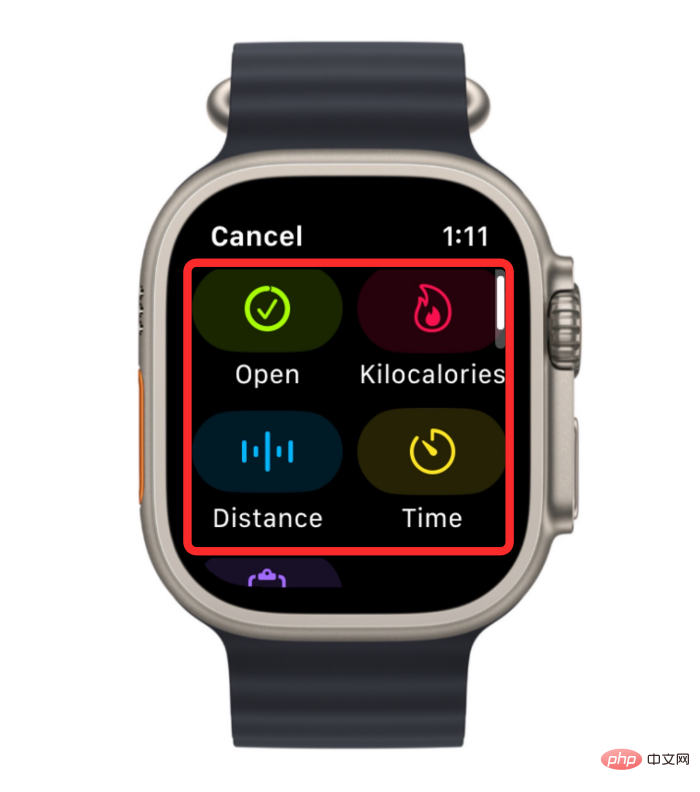
要在所选锻炼期间编辑您想要达到的卡路里目标,请点击卡路里或千卡。
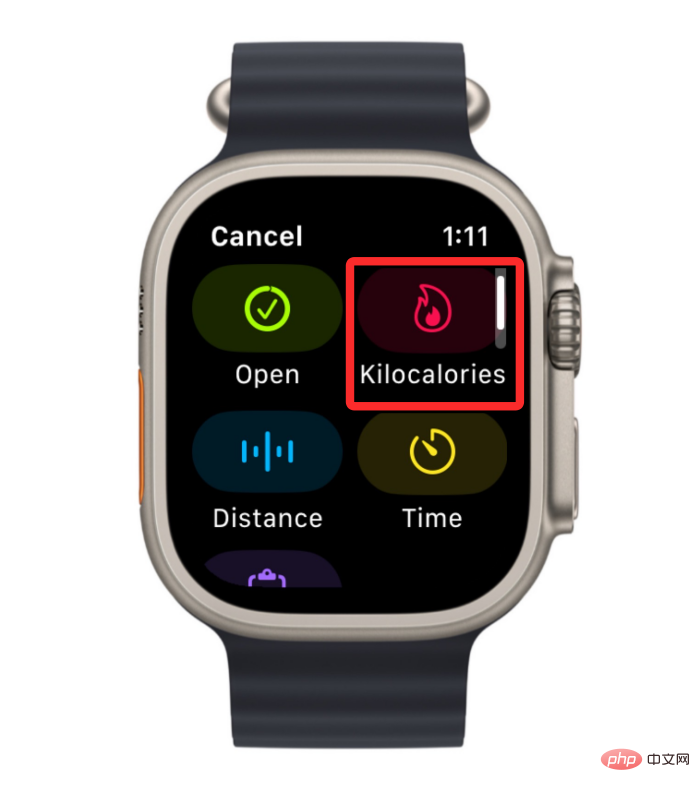
在下一个屏幕上,您会看到当前的卡路里目标。要更改此值,请将 Digital Crown 拨至您喜欢的值,然后点击底部 的完成。

同样,您可以通过点击“创建锻炼”屏幕内的 “距离”板块来自定义您在所选锻炼期间想要达到的距离。
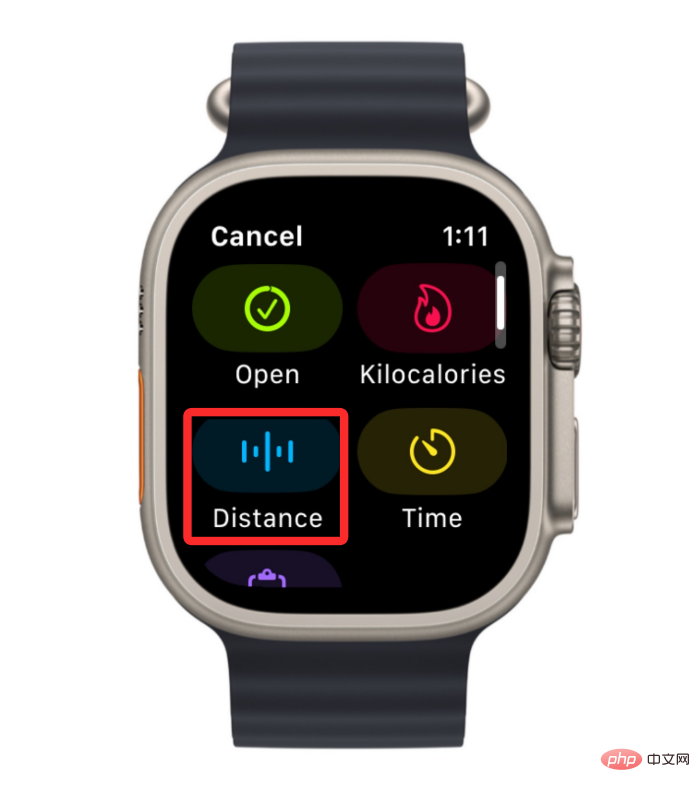
您现在将看到两个框,左边的框将整公里分配给您的目标,而右边的框可用于将十进制值设置为公里。在此屏幕上,选择一个盒子并将数字表冠拨至您喜欢的值,并对另一个盒子也重复此操作。完成距离目标配置后,点击底部 的完成。
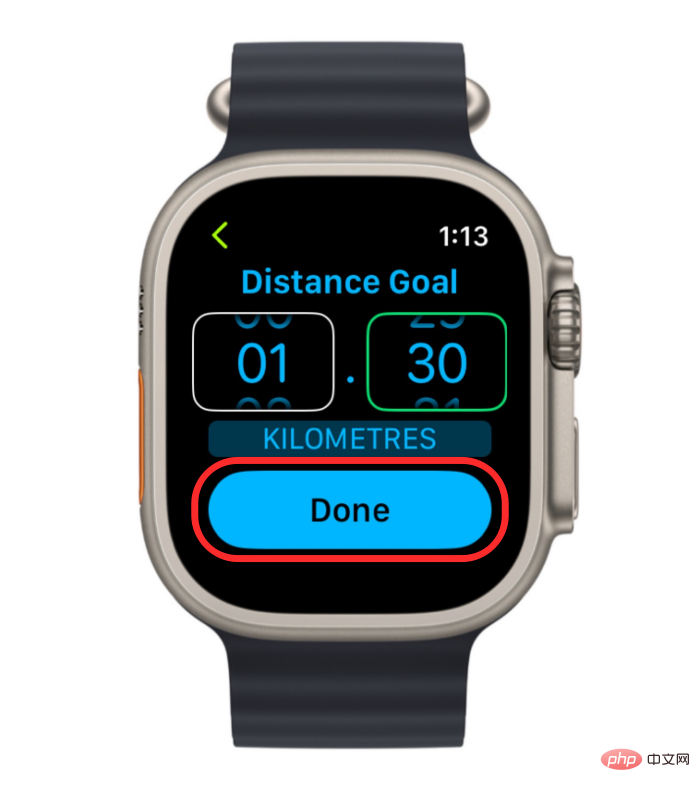
要调整现有锻炼的持续时间,请点击“时间”板块。
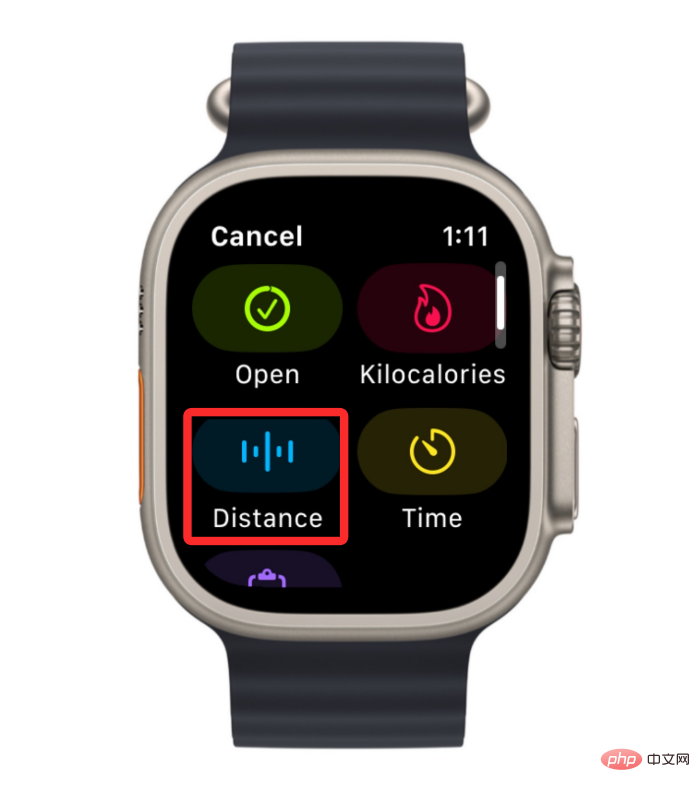
在下一个屏幕上,您会看到两个分别对应小时和分钟的框。要配置时间,请点击屏幕上的“小时”或“分钟”框,然后将数码表冠拨至您喜欢的值。重复此步骤为另一个框也设置一个值。当您进行更改时,点击底部 的完成。
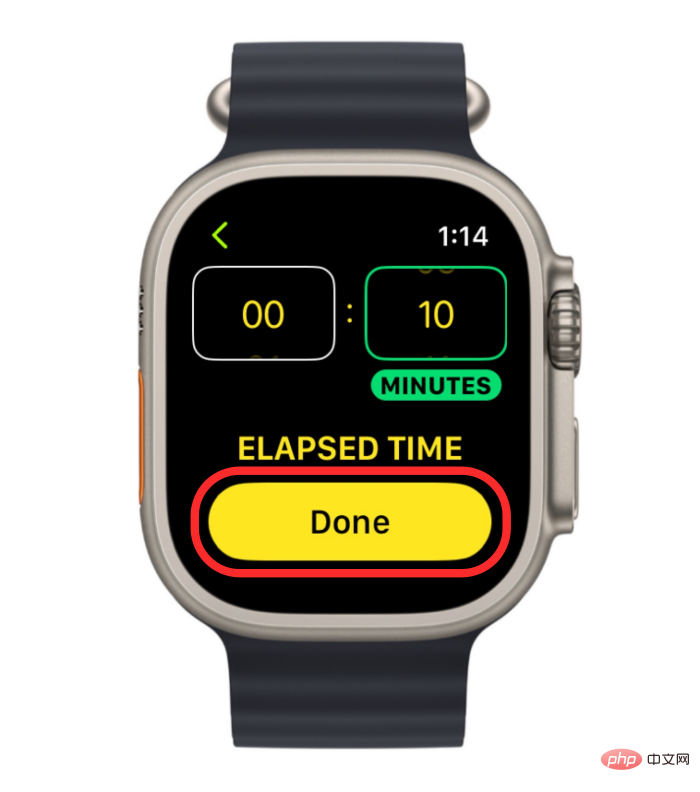
新添加的目标现在将在 Apple Watch 上的“锻炼”应用程序中的选定工作中可见。
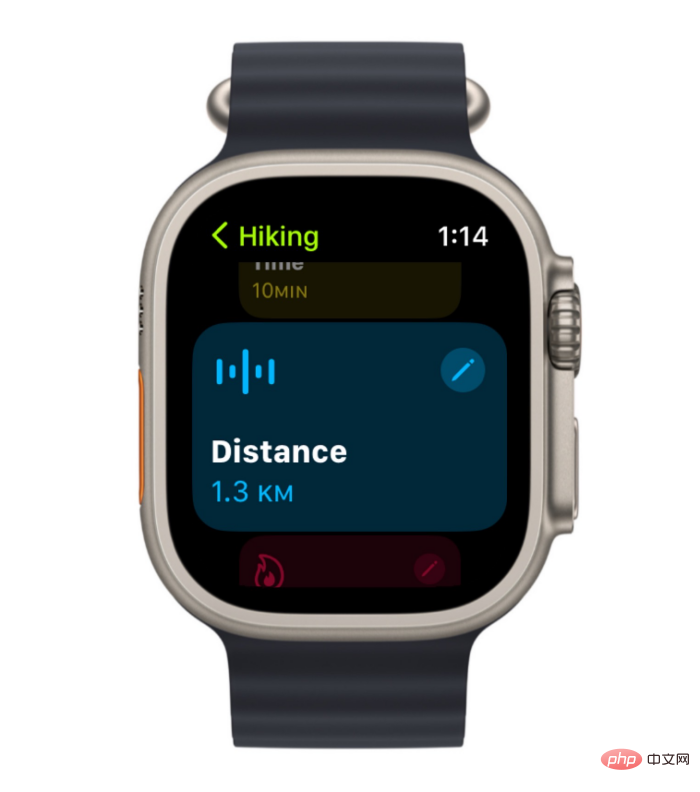
如何在锻炼中添加热身期
除了为锻炼设定新目标外,您还可以添加热身期,以便在实际活动之前为锻炼做准备并伸展肌肉。要添加锻炼时段,您需要先找到要在 Apple Watch 上配置的锻炼。为此,请按下Apple Watch 右侧的数码表冠,然后从出现在屏幕上的应用程序列表/网格中 选择锻炼应用程序。

当 Workout 应用程序打开时,使用 Digital Crown 滚动到您要编辑的锻炼。要编辑锻炼,请点击所选锻炼右上角的 三点图标。

这将在下一个屏幕上打开所选的锻炼。在这里,使用 Digital Crown 向下滚动并点击Create Workout。

在下一个屏幕上,点击自定义。

如果您有之前为此锻炼创建的现有工作,请从所选锻炼中找到自定义框。找到后,您可以通过点击工作例程右上角的 铅笔图标来配置它。

在接下来出现的屏幕上,点击热身。
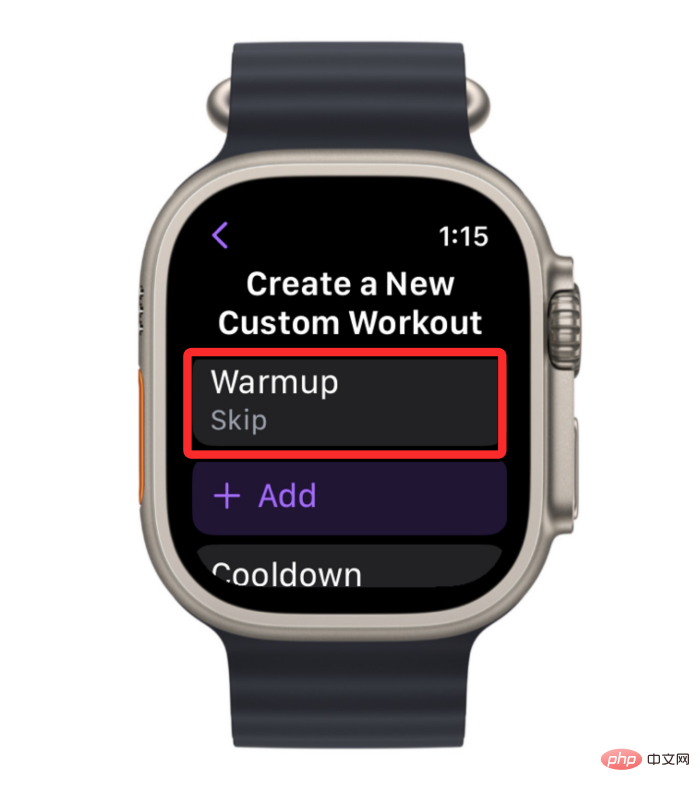
在“热身”屏幕中,选择要在热身计划中设置的目标类型。您只能从以下选项中选择一种目标类型。
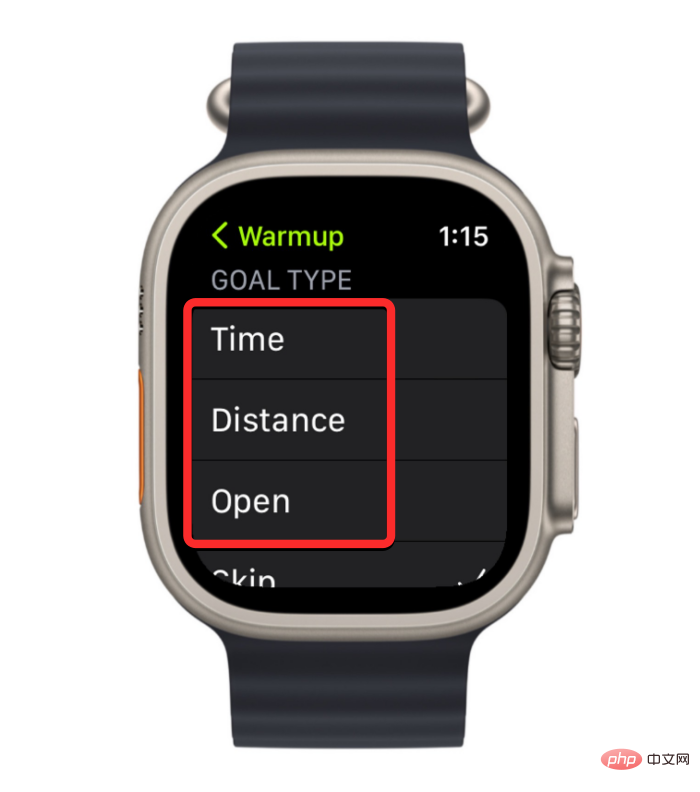
时间:您可以选择此选项为您的热身分配特定的持续时间,之后手表将开始您的锻炼。
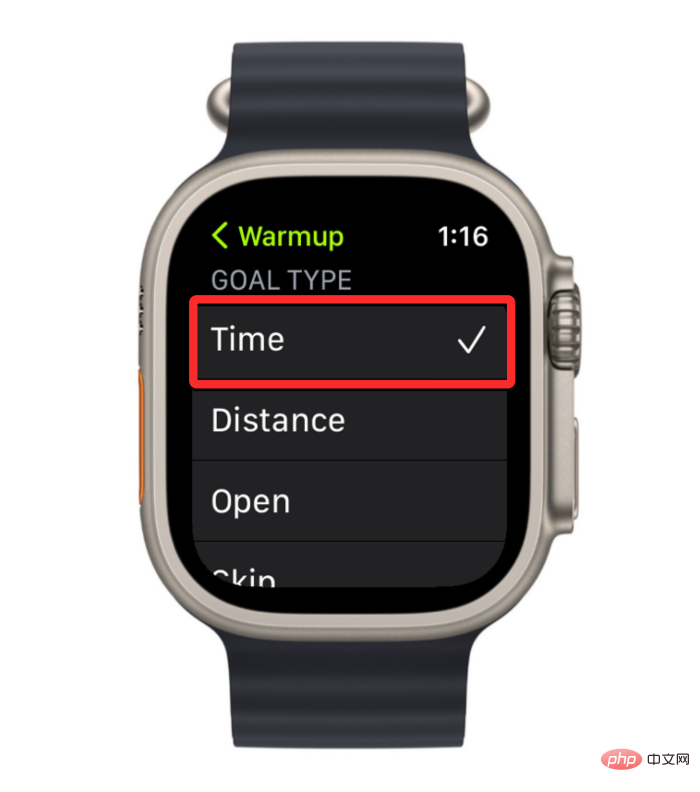
选择后,您可以在此屏幕上向下滚动并点击时间来配置您的预热时间。
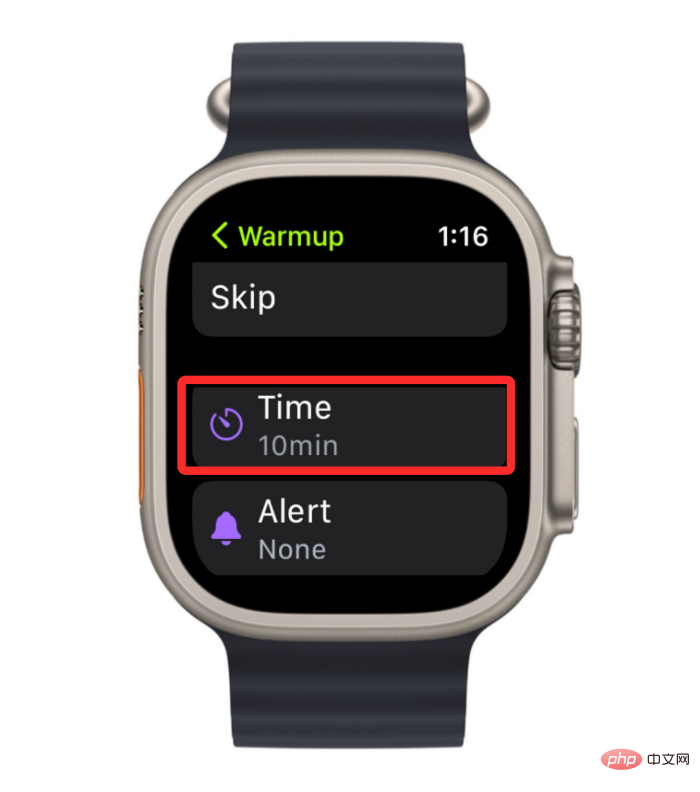
在下一个屏幕上,您可以通过相应地拨动数字表冠来将首选时间值设置为“小时”、“分钟”和“秒”框。设置首选预热时间后,点击底部的 完成以保存更改。
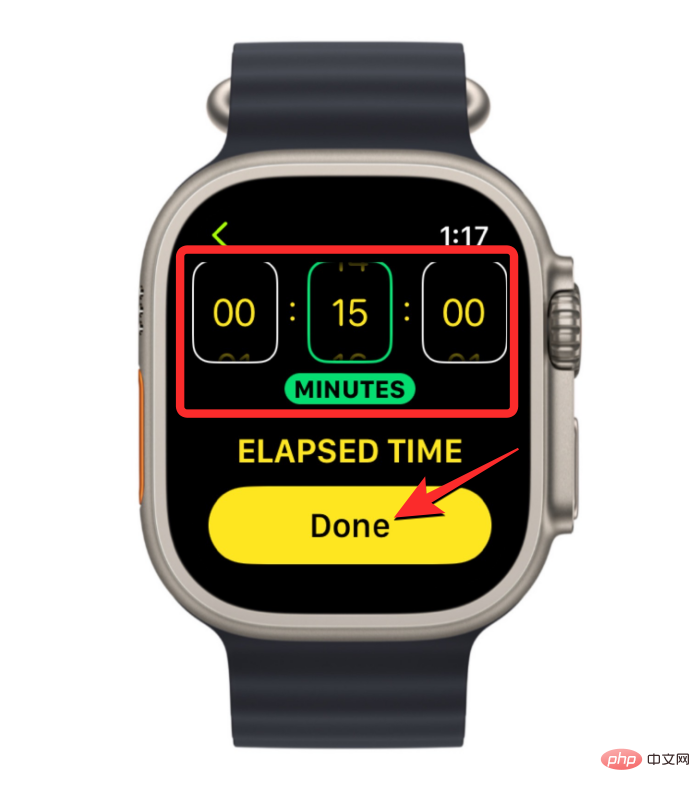
距离:如果您希望设置更以目标为导向的热身程序,您可以选择此选项,首先通过步行或跑步走一段距离来为锻炼做好准备。
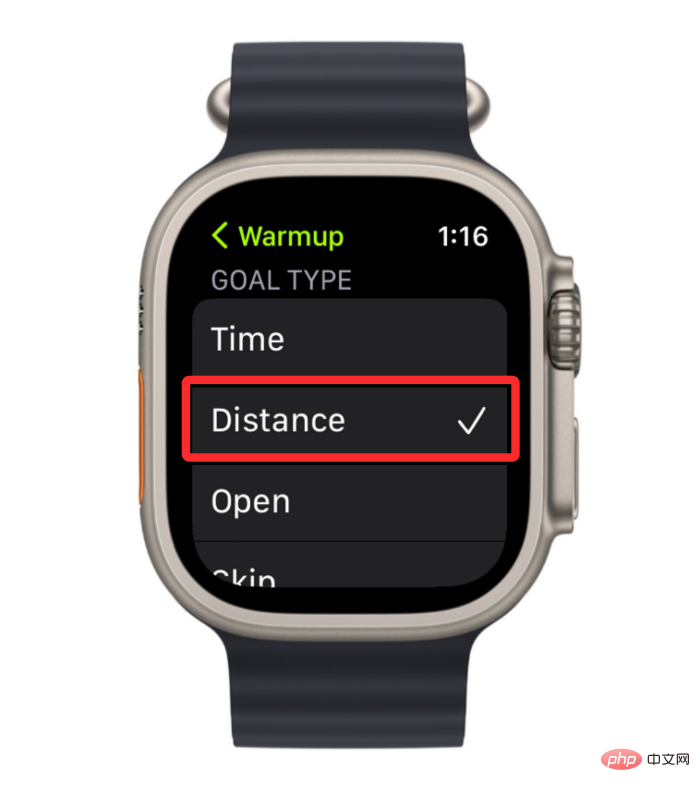
选择此选项后,在屏幕上向下滚动并点击距离以配置您在实际锻炼开始前步行/跑步的距离。
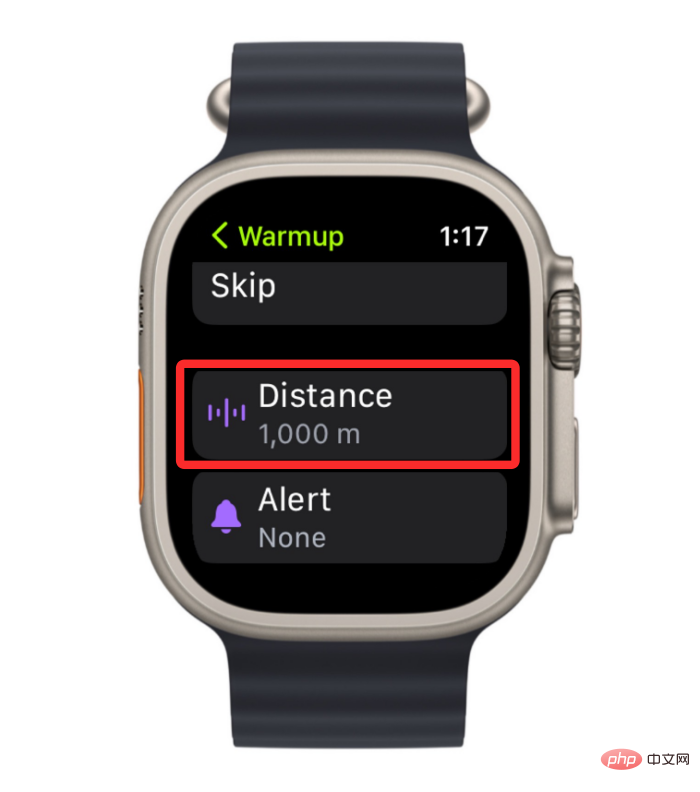
在出现的“距离目标”屏幕中,您会看到一个框,您可以在其中修改距离度量的值,后跟当前测量单位。
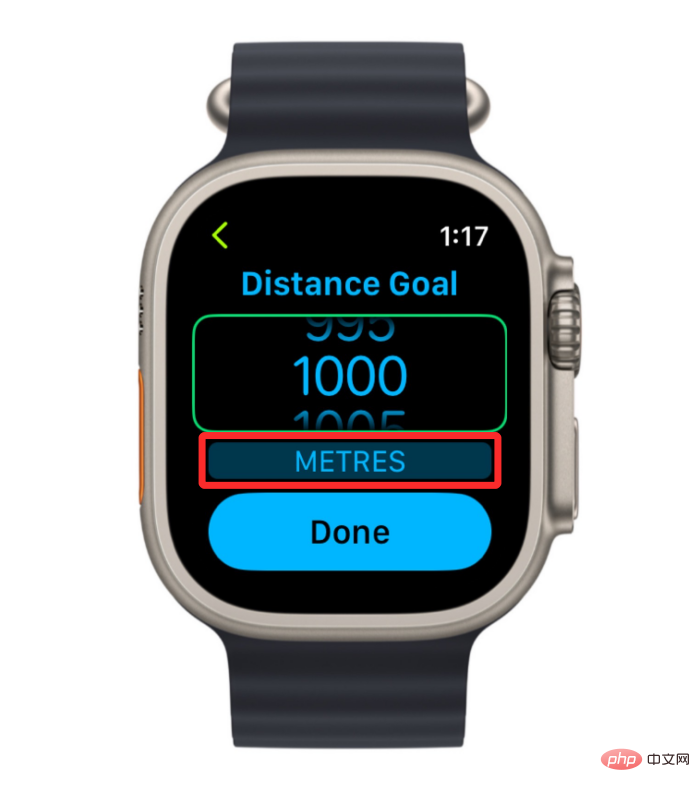
您可以通过点击它然后在下一个屏幕上选择一个首选单位来更改此单位。
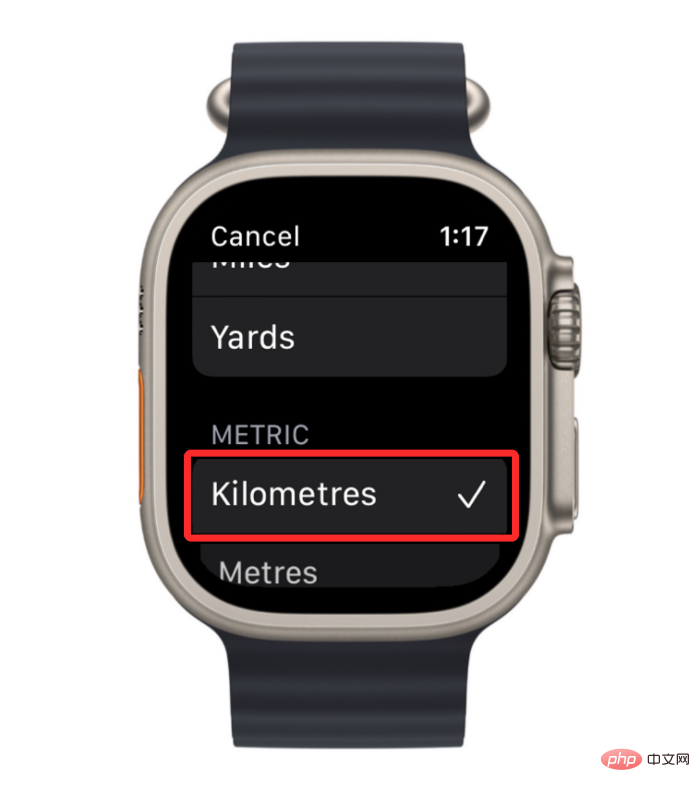
当您这样做时,您现在可以使用数码表冠为您在热身期间想要达到的距离设置所需的值。配置完成后,点击底部的 完成以保存更改。
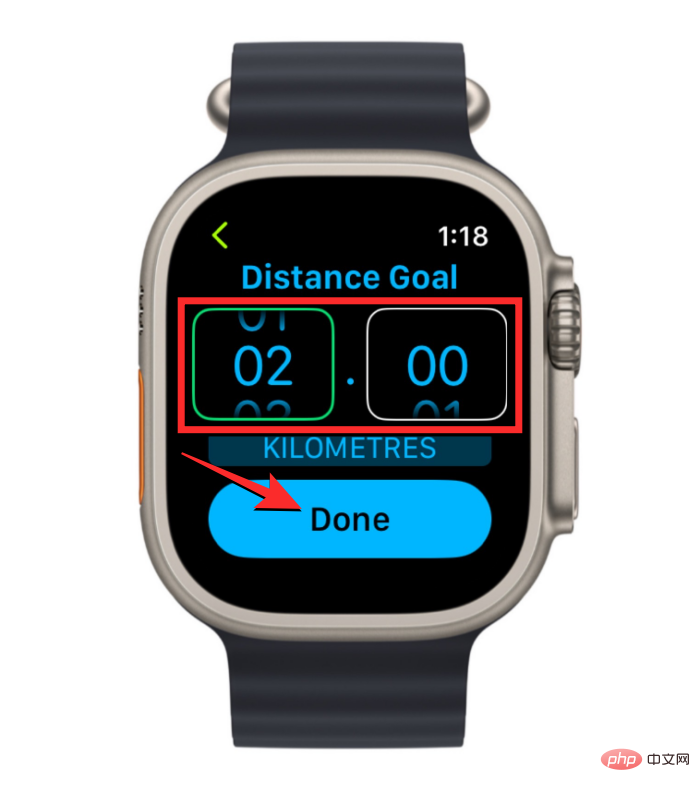
开放:如果您在锻炼前热身时没有精确的持续时间或想要达到的目标,则可以选择此选项。选择此选项后,您需要手动停止热身期才能开始实际的锻炼程序。
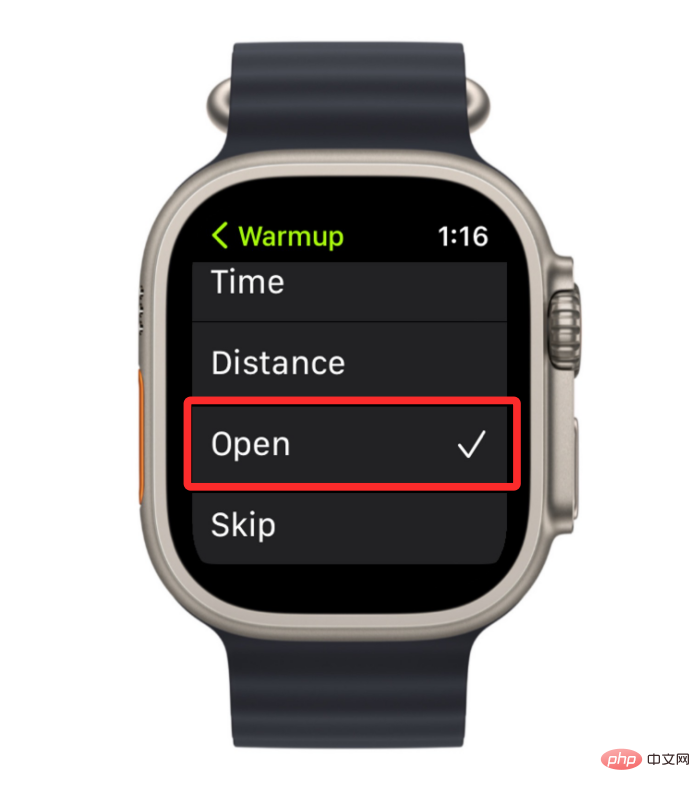
跳过:如果您不想为您的锻炼设置热身计划,您可以选择此选项,这意味着您在手表的锻炼应用程序中选择它后,您的锻炼将立即开始。
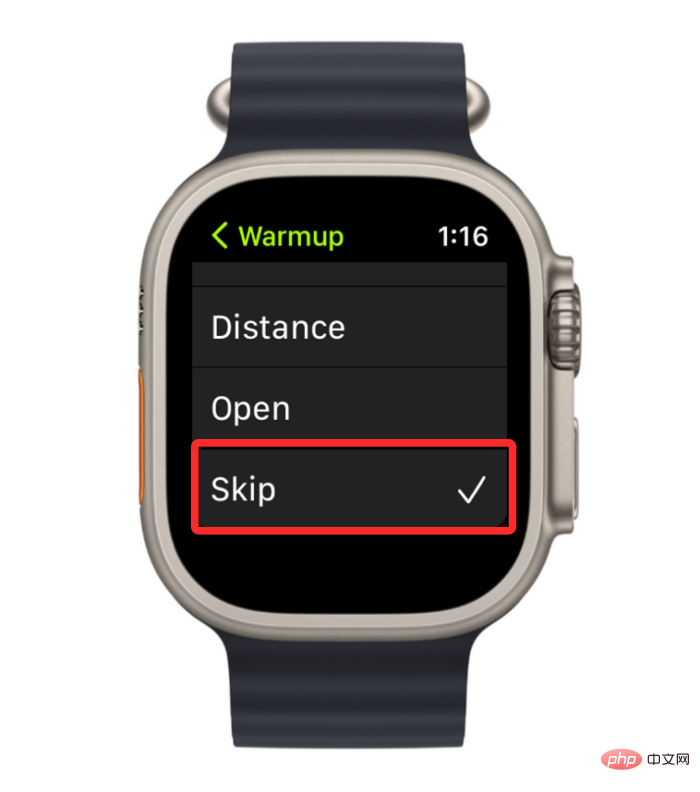
除非跳过,无论您在上面选择任何选项,您都可以在热身期间添加心率提醒。 在为新的自定义工作创建热身期后,您可以继续下一节以添加工作/恢复间隔,否则您将无法保存新的热身组。对于现有工作,更新后的预热期将在您选择后立即保存。
如何为锻炼添加工作和恢复间隔
就像热身期一样,您可以配置具有不同间隔或工作和恢复的锻炼,以便在不同的工作程序之间移动时有充足的时间并获得足够的能量。为了帮助解决这个问题,您可以在锻炼中添加任意次数的工作和恢复的不同间隔时间。为此,请按下 Apple Watch 右侧的数码表冠,然后从出现在屏幕上的应用程序列表/网格中 选择锻炼应用程序。

当 Workout 应用程序打开时,使用 Digital Crown 滚动到您要编辑的锻炼。要编辑锻炼,请点击所选锻炼右上角的 三点图标。

这将在下一个屏幕上打开所选的锻炼。在这里,使用 Digital Crown 向下滚动并点击Create Workout。

在下一个屏幕上,点击自定义。

如果您有之前为此锻炼创建的现有工作,请从所选锻炼中找到自定义框。找到后,您可以通过点击工作例程右上角的 铅笔图标来配置它。

在接下来出现的屏幕中,点击热身下方 的添加。
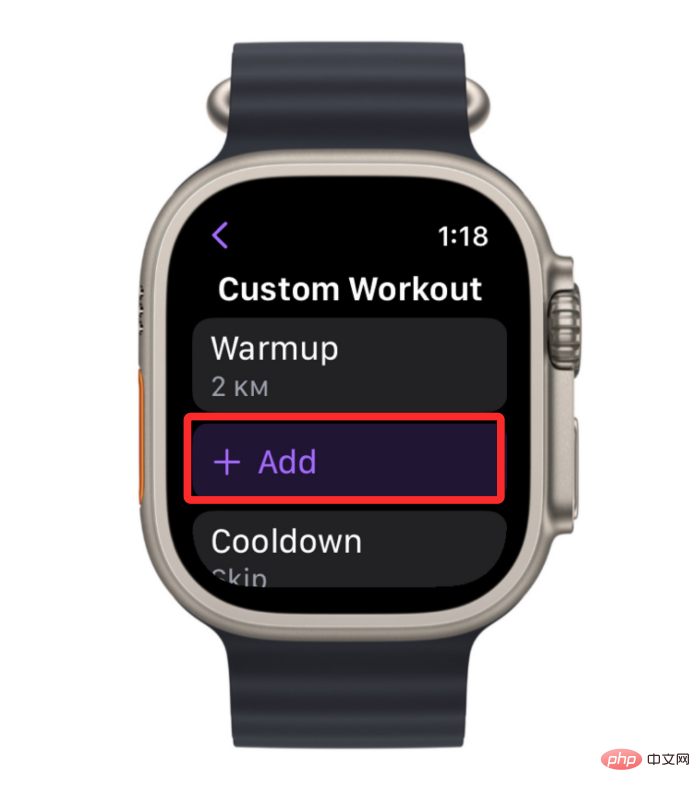
接下来,根据您要安排的时间间隔 选择工作或恢复。
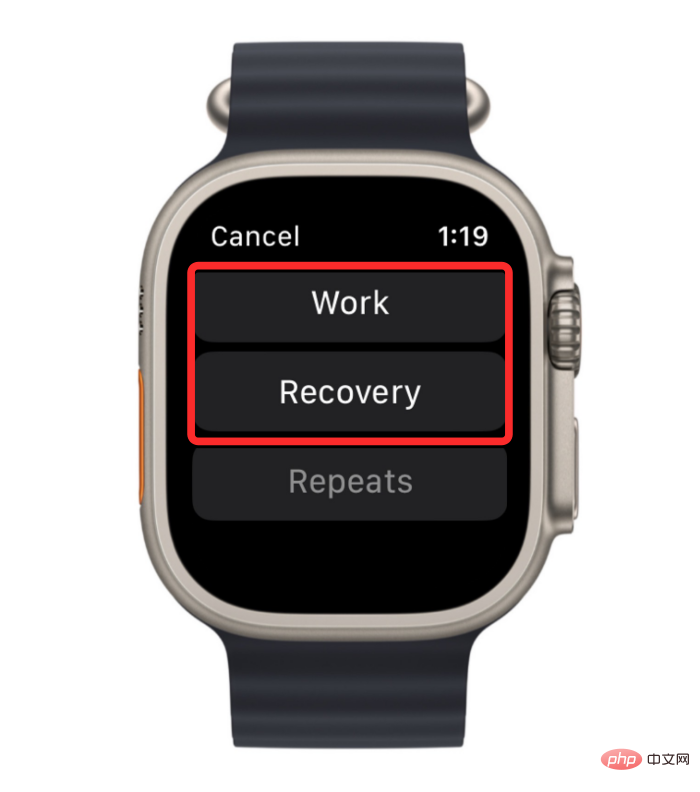
无论您选择什么间隔,根据您希望工作或恢复间隔完成的方式,选择您要分配给间隔的 时间、距离或开放时间。
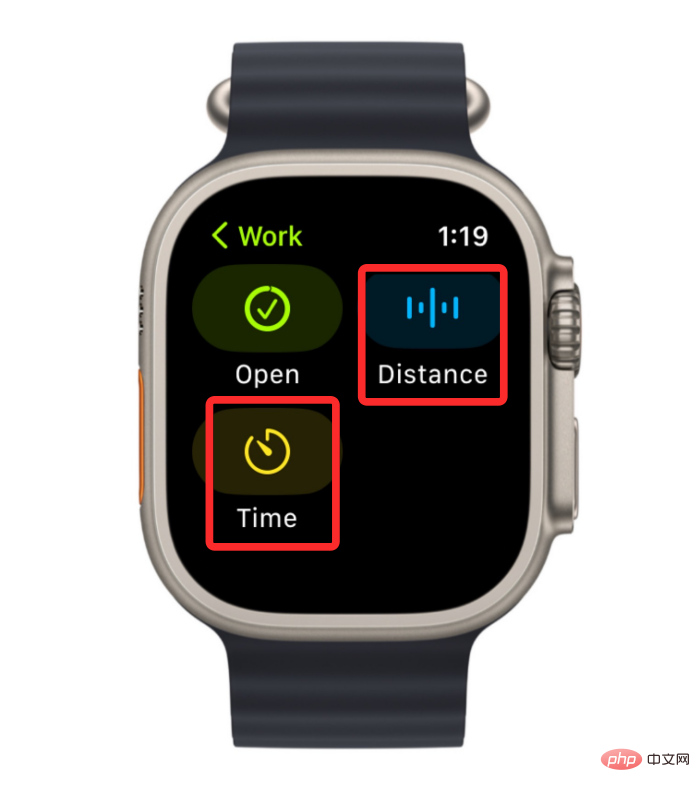
如果您选择了时间或距离,请在下一个屏幕上出现的框中选择一个首选值,然后点击底部 的完成。
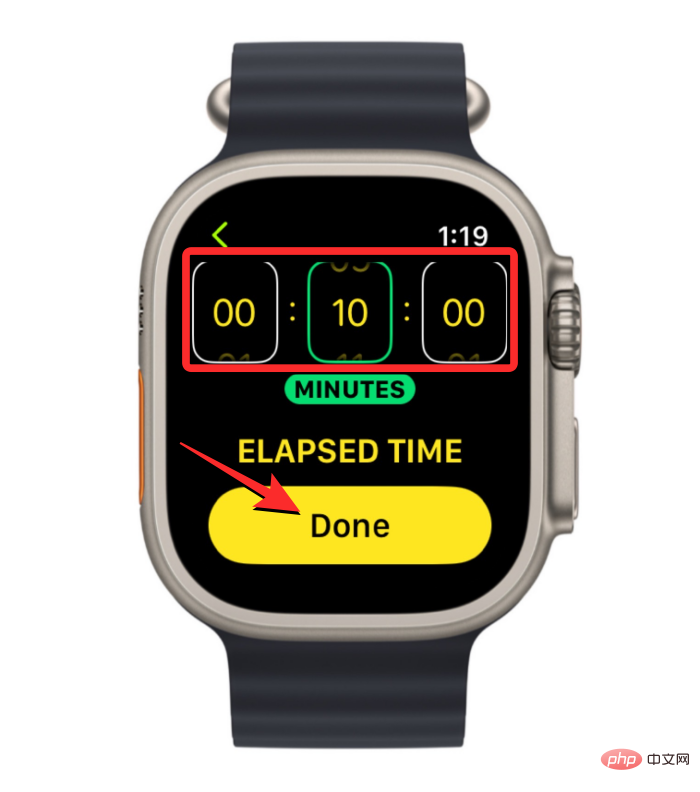
您可以重复上述步骤为您的锻炼创建多个工作和恢复间隔。
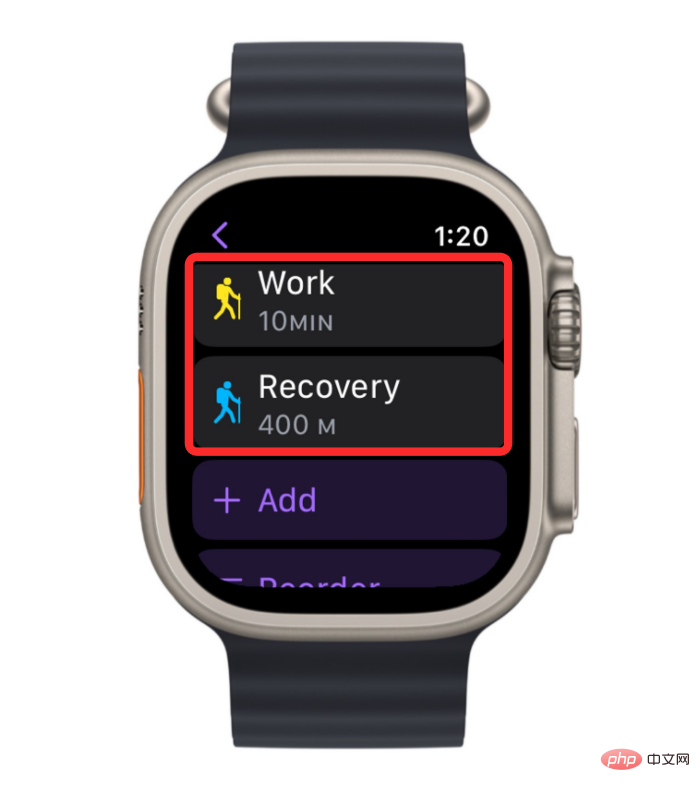
如果您安排了多个间隔,您可以使用自定义锻炼中的重新排序选项根据您的喜好重新安排间隔。
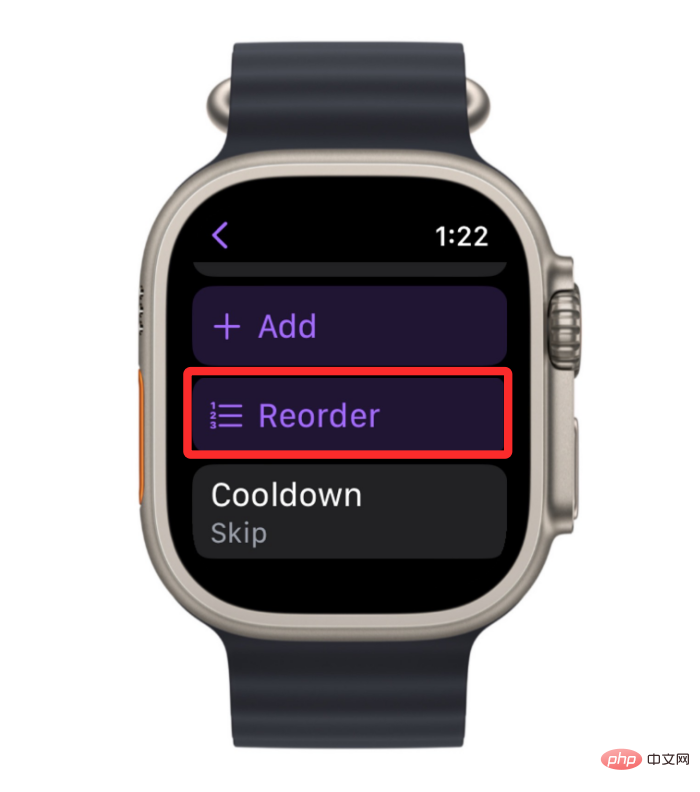
在下一个屏幕上,按住间隔旁边的3 行图标并将其向上或向下拖动。
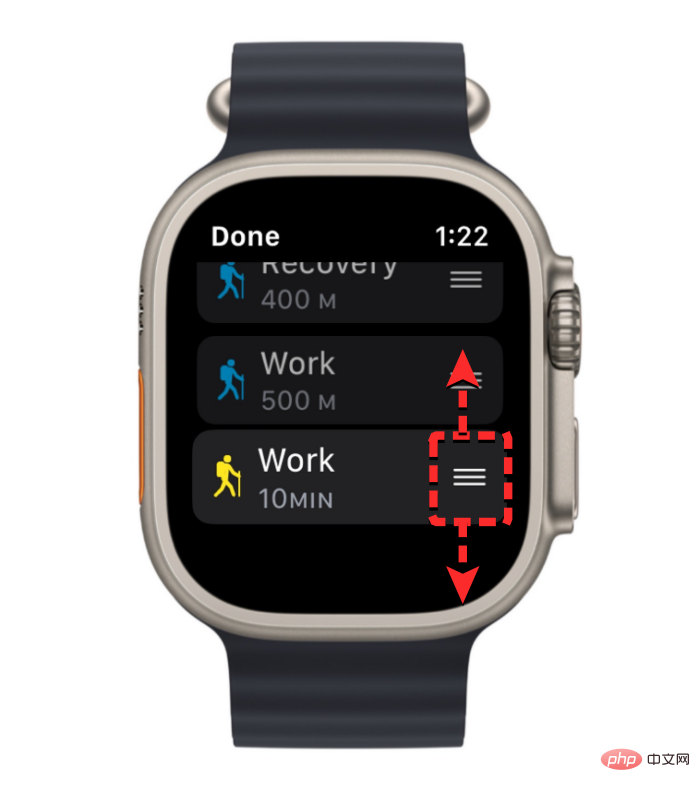
您可以重复此操作以重新安排您为锻炼创建的其他间隔。完成重新排列后,点击左上角的完成以保存更改。
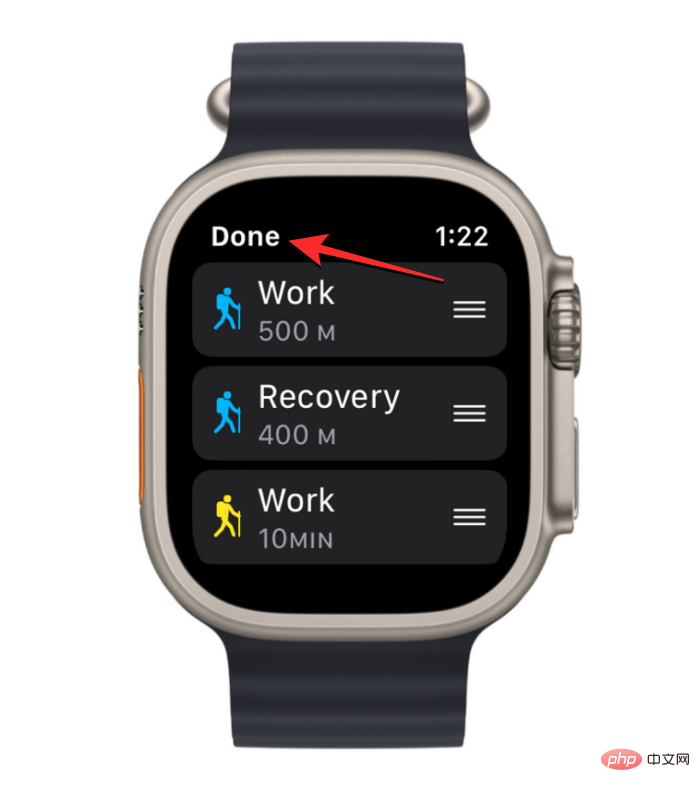
设置工作和恢复间隔后,您可以使用本文中的教程为您的锻炼配置热身和冷却时间。
对锻炼进行所有必要的更改后,向下滚动屏幕并点击底部 的创建锻炼。
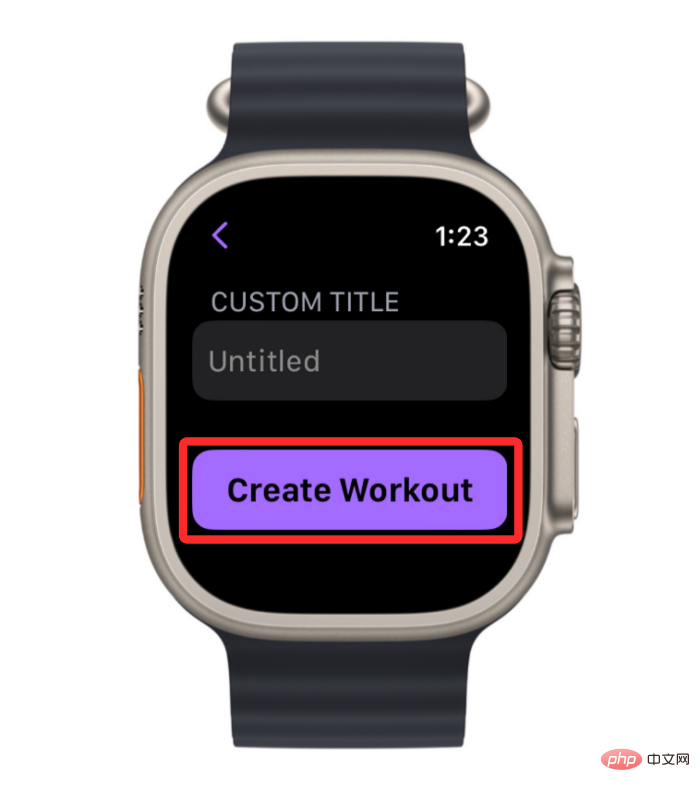
如何为锻炼添加冷却时间
与热身期类似,您可以为锻炼添加冷却期,在此期间您可以以较慢的速度进行活动,或者进行不属于实际锻炼的活动。要为锻炼添加冷却时间,请按下Apple Watch 右侧的数码表冠,然后从屏幕上显示的应用程序列表/网格中选择“锻炼”应用程序。

当 Workout 应用程序打开时,使用Digital Crown滚动到您要编辑的锻炼。要编辑锻炼,请点击所选锻炼右上角的 三点图标。

这将在下一个屏幕上打开所选的锻炼。在这里,使用 Digital Crown 向下滚动并点击Create Workout。

在下一个屏幕上,点击自定义。

如果您有之前为此锻炼创建的现有工作,请从所选锻炼中找到自定义框。找到后,您可以通过点击工作例程右上角的 铅笔图标来配置它。

在接下来出现的屏幕中,点击Cooldown。
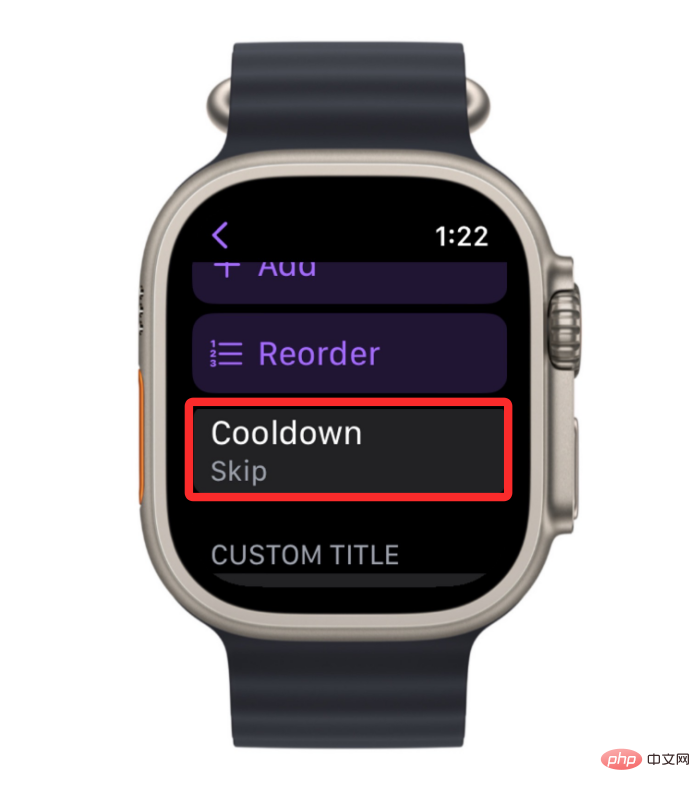
在“冷却时间”屏幕中,选择要在冷却时间计划内设置的目标类型。与热身类似,您可以选择这些选项并根据您的冷却时间配置它们 -时间、距离和开放时间。
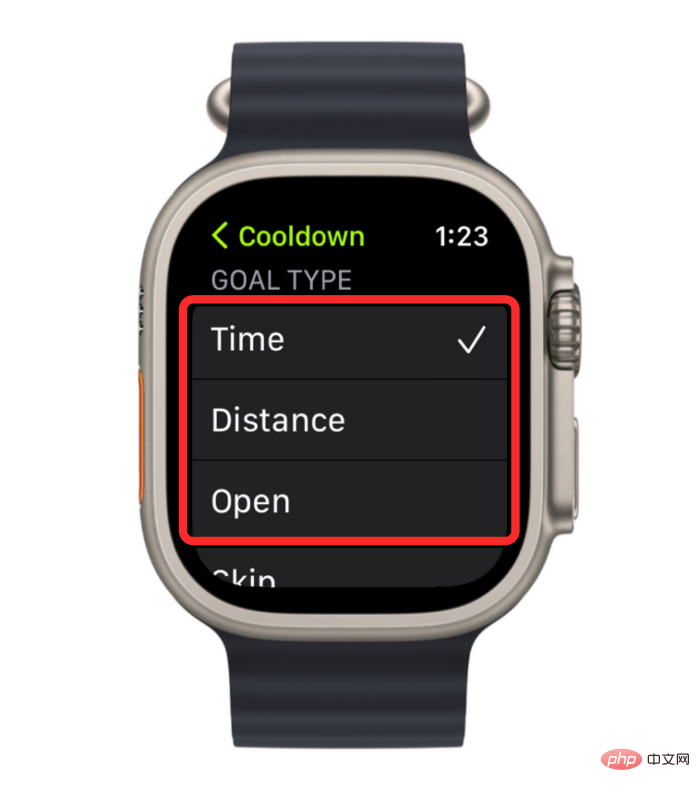
如果您选择时间或距离,则需要使用冷却屏幕底部的 时间或距离选项来配置它们。
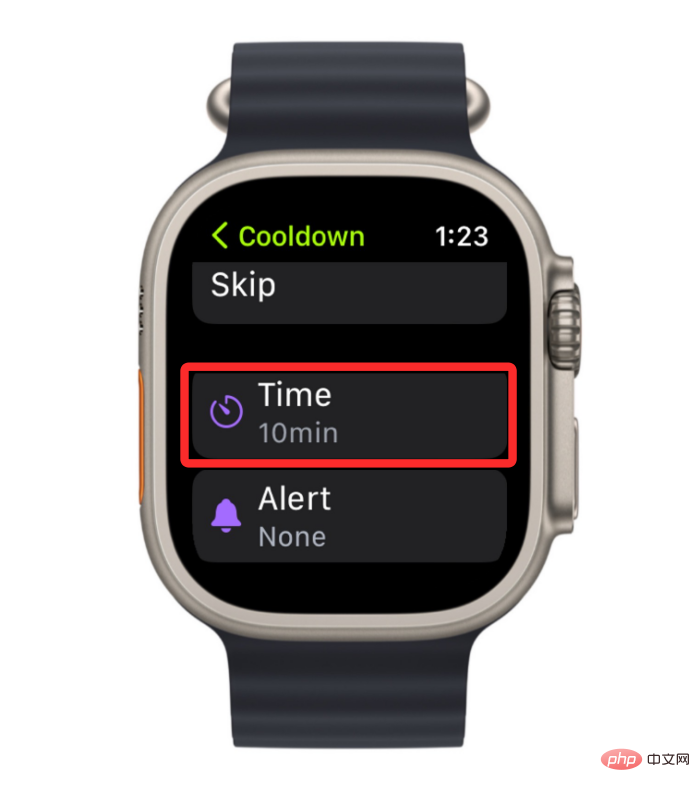
在下一个屏幕上,您可以通过拨动数字表冠然后点击完成来设置时间或距离的首选值。
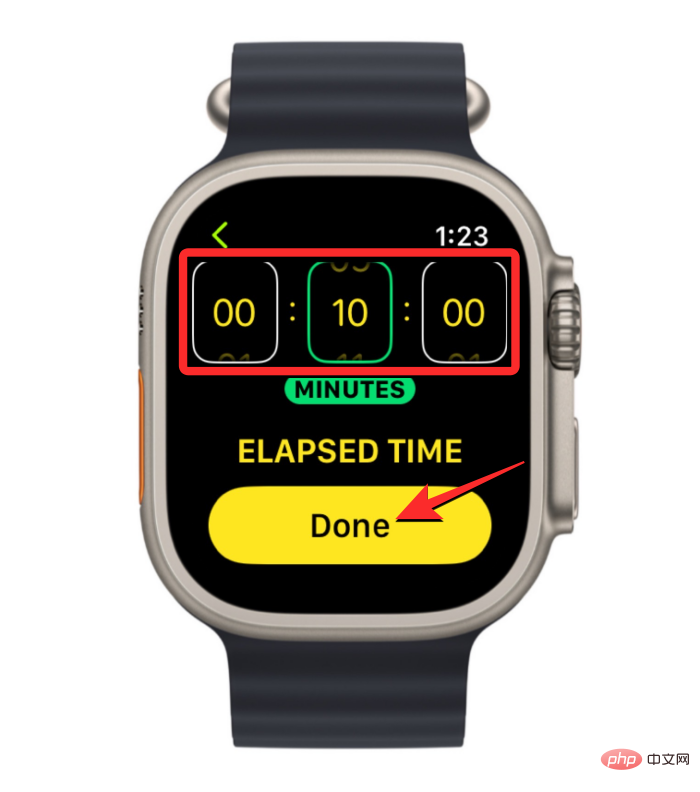
选择并配置首选目标类型后,您可以选择将心率提醒添加到冷却时间。
如何在 Apple Watch 上重命名自定义锻炼
如果您已将自定义锻炼目标和间隔添加到 Apple Watch 上的现有锻炼中,它们将在“锻炼”应用程序中显示为“无标题”。因此,您可以通过打开Apple Watch 上 的“锻炼”应用程序来重命名自定义锻炼。

当 Workout 应用程序打开时,使用 Digital Crown 滚动到您要编辑的锻炼。要编辑锻炼,请点击所选锻炼右上角的 三点图标。
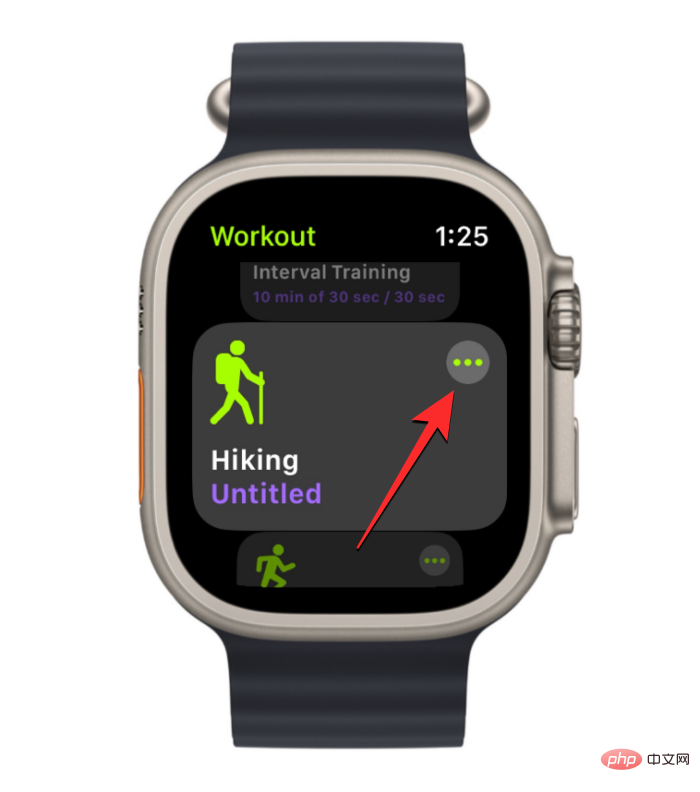
如果您有现有的工作,请从所选锻炼中找到自定义框。找到后,您可以通过点击工作例程右上角的 铅笔图标来配置它。

在下一个屏幕上,向下滚动并点击“自定义图块”下 的无标题。
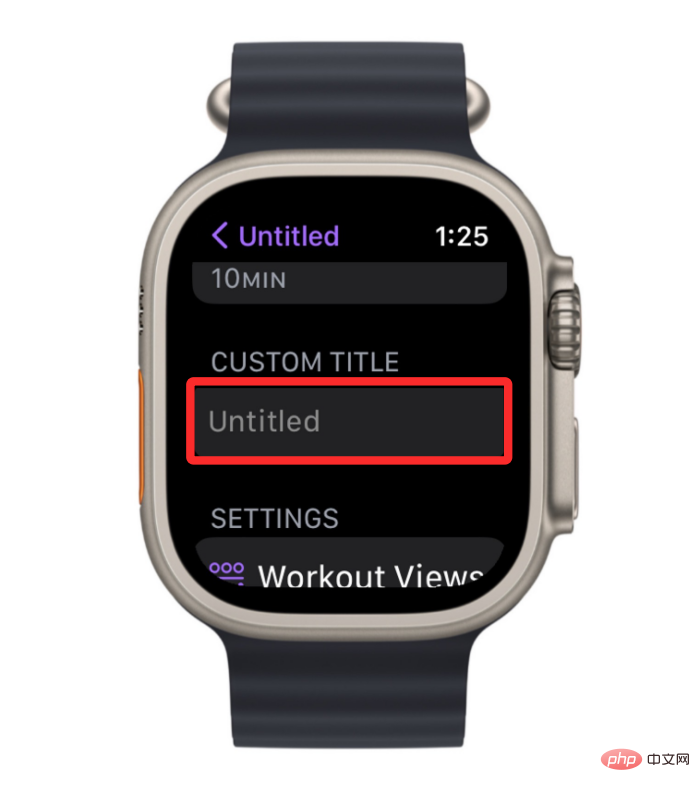
这将在下一个屏幕上打开键盘,您可以用它来输入锻炼的名称。输入锻炼的首选名称后,点击右上角 的完成。
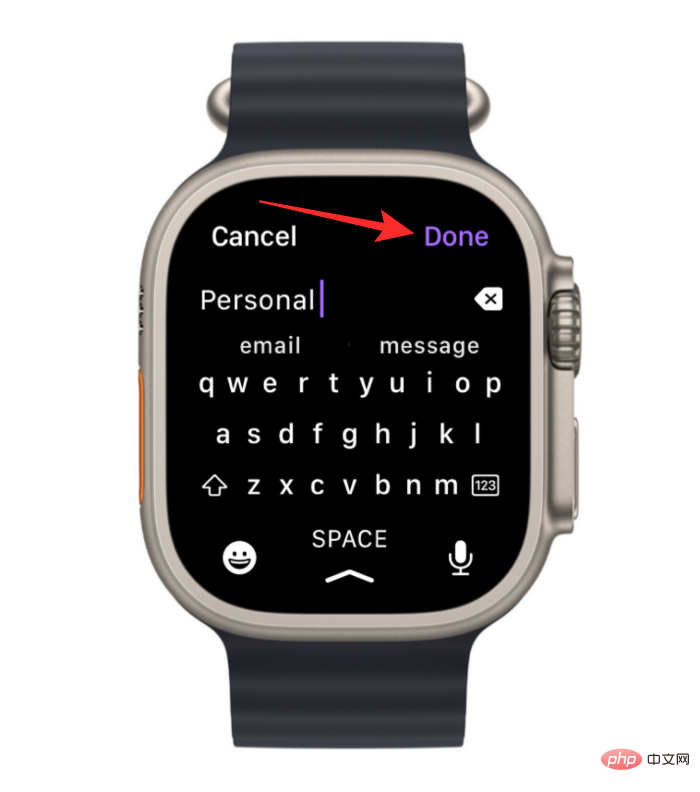
新名称现在将在所选锻炼的自定义板块部分可见。
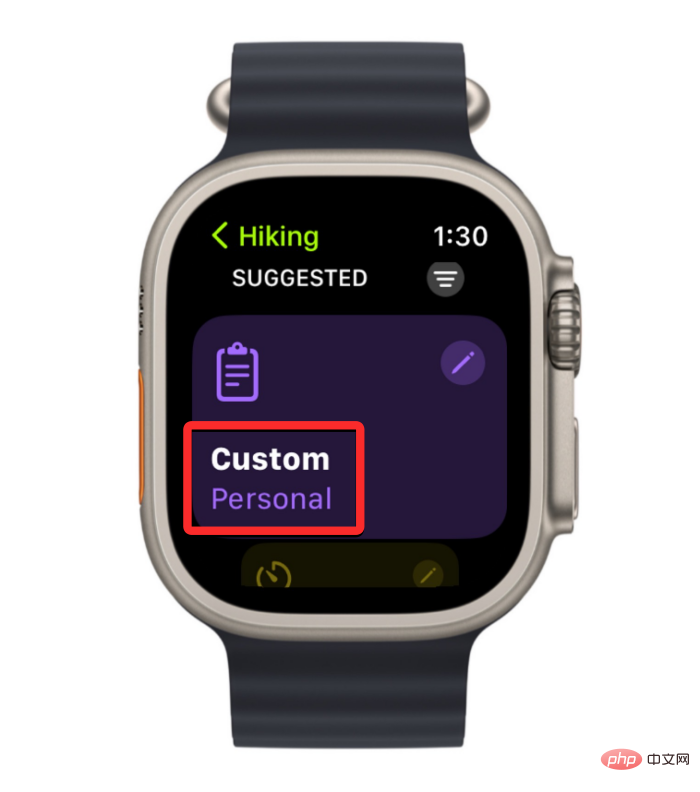
如何在 Apple Watch 上添加和编辑锻炼提醒
Apple Watch 上的屏幕会在锻炼期间显示很多指标,但您需要抬起手腕才能真正看到它们。为方便起见,可以将 Workout 应用程序配置为在每次您的心率低于指定范围时向您发送警报。这些警报可以添加到您锻炼的任何部分,例如热身或冷却期,或者在您的工作或恢复间隔期间。
要为现有锻炼添加心率提醒,请在 Apple Watch 上打开“锻炼”应用。

在“锻炼”中,使用数码表冠滚动到您要编辑的锻炼。要编辑锻炼,请点击所选锻炼右上角的 三点图标。

这将在下一个屏幕上打开所选的锻炼。在这里,从所选锻炼中找到自定义框,然后点击右上角的铅笔图标。

现在,您将在下一个屏幕上看到您的锻炼程序列表,包括热身、锻炼、恢复和冷却时间间隔。通过从此列表中选择一个间隔,您可以将心率警报添加到这些间隔中的任何一个。
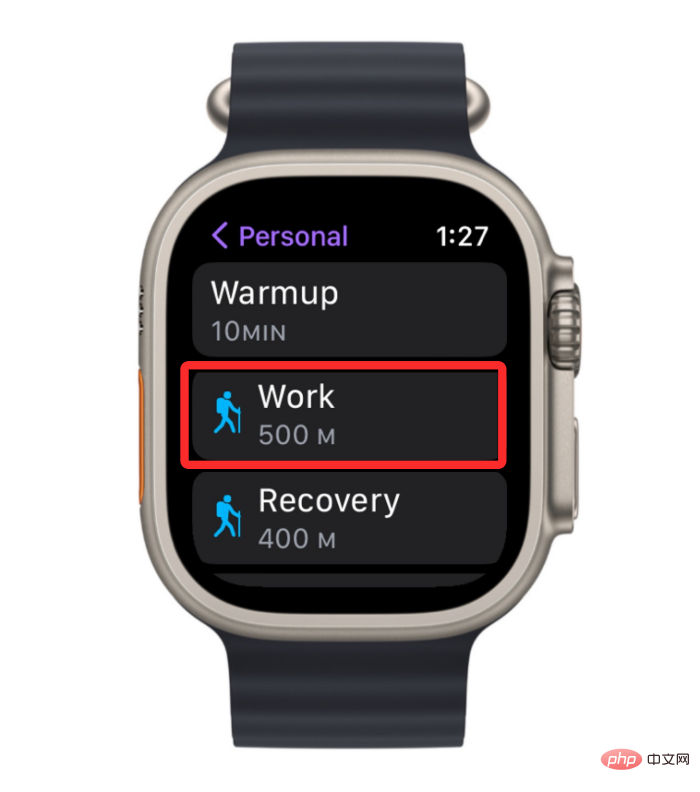
当所选间隔出现在下一个屏幕上时,向下滚动并点击底部 的警报。
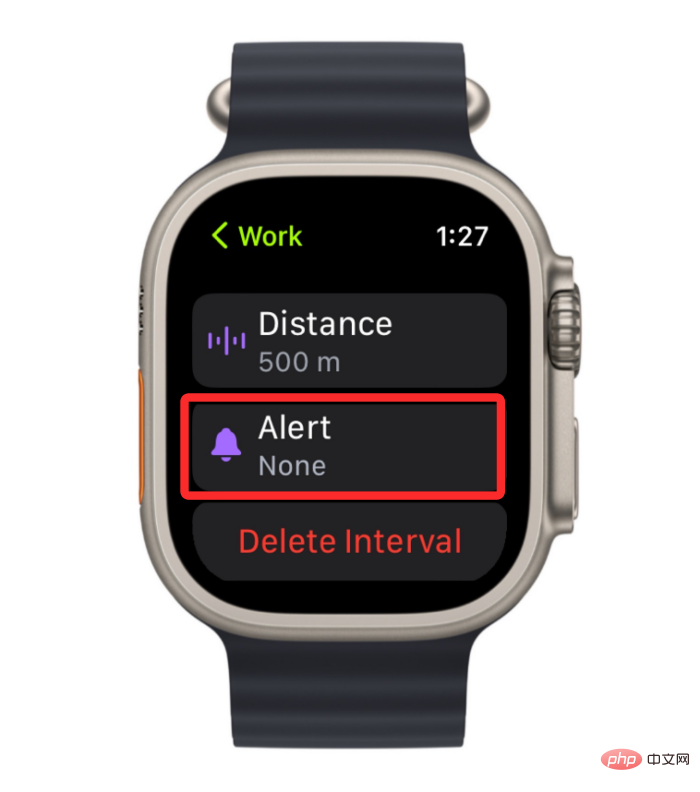
在下一个屏幕上,点击心率以在间隔期间启用心率警报。
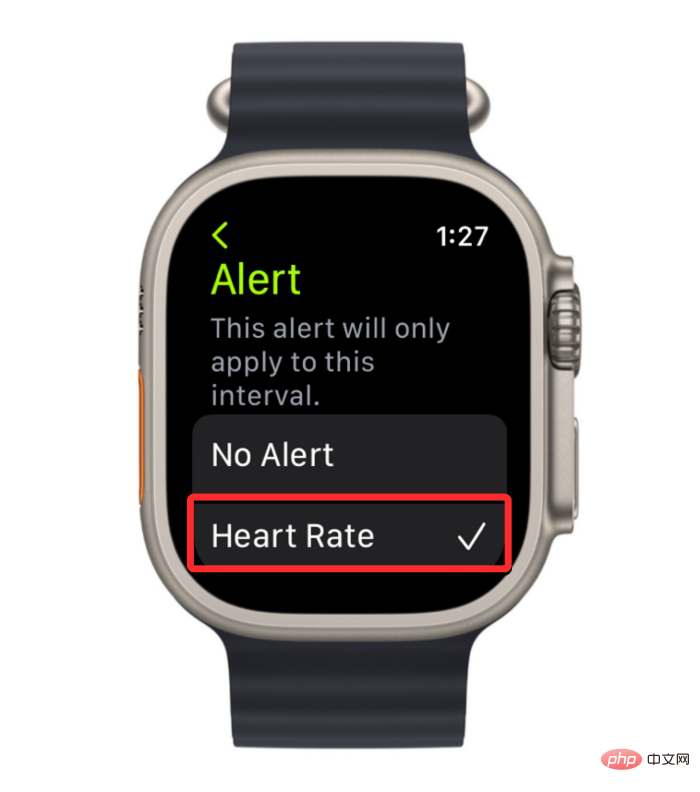
启用后,您可以向下滚动并选择您希望在手表上接收提醒的心率范围。
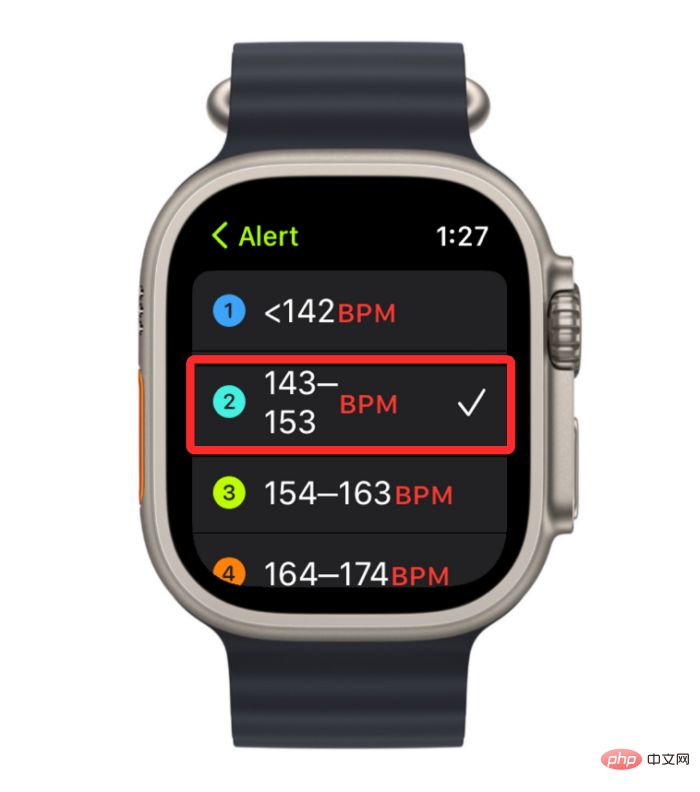
您还可以通过点击底部 的自定义范围 来创建自己的心率范围。
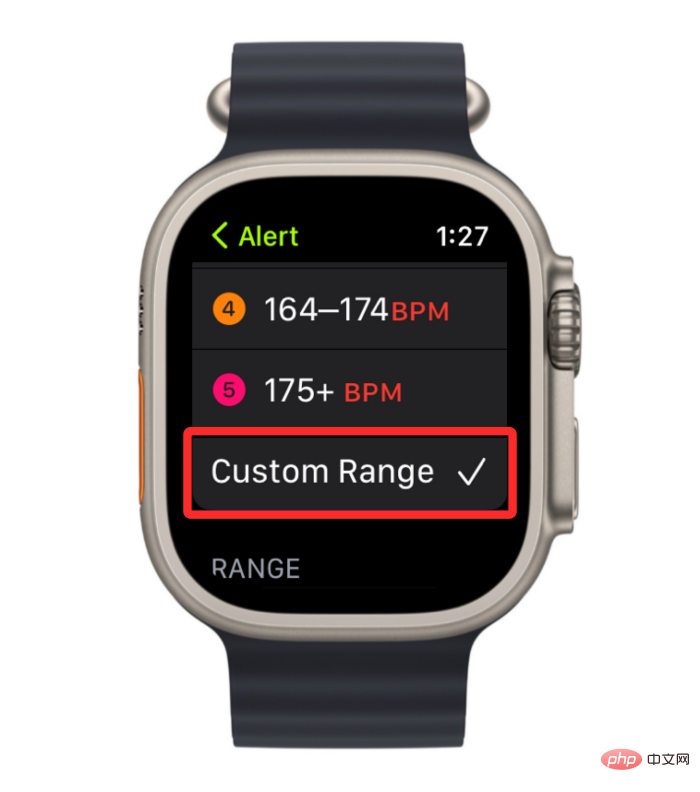
执行此操作时,您需要在“范围”下的下限和上限框中指定所需的值。
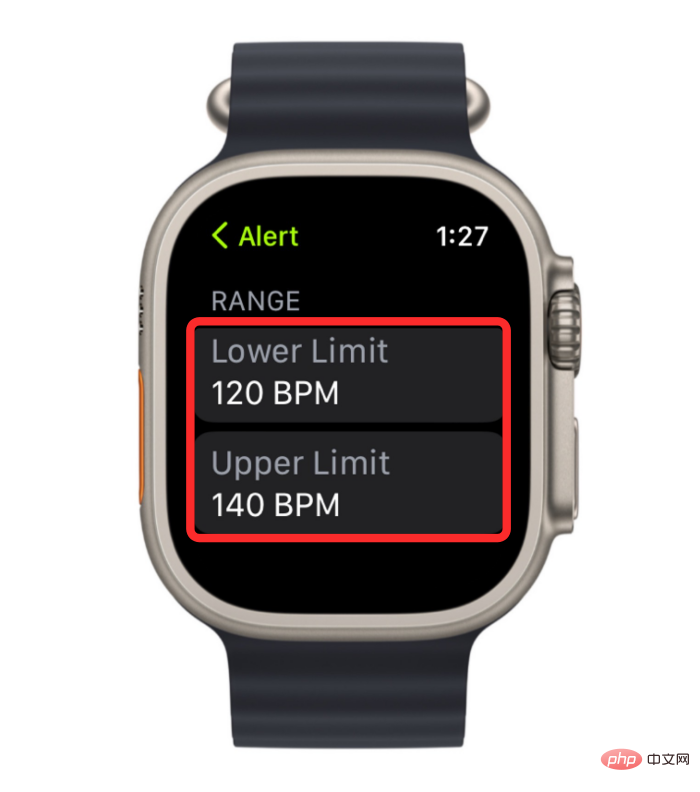
在下一个屏幕上,您可以通过相应地拨动数字表冠来选择下限/上限值。设置首选值时,点击底部的设置以保存更改。
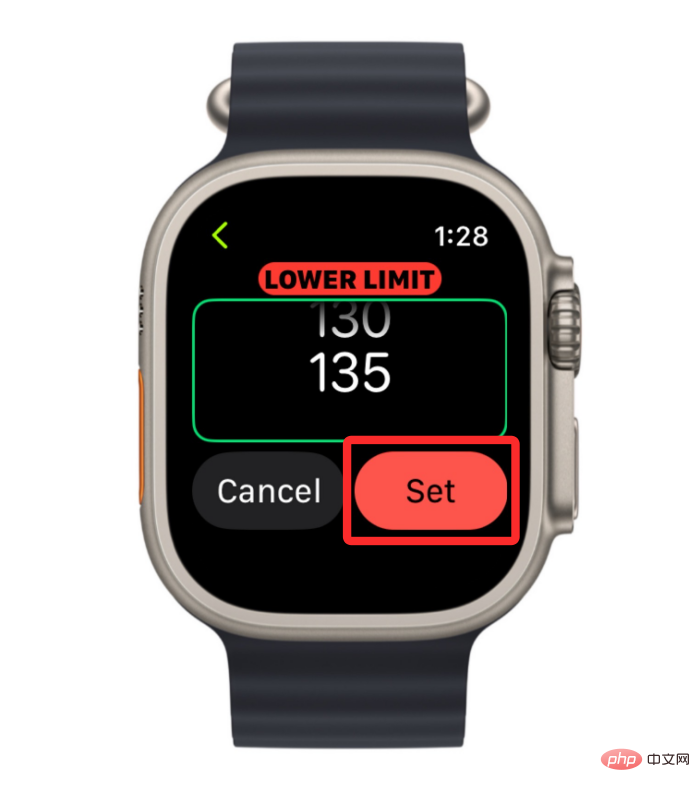
您将必须重复此步骤以设置另一个限制来定义心率范围。
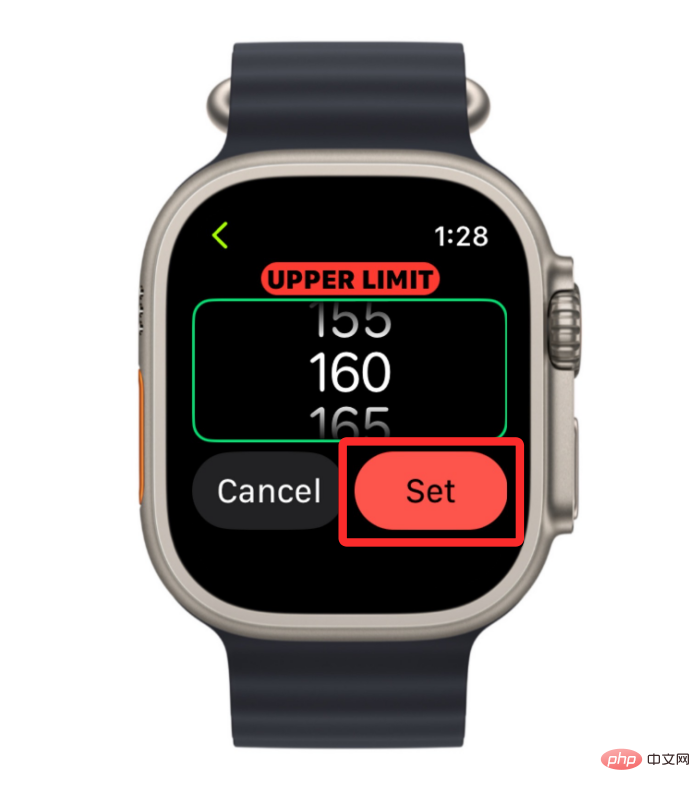
当您自定义或选择一个心率范围时,您的手表会在一段时间内记录到该范围内的心率时提醒您。
如何在 Apple Watch 上删除目标、热身、间歇或锻炼
锻炼应用程序不仅可以让您设置热身/冷却时间和工作/恢复间隔,还可以编辑现有设置或删除您不想再遵循的设置。在本节中,我们将介绍如何从 Apple Watch 上的“体能训练”App 中删除目标、热身、间歇训练或体能训练。
从锻炼中删除编辑的目标
如果您在 Apple Watch 上的现有锻炼中添加了新目标,您可以将其从“锻炼”应用中完全移除。这样做会将选定的锻炼恢复到没有任何自定义目标、工作、周期或间隔的原始状态。要从 Apple Watch 中轻松移除已编辑的目标,请打开手表上的“体能训练”应用程序。

在 Workout 中,滚动到您想要使用数码表冠或通过在屏幕上滑动来删除目标的工作。当您找到有问题的锻炼时,点击锻炼右上角的 三点图标。

在下一个屏幕上,通过将数字表冠拨到首选目标,滚动到屏幕上编辑的目标。找到此目标后,点击所选目标右上角的 铅笔图标。

在所选目标内,向下滚动到底部并点击删除锻炼。
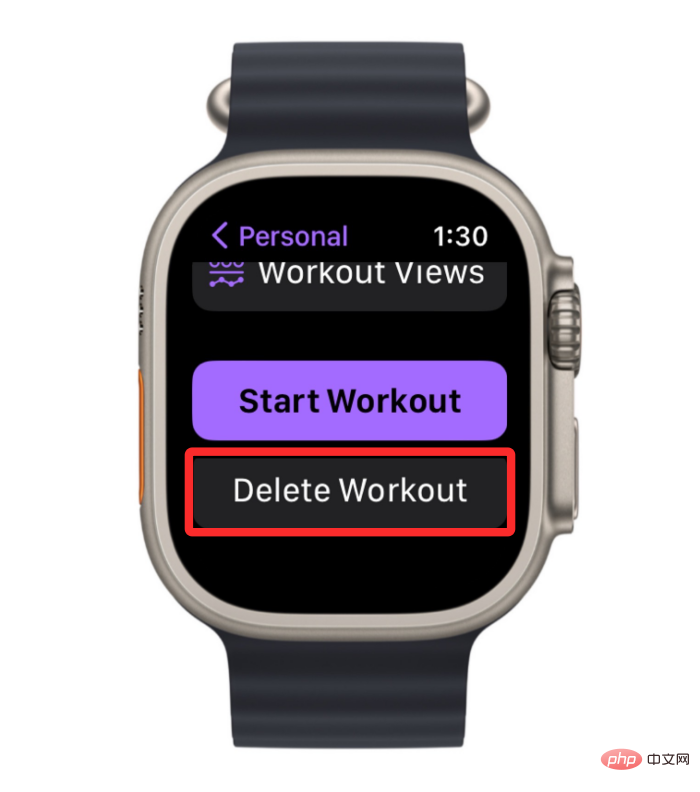
系统会要求您确认您的操作。在此屏幕上,点击删除以继续。
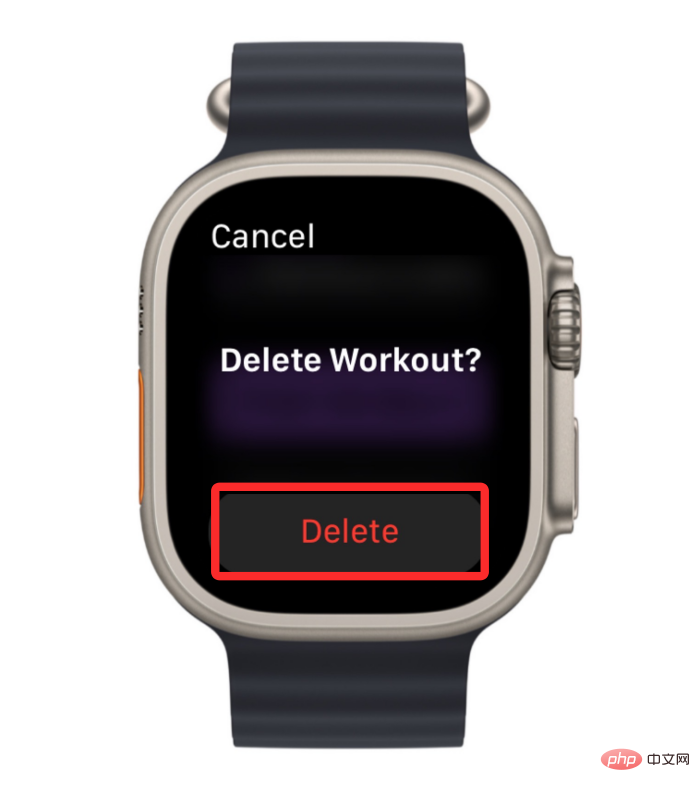
您之前添加到锻炼中的目标现在将被删除。您可以重复这些步骤以从特定锻炼中删除更多目标。
从锻炼中删除热身或冷却时间
如果您之前为锻炼配置了热身/冷却时间,但您不想再在锻炼中使用它,您可以随时将其删除。要删除热身/冷却时间,请按下 Apple Watch 右侧的数码表冠,然后从屏幕上显示的应用程序列表/网格中 选择锻炼应用程序。

当 Workout 应用程序打开时,使用 Digital Crown 滚动到您要编辑的锻炼。要编辑锻炼,请点击所选锻炼右上角的 三点图标。

这将在下一个屏幕上打开所选的锻炼。在这里,找到您要从中删除热身或冷却的工作,然后点击右上角的铅笔图标。

在接下来出现的屏幕上,根据您要删除的内容 点击热身 或冷却。
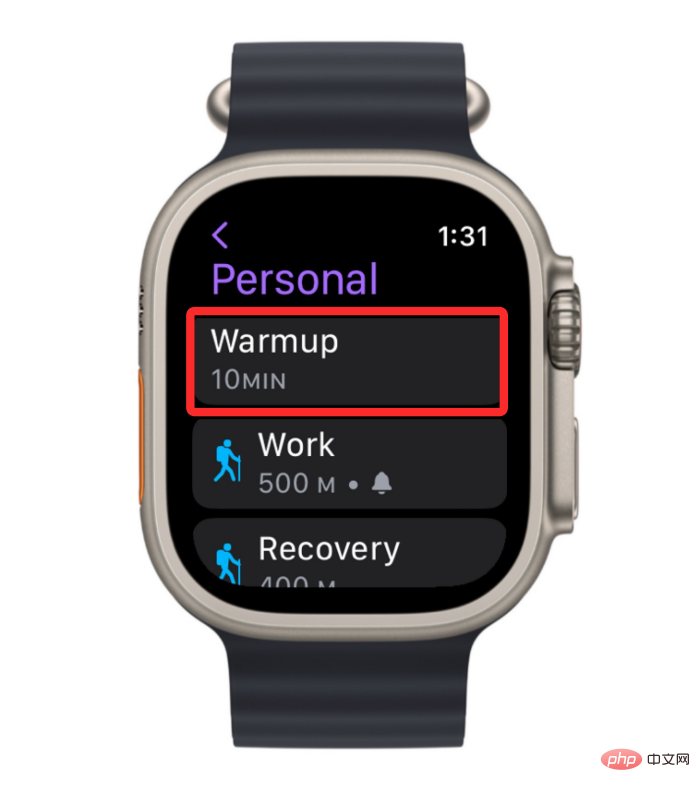
在下一个屏幕上,选择跳过。
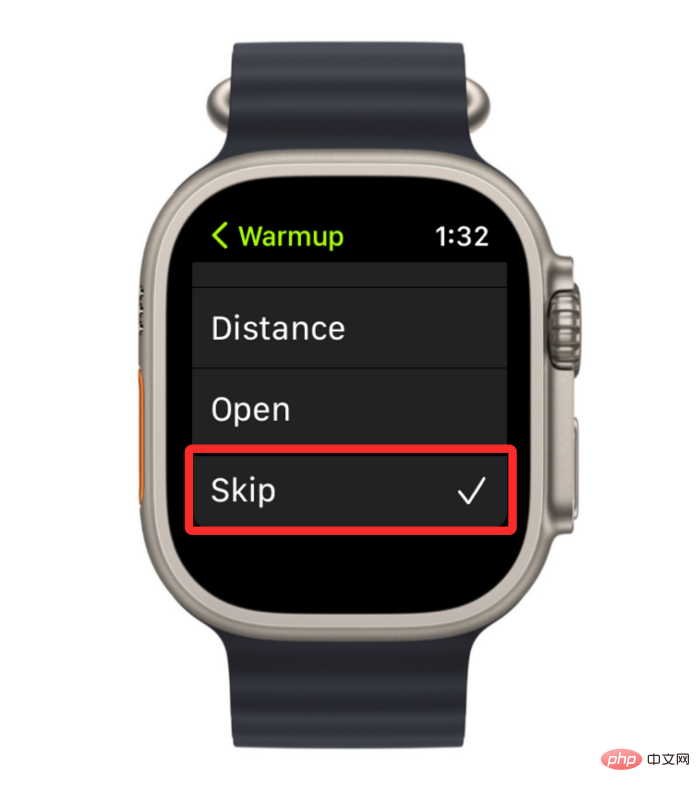
这将禁用锻炼的热身或冷却时间。
从锻炼中删除间隔
您可以随时从锻炼中删除工作和恢复间隔,以相应地改变您的日常活动。要从锻炼中删除间隔,请按下 Apple Watch 右侧的数码表冠,然后从屏幕上显示的应用程序列表/网格中 选择“锻炼”应用程序。

当 Workout 应用程序打开时,使用 Digital Crown 滚动到您要编辑的锻炼。要编辑锻炼,请点击所选锻炼右上角的 三点图标。

这将在下一个屏幕上打开所选的锻炼。在这里,找到您要从中删除预热的作品,然后点击右上角的铅笔图标。

在接下来出现的屏幕中,选择您要删除 的间隔(工作或恢复)。
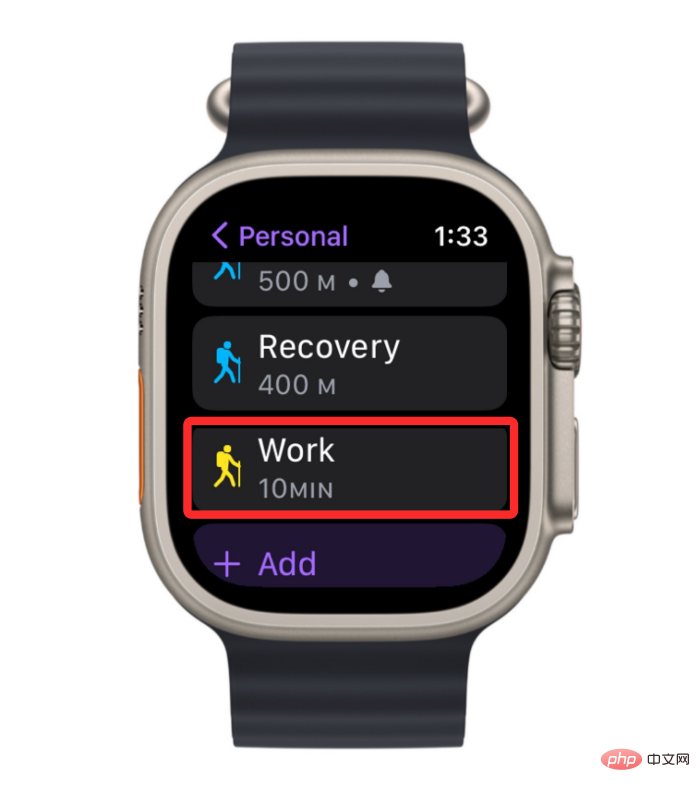
当所选间隔出现在下一个屏幕上时,向下滚动并点击底部 的删除间隔。
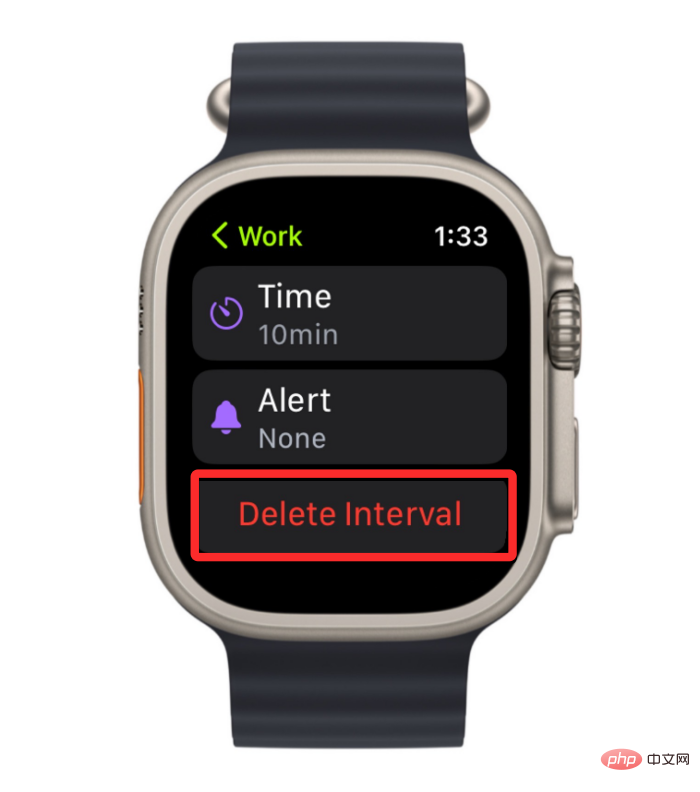
您可以重复此操作以删除您想要从锻炼中删除的更多间隔。
删除整个锻炼
如果您已自定义现有锻炼,其中包含多个自定义目标和间隔,所有这些都是单独添加的,但您不想再使用它们,您可以继续并从手表中删除整个锻炼。要删除锻炼,请按下 Apple Watch 右侧的数码表冠,然后从屏幕上显示的应用程序列表/网格中 选择“锻炼”应用程序。

当 Workout 应用程序打开时,使用 Digital Crown 滚动到您要编辑的锻炼。要删除您之前自定义的锻炼,请向左滑动它。
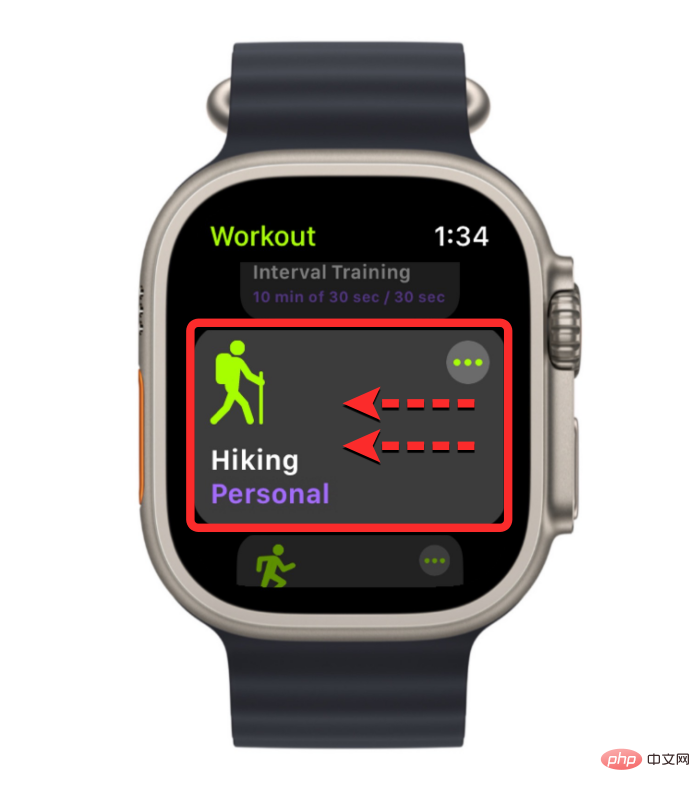
现在,点击所选锻炼右侧 的红色X 图标将其删除。
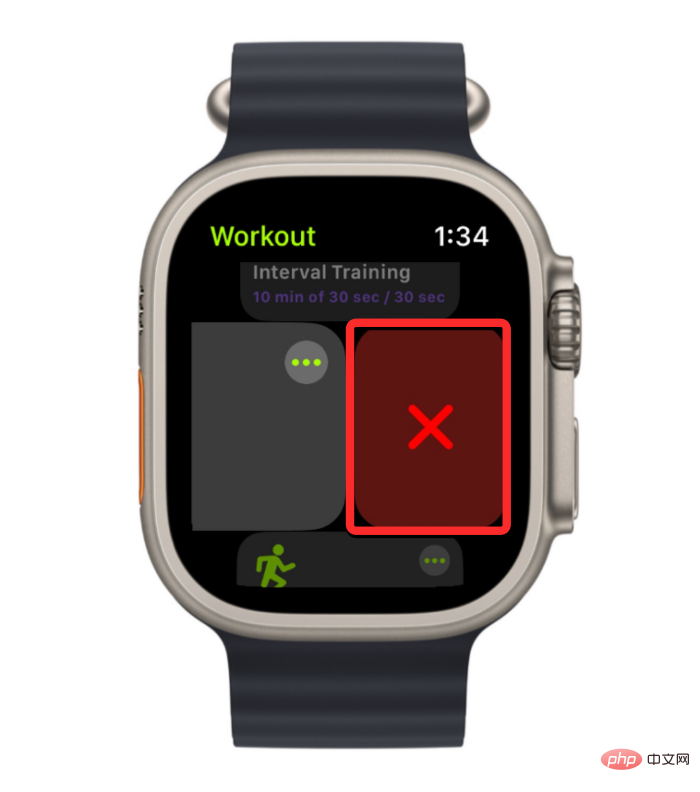
所选的自定义锻炼现在将从锻炼应用程序中删除。
以上是如何在 Apple Watch 上编辑锻炼的详细内容。更多信息请关注PHP中文网其他相关文章!

热AI工具

Undresser.AI Undress
人工智能驱动的应用程序,用于创建逼真的裸体照片

AI Clothes Remover
用于从照片中去除衣服的在线人工智能工具。

Undress AI Tool
免费脱衣服图片

Clothoff.io
AI脱衣机

AI Hentai Generator
免费生成ai无尽的。

热门文章

热工具

mPDF
mPDF是一个PHP库,可以从UTF-8编码的HTML生成PDF文件。原作者Ian Back编写mPDF以从他的网站上“即时”输出PDF文件,并处理不同的语言。与原始脚本如HTML2FPDF相比,它的速度较慢,并且在使用Unicode字体时生成的文件较大,但支持CSS样式等,并进行了大量增强。支持几乎所有语言,包括RTL(阿拉伯语和希伯来语)和CJK(中日韩)。支持嵌套的块级元素(如P、DIV),

WebStorm Mac版
好用的JavaScript开发工具

VSCode Windows 64位 下载
微软推出的免费、功能强大的一款IDE编辑器

EditPlus 中文破解版
体积小,语法高亮,不支持代码提示功能

螳螂BT
Mantis是一个易于部署的基于Web的缺陷跟踪工具,用于帮助产品缺陷跟踪。它需要PHP、MySQL和一个Web服务器。请查看我们的演示和托管服务。





