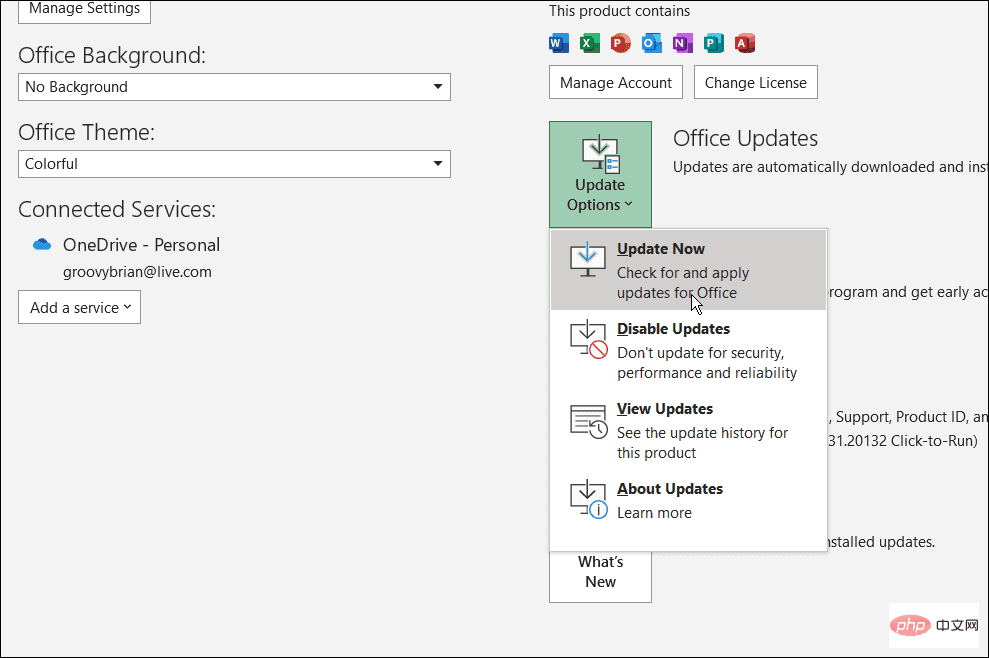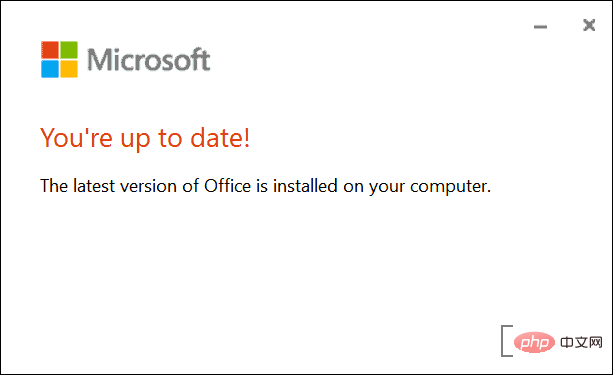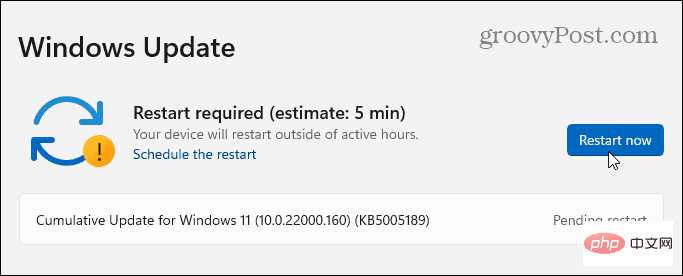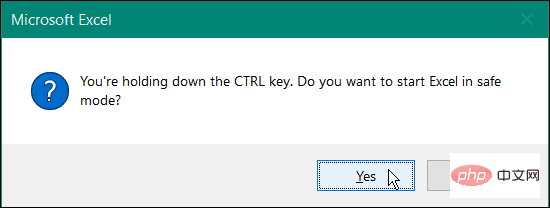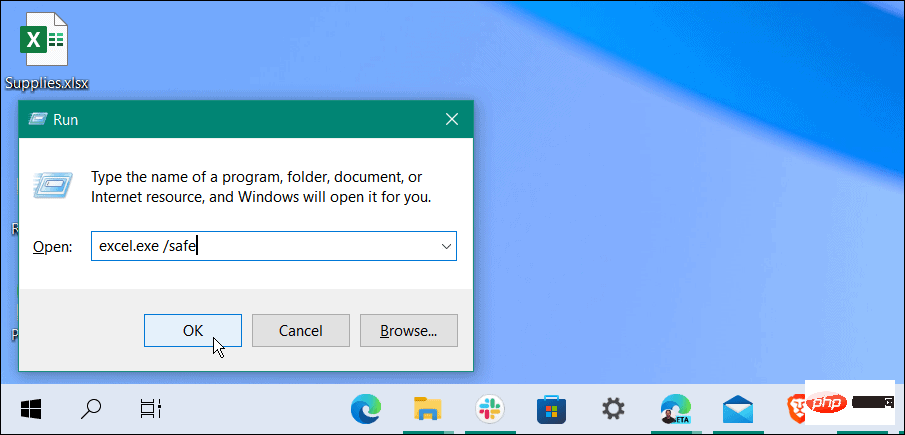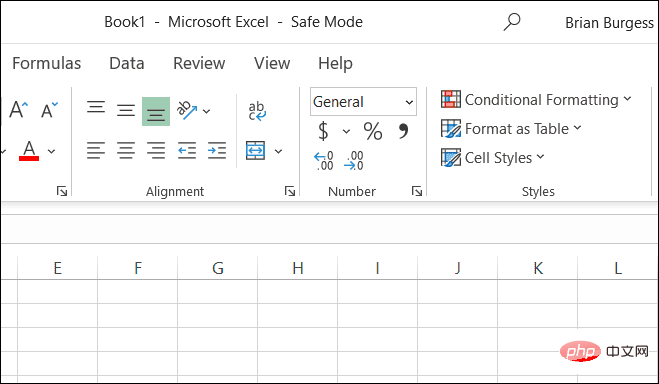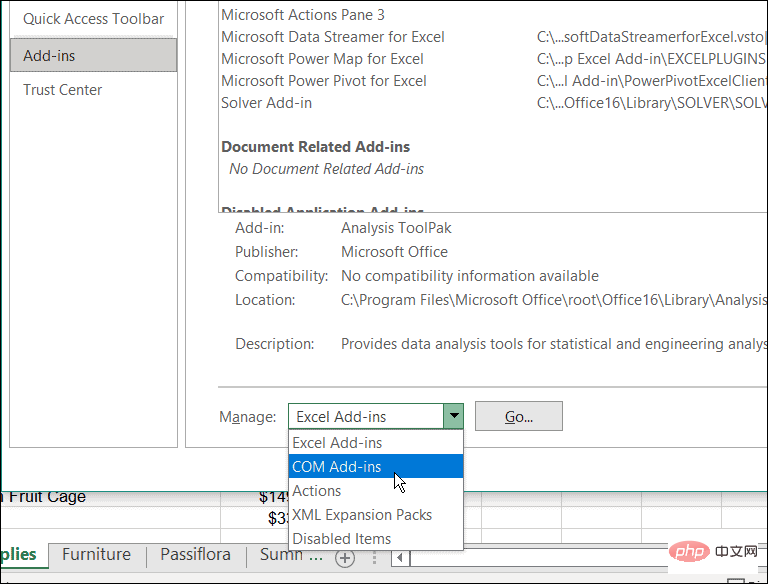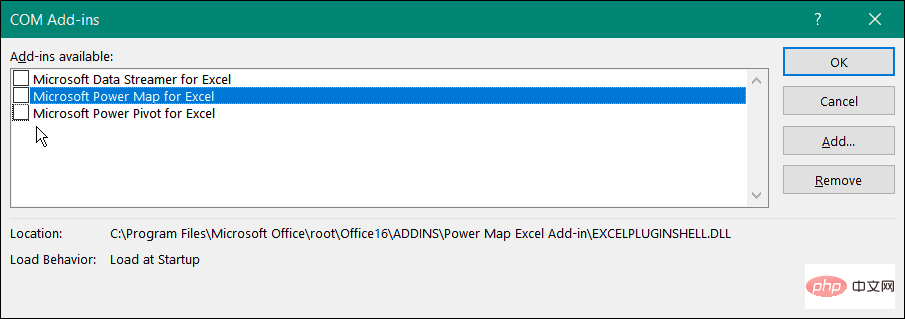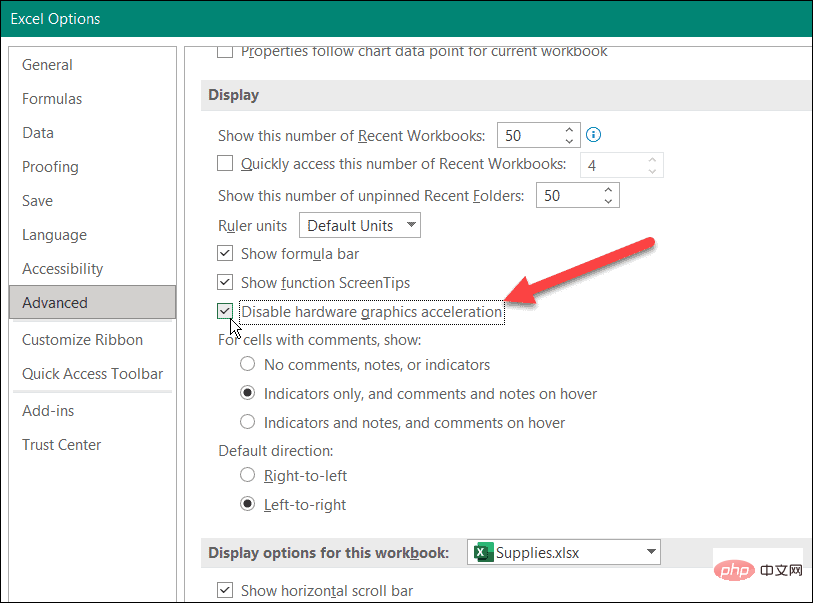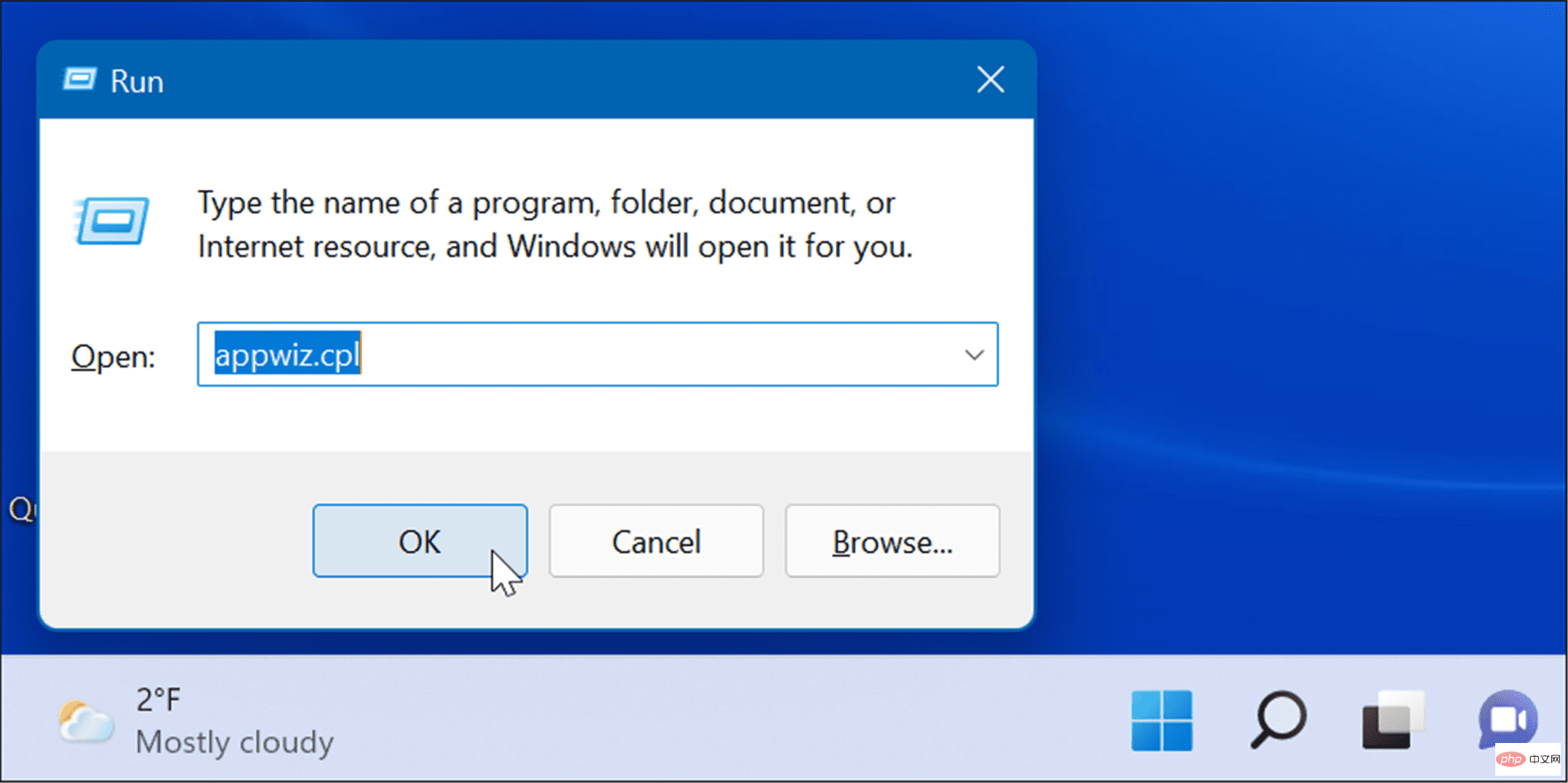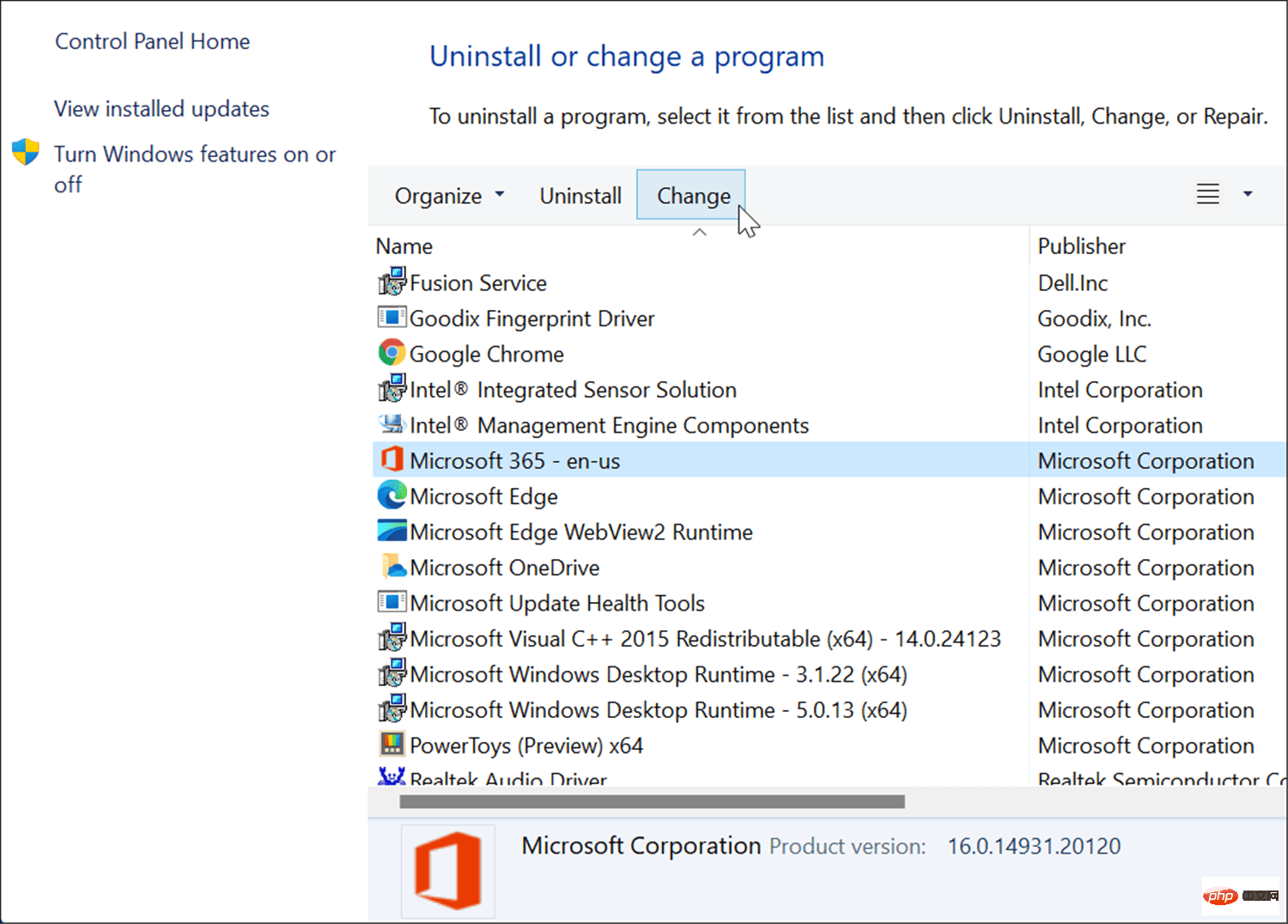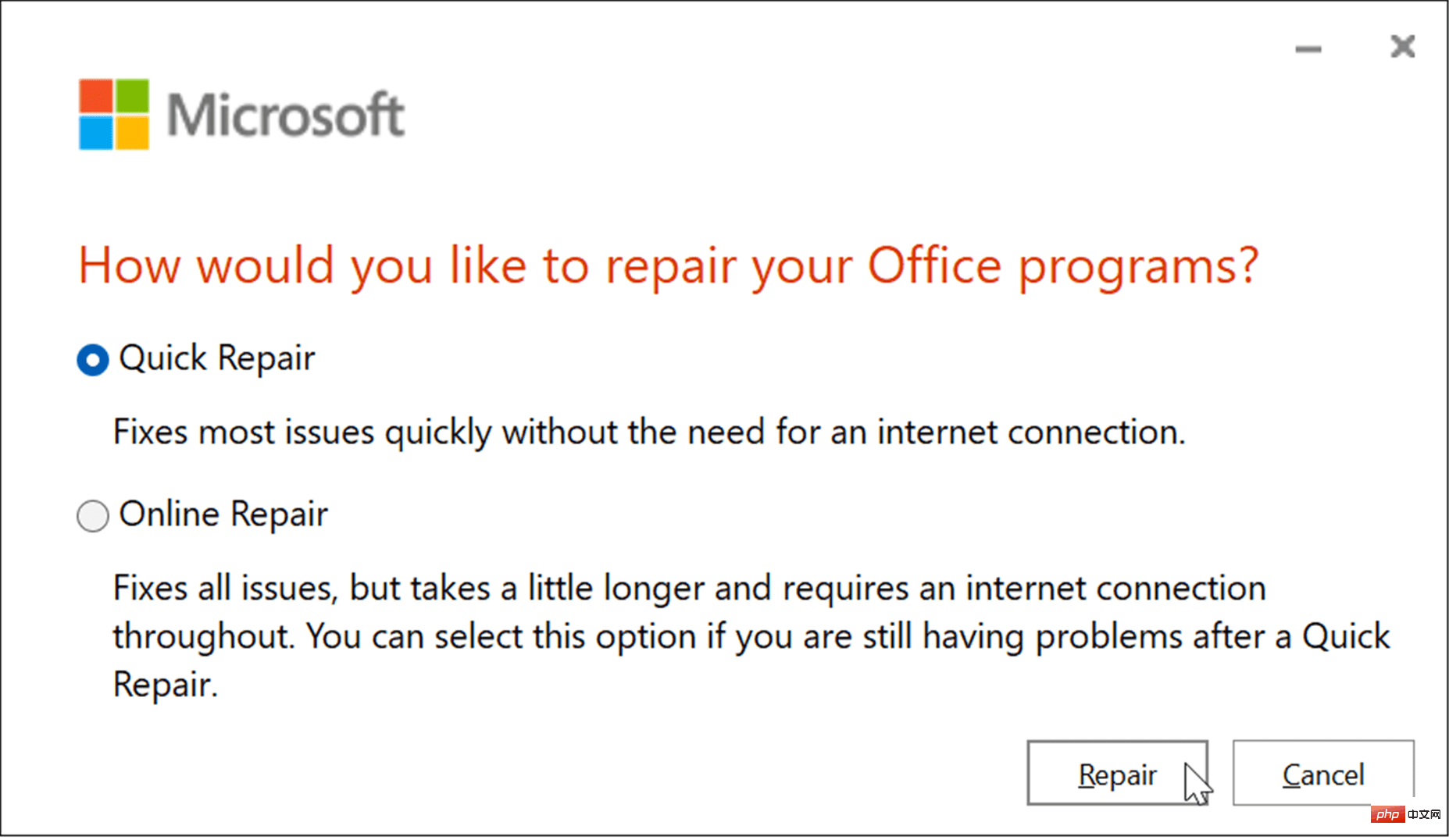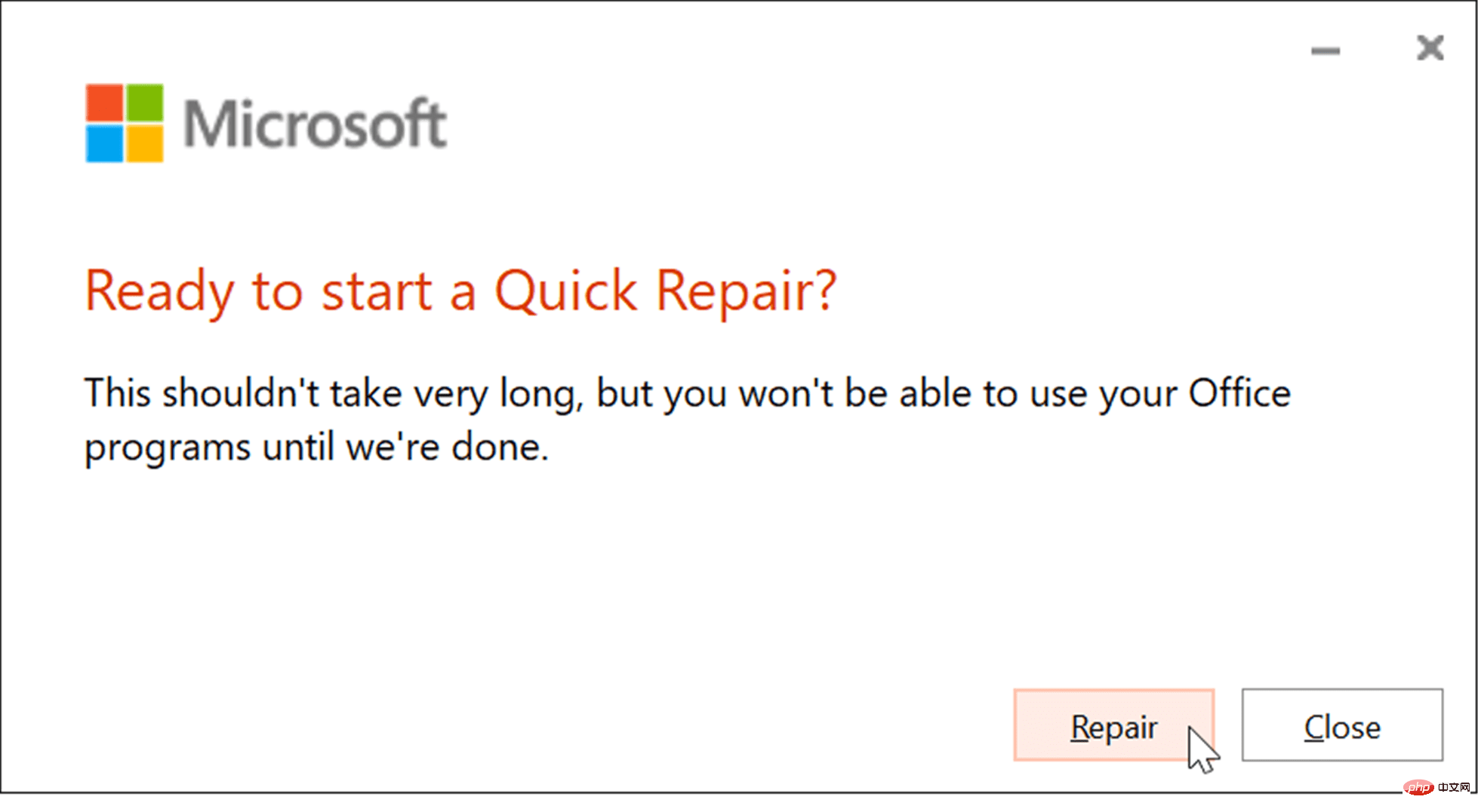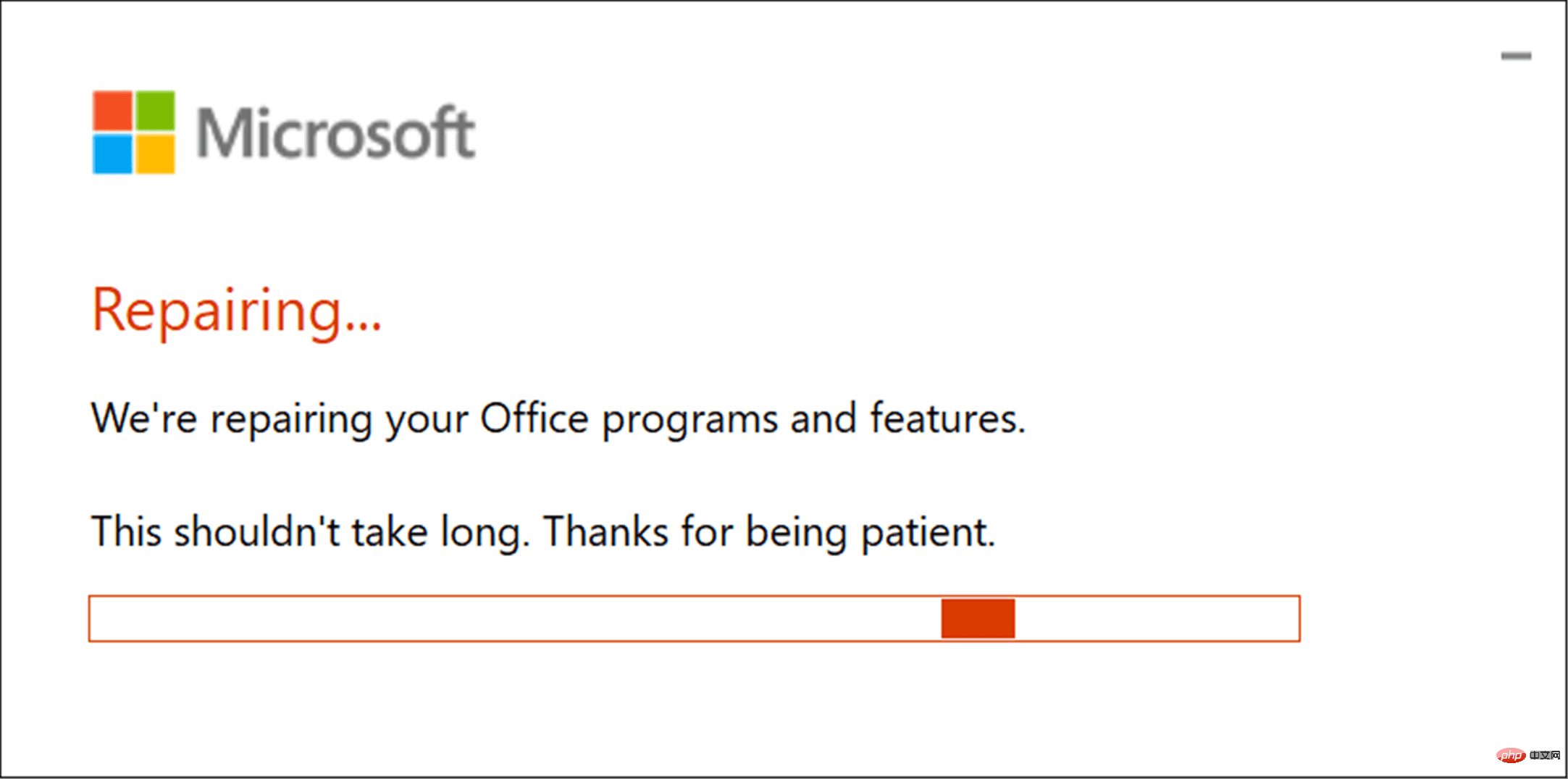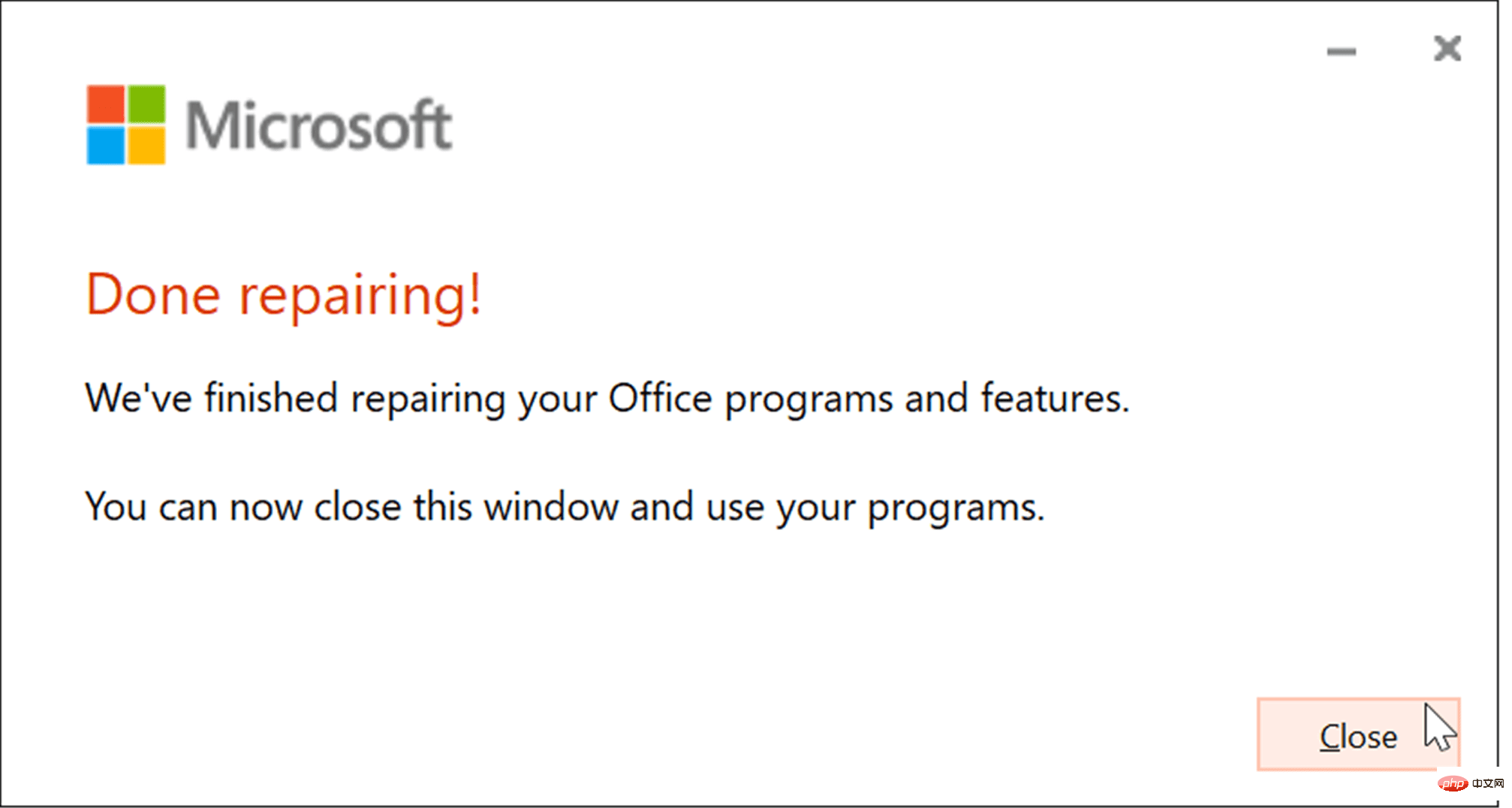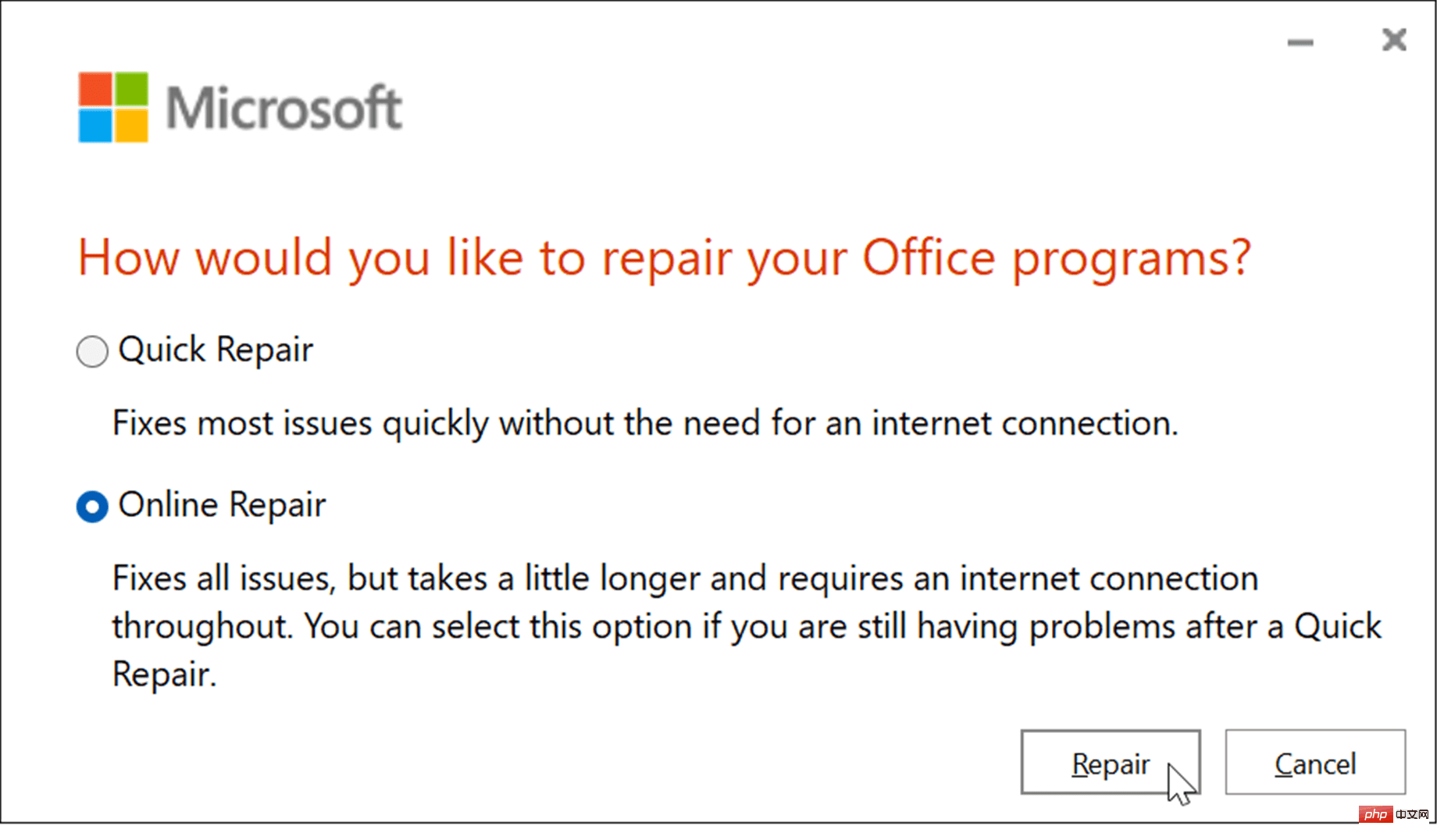Excel 非常适合分析复杂的数据集,但前提是您的 PC 有能力处理它。大量数据或大量计算可能会导致 Excel 崩溃。
这可能会减慢您的速度,中断您的工作流程,或者更糟糕的是,您可能会丢失数据。如果 Excel 不断崩溃,您需要对原因进行故障排除并修复它。
更新 Office 和 Windows
Excel 可能由于错误而崩溃。可能是时候检查新的 Microsoft Office 更新或可能包含错误修复以防止进一步崩溃或冻结的 Windows 更新了。
要更新 Office:
- 在您的 PC 上启动Excel或其他Office 应用程序。
- 单击文件 > 帐户,然后在产品信息部分下,单击更新选项按钮,然后从下拉列表中单击立即更新。

- 它将搜索更新。如果找到,更新向导将提示您关闭所有打开的 Office 应用程序。完成后,您的应用将重新启动,并且您将看到一条消息,告知您 Office 是最新的。

- 您还需要确保 Windows 已更新。要手动更新 Windows 11,请前往开始 > 设置 > Windows 更新,然后单击检查更新按钮。
- 下载它找到的任何更新。请注意,您的电脑可能会在此过程中重新启动。

以安全模式启动 Excel
Windows 不是您可以在安全模式下启动的唯一设备。您还可以在 Office 的安全模式下打开 Excel(和其他 Office 应用程序)来解决崩溃问题。在安全模式下运行 Excel 允许您以有限的功能运行程序,并且绕过可能导致问题的加载项。
要以安全模式启动 Excel,请使用以下步骤:
- 关闭您的电子表格并在桌面或其他易于访问的位置创建一个快捷方式。
- 现在,按住Ctrl键并双击文件以启动它。
- 将出现一条消息以验证您是否要在安全模式下打开它——单击是。

- 或者,您可以通过按Windows 键 + R打开“运行”以安全模式启动 Excel。
- 在运行中,键入excel.exe /safe并单击确定。

- 当 Excel 在安全模式下打开时,您会看到它列在电子表格的顶部。

从 Excel 中删除加载项
如果您可以在以安全模式启动后在 Excel 中完成工作,则安装的加载项可能存在问题。
要从 Excel 禁用加载项,请执行以下操作:
- 单击文件 > 选项。
- 在Excel 选项 窗口的左栏中单击加载项。
- 单击管理下拉菜单并选择COM 加载项,然后单击执行按钮 。

- 现在,取消选中每个可用的加载项,然后单击OK。如果 Excel 在此之后停止崩溃,您可以返回并一次添加一个,直到找到麻烦的加载项。

禁用硬件图形加速
向您的电子表格添加基本动画当然可以使它们活跃起来。但是,它们需要额外的处理和系统资源。动画可能需要硬件图形加速,这可能会导致崩溃问题,尤其是在笔记本电脑和系统规格较低的计算机上。
要禁用图形加速,请使用以下步骤:
- 在桌面上启动 Excel,然后单击文件 > 选项。
- 当Excel 选项屏幕出现时,单击左栏中的高级选项卡。
- 向下滚动右侧面板中的选项,直到找到“显示”部分。在那里,选中禁用硬件图形加速框。

重新启动 Excel,看看它是否继续崩溃。
修复您的 Microsoft Office 安装
Excel还在崩溃吗?不幸的是,此时,它可能表明您的 Office 安装存在问题。如果您的 Office 安装文件已损坏,是时候修复它们了。
您可以通过执行以下操作来修复您的 Microsoft Office 安装:
- 使用键盘快捷键Windows 键 + R启动“运行”对话框。
- 在运行中,键入appwiz.cpl,然后单击确定。

- 出现已安装应用程序列表时,突出显示Microsoft Office或Microsoft 365(如果您有订阅),然后单击顶部的更改按钮。

- 接下来,选择顶部的快速修复选项,然后单击修复 按钮。

- 将出现第二个屏幕以验证您是否要运行快速修复。请注意,在此过程中您将无法使用 Office 应用程序 - 单击修复。

- 您可以在修复过程中查看进度。所需的时间量因系统而异。

- 修复完成后您会收到通知。单击关闭按钮退出并查看 Excel 是否继续崩溃。

- 如果之后 Excel 继续崩溃,请返回修复它,但这次选择“在线修复 ”选项。这是一种更彻底的修复,可以直接从 Microsoft 服务器获取丢失或损坏的文件。

同样重要的是要注意,任何一种修复都不应该影响您的文件,但请确保将它们备份到外部驱动器OneDrive或Backblaze之类的服务。
使用 Microsoft Excel
当您正在创建一个充满数据的巨型电子表格时,您不需要 Excel 崩溃。但是,如果 Excel 一直冻结,使用上述步骤应该可以让它再次工作。
在安全模式下启动 Excel 是在紧要关头完成它的绝佳解决方法。之后,您可以进行更复杂的故障排除,例如修复安装。
Excel 包含多项功能,可让您跟踪数据并以用户友好的方式呈现。例如,您可以通过制作饼图或条形图来直观地表示电子表格中的数据。
以上是Excel 不断崩溃:6 个修复的详细内容。更多信息请关注PHP中文网其他相关文章!

热AI工具

Undresser.AI Undress
人工智能驱动的应用程序,用于创建逼真的裸体照片

AI Clothes Remover
用于从照片中去除衣服的在线人工智能工具。

Undress AI Tool
免费脱衣服图片

Clothoff.io
AI脱衣机

Video Face Swap
使用我们完全免费的人工智能换脸工具轻松在任何视频中换脸!

热门文章

热工具

SecLists
SecLists是最终安全测试人员的伙伴。它是一个包含各种类型列表的集合,这些列表在安全评估过程中经常使用,都在一个地方。SecLists通过方便地提供安全测试人员可能需要的所有列表,帮助提高安全测试的效率和生产力。列表类型包括用户名、密码、URL、模糊测试有效载荷、敏感数据模式、Web shell等等。测试人员只需将此存储库拉到新的测试机上,他就可以访问到所需的每种类型的列表。

mPDF
mPDF是一个PHP库,可以从UTF-8编码的HTML生成PDF文件。原作者Ian Back编写mPDF以从他的网站上“即时”输出PDF文件,并处理不同的语言。与原始脚本如HTML2FPDF相比,它的速度较慢,并且在使用Unicode字体时生成的文件较大,但支持CSS样式等,并进行了大量增强。支持几乎所有语言,包括RTL(阿拉伯语和希伯来语)和CJK(中日韩)。支持嵌套的块级元素(如P、DIV),

SublimeText3 Linux新版
SublimeText3 Linux最新版

记事本++7.3.1
好用且免费的代码编辑器

DVWA
Damn Vulnerable Web App (DVWA) 是一个PHP/MySQL的Web应用程序,非常容易受到攻击。它的主要目标是成为安全专业人员在合法环境中测试自己的技能和工具的辅助工具,帮助Web开发人员更好地理解保护Web应用程序的过程,并帮助教师/学生在课堂环境中教授/学习Web应用程序安全。DVWA的目标是通过简单直接的界面练习一些最常见的Web漏洞,难度各不相同。请注意,该软件中