您有需要编辑的 PDF 文档吗?您是否一直在考虑让第三方软件将您的 PDF 转换为 Word 文档然后对其进行编辑?嗯,等等!如果我们告诉您可以将 PDF 文档转换为 Word 支持的格式,然后仅使用 Microsoft Word 进行编辑,会不会很棒?此外,一旦编辑完成,您可以将文档转换回 PDF 格式,完全可以使用您自己的 MS Word。
这篇文章是关于如何轻松地将 PDF 转换为 Word 并在不使用外部软件的情况下进行所有编辑,而只需使用 MS Word。如果您迫不及待想弄清楚如何轻松完成此操作,请立即深入研究文章!希望你喜欢阅读!
解决方案
步骤 1:首先,准备好您的 PDF 文档,您需要将其转换为 doc/docx 格式并在 MS Word 上进行编辑。
作为示例,我们采用了以下包含文本、形状和表格的 PDF 文档。
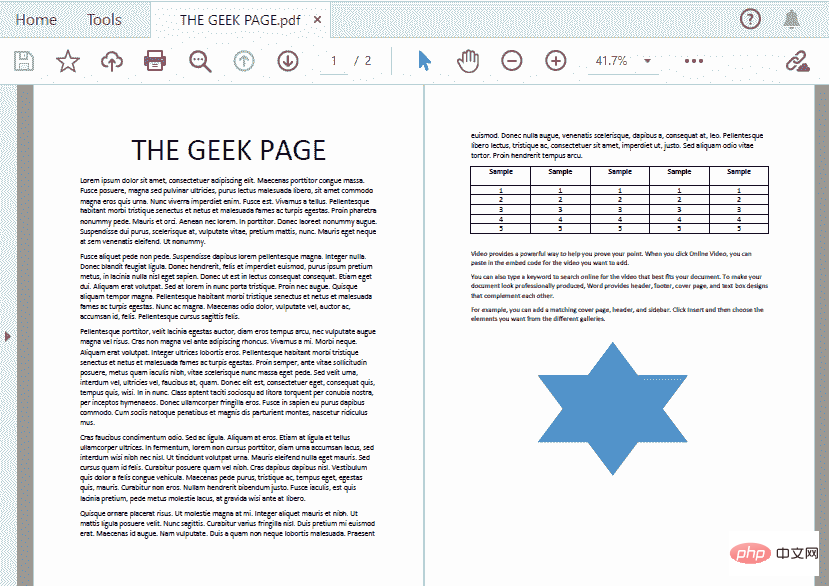
第 2 步:现在,启动 MS Word 并单击顶部功能区的文件选项卡。
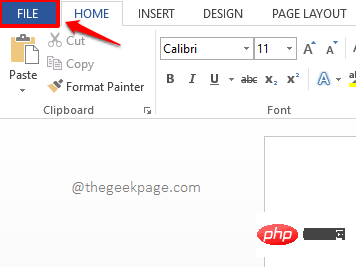
第 3 步:在打开的窗口的左侧窗格中,单击名为Open的选项。
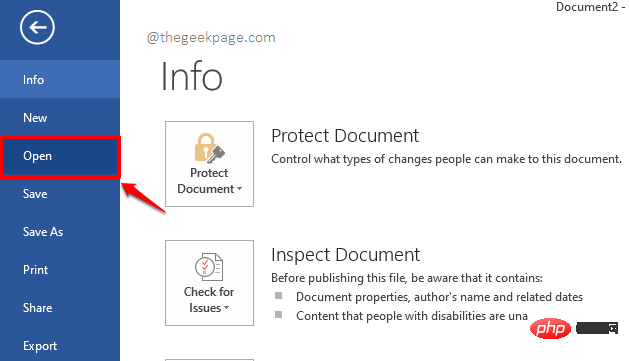
第 4 步:现在,在窗口的中央窗格中,单击“计算机”选项卡,然后在右侧窗格中,单击“浏览”按钮。
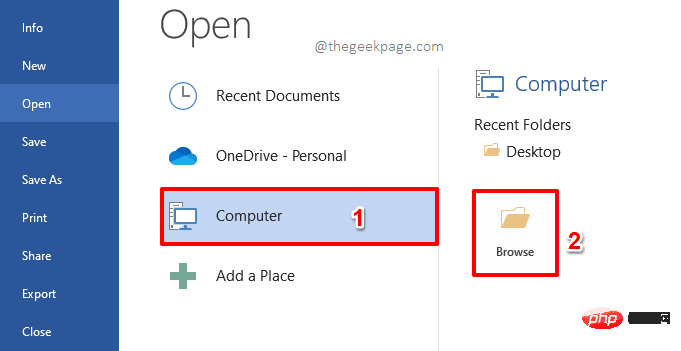
第 5 步:当打开窗口打开时,导航到要转换的 PDF 文件所在的位置。
选择文件,然后单击“打开”按钮。
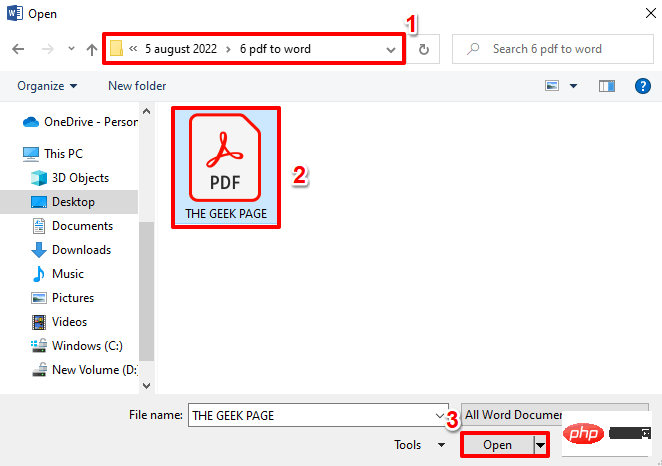
第 6 步:您现在将看到以下窗口,说明您的 PDF 文档将被转换为可编辑的 Word 文档。点击OK按钮继续转换。此过程将需要一些时间,具体取决于 PDF 文件的大小和复杂性。

第 7 步:您转换后的 Word 文档很快就会在您面前打开,但它很可能处于只读模式。所以让我们先把它转换成读写模式。为此,请单击顶部的文件选项卡。
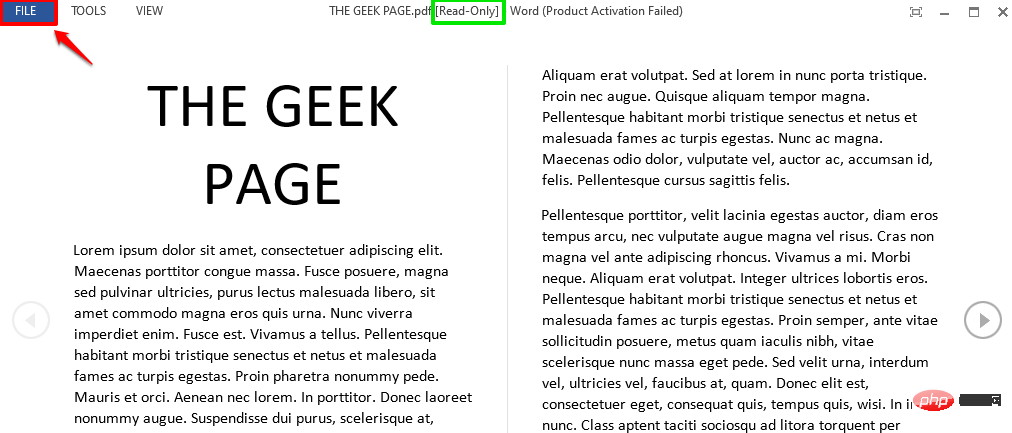
第 8 步:在左侧,单击“另存为”选项卡,在中间窗格上,单击“计算机”选项卡,最后,在右侧,单击“浏览”按钮。
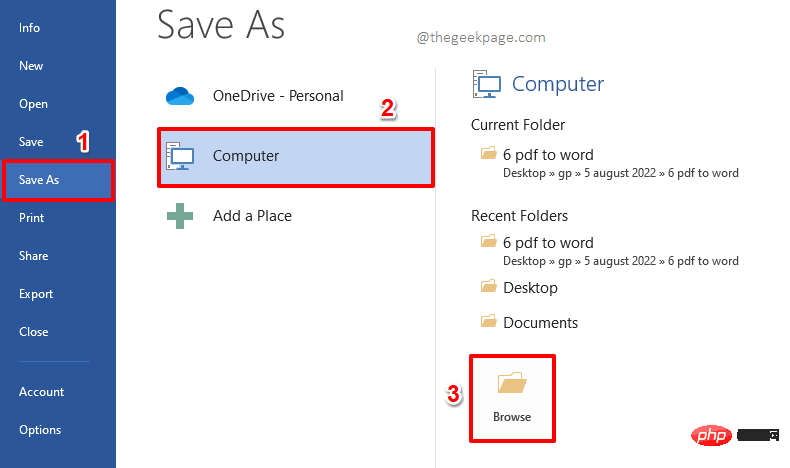
第 9 步:当“另存 为”窗口启动并打开时,导航到要保存文件的位置。
文件名将自动填充,如果您想更改文件名,您可以输入不同的名称。
Save as type字段将自动选择为Word Document。就这样吧。
完成后,点击保存按钮继续。
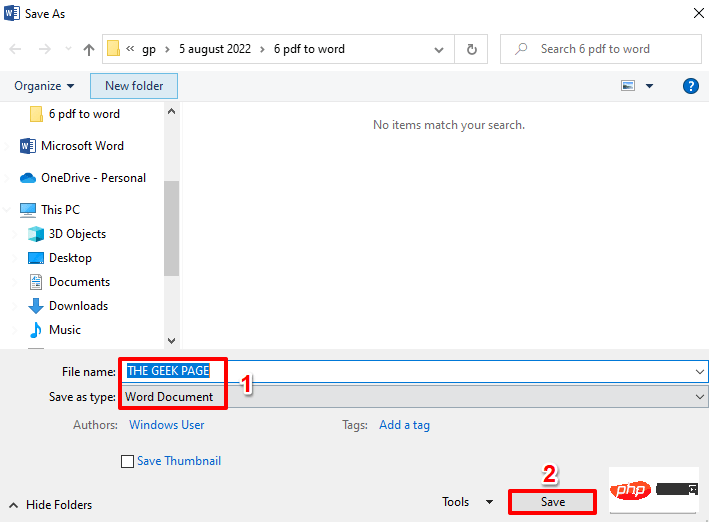
第 10 步:文档现在将是读写格式。单击顶部的VIEW选项卡以退出阅读模式。
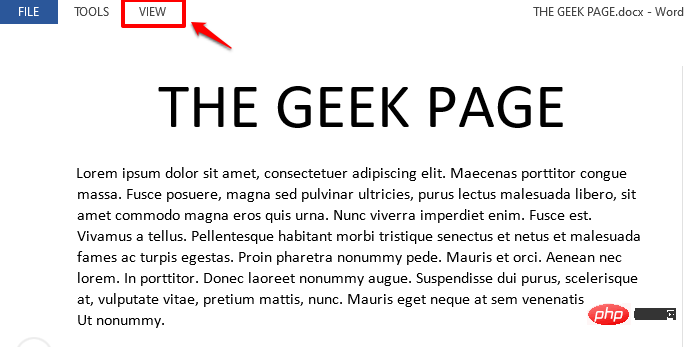
第 11 步:从“查看”菜单中选择“编辑文档”选项。
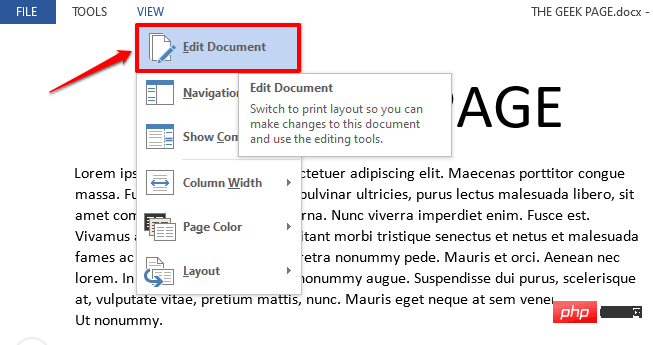
第 12 步:现在文档将以编辑模式打开,您可以根据需要进行任意数量的编辑。在下面的屏幕截图中,我选择了一些文本并将它们加粗。
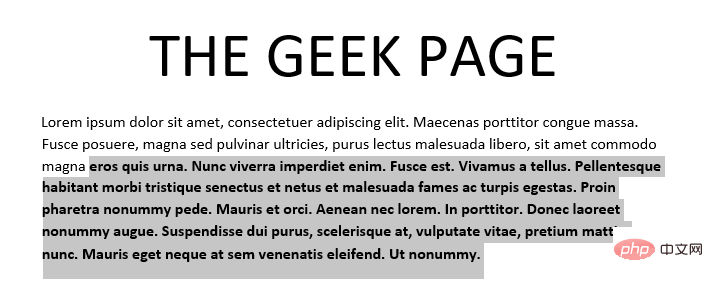
第 13 步:您甚至可以编辑表格,如下所示。
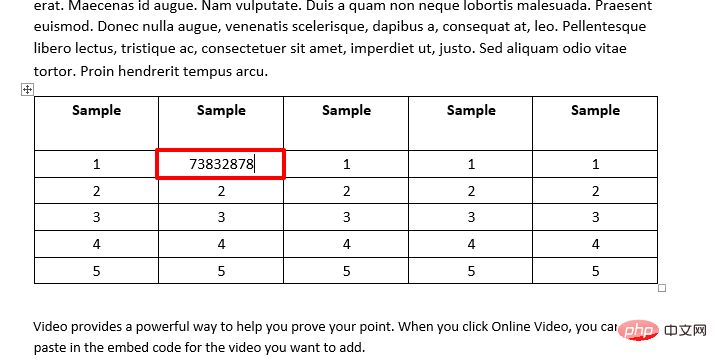
第 14 步:完成所有编辑后,让我们将文件保存为PDF格式。为此,再次单击顶部功能区中的文件选项卡。
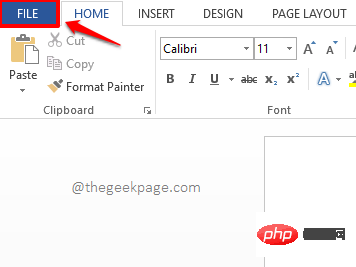
第 15 步:点击窗口左窗格中的另存为选项卡,中心窗格中的计算机选项卡,最后是右窗格中的浏览按钮。
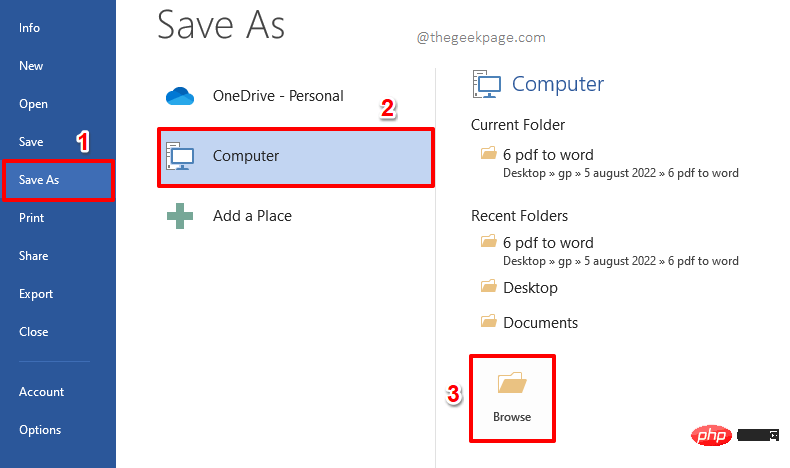
第 16 步:您可以在文件名字段中为文件命名。
接下来,单击与保存类型选项关联的下拉按钮,然后从可用选项列表中选择PDF。
一切准备就绪后,点击保存按钮。
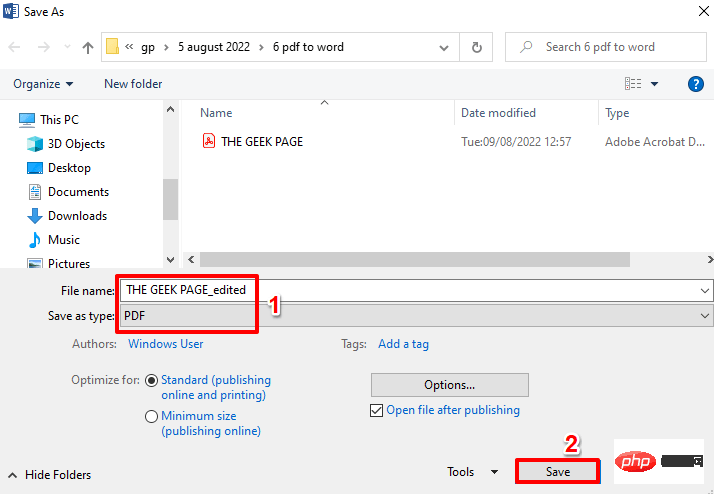
第17步:就是这样。如果您现在打开新保存的 PDF 文档,您可以看到您的更改已成功到位。希望你喜欢阅读。
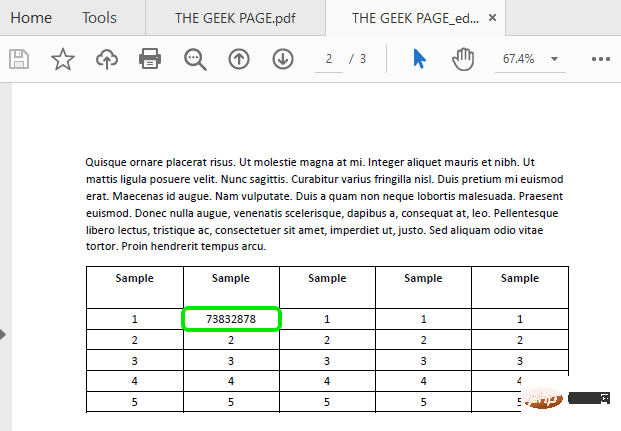
以上是如何使用 Microsoft Word 编辑 PDF 文档的详细内容。更多信息请关注PHP中文网其他相关文章!
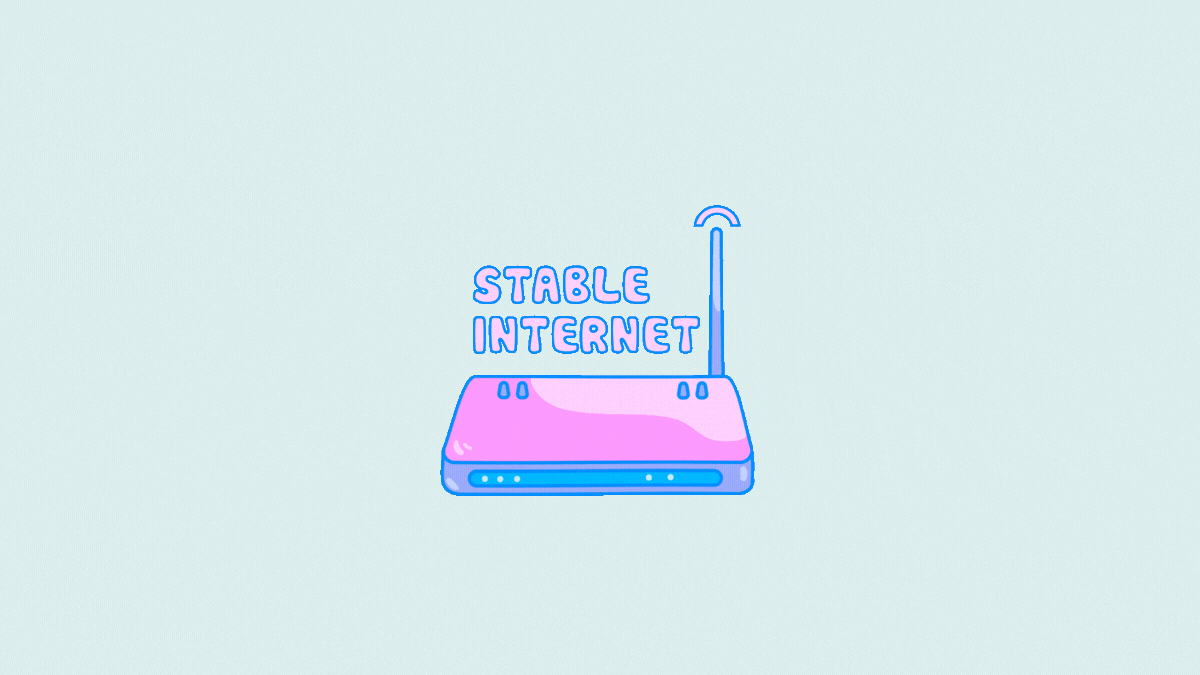 Microsoft Teams 不显示图像?怎么修Apr 16, 2023 am 10:28 AM
Microsoft Teams 不显示图像?怎么修Apr 16, 2023 am 10:28 AM解决 Microsoft Teams 无法加载或显示图像的问题的 10 种方法如果您收到的图像无法在 Microsoft Teams 中加载,并且您看到的只是一个图像图标,而不是实际图像应加载到的位置,那么以下修复程序应该可以帮助您解决此问题。修复 #1:检查您的互联网连接当您遇到无法在 Microsoft Teams 上加载图像时要检查的第一件事是查看您的计算机是否已连接到有
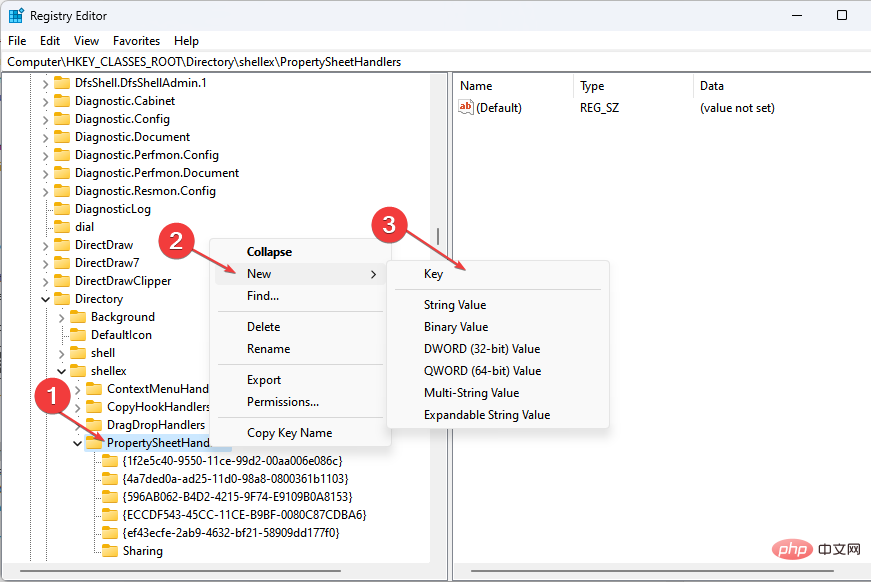 属性中没有位置选项卡:如何启用它Apr 13, 2023 pm 11:16 PM
属性中没有位置选项卡:如何启用它Apr 13, 2023 pm 11:16 PM文件夹属性为用户提供详细信息,例如创建日期、文件夹名称、大小等。但是,有时您可能会在Windows文件夹的属性中遇到“位置”选项卡。因此,我们将引导您完成故障排除和重新启用它的步骤。或者,您可以查看我们关于修复 Windows 11 上的文件夹访问被拒绝问题的详细指南。为什么在文件夹属性中找不到位置选项卡?有几个因素可能导致 Windows 11 上文件夹属性中缺少位置选项卡。最值得注意的是:文件夹不支持移动 – 有些文件夹支持移动到另一个位置,而有些则不支持。默认情况下,支持从一个位置移动到另
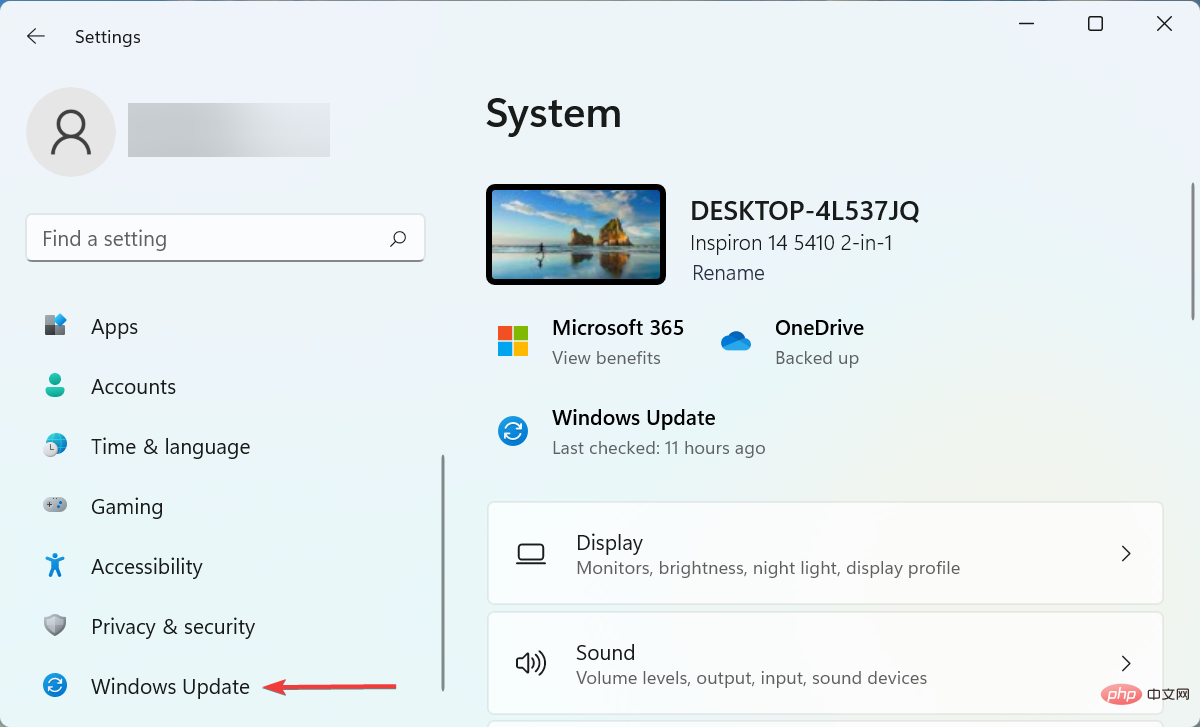 如果设备管理器中缺少电源管理选项卡,则进行 7 个修复Apr 14, 2023 pm 07:04 PM
如果设备管理器中缺少电源管理选项卡,则进行 7 个修复Apr 14, 2023 pm 07:04 PM设备管理器是Windows中列出所有连接设备的实用程序。此外,您可以在此处识别有问题的硬件并对其进行故障排除,甚至可以更改电源设置。但是,对于某些用户,设备管理器中缺少电源管理选项卡。这可能由于多种原因而发生,并且由于无法进行更改而可能会影响您的体验。在这种情况下,您将无法配置系统如何控制设备的电源以及设备是否可以唤醒PC。因此,请阅读以下部分以了解如果Windows11的设备管理器中缺少电源管理选项卡该怎么办。如果设备管理器中缺少电源管理选项卡,我该怎么办?1.更新Windows按Wind
 如何解决 Windows 10 中的 Rundll32.exe 错误Apr 14, 2023 pm 04:25 PM
如何解决 Windows 10 中的 Rundll32.exe 错误Apr 14, 2023 pm 04:25 PMRundll32.exe文件是一个系统进程文件,与Windows10的功能相关。它使用DLL(动态链接库)库,该库包含在Windows系统上一次运行的多个程序重复使用的代码。代码的重复使用有时可能会导致错误。此问题的主要原因是删除了rundll32.exe文件、损坏的DLL文件、Windows注册表中不正确的DLL条目等。在本文中,我们将了解发生了哪些不同类型的rundll32.exe错误以及如何处理解决这些问题。用户面临的不同Rundll32.exe错误发生run
 Android 上的 Chrome 现在可让您一次恢复所有关闭的标签页Apr 15, 2023 pm 03:25 PM
Android 上的 Chrome 现在可让您一次恢复所有关闭的标签页Apr 15, 2023 pm 03:25 PMAndroid上的Chrome用户现在可以通过转到“最近的标签和最近关闭的”部分轻松地批量恢复最近关闭的 标签和标签 组。该功能现在可用。以下是如何轻松启用和恢复所有关闭的选项卡的方法。桌面上的 Chrome 可以更轻松地恢复旧选项卡,因为它会在主菜单的历史记录子菜单中的最近关闭下显示它们。您不仅可以检索包含选项卡的窗口,还可以检索选项卡组。这是从以前的 session 中调用
 如何在 Microsoft Excel 中显示开发人员选项卡Apr 14, 2023 pm 02:10 PM
如何在 Microsoft Excel 中显示开发人员选项卡Apr 14, 2023 pm 02:10 PM如果您需要录制或运行宏、插入 Visual Basic 表单或 ActiveX 控件或在 MS Excel 中导入/导出 XML 文件,则需要 Excel 中的“开发人员”选项卡以便轻松访问。但是,默认情况下,此开发人员选项卡不会显示,但您可以通过在 Excel 选项中启用它来将其添加到功能区。如果您正在使用宏和 VBA 并希望从功能区轻松访问它们,请继续阅读这篇文章。在 Excel 中启用开发人员选项卡的步骤1. 启动MS Excel应用程序。右键单击顶部功能区选项卡之一的任意位置,然后在出现
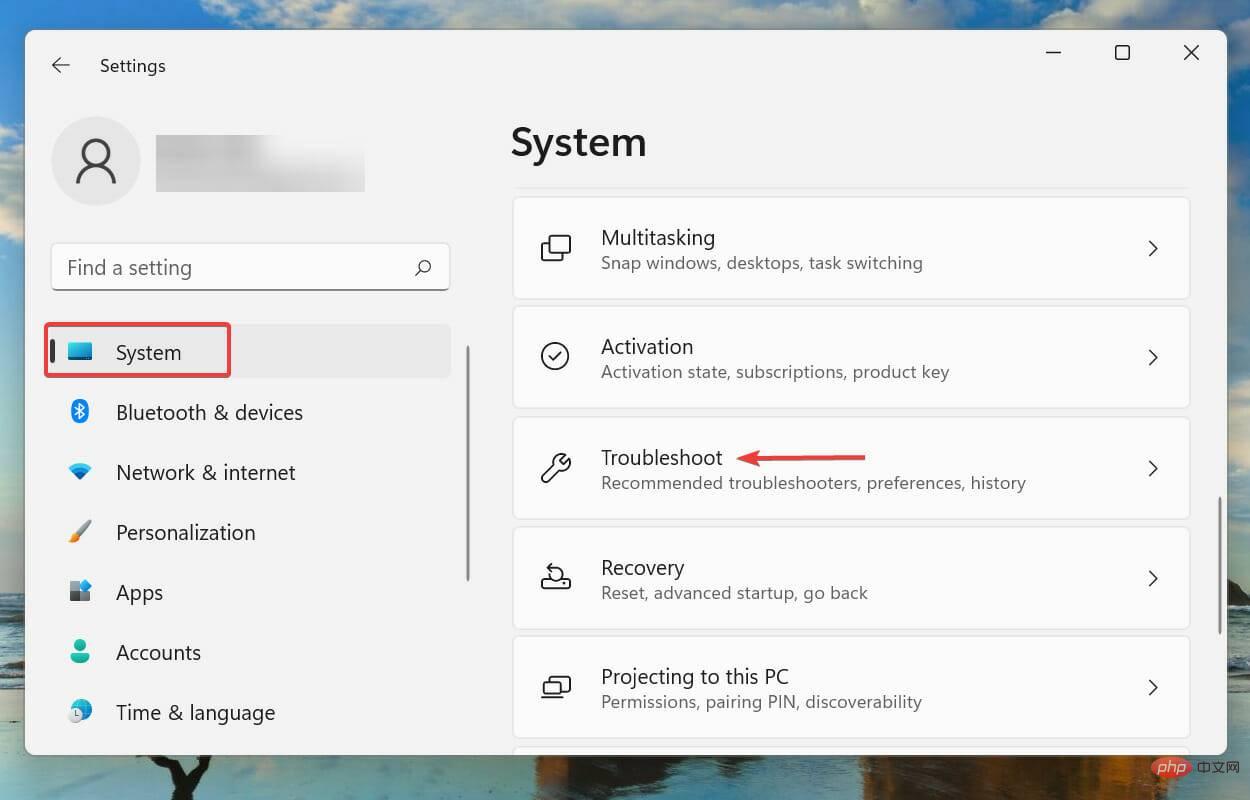 杜比全景声在 Windows 11 中不起作用?立即修复Apr 16, 2023 pm 09:31 PM
杜比全景声在 Windows 11 中不起作用?立即修复Apr 16, 2023 pm 09:31 PM如果杜比全景声在Windows11中无法运行,我该怎么办?1.运行内置音频疑难解答按Windows+I启动“设置”应用程序,然后单击“系统”选项卡右侧的“疑难解答”。接下来,单击“其他疑难解答”。找到并单击播放音频疑难解答旁边的运行按钮。等待疑难解答程序检测到问题,然后按照屏幕上的说明修复错误。每当处理Windows中的错误时,建议您首先为其运行相关的内置疑难解答程序(如果存在)。众所周知,这些可以以最少的努力解决大量问题。2.更新Windows11按Windows+I启动“设置”应用,然后
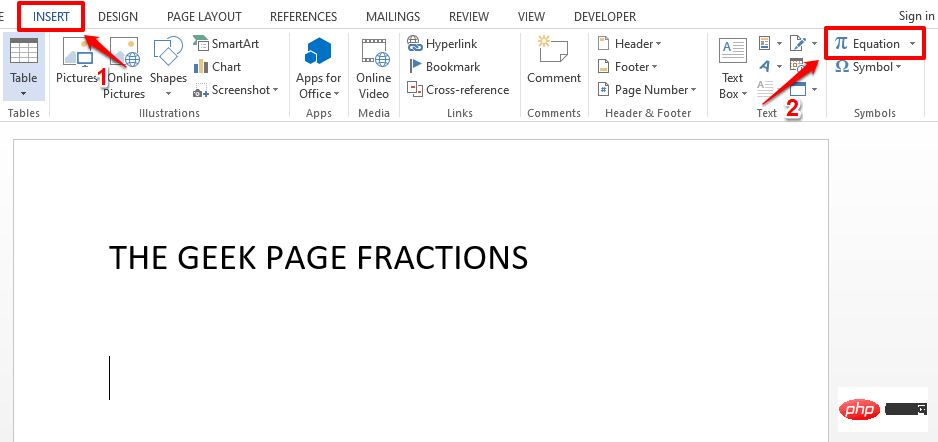 如何在 Microsoft Word 中写分数Apr 13, 2023 pm 02:04 PM
如何在 Microsoft Word 中写分数Apr 13, 2023 pm 02:04 PM我们都知道 Microsoft Word 非常灵活,并且具有许多功能。最重要的是我们知道如何充分利用 Microsoft Word 提供的功能。其中一个令人惊奇的功能是在您的 Word 文档中插入一个分数值。许多地方都使用分数。但是当我们在 Word 文档中插入分数时,它的格式并不总是像分数一样。在本文中,我们通过一些非常简单的步骤解释了如何轻松地将格式良好的分数数字插入到 Microsoft Word 文档中。继续阅读,了解如何轻松掌握这个超级方便的 Word 技巧。在 Microsoft W

热AI工具

Undresser.AI Undress
人工智能驱动的应用程序,用于创建逼真的裸体照片

AI Clothes Remover
用于从照片中去除衣服的在线人工智能工具。

Undress AI Tool
免费脱衣服图片

Clothoff.io
AI脱衣机

AI Hentai Generator
免费生成ai无尽的。

热门文章

热工具

SublimeText3 英文版
推荐:为Win版本,支持代码提示!

SecLists
SecLists是最终安全测试人员的伙伴。它是一个包含各种类型列表的集合,这些列表在安全评估过程中经常使用,都在一个地方。SecLists通过方便地提供安全测试人员可能需要的所有列表,帮助提高安全测试的效率和生产力。列表类型包括用户名、密码、URL、模糊测试有效载荷、敏感数据模式、Web shell等等。测试人员只需将此存储库拉到新的测试机上,他就可以访问到所需的每种类型的列表。

Dreamweaver Mac版
视觉化网页开发工具

适用于 Eclipse 的 SAP NetWeaver 服务器适配器
将Eclipse与SAP NetWeaver应用服务器集成。

SublimeText3 Linux新版
SublimeText3 Linux最新版






