打印屏幕键(PrtSc 或 PrtScn)是在 Windows 上截屏的最常用方法。默认情况下,它会抓取整个桌面的照片并将其保存到剪贴板,允许您将图像粘贴到其他应用程序中,例如 Paint 或 Word。
当然,如果打印屏幕功能正常工作。打印屏幕无法在 Windows 11 上运行的原因有很多,无论是硬件问题还是软件错误。如果您正在苦苦挣扎,这里有一些您可以尝试解决问题的不同方法。
1. 修复打印屏幕在 Windows 11 上不起作用的基本故障排除修复
首先,如果您的键盘有一个,请仔细检查F Lock键的Fn。F Lock 键可以启用或禁用辅助功能键(例如F2或F12)。按 键以确保该键已关闭。有些键盘甚至会有一个 LED 灯,让您知道它是否打开。
如果打印屏幕键不起作用,那么像对整个键盘进行故障排除一样简单的故障排除步骤是一个很好的起点。通过拔下设备并将其重新插入来重新连接连接。如果这不起作用,请尝试将其插入其他 USB 端口。

问题也可能与键盘本身有关。例如,如果您有辅助键盘,请尝试使用辅助键盘,并查看打印屏幕键是否适用。如果不是,则问题出在PC本身。
如果问题仍然存在,请重新启动 Windows 11。重新启动 Windows 会关闭任何可能干扰它的应用程序,并为您的系统提供全新的启动。
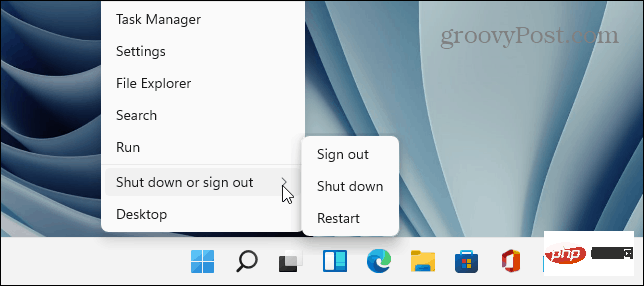
2.尝试不同的键盘快捷键
您可以使用多种不同的键盘快捷键在 Windows 11 上截取屏幕截图。因此,您可能想先尝试其他快捷方式。
使用Windows 键 + PrtScn进行拍摄并将其保存到文件中。尝试Alt + PrtScn拍摄活动窗口。或者尝试Windows 键 + Shift + S启动截图工具来截屏。
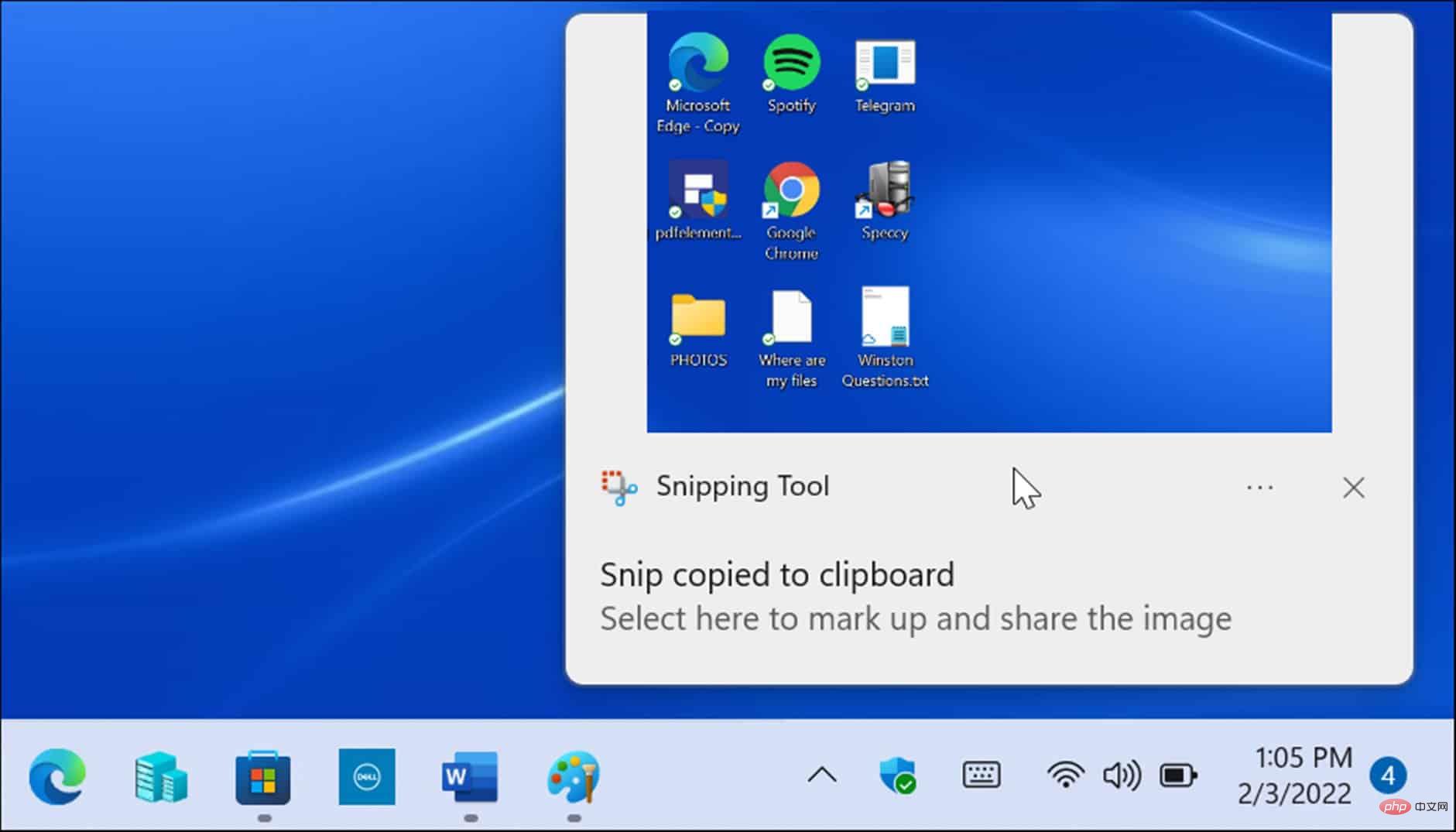
如果打印屏幕键不起作用,另一种解决方法是使用 Xbox Game Bar。使用键盘快捷键Windows 键 + G启动 Xbox Game Bar。打开后,单击小部件按钮 > 捕获,然后单击相机图标进行拍摄。
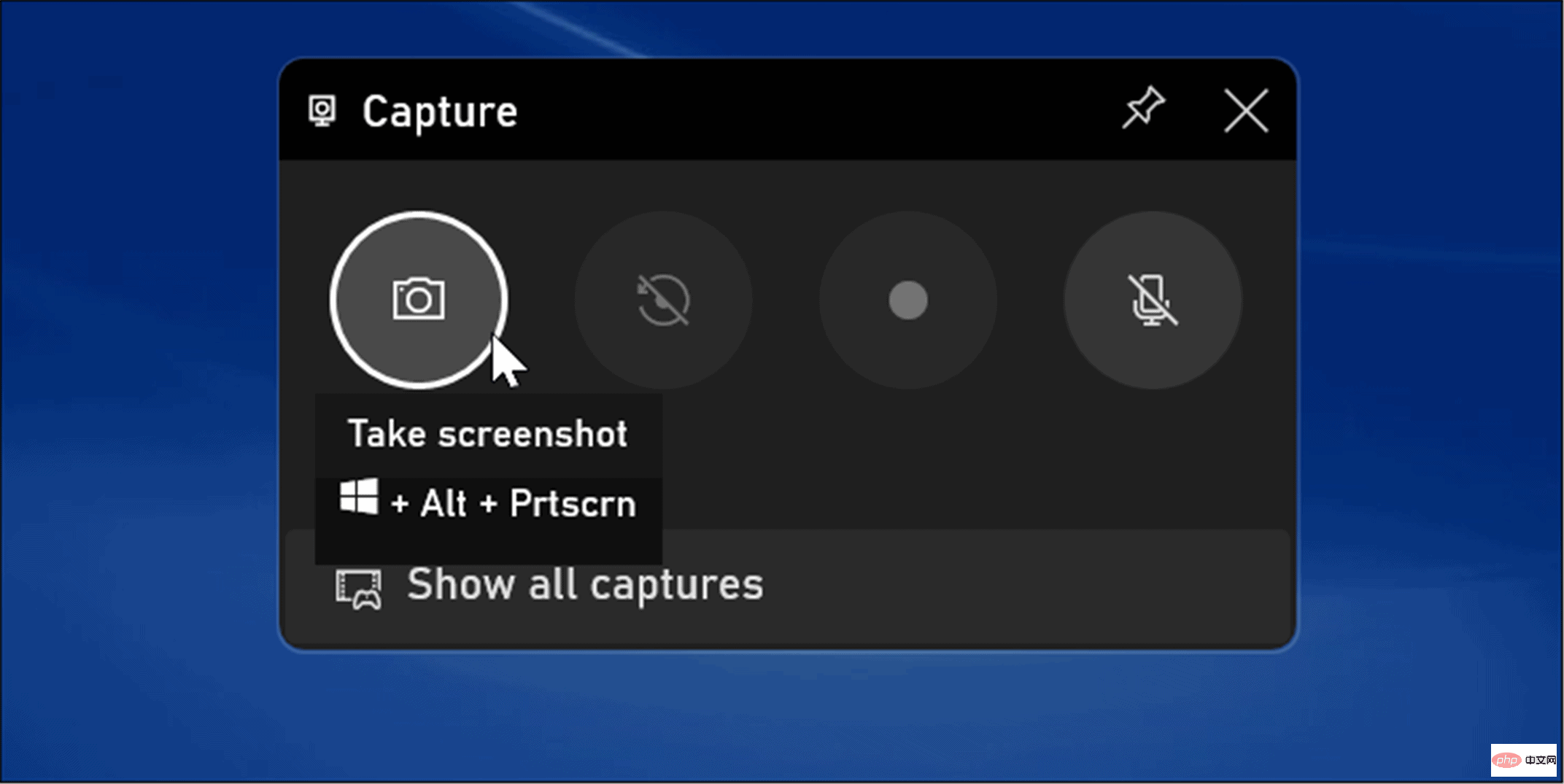
3.检查第三方截图软件
如果您的打印屏幕键不起作用,则第三方屏幕捕获应用程序是另一个被忽视的开始故障排除的地方。专业的屏幕录制应用程序,例如 WinSnap 或TechSmith 的 SnagIt,可以接管该密钥。
每个软件应用程序各不相同,但最好的去处是应用程序的设置或首选项。查找分配给拍摄的热键。例如,如果Print Screen设置为默认值,您可以将其更改为不同的键。
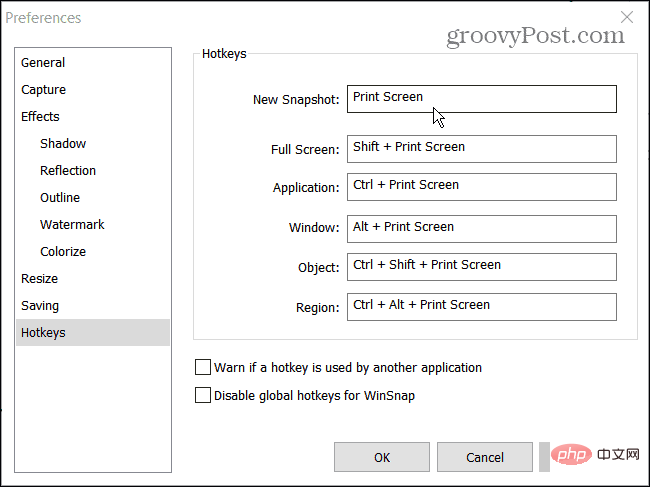
4.禁用后台程序
在后台运行的应用程序可能是 Print Screen 无法正常工作的原因。OneDrive、Dropbox 甚至您的浏览器等应用程序都可能与打印屏幕功能发生冲突。
要修复它,请在 Windows 11 上打开任务管理器的“进程”选项卡,然后一次停止一个,以找到导致问题的那个。要停止应用程序,请右键单击它并选择结束任务。
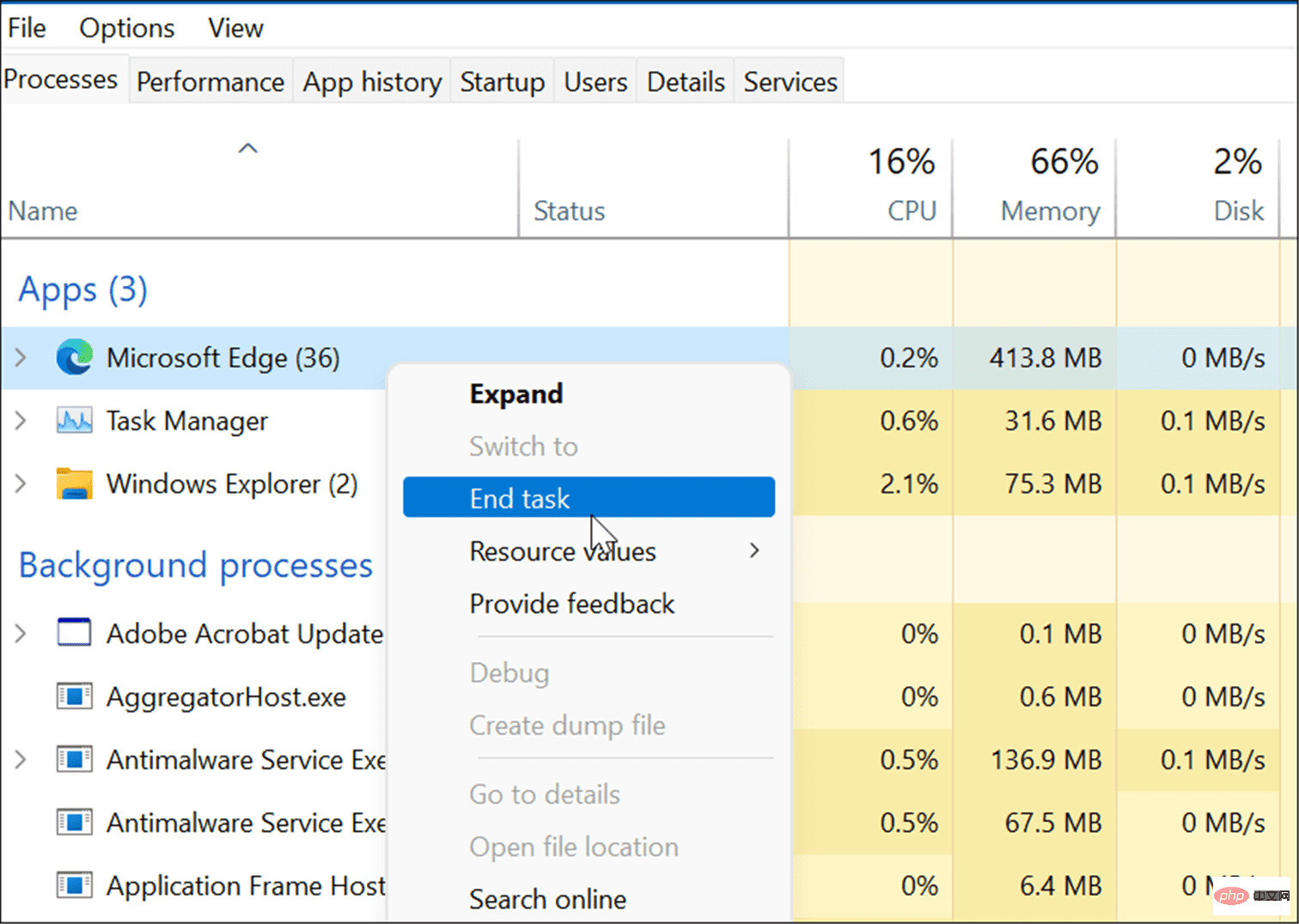
5.运行键盘疑难解答
如果您不确定您的键盘是否存在问题,您可以在 Windows 11 上运行 键盘疑难解答。这将测试您的键盘并确定它是否存在问题。
要在 Windows 11 上运行键盘疑难解答,请使用以下步骤:
- 单击开始按钮并打开设置应用程序(或按Windows 键 + I)。
- 当设置打开时,导航到系统 > 疑难解答并打开其他疑难解答选项。
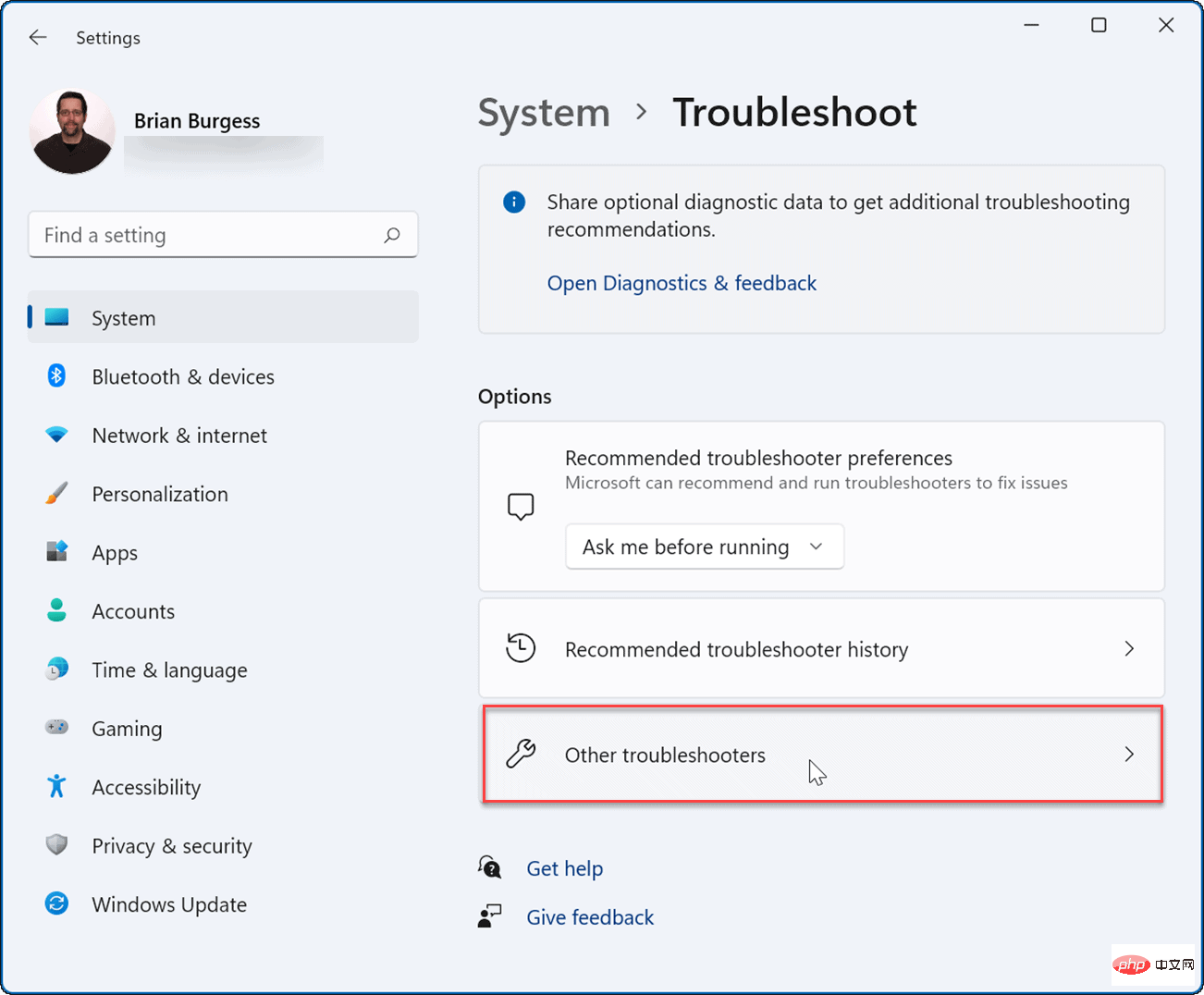
- 向下滚动列表,然后单击Keyboard旁边的Run按钮。
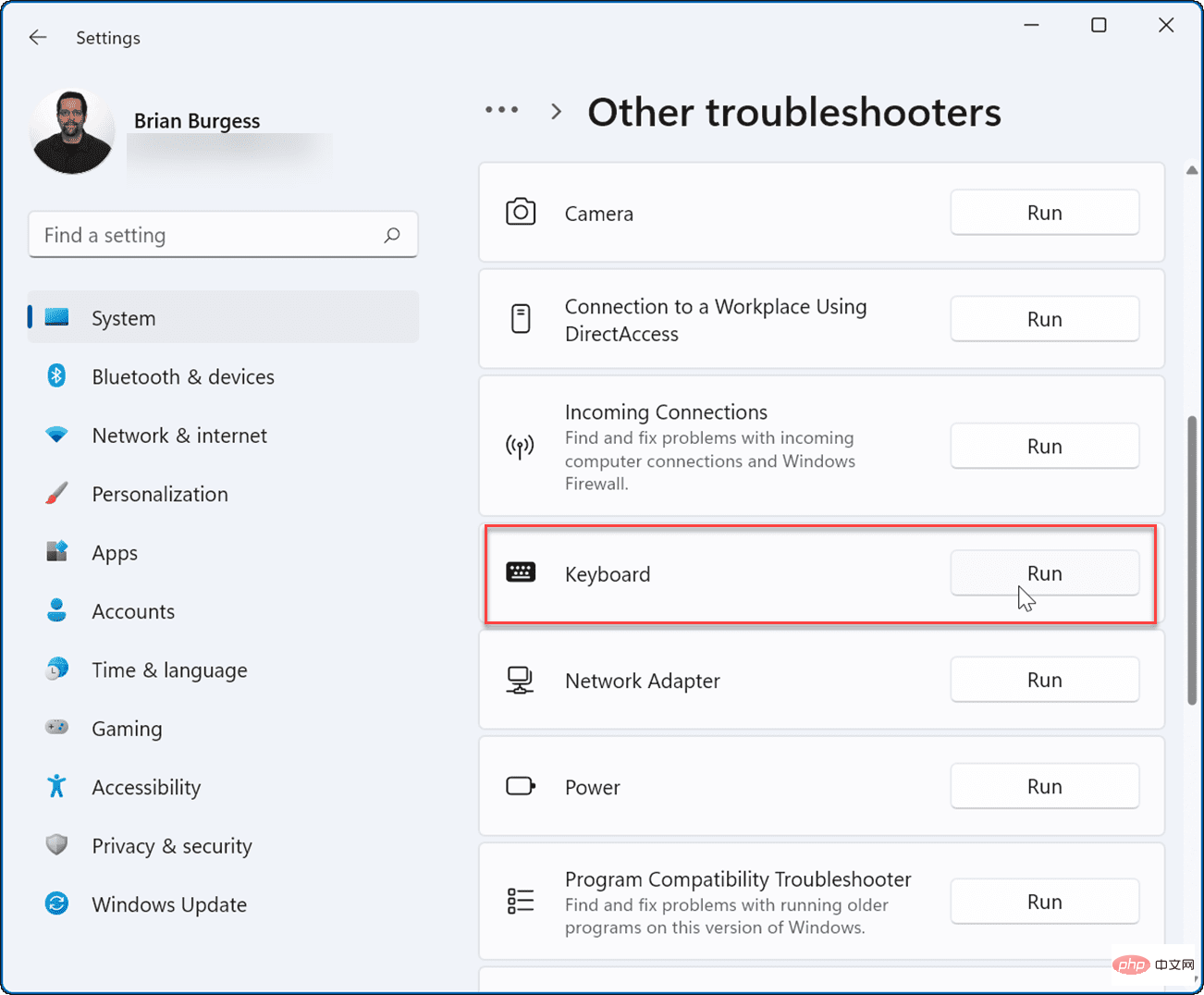
- 当故障排除开始时,它将尝试查找并修复任何潜在问题 - 如果检测到问题,请按照屏幕上的向导进行操作。
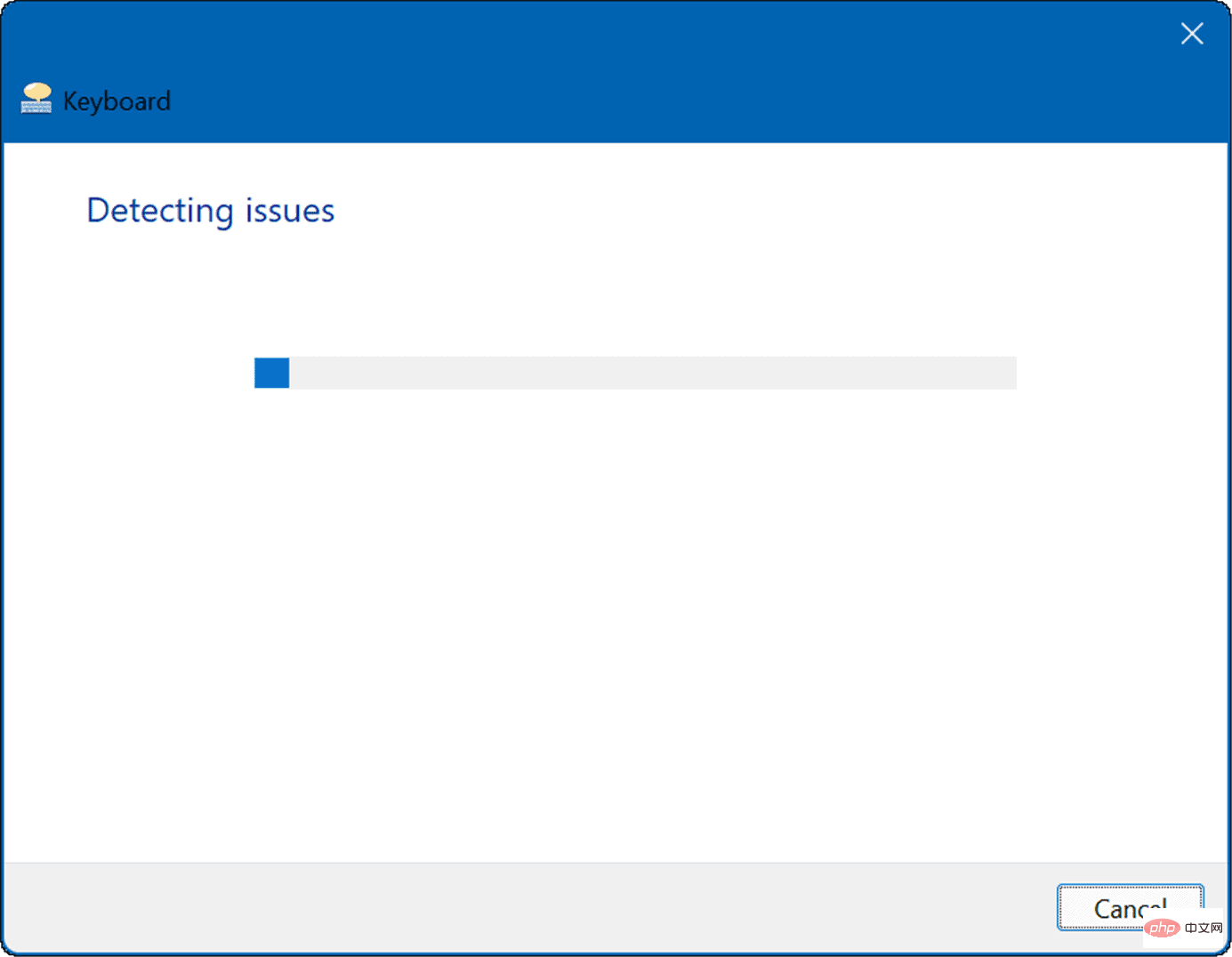
6.更新键盘驱动
另一种可能性是您的键盘驱动程序已过时。对于具有许多附加功能和按钮的专业键盘(例如游戏键盘)来说,这种情况更有可能发生。检查更新是个好主意——包括从制造商的网站。
要检查驱动程序更新,请使用以下步骤:
- 单击开始按钮,键入设备管理器,然后选择最上面的结果。
- 当设备管理器打开时,展开键盘部分,右键单击您的键盘,然后从菜单中选择更新驱动程序。
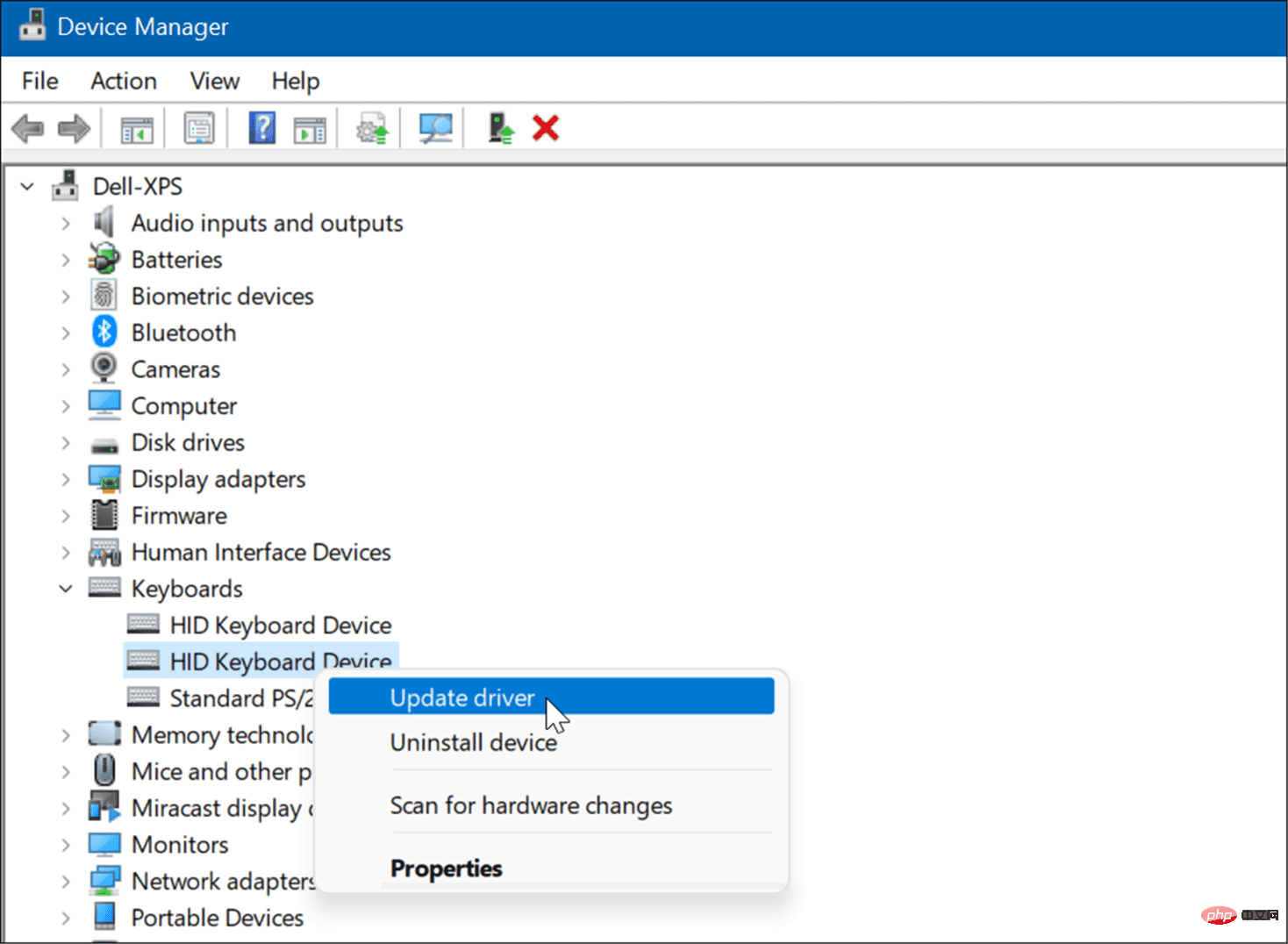
- 现在,选择自动搜索驱动程序以安装最新的驱动程序。如果您从制造商的网站下载驱动程序,请使用浏览我的计算机以获取驱动程序选项并安装它。
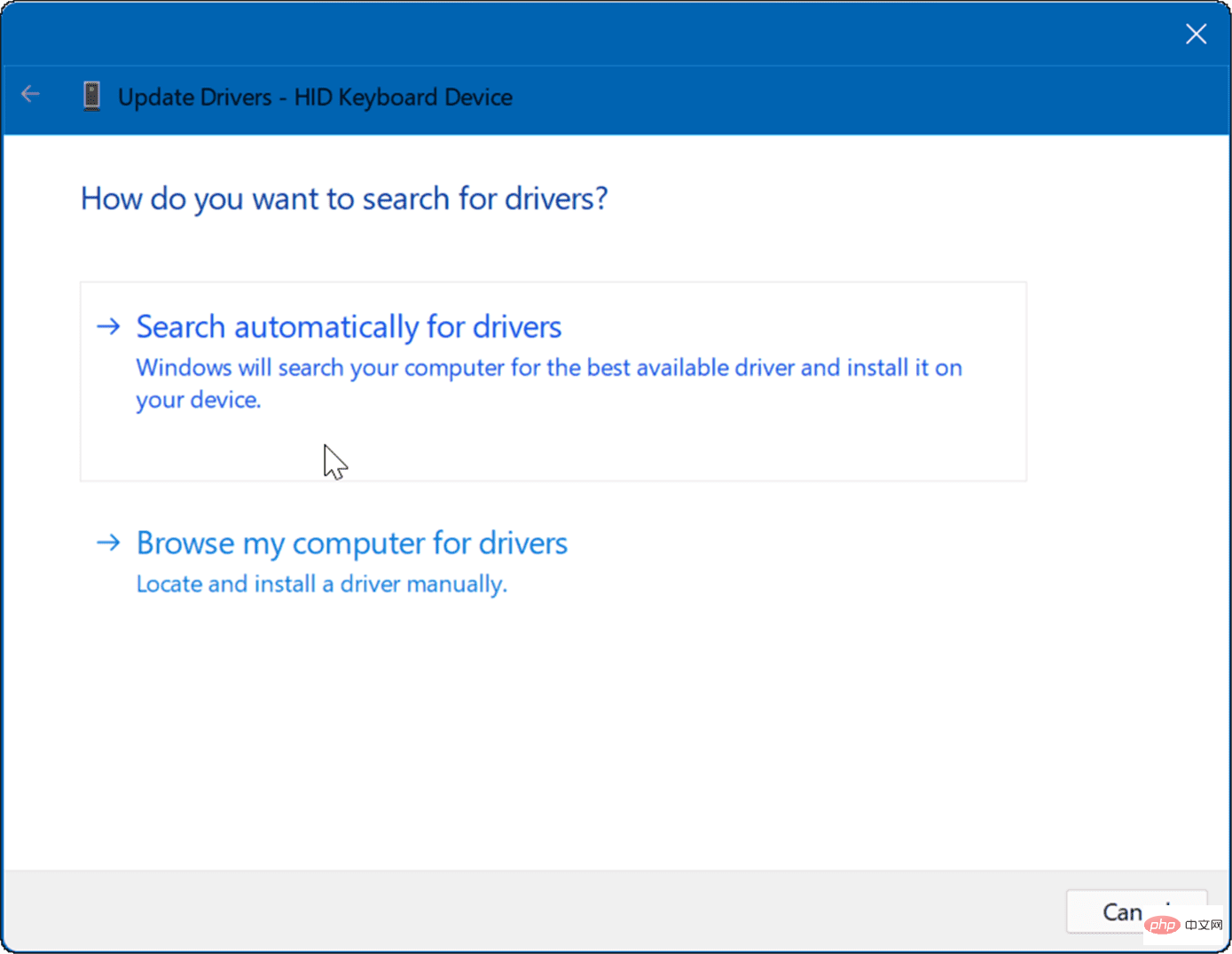
7. 检查 Windows 和系统更新
出于安全性、稳定性和性能方面的原因,让您的计算机尽可能保持最新状态至关重要。例如,从 Microsoft 获取最新的 Windows 更新和设备制造商的更新可以修复打印屏幕不工作的问题。可能会有更新或错误修复来修复打印屏幕功能的已知问题。
首先,手动检查 Windows 11 更新并安装它找到的任何内容。
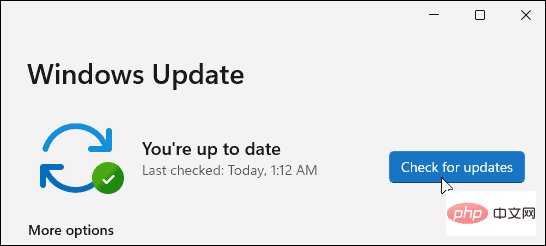
其次,为您的 PC 运行 OEM 更新软件并安装它找到的任何与硬件相关的东西。检查是否可以直接从 Dell 或 Lenovo 获得可用的修复程序。
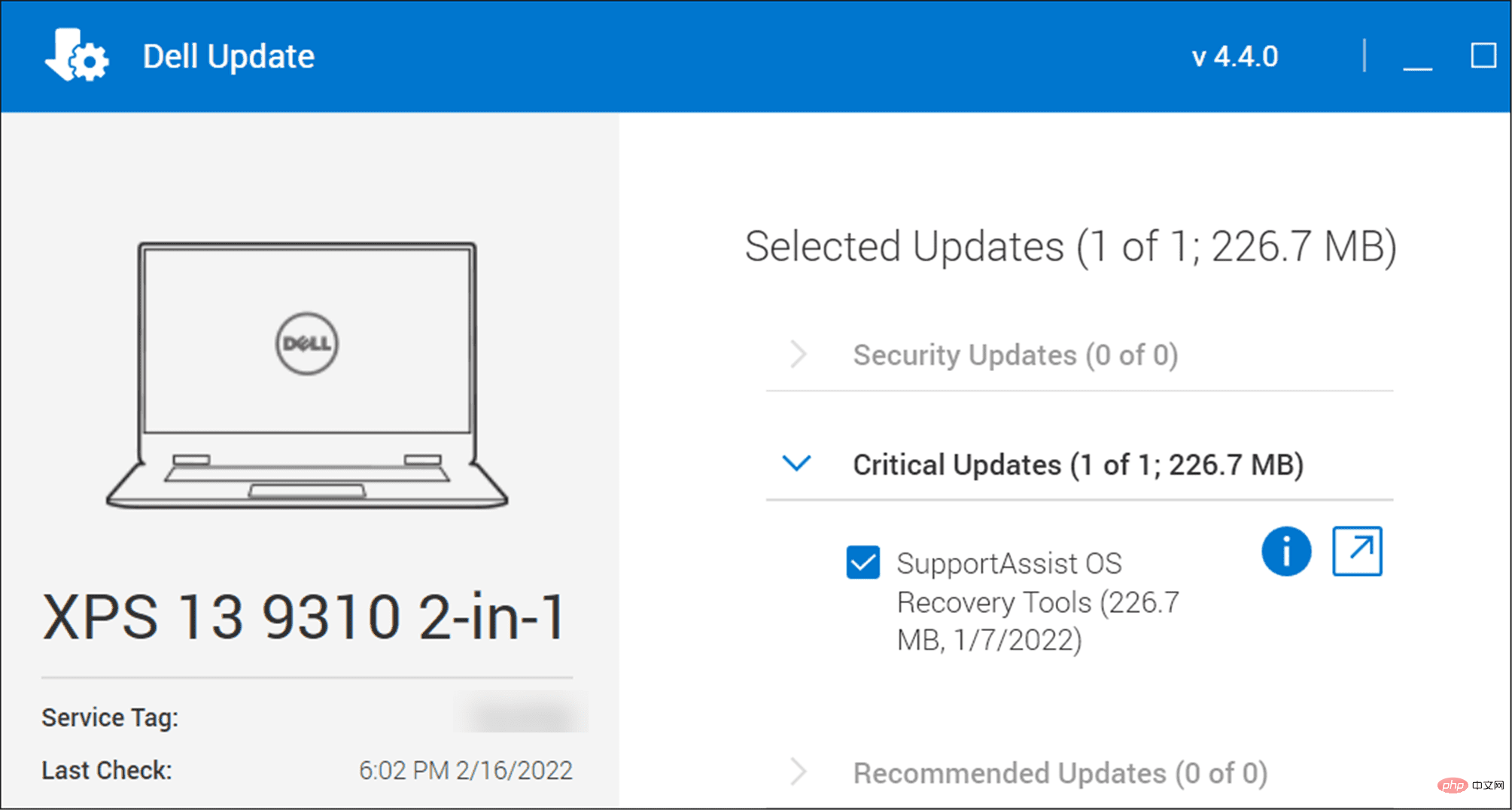 您还可以直接查看制造商的网站以获取任何固件更新、驱动程序更新和进一步的故障排除建议。
您还可以直接查看制造商的网站以获取任何固件更新、驱动程序更新和进一步的故障排除建议。
8.干净启动Windows 11
要尝试的另一件事是干净启动 Windows 11。这与安全模式不同,因为干净启动正常启动 Windows,但只会加载必要的驱动程序。要干净启动,您需要进入系统配置并取消选中除重要启动服务之外的所有服务。
有关完整说明,请阅读我们关于如何干净启动 Windows 11的完整教程。
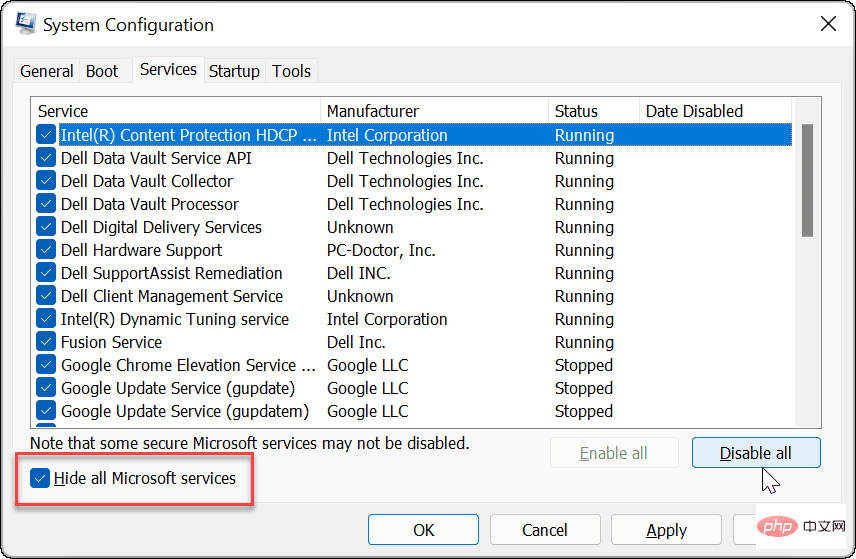
Windows 11 上的打印屏幕
如果您正在解决打印屏幕无法在 Windows 11 上运行的问题,上述步骤之一应该可以帮助您。一旦它正常工作,您可能需要查看新的 Windows 11 键盘快捷键。
以上是打印屏幕在 Windows 11 上不起作用:8 个修复的详细内容。更多信息请关注PHP中文网其他相关文章!

热AI工具

Undresser.AI Undress
人工智能驱动的应用程序,用于创建逼真的裸体照片

AI Clothes Remover
用于从照片中去除衣服的在线人工智能工具。

Undress AI Tool
免费脱衣服图片

Clothoff.io
AI脱衣机

Video Face Swap
使用我们完全免费的人工智能换脸工具轻松在任何视频中换脸!

热门文章

热工具

SublimeText3 英文版
推荐:为Win版本,支持代码提示!

ZendStudio 13.5.1 Mac
功能强大的PHP集成开发环境

MinGW - 适用于 Windows 的极简 GNU
这个项目正在迁移到osdn.net/projects/mingw的过程中,你可以继续在那里关注我们。MinGW:GNU编译器集合(GCC)的本地Windows移植版本,可自由分发的导入库和用于构建本地Windows应用程序的头文件;包括对MSVC运行时的扩展,以支持C99功能。MinGW的所有软件都可以在64位Windows平台上运行。

适用于 Eclipse 的 SAP NetWeaver 服务器适配器
将Eclipse与SAP NetWeaver应用服务器集成。

Atom编辑器mac版下载
最流行的的开源编辑器





